WordPress のエラーログを作成してアクセスする方法
公開: 2023-02-22WordPress は、かなり管理しやすい CMS です。 ただし、すべてが計画どおりに進むとは限りません。 物事がうまくいかないときは、正しい方向に導く何かが必要です。
WordPress のエラー ログは、エラーの原因を管理者に報告できます。 これにより、保守チームの作業が非常に簡単になります。
Web サイトで発生する可能性のあるすべての問題のトラブルシューティングが容易になりました。 ただし、これらのエラー ログはデフォルトでオンになっている場合があり、手動でオンにする必要があります。
ほとんどの企業は、プラットフォームにエラー ログが存在することさえ認識していません。 彼らは、それがどのように役立つか、デフォルトではオンになっていないことを知りません。
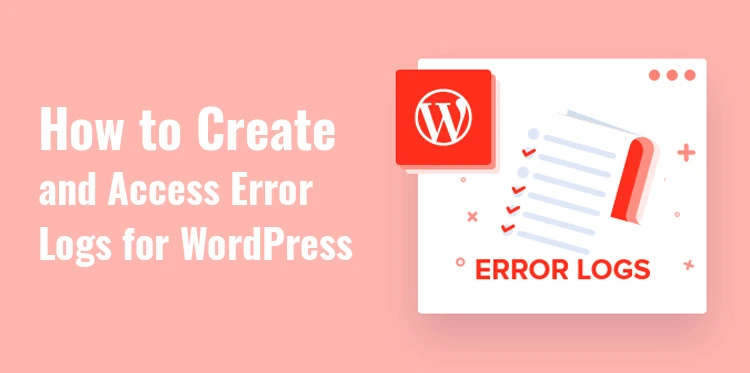
この話の良い面は、WordPress のエラー ログを簡単に有効にして表示できることです。 全体として、WordPress サイトのトラブルシューティングが非常に簡単になります。
1 つの問題には多くの原因が考えられるため、最初のエラー メッセージを評価するのは困難です。 エラー ログは、何がうまくいかないかについて、より正確で詳細な説明を提供します。
エラー ログは、プラグインやテーマが問題の原因なのか、サイトのサーバーなのかを知るのに役立ちます。 サイバー攻撃は非常に一般的になりつつあり、DDOS 攻撃のような最も一般的な攻撃のいくつかは、サイトのサーバーに過負荷をかけ、機能を停止させる可能性があります. Web サーバーがサイバー攻撃を受けた場合、ユーザーまたはサービス プロバイダーができることはあまりありません。
サーバーが一時的にダウンしている場合にも、Web サイトでエラーが発生することがあります。 サービス プロバイダーが対応していない場合は、切り替えを検討する必要があります。
基本的に、ウェブサイトの読み込み中にエラーが発生する理由はたくさんあります。 ウェブサイトをエラーなしで実行し続けるには、WordPress のエラー ログを作成してアクセスする方法を学ぶ必要があります。
WordPress のエラーログを作成するには?
ステップ 1: WP-config.php ファイルを見つける
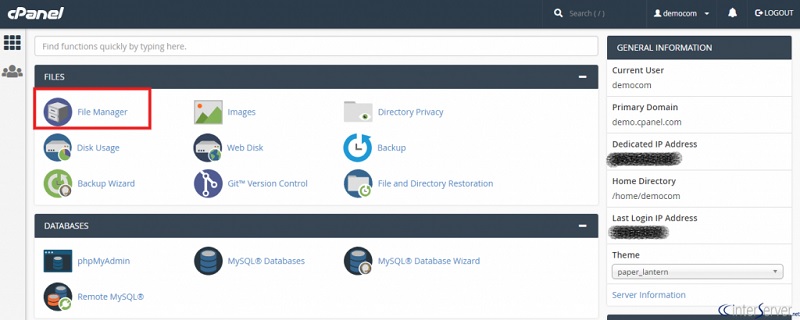
Web サイトの cPanel に移動します。 移動する前に、サイトのバックアップを作成する必要があります。 こうすれば、間違いがあった場合でも、いつでも以前のバージョンをロードできます。
cPanelにログインしたら、ファイルマネージャーをクリックします。 ファイル マネージャーは、Web サイトに関連するすべてのファイルへのアクセスを提供します。 ファイルマネージャーで wp-config.php ファイルを見つけます。
public_html を直接クリックします。 wp-config.php ファイルを右クリックした後、編集オプションを選択します。 この後、先に進む前にバックアップの作成について警告するポップアップ ウィンドウが表示されます。
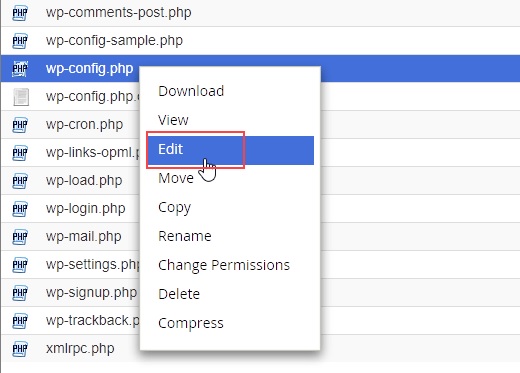
編集ボタンをクリックします。 wp-config.php ファイルのすべてのコードを含む新しいタブが開きます。
ステップ 2: デバッグ モードを有効にする
コードの一番下までスクロールします。 エンディングの前に次のコードを貼り付けます。
define( 'WP_DEBUG', true );
define( 'WP_DEBUG_LOG', true );
最初の行がコードに既に存在している可能性がありますが、その値が false の場合は true に設定する必要があります。 最初の行の助けを借りて、WordPress はエラーをデバッグできるようになりました。

2 行目では、サイトで発生したすべてのエラーの実際のログまたは記録を作成できます。
エラー ログでエラーを確認できますが、WordPress Cpanel でそのようなエラーに関する通知を受け取ることもできます。 コードがファイルに挿入されたら、変更を保存して終了します。
ここで、エラー ログを表示して問題を評価する必要があります。
エラーログは WordPress のどこにありますか?
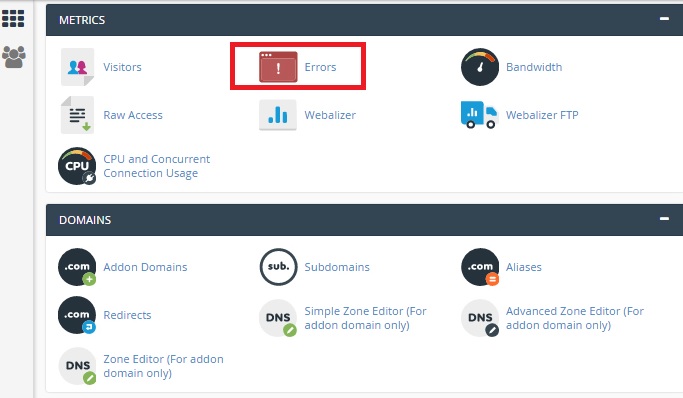
エラー ログは wp-content フォルダーにあります。 フォルダーに到達したら、debug.log ファイルに移動します。 これには、Web ページで発生したさまざまなエラーに関する情報が含まれています。
Web サイトのすべてが順調に進んでいる場合、このファイルは表示されません。 Web ページの 1 つに明らかなエラーがある場合にのみ表示されます。 このファイルが表示された場合は、作業を開始して、エラーを解決する方法を決定する必要があります。
エラー ログが必要ないと感じた場合は、wp-config ファイルに戻り、値を true から false に変更する必要があります。 その後、すべてが以前の状態に戻ります。 Web サイトのさまざまな側面を処理する社内チームがある場合は、デバッグ モードを使用することをお勧めします。
これらの手順に従って、デバッグ モードを有効にし、WordPress Web サイトのエラー ログを作成できます。 ウェブサイトで一人で作業している場合、これは物事を把握するのに役立ちます. 問題が発生した場合、サイトをオンラインに戻す方法を見つけるのに長い時間がかかるためです.
エラーログにアクセスするにはどうすればよいですか?
WordPress Web サイトに関しては、2 種類のエラー ログがあります。 1 つは有効にする必要があり、もう 1 つはデフォルト モードですでに有効になっており、cPanel からアクセスできます。
これらは cPanel にあるため、これらのエラー ログはホスティング環境に重点を置いています。 WordPress で見つかったものは、ほとんどの場合、サイトに関連するすべてのエラーを報告します。
cPanel のメトリクス セクションに移動し、エラー オプションをクリックします。 このファイルには、最大 300 個のエラーまたは 2 MB 相当のデータが表示されます。
エラー ログには、日付、時刻、IP アドレスなどのさまざまな情報が含まれていますが、通常、ユーザーはエラー メッセージを探しています。 これにより、Web サイトで発生したエラーの種類が明らかになる可能性があるためです。
サイトが直面する最も一般的なエラーを発見したら。 それらを1つずつ修正できます。 cPanel エラー ログで見つかる最も一般的なエラーの 1 つは、ファイルが見つからないというエラーです。
この場合、ファイルへのリンクを変更または追加することでエラーを修正できます。 Web サイトではファイルが頻繁に移動されるため、このようなエラーが発生することはよくあります。 ただし、フロント エンドでサイトを変更するときに、cPanel でこれらの変更を行う必要があります。 このようにして、サイトは同期され、訪問者がデバイスにロードしたときに完全に実行されます.
優れた顧客体験を提供することは、新しい顧客を獲得し、既存の顧客を維持するための鍵です。 これらはすべて、既存のエラー ログを作成してアクセスすることで実行できます。
エラーログへのアクセスが必要なのはなぜですか?
サイトのダウンタイムを引き起こし、顧客満足度を低下させる多くの WordPress エラーに直面することになります。 エラー ログは、どのスクリプト、プラグイン、テーマ、またはファイルがエラーを引き起こしているかを明らかにします。
すべての情報があれば、サイトがダウンタイムに直面したときに、チームは積極的にダウンタイムを停止したり、復旧作業を改善したりできます。
エラー ログを有効にすることは絶対に価値があります。なぜなら、どのタイプのエラーが Web サイトに損害を与えているかを教えてくれるからです。
追加のボーナスは、Web ホストが原因で発生したエラーも明らかにすることです。 そのため、Web ホストを切り替えて、より信頼性の高いサービス プロバイダーに移行する時期を正確に知ることができます。
