WordPressで高変換ActiveCampaignフォームを作成する方法
公開: 2020-05-04WordPress Webサイトでコンバージョン率の高いActiveCampaignフォームを作成しますか?
WPFormsには統合機能が組み込まれているため、WordPressフォームを数秒でActiveCampaignに接続し、フォームからActiveCampaignアカウントとメーリングリストにデータを自動的に送信できます。
そのため、この投稿では、ActiveCampaignをWordPressフォームに接続する方法を正確に説明します。
WordPressでActiveCampaignフォームを作成する理由
ActiveCampaignは、リードや顧客との関係を構築できる主要なEメールマーケティングサービスです。 WPFormsを使用すると、ActiveCampaignをWordPressに接続できるため、フォームの作成とサイトへの配置を簡単に開始できます。
ActiveCampaignをWPFormsと統合することのいくつかの利点は次のとおりです。
- 使いやすさ:ドラッグアンドドロップビルダーを使用して、WordPressダッシュボードから数回クリックするだけで素晴らしいフォームを簡単に作成できます。
- ActiveCampaignにログインする必要はありません:一度統合すれば、WordPressから無制限のサインアップフォームを作成できます。
- サブスクリプションチェックボックスを追加する:ユーザーが連絡フォームを送信するときにリストを自動的にサブスクライブできるようにしたいですか? スマートな条件付きロジックを使用して、お問い合わせフォームにサブスクリプションチェックボックスを追加するだけです。
- フォームの放棄:フォームの放棄を有効にして、フォームの一部のエントリをキャプチャします。 この機能を使用すると、関心のあるリードをフォローアップして、顧客に変えることができます。
- そしてもっとたくさん…
WPFormsでActiveCampaignを使用する理由がわかったところで、WordPressでActiveCampaignフォームを作成する方法を正確に見てみましょう。
WordPressでActiveCampaignフォームを作成する方法
このステップバイステップガイドに従って、ActiveCampaignフォームをWordPressサイトで稼働させます。
ステップ1:ActivateCampaignアドオンをアクティブ化する
ActivateCampaignアドオンをオンにする前に、最初に行う必要があるのは、WPFormsプラグインをインストールしてアクティブ化し、WPFormsEliteにサインアップすることです。 これは、WordPressプラグインをインストールする方法に関するチュートリアルです。
次に、ActiveCampaignアドオンをアクティブ化する必要があります。 WPForms»アドオンに移動し、ActiveCampaignアドオンを見つけます。 [アドオンのインストール]をクリックします。
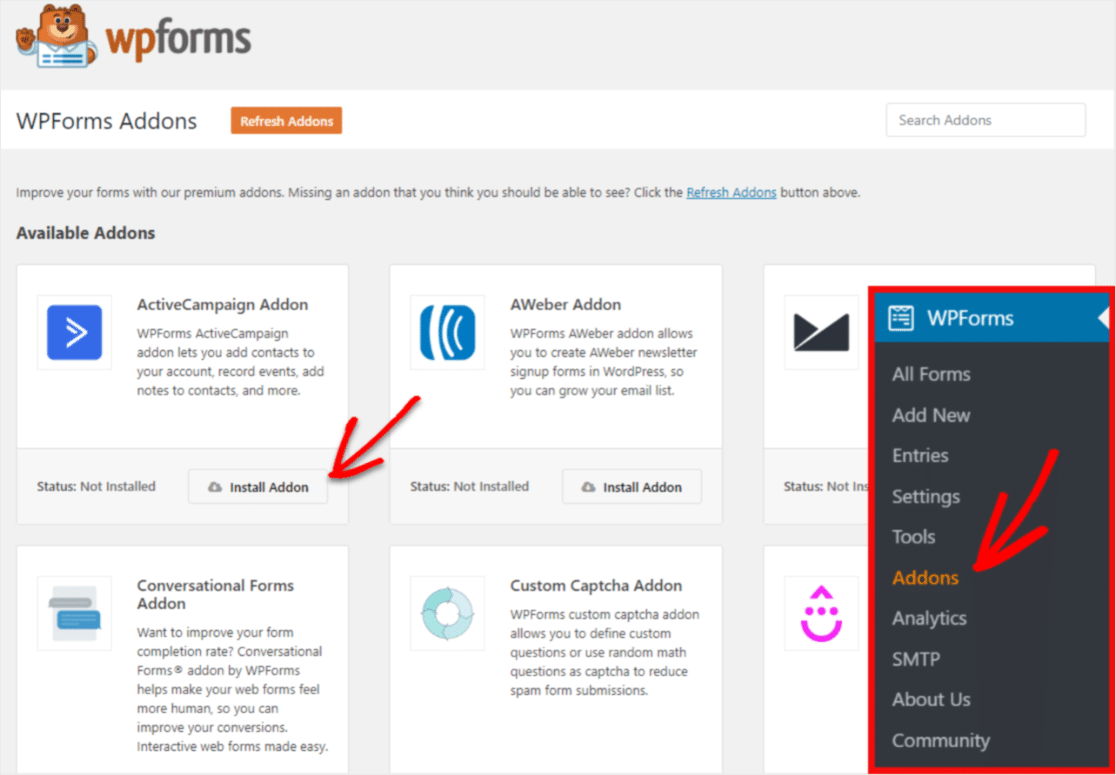
完了すると、アドオンのステータスがアクティブに変わります。
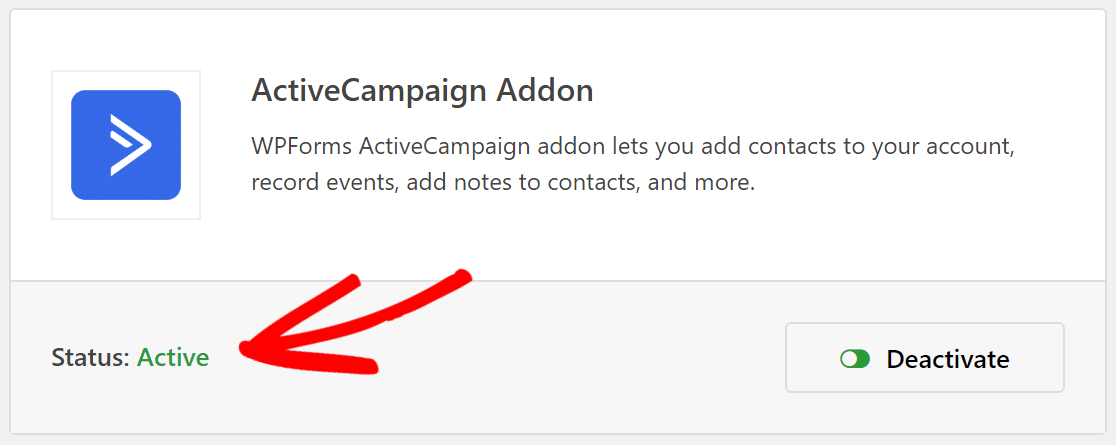
ステップ2:フォームを作成する
インストールが完了したら、[Add New]を»WPFormsに行くことによって、フォームを作成したいと思います。
セットアップ画面で、フォームに名前を付け、ニュースレターサインアップフォームテンプレートを選択します。
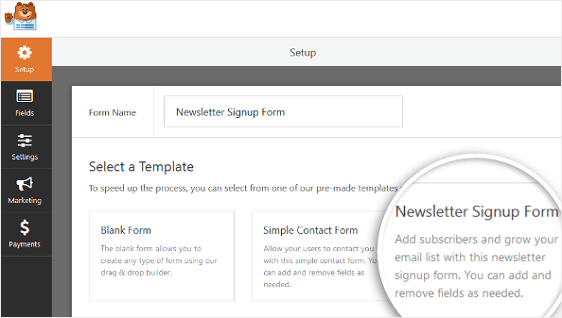
WPFormsは、簡単なニュースレター登録フォームを作成します。
ここでは、左側のパネルから右側のパネルにフィールドをドラッグして、フィールドを追加できます。 次に、フィールドをクリックして変更を加えます。
フォームフィールドをクリックして上下にドラッグし、ActiveCampaignサブスクライブフォームの順序を並べ替えることもできます。
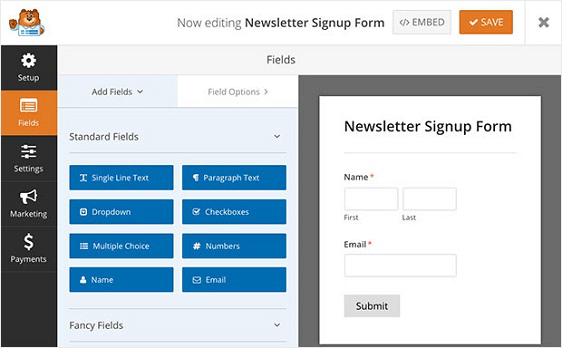
ActiveCampaignサインアップフォームへの追加を検討する重要なフォームフィールドの1つは、GDPR契約フィールドです。
このフォームフィールドは、サイトの訪問者に個人情報の保存とマーケティングメールの送信に同意する方法を提供することで、GDPR準拠のフォームを作成するのに役立ちます。
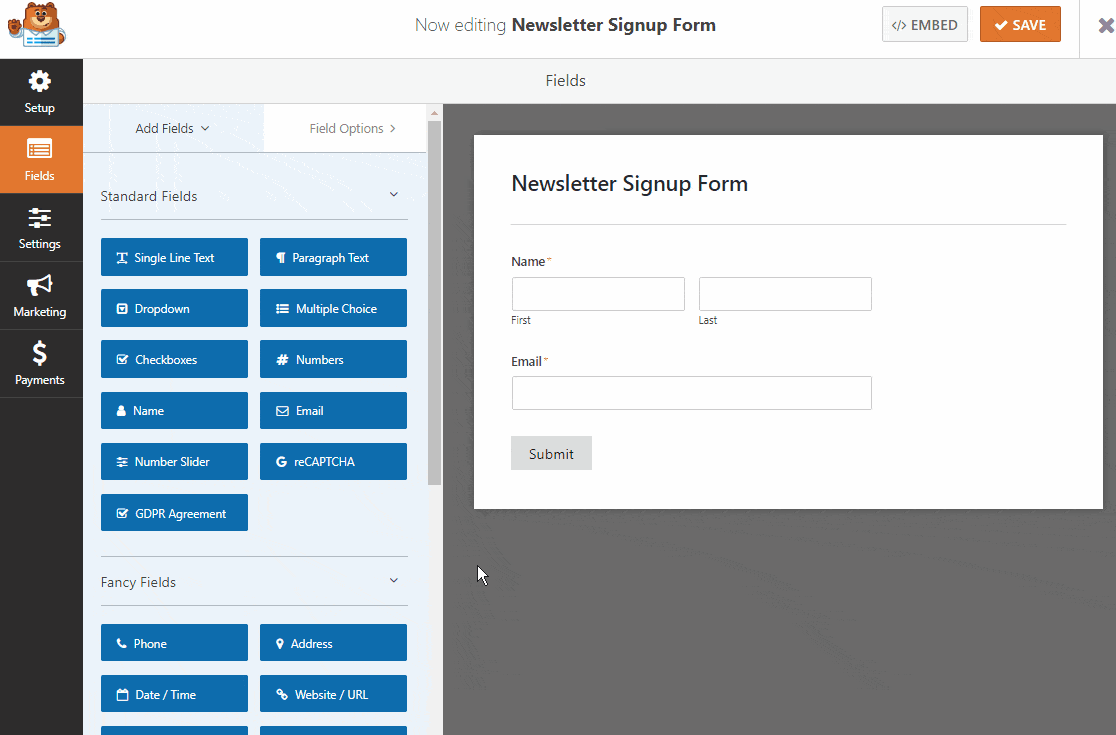
契約フィールドのデフォルト言語を変更するには、フィールドをクリックして変更するだけです。
GDPR契約フィールドをサブスクライブフォームに追加する場合は、[ WPForms ] » [設定]に移動し、[ GDPR拡張]チェックボックスをクリックする必要があります。
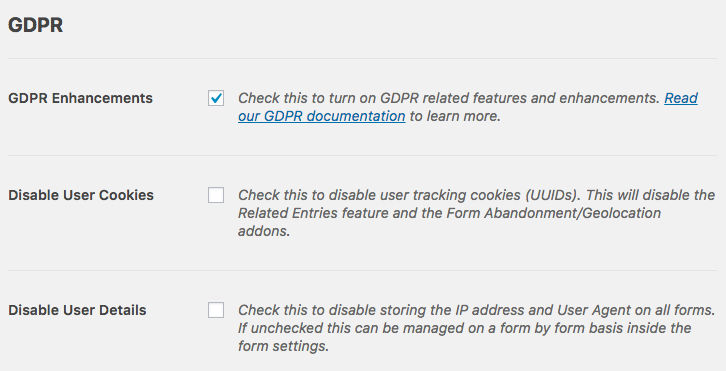
これにより、WPFormsで利用できるGDPR拡張機能が有効になり、GDPRへの準拠がはるかに簡単になります。
実際、次のことができるようになります。
- ユーザーCookieを無効にする
- IPアドレスとユーザーエージェントデータを含むユーザーの詳細を無効にする
- WordPressフォームのGDPRフォームフィールドにアクセスします
フォームのカスタマイズが完了したら、[保存]をクリックします。
次に、WordPressのActiveCampaignフォームをメールマーケティングプロバイダーに接続する方法を見ていきます。
ステップ3:フォームをActiveCampaignに接続する
フォームをActiveCampaignに接続するには、左側の[マーケティング]タブをクリックしてから、[ActiveCampaign]をクリックします。
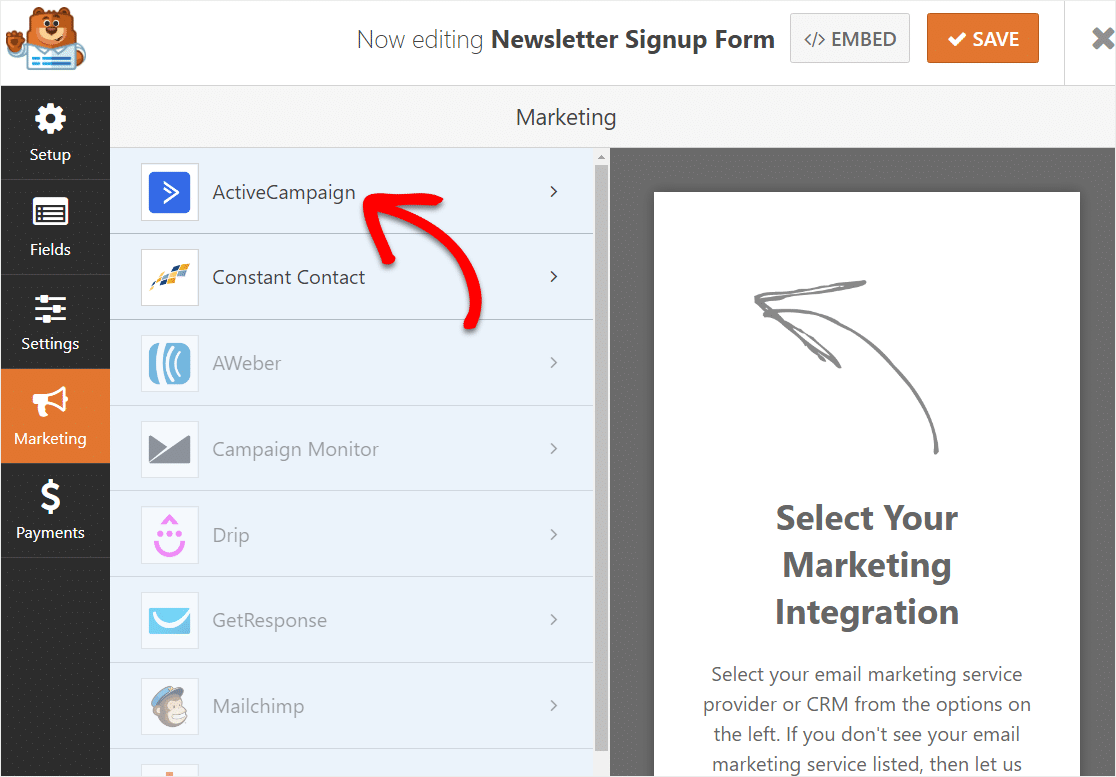
次に、[新しいアカウントの追加]をクリックします。
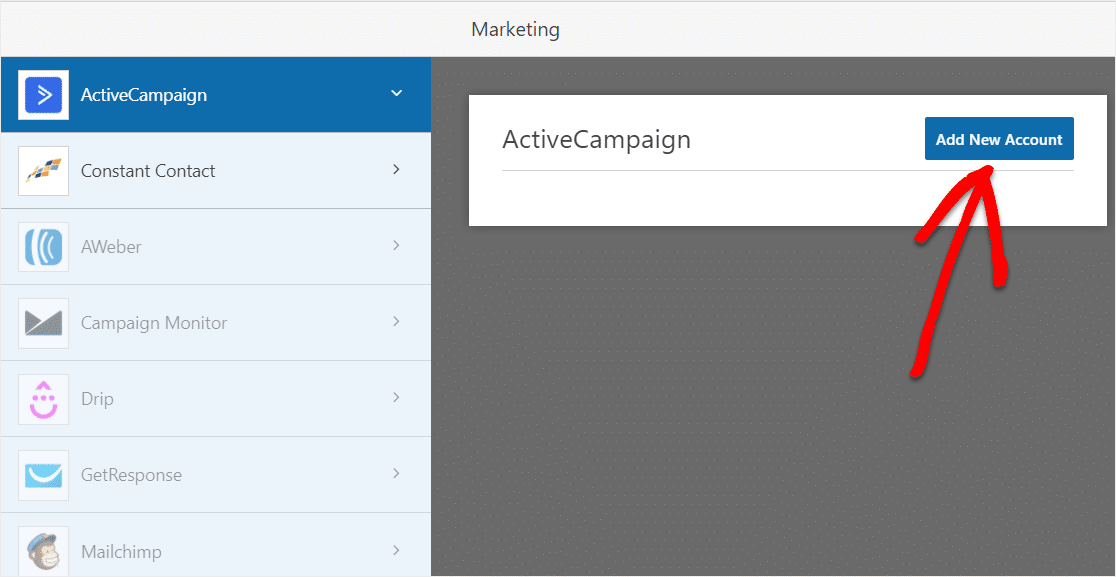
ActiveCampaign情報を求める新しいウィンドウが表示されます。
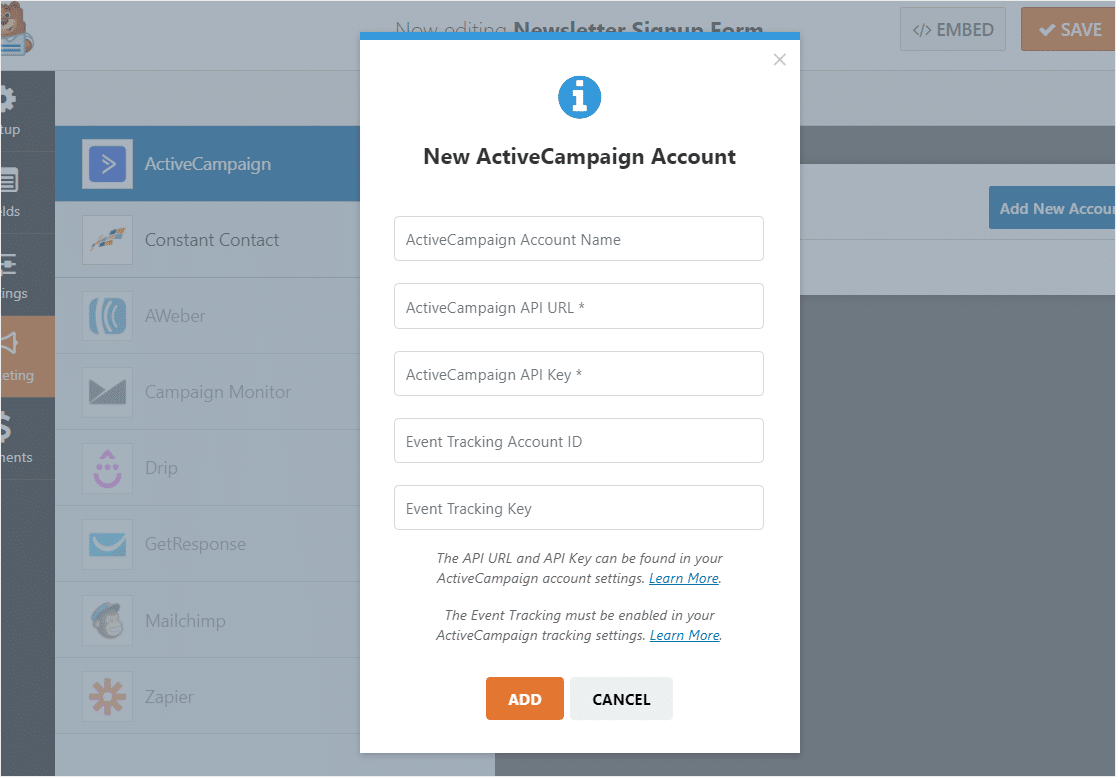
各フィールドに入力する方法は次のとおりです。
ActiveCampaignアカウント名
このフィールドには、任意の名前を追加できます。 これは社内での使用のみを目的としており、複数のActiveCampaignアカウントを追加する場合に役立ちます。
ActiveCampaignAPIのURLとキー
各ActiveCampaignアカウントには、独自のAPIがあります。 これを見つけるには、最初にActiveCampaignアカウントにログインする必要があります。
アカウントにログインした後、[設定]オプション(左側のサイドバーの下部近く)をクリックします。
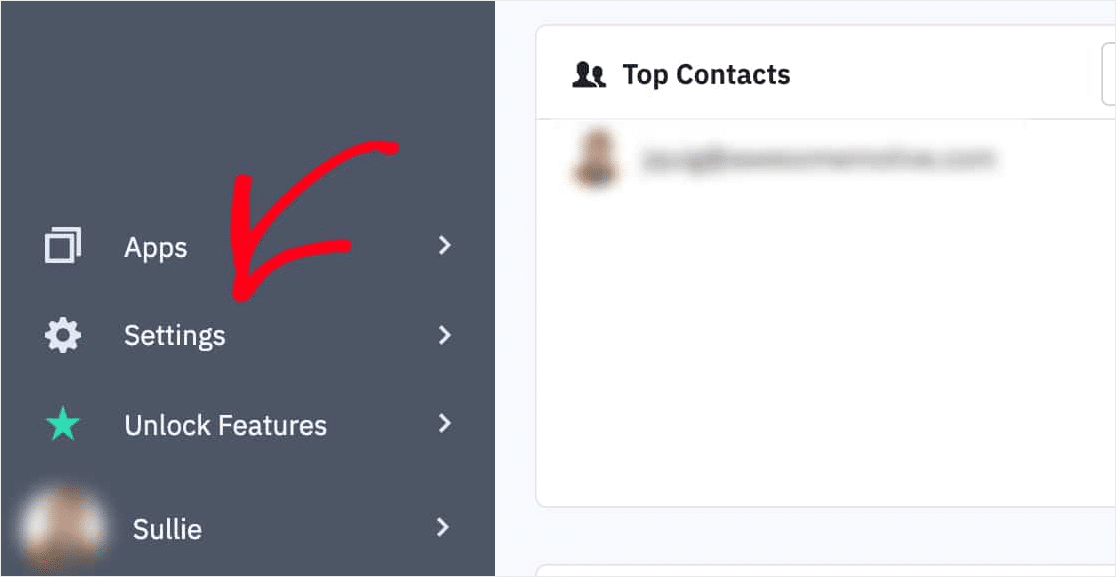
追加のメニューがサイドバーに表示されます。 このメニュー内で、[開発者]をクリックします。
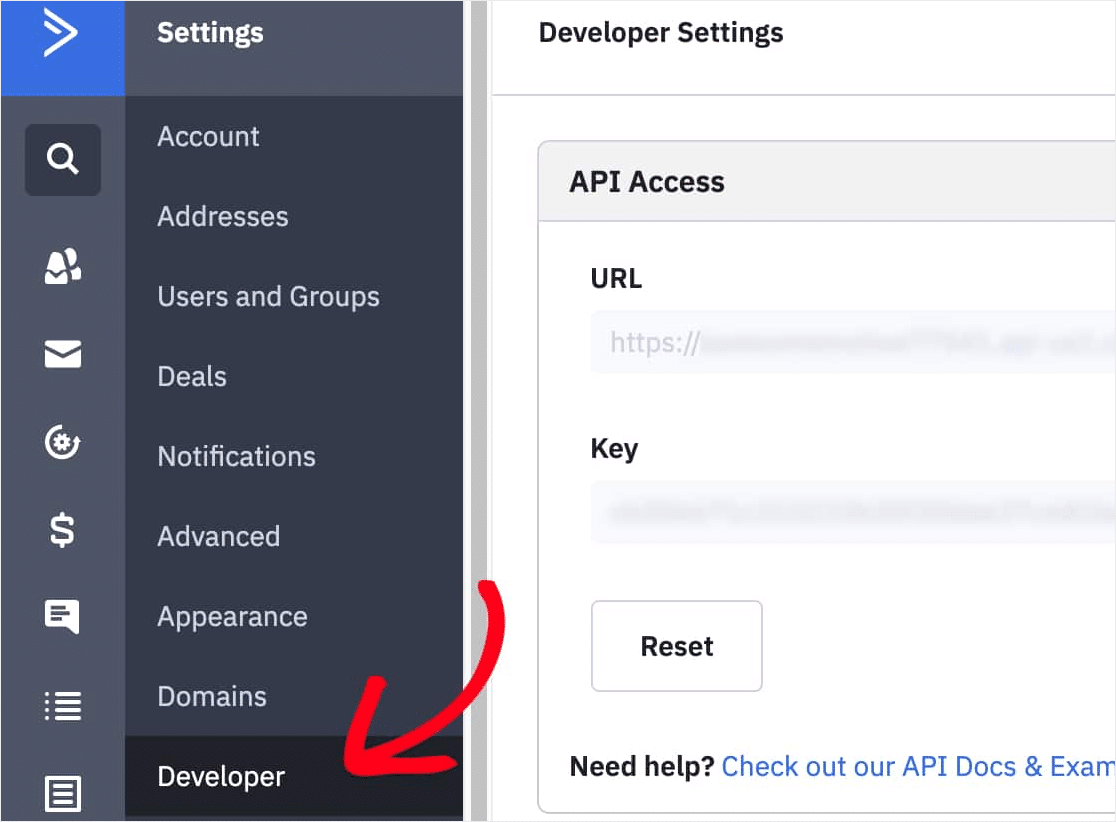
この画面では、URLとキーの両方をWPFormsのウィンドウにコピーできます。
イベント追跡アカウントIDとキー
イベント追跡は完全にオプションです。 この機能の使用方法の詳細については、ActiveCampaignのイベント追跡の概要を確認してください。
イベントトラッキングを使用する場合は、ActiveCampaignアカウントからいくつかのものをコピーする必要があります。

ActiveCampaignアカウントの[設定]メニューから、[追跡]オプションをクリックします。 このページの下部にある[イベント追跡]セクションで、[ステータス]トグルを[オン]に切り替えます。
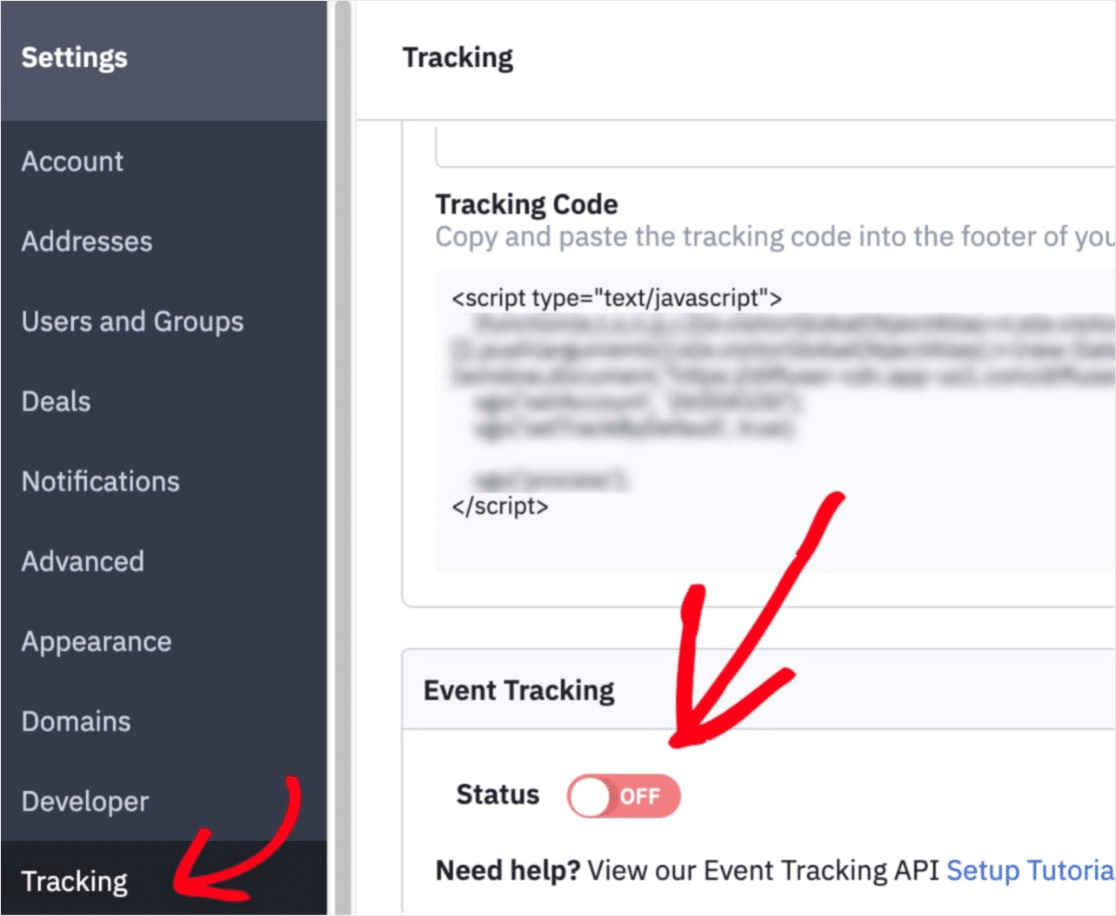
表示されるイベントキーをWPForms設定にコピーします。
次に、 Event TrackingAPIリンクをクリックする必要があります。
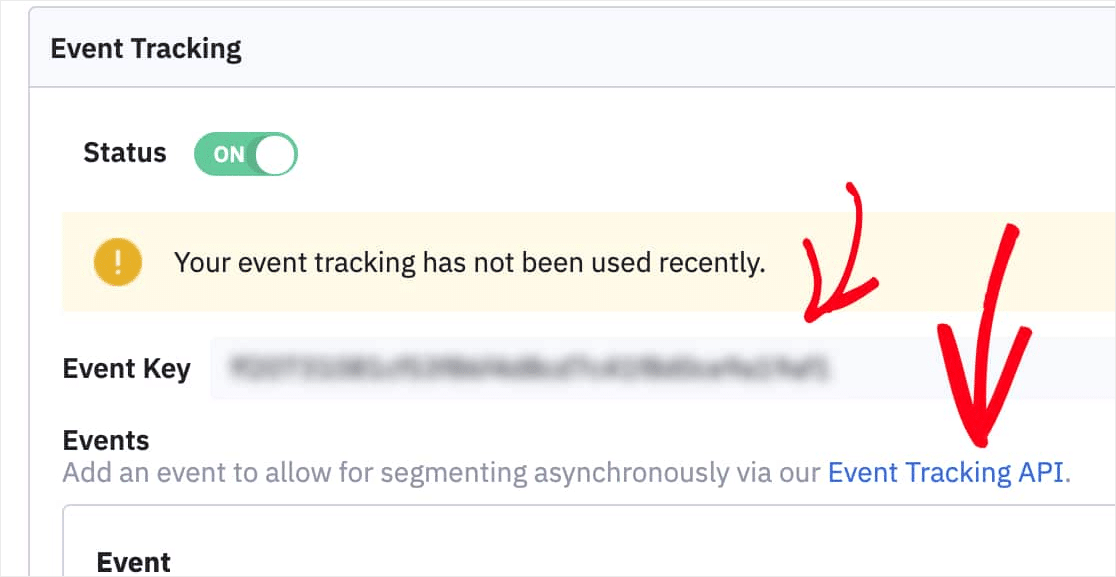
ポップアップが表示されます。 actidという単語の横に、次のようなテキストが表示されます。
<span class="trackId">00000000</>
番号のみをコピーします。 次に、これらの番号をWPForms設定の[イベント追跡キー]フィールドに貼り付けます。
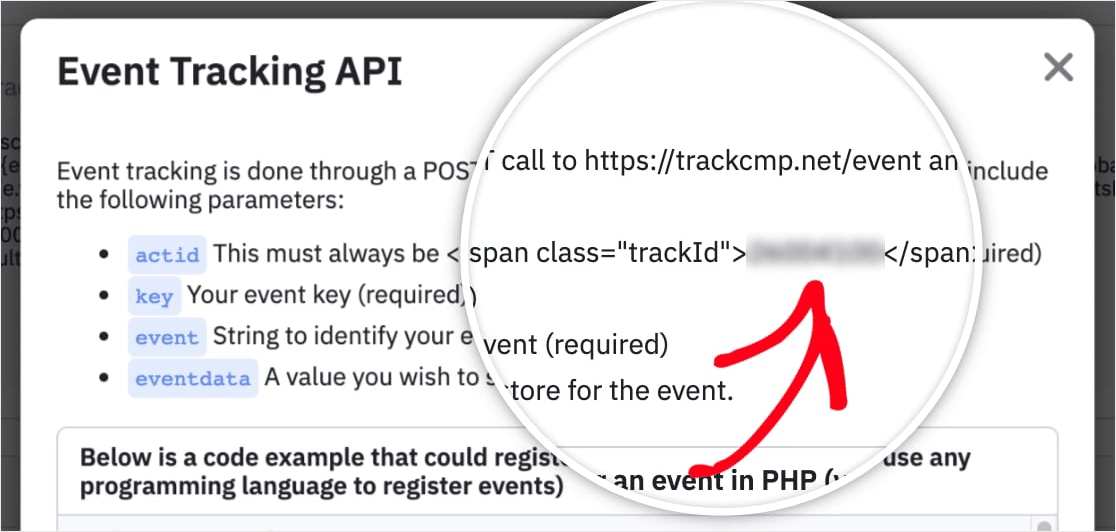
次に、[ ActiveCampaignに接続]ボタンをクリックして接続を保存します。
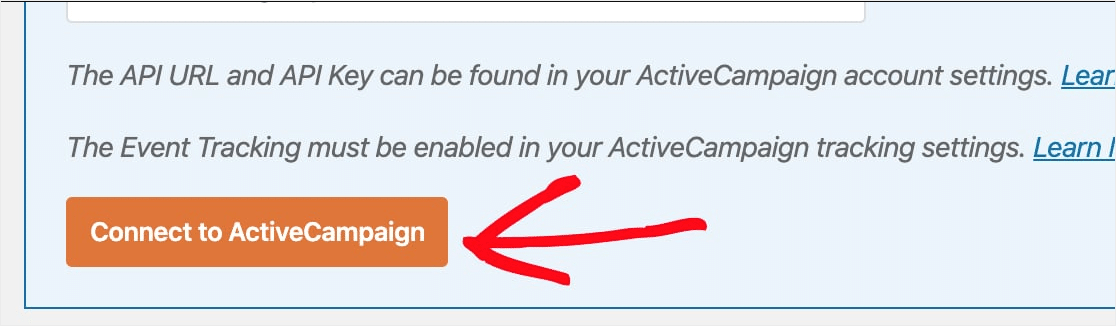
保存すると、[接続済み]という緑色のボックスが表示されます。
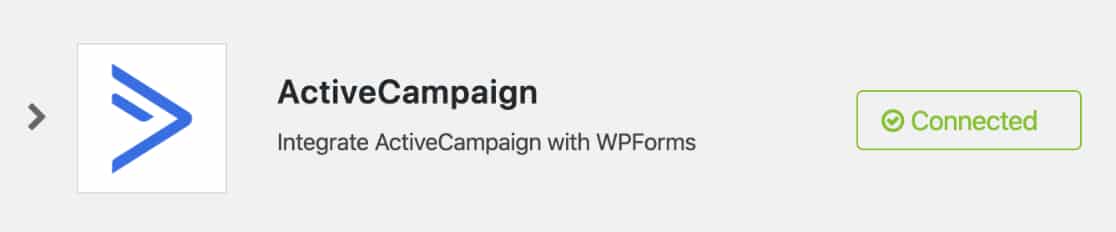
WPForms設定ですべてのフィールドに入力したら、[追加]ボタンをクリックします。
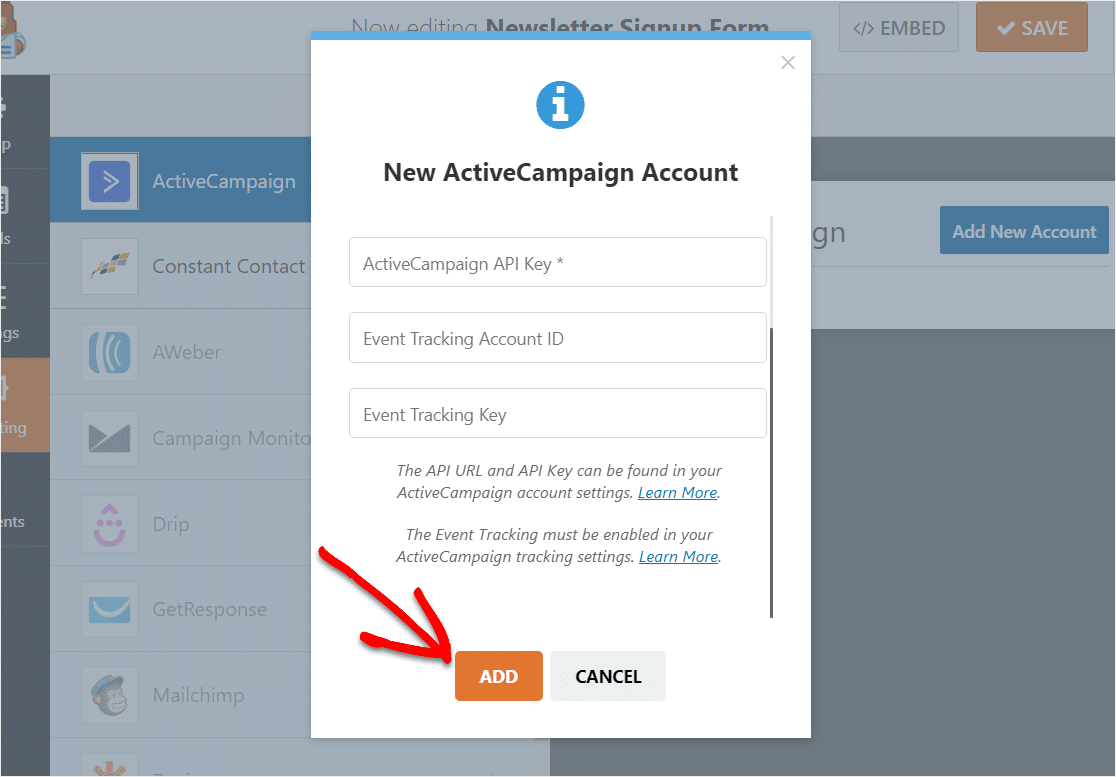
よくやった! これで、WPFormsアカウントがWordPressのActiveCampaignフォームに接続されました。 次のステップに進みましょう。
ステップ4:ActiveCampaignフォームを設定する
表示されるポップアップで、このフォームのニックネームを入力し(ニュースレターの登録などが機能します)、[OK]をクリックします。 これを見るのはあなただけです。 このニックネームは、このフォームを複数のメーリングリストに接続する場合に特に役立ちます。
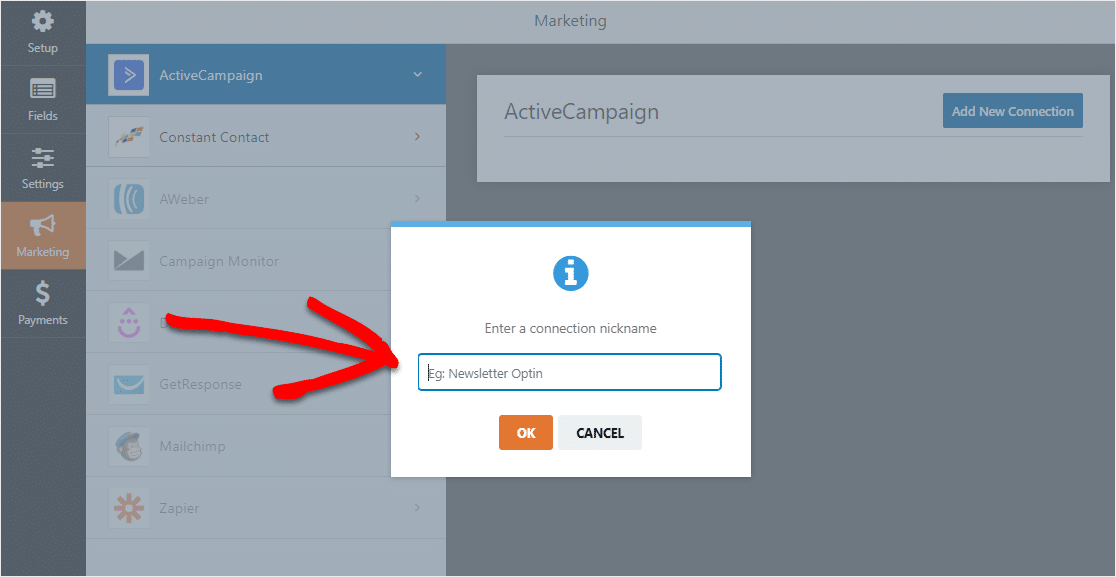
これで、より多くの設定が表示されます。
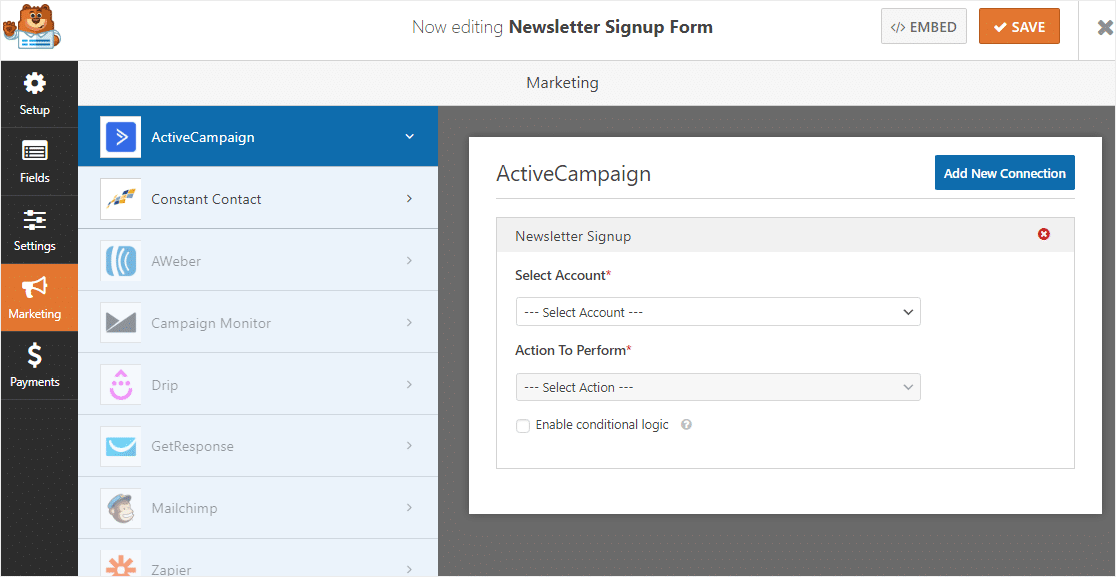
- アカウントの選択:接続したActiveCampaignアカウントのいずれかから選択します。
- 実行するアクション:ここで、ユーザーがこのフォームに入力したときに実行するアクションを選択します。 ここで選択したオプションによって、表示される追加設定も決まります。
[アカウントの選択]でアカウントを選択し、 [実行するアクション]で[サブスクライバー:作成または更新]を選択します。 次に、入力する残りのフィールドに入力します。
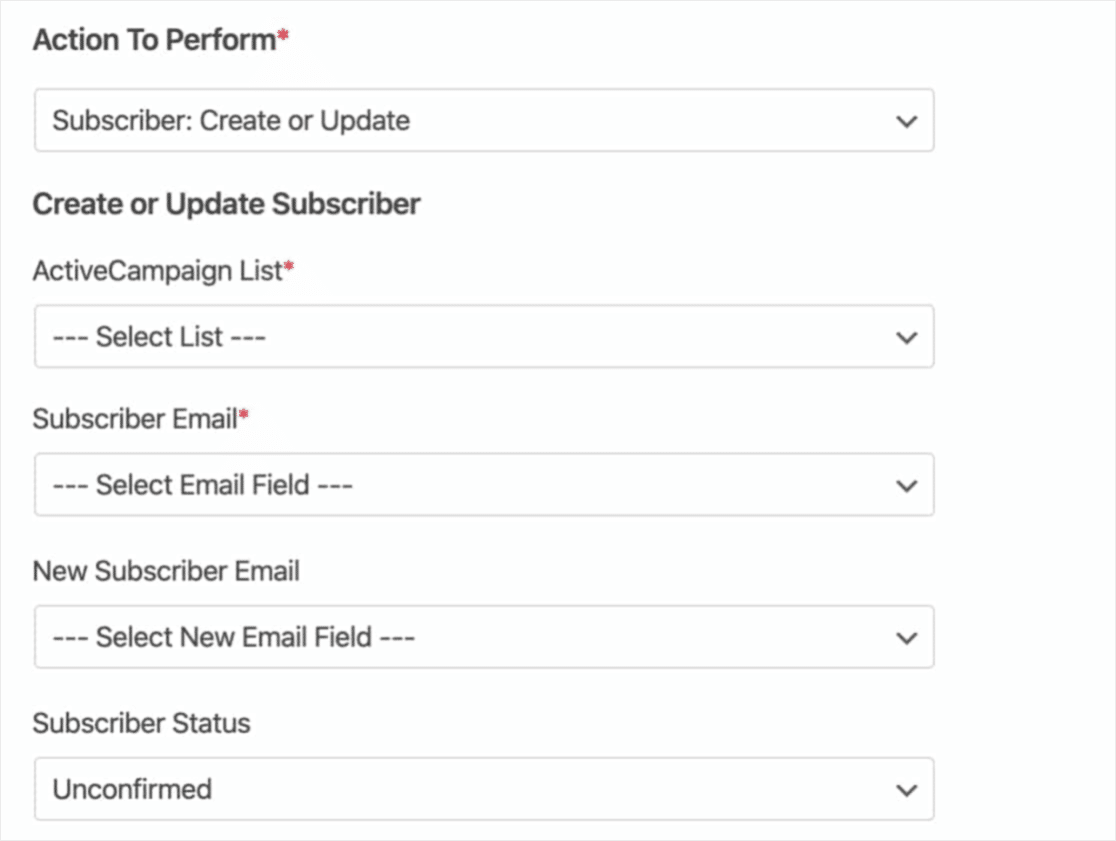
各フィールドの詳細は次のとおりです。
- ActiveCampaignリスト:利用可能なメーリングリストから選択します。 リストがまだない場合は、リストの作成方法に関するActiveCampaignのドキュメントを確認してください。
- サブスクライバーの電子メール:フォームから電子メールフィールドを選択します。 既存のサブスクライバーを更新する場合、これは古いサブスクライバーの電子メールアドレスである必要があります。
- 新規サブスクライバーEメール:既存のサブスクライバーを更新する場合にのみ使用します。 更新されたメールアドレスを含むフォームから[メール]フィールドを選択します。
- サブスクライバーステータス:このステータスは、このフォームからすべてのサブスクライバーに自動的に割り当てられます。 詳細については、ステータスオプションに関するActiveCampaignのチュートリアルを参照してください。
- 追加するタグ: ActiveCampaignアカウントからこのサブスクライバーにタグを追加します。 タグの使用の詳細については、ActiveCampaignのチュートリアルを参照してください。
- 削除するタグ:デフォルトのタグを削除するか、(既存のサブスクライバーを更新する場合)特定の既存のタグを削除します。
- 注:サブスクライバーにメモを自動的に追加します。
登録解除や削除など、利用可能な他の実行するアクションオプションの詳細について、またはオプションのイベントトラッキングを追加する場合は、WPFormsでActiveCampaignアドオンをインストールして使用する方法に関する完全なドキュメントを参照してください。
準備ができたら、右上隅にある[保存]ボタンをクリックします。
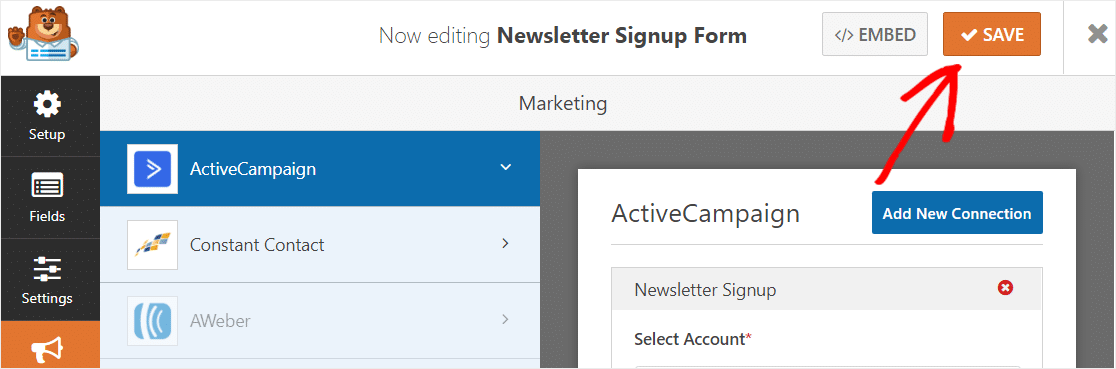
おめでとうございます! フォームが作成されました。 最後のステップは、ActiveCampaignフォームをWordPressWebサイトに追加することです。
ステップ5:ActiveCampaignフォームをWordPressサイトに追加する
WPFormsを使用すると、ニュースレターの登録フォームをブログの投稿、ページ、さらにはサイドバーウィジェットに簡単に追加できます。
このチュートリアルでは、フォームをページに埋め込む最も一般的なオプションを紹介します。
まず、WordPressで新しいページまたは投稿を作成するか、以前に作成したページを更新するだけです。 次に、最初のブロック(ページタイトルの下の空白の領域)の内側をクリックして、検索バーにWPFormsと入力します。 WPFormsアイコンが表示されます。
次に、[WPFormsの追加]アイコンをクリックし、表示されるドロップダウンから、ニュースレターサブスクリプションフォームを選択します。
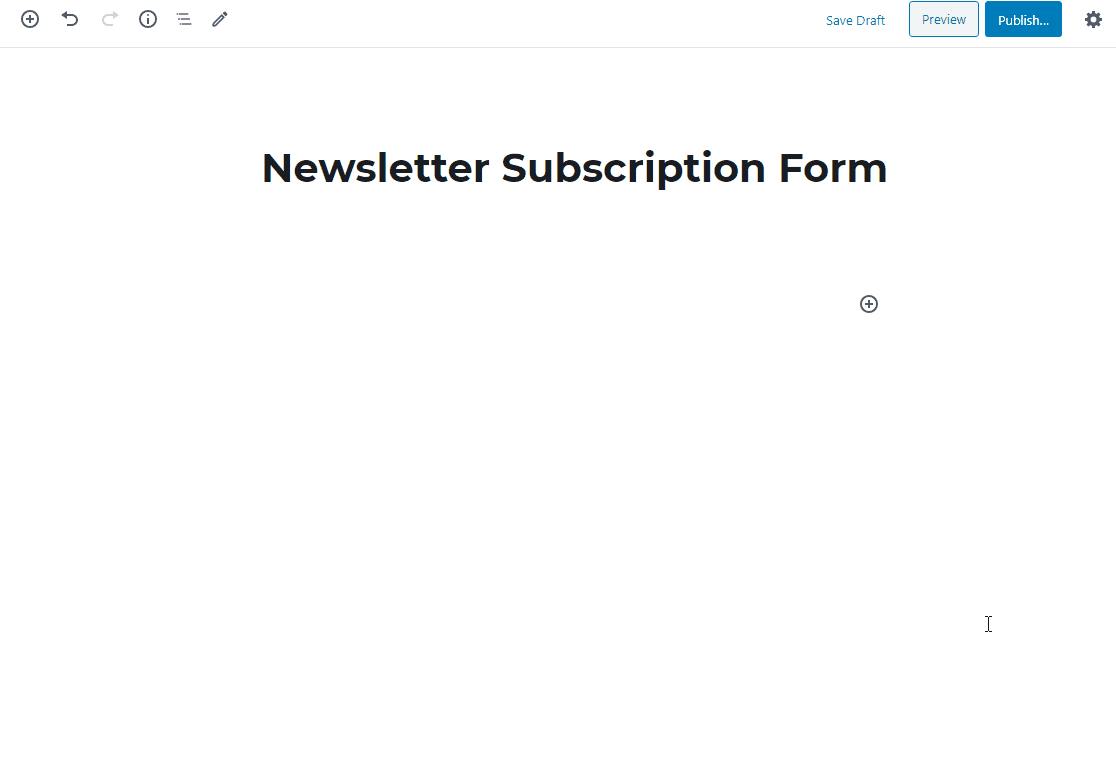
次に、ページの[公開]または[更新]をクリックして、フォームを公開します。
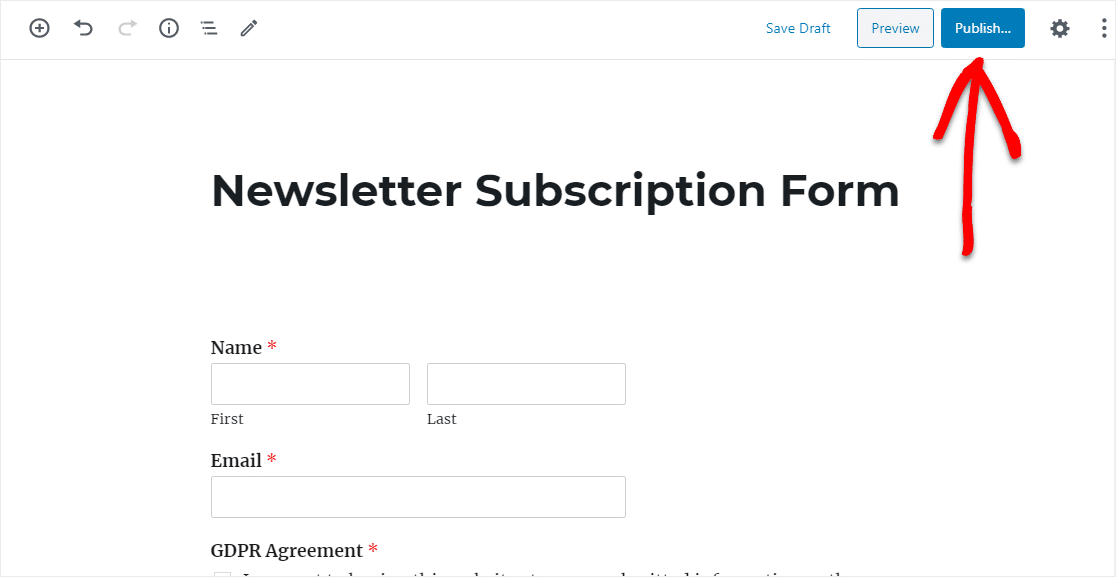
ActiveCampaignフォームがWordPressサイトに公開されました。 よくやった。
最終的な考え
それでおしまい! これで、ユーザーがフォームに入力するたびに、指定した他のフィールドとともにActiveCampaignデータベースに新しい連絡先として追加されるため、メールマーケティングと連絡を取り合うことができます。
クライアントフォームからより多くの価値を得たいですか? これらのハックをチェックして、WPFormsの非表示フィールドを持つ非表示の顧客データを見つけてください。
何を求めている? 今日から最も強力なWordPressフォームプラグインを始めましょう。 WPForms Eliteプランには、ActiveCampaignアドオンへのアクセスが含まれています。
また、この記事が気に入った場合は、FacebookとTwitterでフォローして、無料のWordPressチュートリアルを入手してください。
