WordPressフォームで複数のフォーム通知を作成する方法
公開: 2018-07-23誰かがあなたのフォームに記入したときに、複数の電子メール通知を送信する必要があったことがありますか? WPFormsを使用すると、複数の受信者に送信できる複数のフォーム通知を簡単に作成できます。
この記事では、WordPressで複数のフォーム通知を作成する方法を紹介します。
複数のフォーム通知を使用する理由
1つのフォームから複数の電子メール通知を送信すると、時間を大幅に節約し、整理された状態に保つことができます。 訪問者に複数のフォームに記入させたり、自分で情報を転送したりする代わりに、フォームの応答を受け取るたびにプロセスを自動化できます。
複数の電子メール通知を使用して、次のことができます。
- 購入レシートを顧客に送信し、フルフィルメント注文をベンダーに送信します
- フォーム通知メールでPDF添付ファイルとして送信する鉛磁石を提供します
- サポートリクエストについてはクライアントに感謝のメッセージを、開発者にはバグレポートのメッセージを電子メールで送信します
- 参加者のイベント登録チケットを確認し、特別リクエストの詳細をケータリング業者に電子メールで送信します
- 自分自身またはチームメンバーに通知を送信するとともに、フォームに記入したサイト訪問者を送信します
…そして、おそらくもっとたくさん考えることができます!
それでは、複数のフォーム通知の作成を始めましょう。
WordPressフォームで複数のフォーム通知を作成する方法
これらのステップバイステップの手順を確認して、WordPressフォームから複数のフォーム通知を簡単に作成してください。
ステップ1:WPFormsをインストールする
最初に行う必要があるのは、WPFormsプラグインをインストールしてアクティブ化することです。 詳細については、WordPressにプラグインをインストールする方法に関するこのステップバイステップガイドを参照してください。
次に、フォームを作成する必要があります。 開始する例として、簡単な連絡フォームを作成する方法に関するチュートリアルを参照してください。
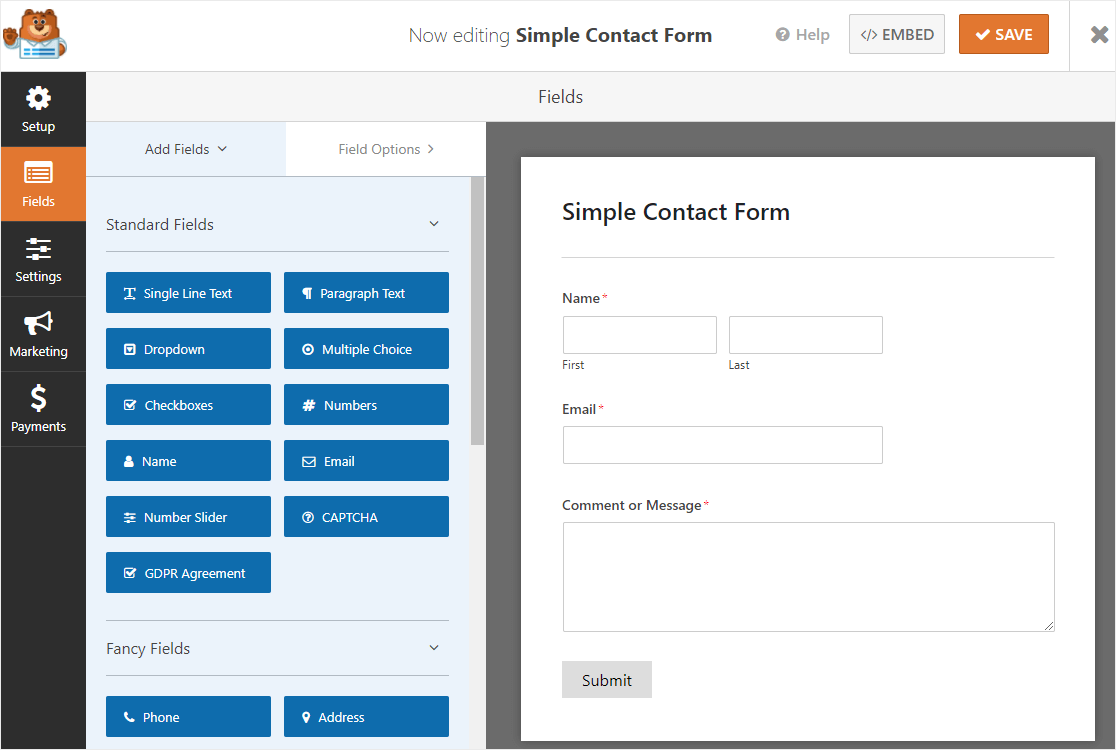
ただし、WPFormsプラグインテンプレートを使用してさまざまな種類のフォームを作成できることに注意してください。
- 顧客からの直接支払いを受け入れる簡単な注文フォーム
- サイト訪問者から追加情報を収集するためのファイルアップロードフォーム
- 利用可能な募集職種を埋めるための求人応募フォーム
- あなたのビジネスに関する顧客のフィードバックを収集するための調査フォーム
- また、メールサービスプロバイダーの統合を使用した任意の数のサブスクライブフォーム:Mailchimp、Aweber、Constant Contact、Campaign Monitor、Drip、およびGetResponse
これらすべてのフォーム、およびWPFormsフォームテンプレートアドオンを使用して作成できる100以上のフォームは、ユーザーがWebサイトでフォームを送信すると、通知を送信できます。
手順2:フォーム通知を構成する
フォームを作成したら、デフォルトの通知をカスタマイズする必要があります。 複数のフォーム通知をカスタマイズするためのいくつかのオプションがあります。
たとえば、同じ通知を自分自身と、チームメンバーやローカルベンダーなど、知っている電子メールアドレスの人に送信できます。
あなたはあなた自身とあなたがまだ知らない電子メールを持っているフォームを提出しているサイト訪問者に同じ電子メール通知を送ることができます。
そして最後に、あなたは、あなた自身、仲間のチームメンバー、フォームを送信するサイト訪問者、または他の誰かであるかどうかにかかわらず、複数の人々に異なるフォーム通知を送信できます。
3つのオプションすべてを見てみましょう。
オプション1:あなたが知っている2つの電子メールに同じ通知を送信する
開始するには、 [設定] » [通知]に移動します。
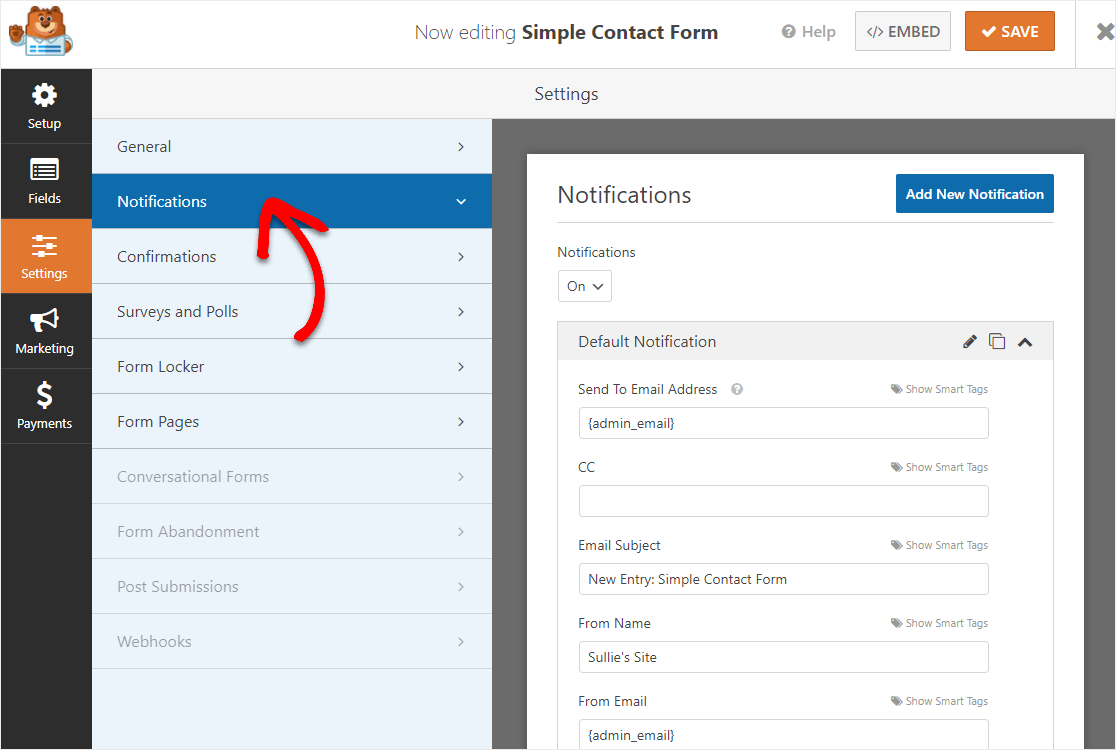
このセクションには多くのフォームフィールドがあることがわかります。 ここで焦点を当てるのは、 Send To EmailAddressというラベルの付いたものです。
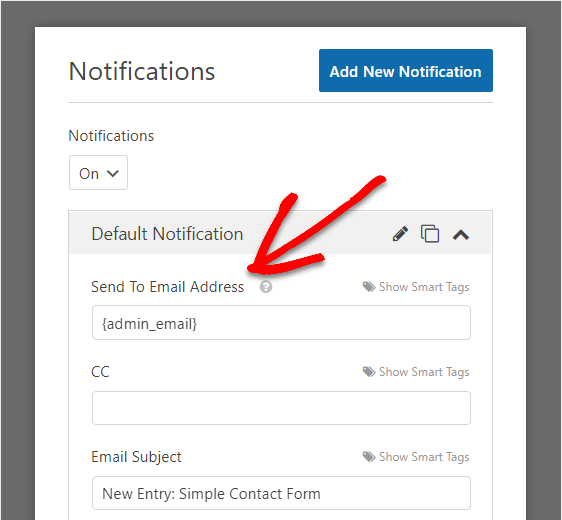
デフォルトでは、このセクションは、サイト訪問者がフォームを送信するたびに、WordPressWebサイトの管理者Eメールを送信します。
それがコード{admin_email}意味です。

管理者の電子メールとチームメンバーなどの他の誰かに同じ電子メール通知を送信する場合は、管理者コードの後にフォームフィールドに2番目の電子メールアドレスを入力するだけです。 2つは必ずコンマで区切ります。
このセクションには、必要な数のメールを入力できます。

これで、サイト訪問者がフォームを送信すると、管理者の電子メールと追加の電子メールの両方が同じフォーム通知を受け取ります。
注:[メールアドレスに送信]フィールドの各アドレスは完全に個別のメールを受信するため、受信者はお互いのメールアドレスを確認できません。
オプション2:あなたとあなたのサイト訪問者の2つの電子メールに同じ通知を送信する
サイト訪問者がWebサイトでフォームを送信するたびに電子メールを受信し、フォームが処理されたことを通知する通知をサイト訪問者に送信する場合は、[電子メールアドレスに送信]セクションに再度注目します。
デフォルトでこのセクションにある{admin_email}を保持します。 次に、[スマートタグを表示]をクリックします。
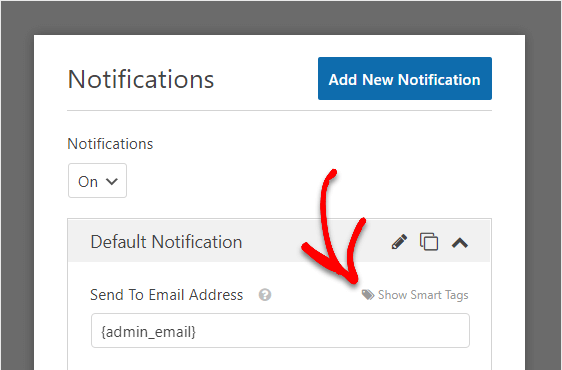

これを行うと、[メール]というラベルの付いたドロップダウンメニューが表示されます。 それをクリックすると、WPFormsは、フォームに入力して送信した人に電子メールを送信することがわかります。 フォームフィールドに適切なコードが自動的に追加されます。
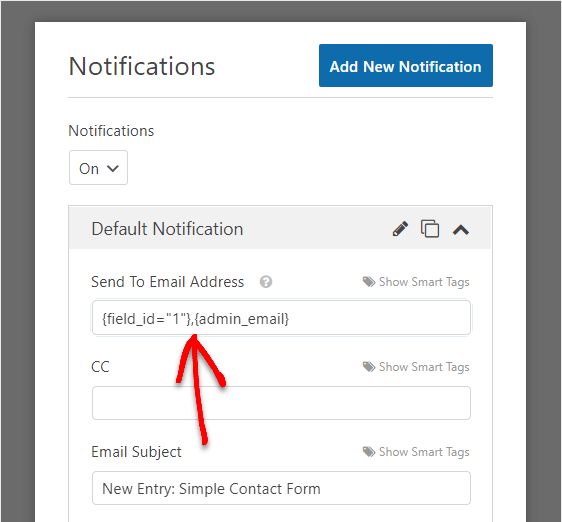
これで、誰かがあなたのWebサイトでフォームを送信すると、あなたとあなたのサイト訪問者に通知が送信されます。
通知を複製する場合は、クリップボードアイコンをクリックして、その特定の通知のクローンを作成できます。
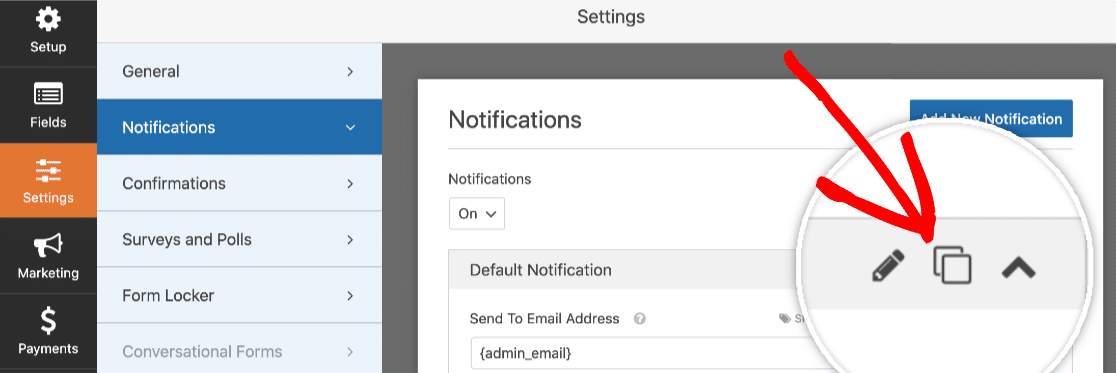
オプション3:さまざまなフォーム通知を送信する
最後のオプションは、互いに異なり、異なる受信者に送信される複数のフォーム通知を作成することです。
これは、次の宛先に通知を送信する場合に役立ちます。
- あなた自身。 このようにして、サイト訪問者がサイトでフォームを送信したことを知ることができます。
- あなたのサイト訪問者。 このようにして、サイト訪問者はあなたがフォームを受け取ったことを知ることができます。 通知では、フォームデータを確認し、通知に追加した場合はお礼のメッセージを表示できます。
- 他の誰か。 これは、チームメンバー、ローカルベンダー、その他のサードパーティなど、フォームデータを必要とする他の人にフォームデータを送信できるようにするためです。
互いに異なる複数のフォーム通知をWordPressで作成するには、 [設定] » [通知]に移動することから始めます。
デフォルトの通知は、サイト訪問者がフォームに入力した情報を含む電子メール通知を送信するように設定されます。 したがって、この通知はそのままにしておくことができます。
次に、[新しい通知の追加]をクリックします。
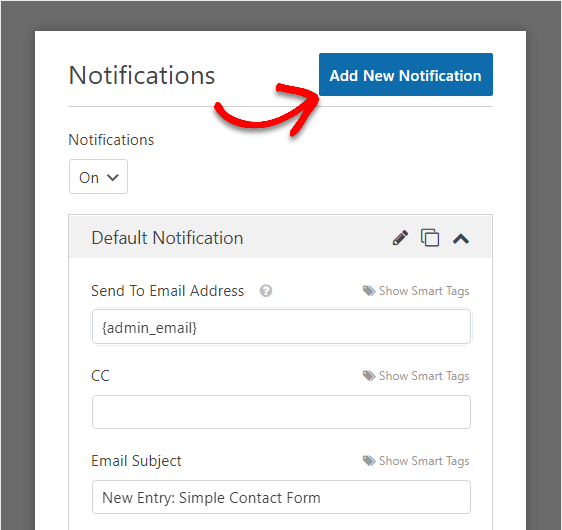
通知に名前を付けるように求めるモーダルがポップアップ表示されます。 参照用なので、好きな名前を付けることができます。
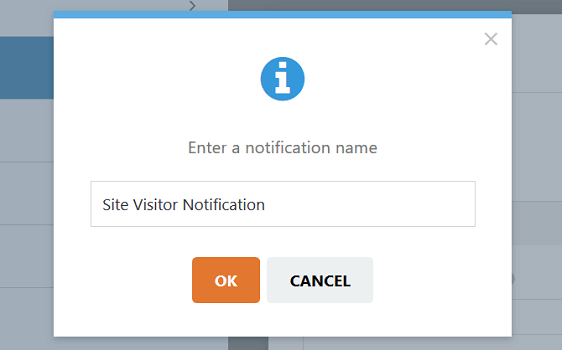
[ OK]をクリックします。
これで、サイト訪問者用に構成する新しい通知が表示されます。
開始するには、[スマートタグの表示]をクリックし、[電子メール]を選択して、フォームに入力された電子メールにこの通知を送信することをWPFormsが認識できるようにします。
次に、次のフォームフィールドを構成します。
- メールの件名
- 名前から
- メールから
- に返信
- メッセージ
この電子メール通知は、サイト訪問者がWebサイトでフォームを送信すると送信されることを忘れないでください。 フォームに入力したすべてのデータを表示する場合は、[メッセージフォーム]フィールドで、デフォルトで存在するスマートタグ{all_fields}使用します。
フォームに入力した特定のデータのみを表示する場合は、[スマートタグの表示]リンクを使用して、通知に含めるデータを選択できます。
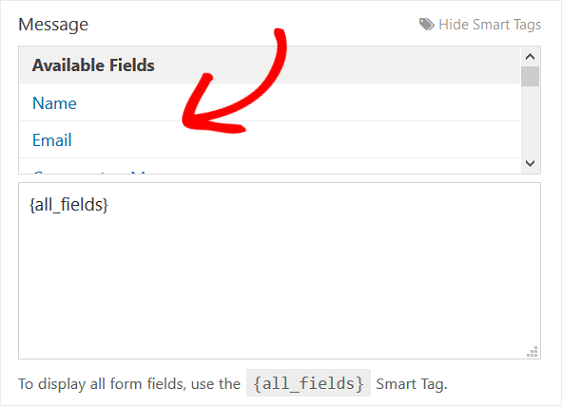
フォームフィールドにテキストを入力して、サイト訪問者にパーソナライズされたメッセージを追加することもできます。
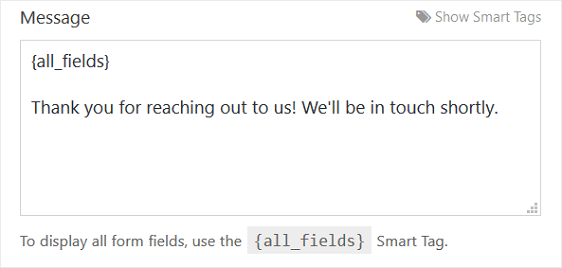
他のスマートタグの使用についてサポートが必要な場合は、WPFormsでスマートタグを使用する方法についてこのドキュメントを確認してください。
3回目以降の通知を送信する場合は、同じ手順をもう一度実行してください。
[新しい通知の追加]をクリックします。 次に、通知に名前を付け、受信者の電子メールアドレスを追加し、電子メールを構成し、メッセージをカスタマイズすることによって、好みに合わせてカスタマイズします。
作成したすべてのフォーム通知がフォームエディタの右側のパネルに表示されます。
[保存]をクリックします。
フォーム通知の設定が完了しました。これで、フォームの確認の設定に進み、フォームをWebサイトに追加できます。
次の場所にフォームを追加できます。
- 投稿またはページ
- サイドバーウィジェット
- フッターセクション
また、Elementorページビルダーを使用している場合は、Elementorお問い合わせフォームチュートリアルの手順に従って、フォームを簡単に追加できます。
最後に一つだけ。 WPFormsでテキストメッセージ通知を受け取ることもできることをご存知ですか? 設定する場合は、WordPressお問い合わせフォームからSMS通知を受け取るためのガイドをご覧ください。
最終的な考え
そして、あなたはそれを持っています! WordPressで複数のフォーム通知を作成する方法をマスターしました。
メール通知全体でブランディングの一貫性を維持したい場合は、メールテンプレートにカスタムヘッダーを追加する方法についてこのガイドを確認してください。
また、電子メール通知を受信していない場合は、SMTPを使用してWordPressで電子メールを送信する方法に関するガイドを確認する必要があります。
何を求めている? 今日から最も強力なWordPressフォームプラグインを始めましょう。
また、この記事が気に入った場合は、FacebookとTwitterでフォローしてください。
