一度に 1 つの質問を表示するアンケートを作成する方法
公開: 2022-09-12一度に 1 つの質問を表示するアンケートを作成しますか?
一度に 1 つの質問を表示するアンケートは、より魅力的でナビゲートしやすく、全体的なユーザー エクスペリエンスを向上させます。
このチュートリアルでは、一度に 1 つの質問を表示する調査を作成する方法を示します。
今すぐ会話アンケートを作成する
アンケートの質問は 1 つにできますか?
はい、アンケートでは、会話形式のフォーム レイアウトを使用して、一度に 1 つの質問を作成できます。 一度に 1 つの質問をする、視覚的に魅力的でわかりやすいアンケートを作成できます。 このようなアンケートは、ユーザー エンゲージメントの向上に役立ち、より高い回答率につながります。
WPForms では、Conversational Forms アドオンを使用して、一度に 1 つの質問のアンケートを作成できます。 このアドオンを使用すると、ユーザー エクスペリエンスを次のレベルに引き上げ、アンケートのフォーム放棄を減らすことができます。
WPForms で会話型アンケートを作成する方法を見てみましょう。
一度に 1 つの質問を表示するアンケートを作成する方法
WPForms を使用すると、アンケートで一度に 1 つの質問を表示できる会話フォームを簡単に作成できます。 次の手順に従うだけです。
記事上で
- ステップ 1: WPForms をインストールする
- ステップ 2: 会話型フォーム アドオンをインストールしてアクティブ化する
- ステップ 3: Surveys and Polls アドオンをインストールする
- ステップ 4: 調査を作成する (WPForms ですぐに使用できる調査テンプレートを使用する)
- ステップ 5: 会話型フォーム モードを有効にする
- ステップ 6: WordPress サイトでアンケートを公開する
ステップ 1: WPForms をインストールする
一度に 1 つの質問を表示する最高の WordPress アンケートを作成するには、WPForms Pro が必要です。
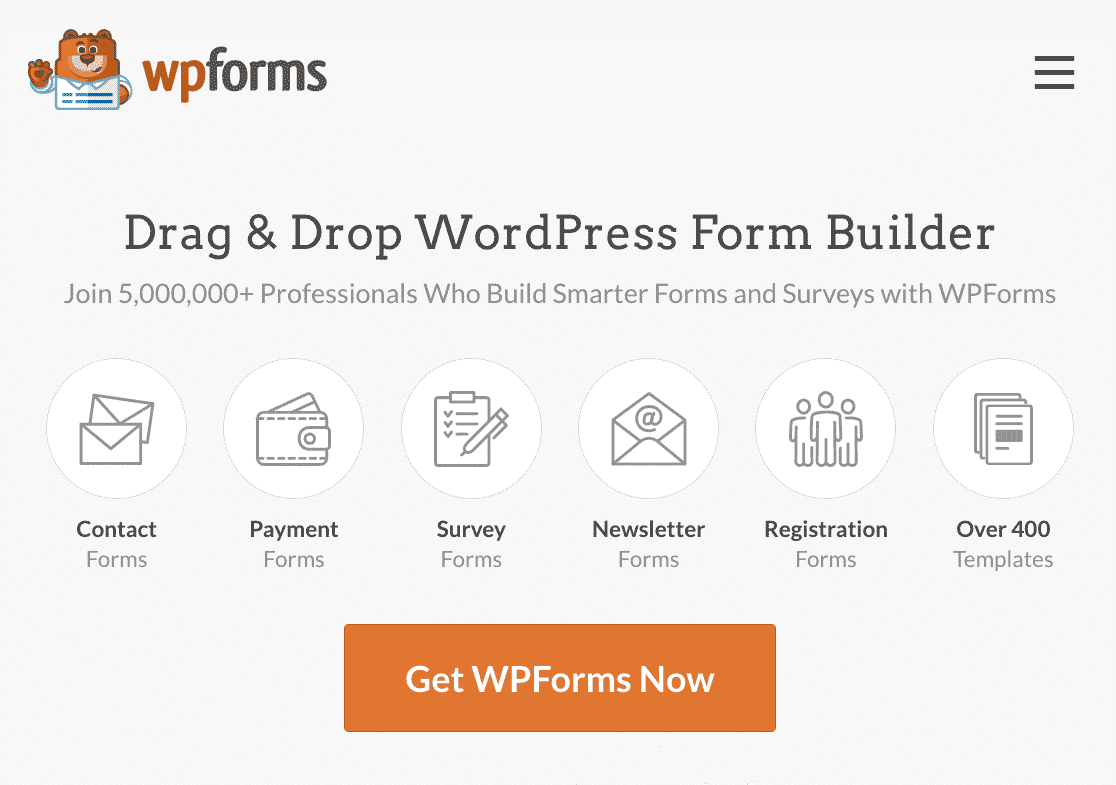
WPForms は、魅力的なフォーム、アンケート、調査、投票、およびあらゆる種類のオンライン フォームを作成するための最高評価の WordPress プラグインです。
それに加えて、WPForms にはフォームのレイアウトを変更する機能もあります。 WPForms の会話型フォームを使用すると、任意のフォームを洗練された 1 つずつ質問する形式に変えることができます。
Web サイトに WPForms をインストールするには、WPForms プラグインのインストール方法に関するこのガイドを参照してください。 ユーザーに一度に 1 つの質問を表示するアンケートを作成するには、WPForms Pro ライセンスが必要であることを忘れないでください。
サイトに WPForms Pro をインストールしたら、必ずライセンス キーを確認してください。 次のステップでは、会話型フォーム アドオンをインストールして有効にします。
ステップ 2: 会話型フォーム アドオンをインストールしてアクティブ化する
WPForms Pro をインストールしてアクティブ化したら、会話型フォーム アドオンをインストールできます。 これを行うには、 WPForms » Addonsに移動し、 Conversational Forms を検索します。
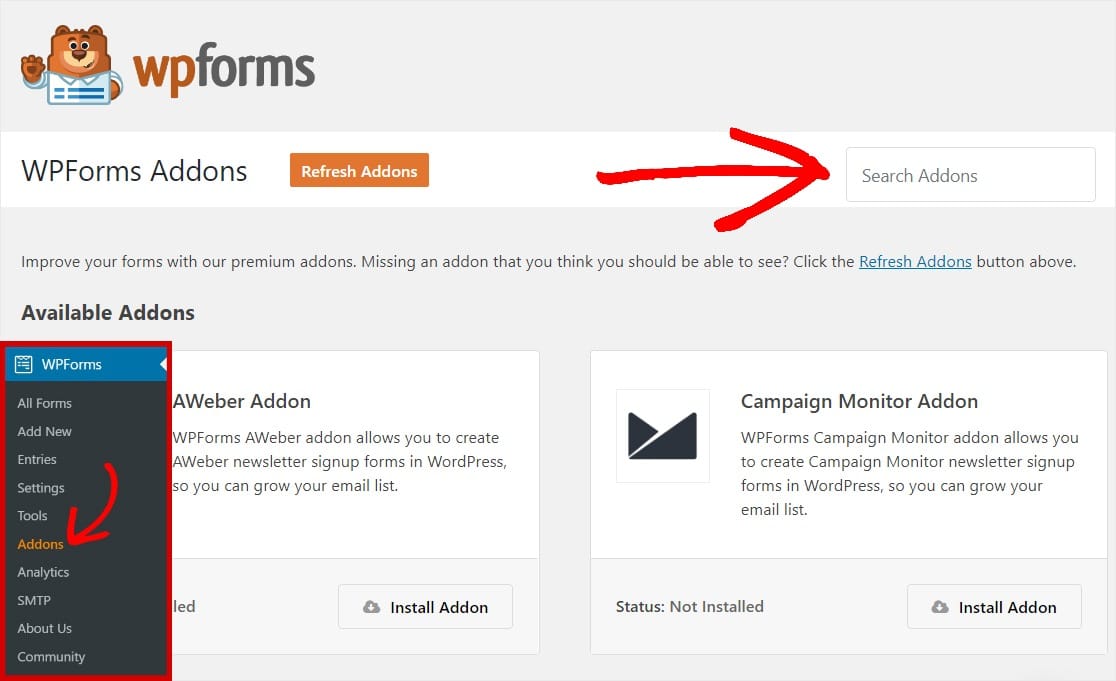
その後、[アドオンのインストール] ボタンをクリックして会話型フォーム アドオンをインストールします。
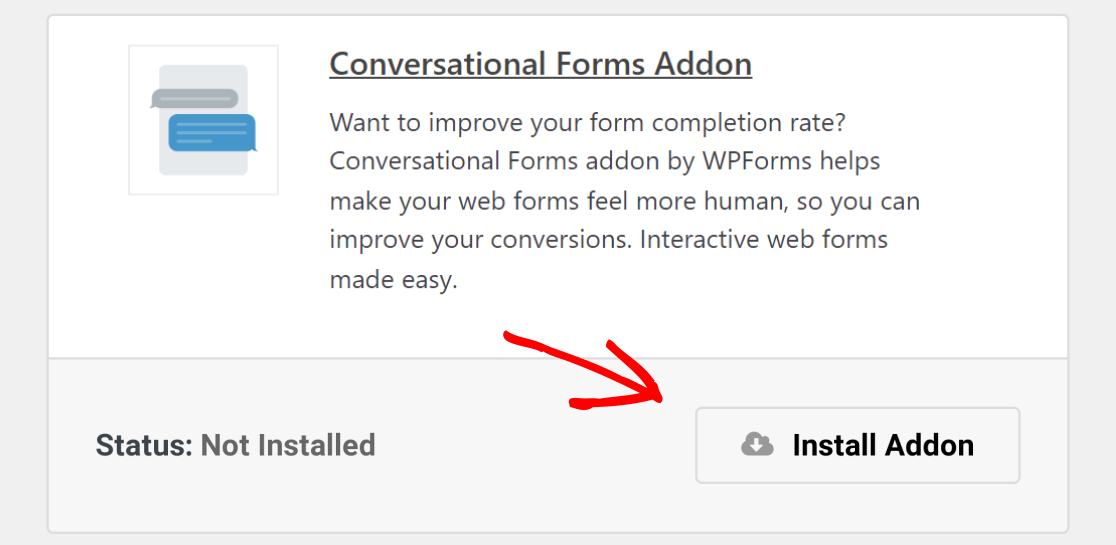
アドオンを使用する準備が整うと、画面にStatus: Activeと表示されます。 アドオンがアクティブ化されていない場合は、[アクティブ化] ボタンをクリックできます。
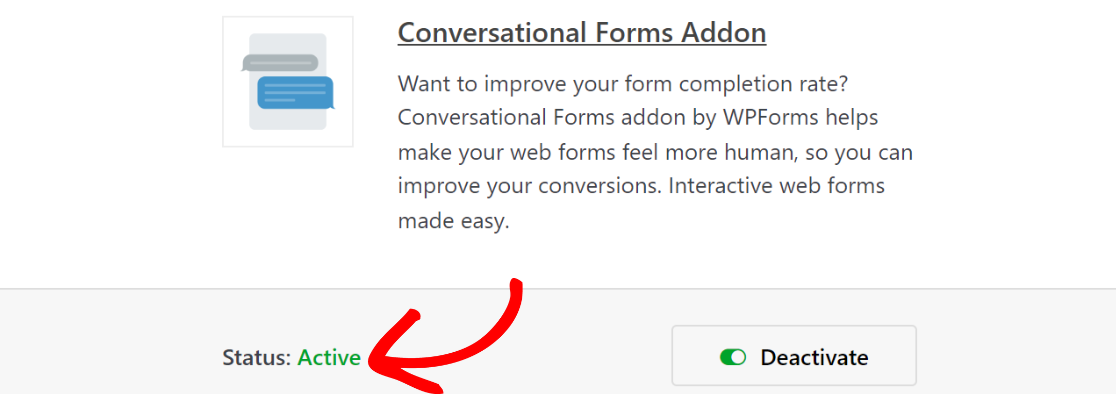
次に、surveys and polls アドオンをインストールしましょう。
ステップ 3: Surveys and Polls アドオンをインストールする
WPForms の Surveys and Polls アドオンは、WordPress であらゆる種類の調査フォームを作成するのに役立つ独自の機能を追加します。 また、WordPress 内でアンケートの結果を表示するグラフを生成し、回答を簡単に分析できるようにします。
Surveys and Polls アドオンをインストールするには、 WPForms » Addons に移動し、 Surveys and Pollsを検索して、[インストール] ボタンをクリックします。
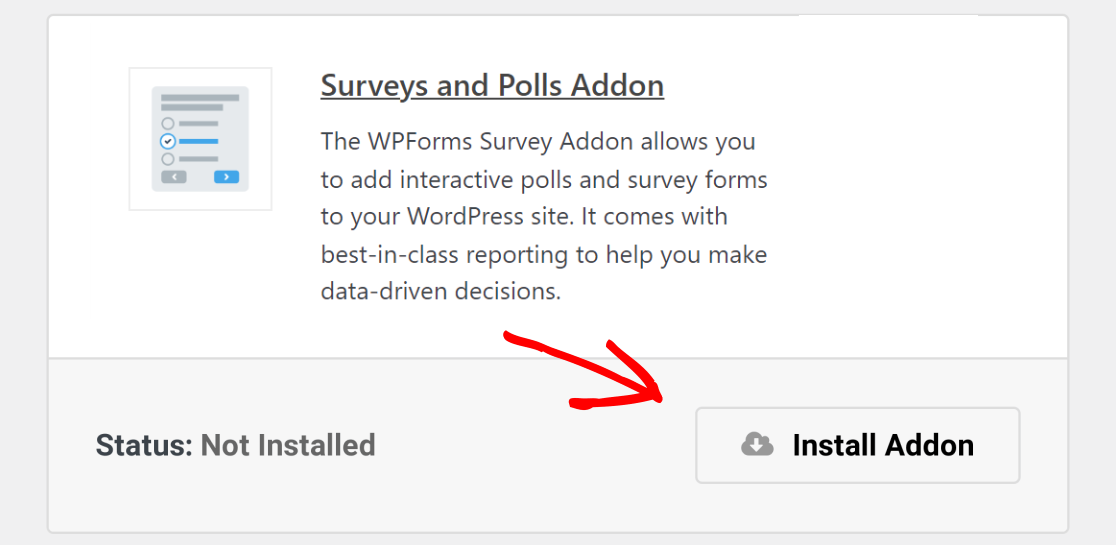
インストールが完了したら、[ Activate ] ボタンをクリックしてアドオンを有効にします。
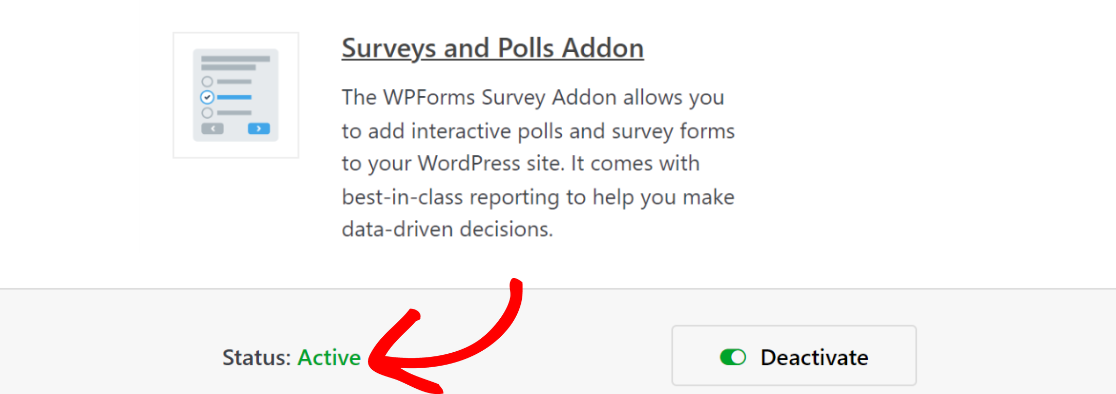
会話型フォームと調査および投票アドオンの両方をインストールしたので、一度に 1 つの質問を表示する調査を作成しましょう。
ステップ 4: 調査を作成する (WPForms ですぐに使用できる調査テンプレートを使用する)
アドオンをインストールしたら、視聴者に一度に 1 つの質問を表示できるアンケートを作成します。 ヘルプが必要な場合は、WordPress で調査フォームを作成する方法に関するこのチュートリアルを確認してください。
WPForms テンプレート ライブラリには、400 以上のフォーム テンプレートが用意されています。 このチュートリアルでは、テンプレート ライブラリで利用可能な、すぐに使用できる調査フォーム テンプレートを使用します。 ライブラリから調査フォーム テンプレートを取得するには、 WPForms » Add Newに移動します。
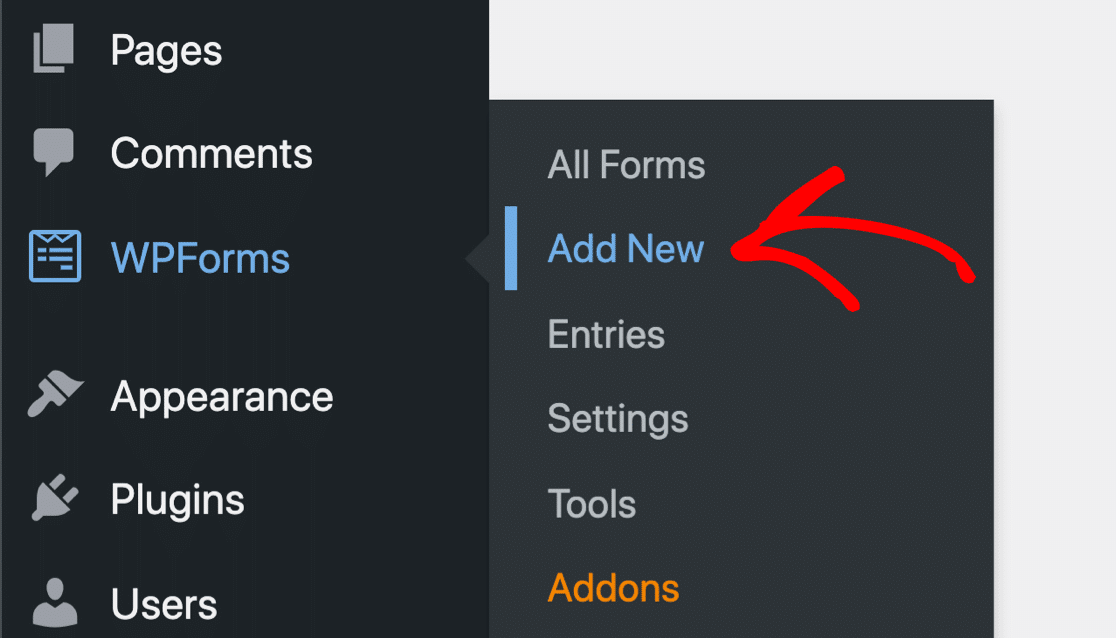
ここで、フォームに名前を付けて、後で簡単に識別できるようにします。 次に、テンプレート カテゴリがリストされている検索バーでアンケート フォームを検索します。 [テンプレートを使用] ボタンをクリックしてロードします。
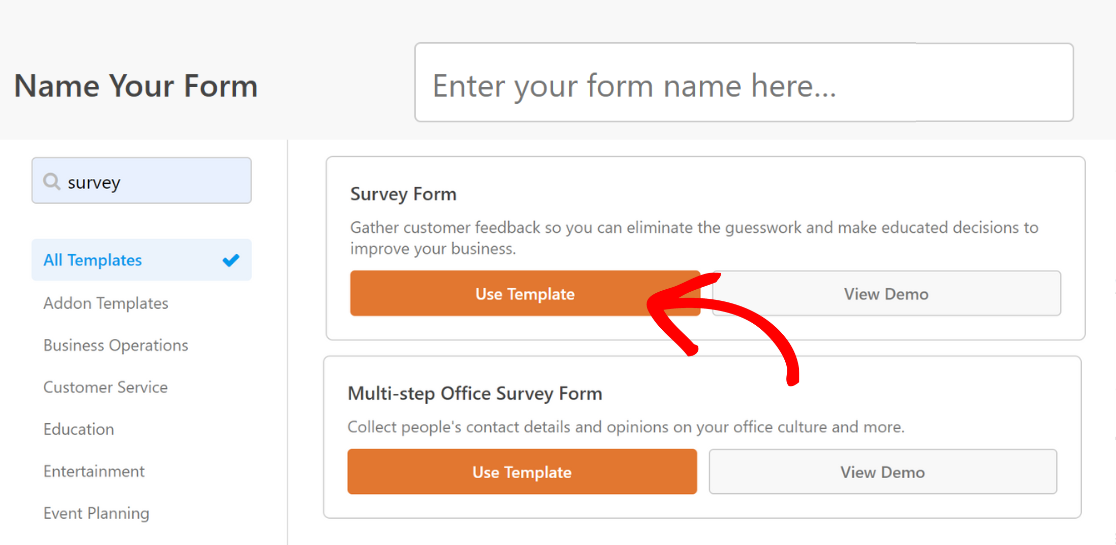
WPForms は、リッカート尺度フィールドを含む調査フォーム テンプレートをロードします。
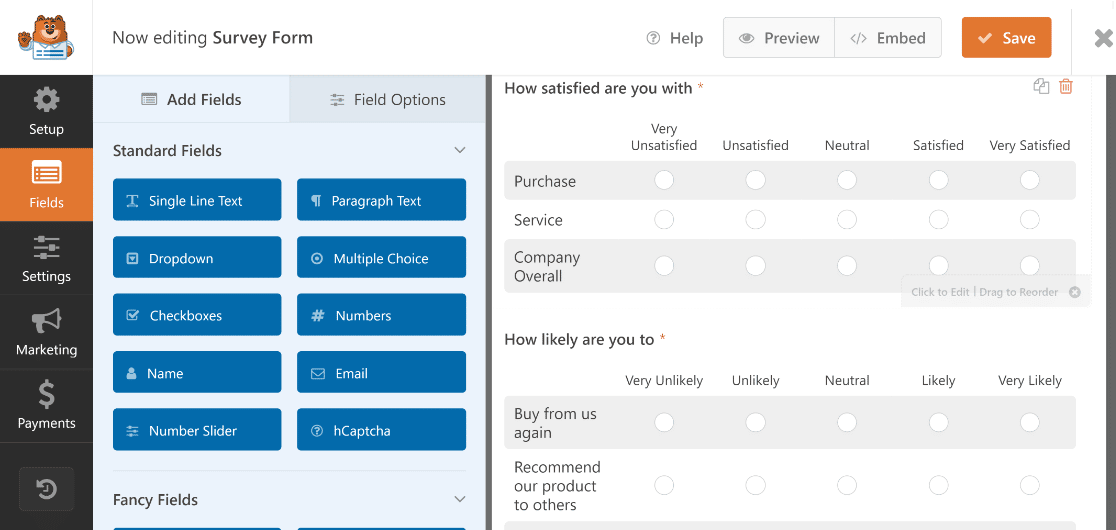
リッカート尺度は、基本的に行と列からなる表です。 リッカート スケール フォーム フィールドをクリックすると、質問したい質問、回答オプション、およびスケール自体を編集できます。

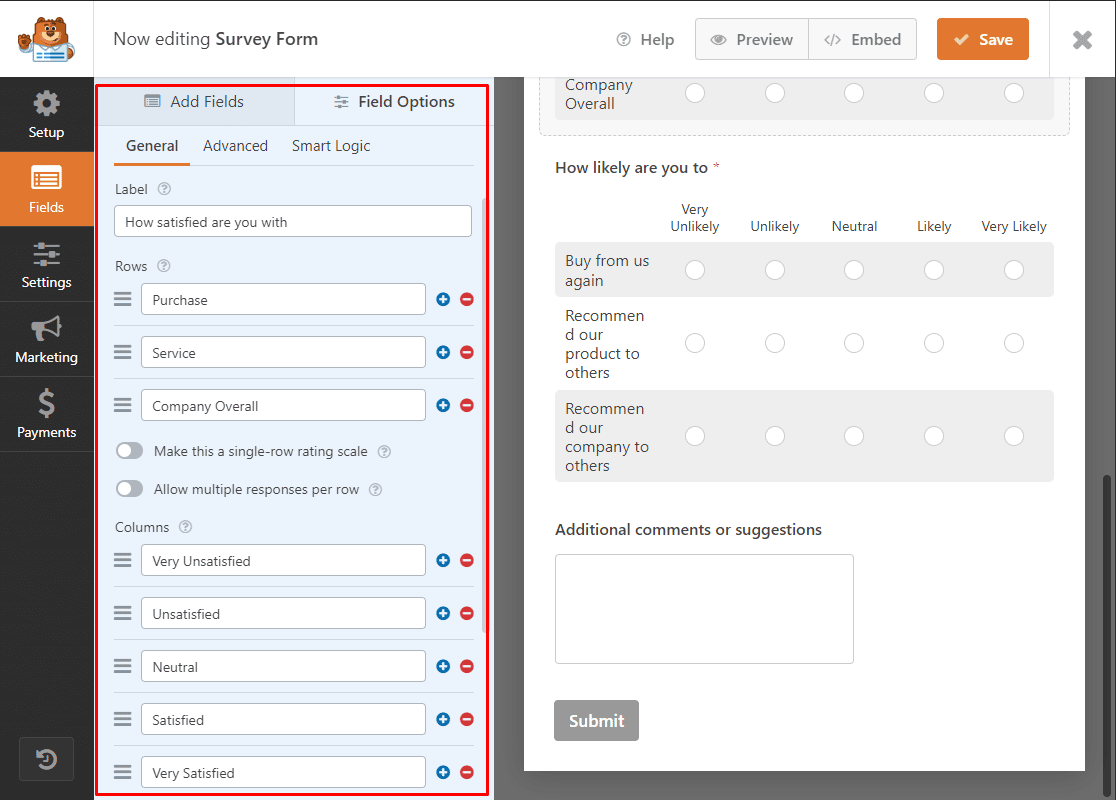
リッカート スケールの代わりに、またはそれに加えてネット プロモーター スコアを使用したい場合は、アンケート フォームにネット プロモーター スコアを追加することもできます。 これを行うには、NPS フォーム フィールドを Fancy Field セクションからフォーム ビルダー画面にドラッグ アンド ドロップします。
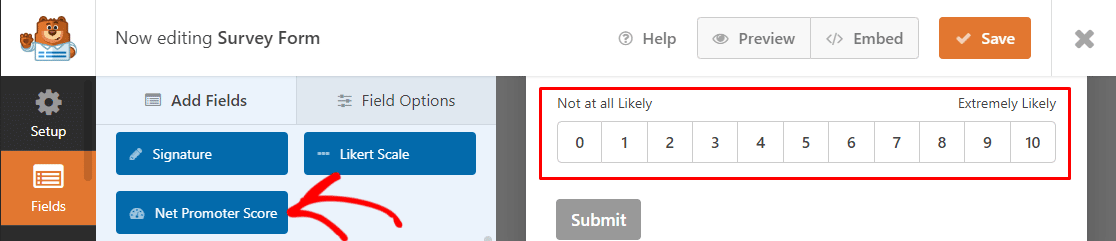
以前と同様に、ネット プロモーター スコアフィールドをクリックすると、フィールド ラベルを編集できるフィールド オプションが開きます。
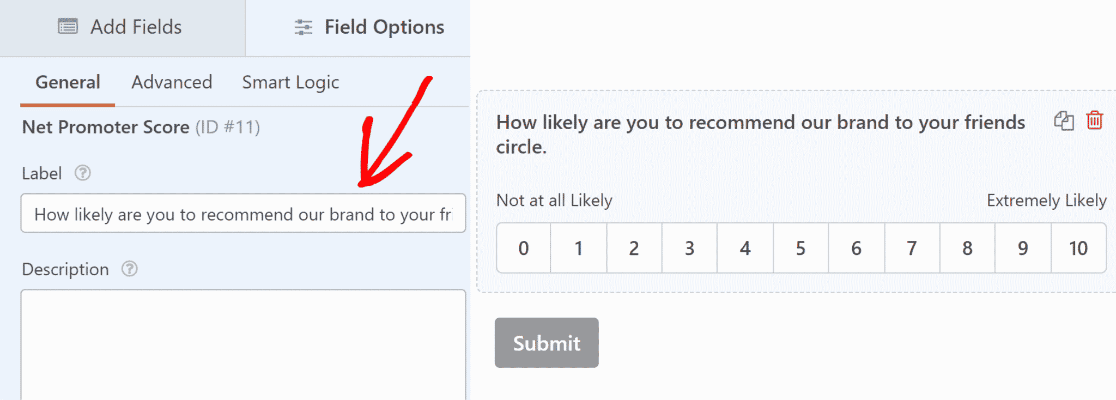
フォームのカスタマイズが完了したら、これを 1 つずつ質問するアンケートに変えましょう。
ステップ 5: 会話型フォーム モードを有効にする
上記で作成した調査フォームは、デフォルトでクラシック フォーム レイアウトに設定されます。 一度に 1 つの質問を表示するアンケートに変換するには、会話型フォーム モードを有効にする必要があります。
フォームで会話型フォーム モードを有効にするには、WPForms フォーム ビルダーの[設定]セクションに移動し、[会話型フォーム] をクリックします。
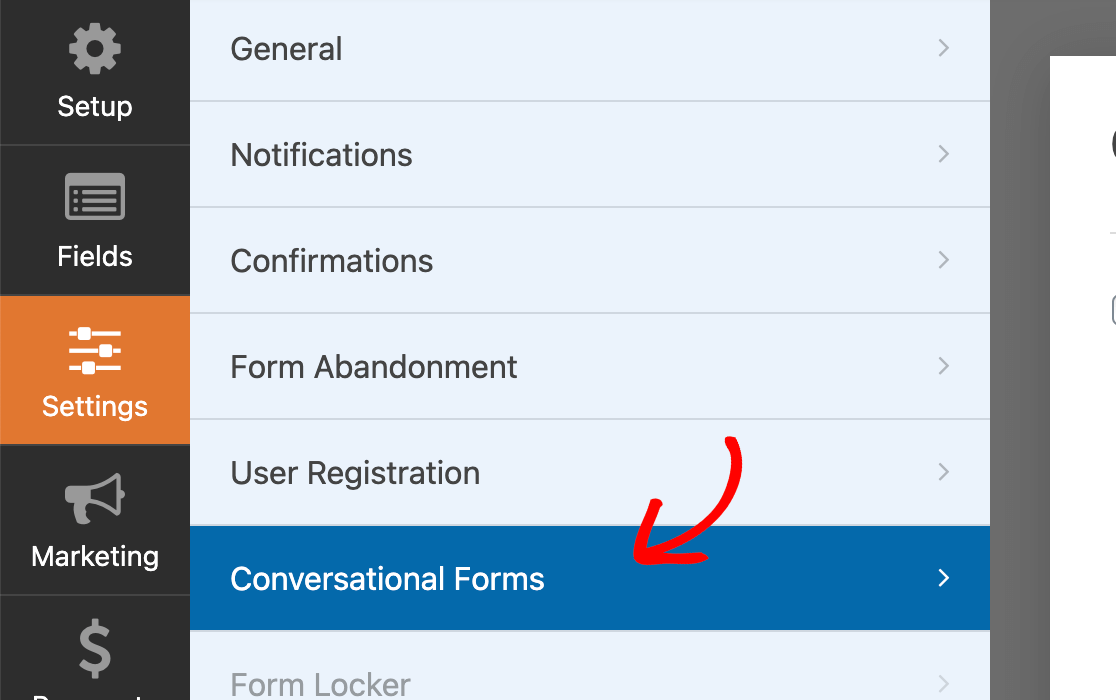
次に、[会話型フォーム モードを有効にする] チェックボックスをクリックします。
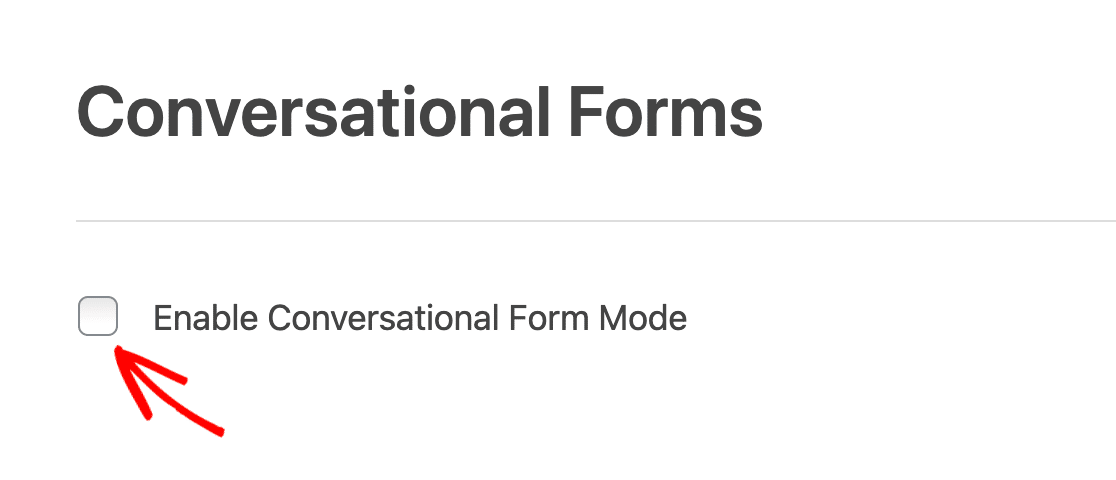
会話フォーム モードを有効にすると、会話フォームのタイトルを変更したり、メッセージを追加したり、パーマリンクを編集したり、ヘッダー ロゴを挿入したり、このウィンドウで配色を選択したりできます。
このセクションでは、アンケートの WPForms ブランドを表示または非表示にすることもできます。
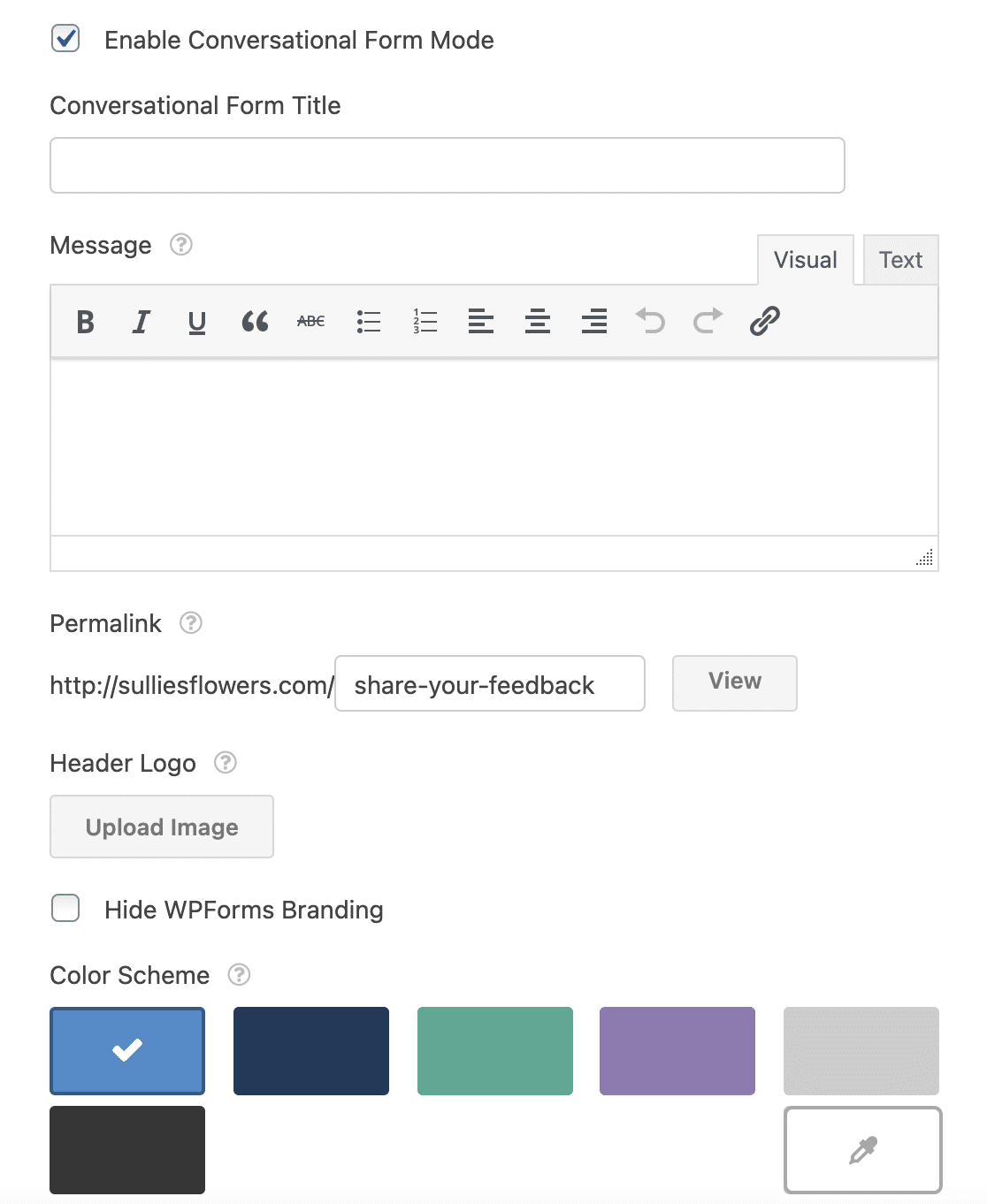
これらの設定が完了したら、ウィンドウの右上にある [会話型フォームのプレビュー] ボタンをクリックしてフォームをプレビューします。
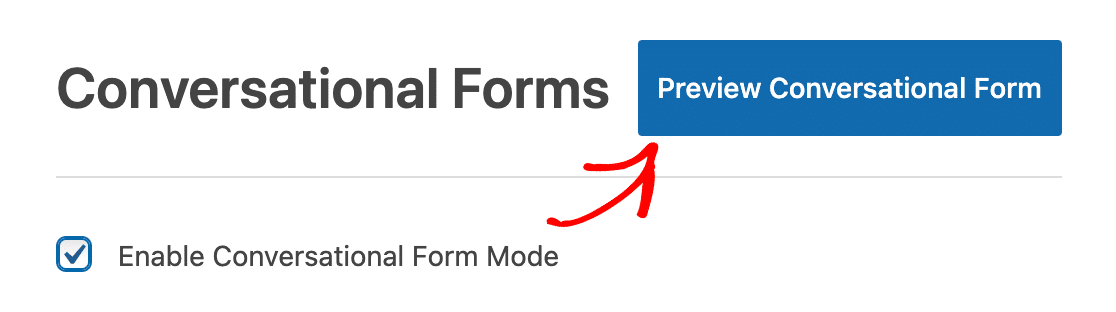
プレビュー ボタンをクリックすると、会話型アンケートがサイトのフロントエンドにどのように表示されるかを確認できます。
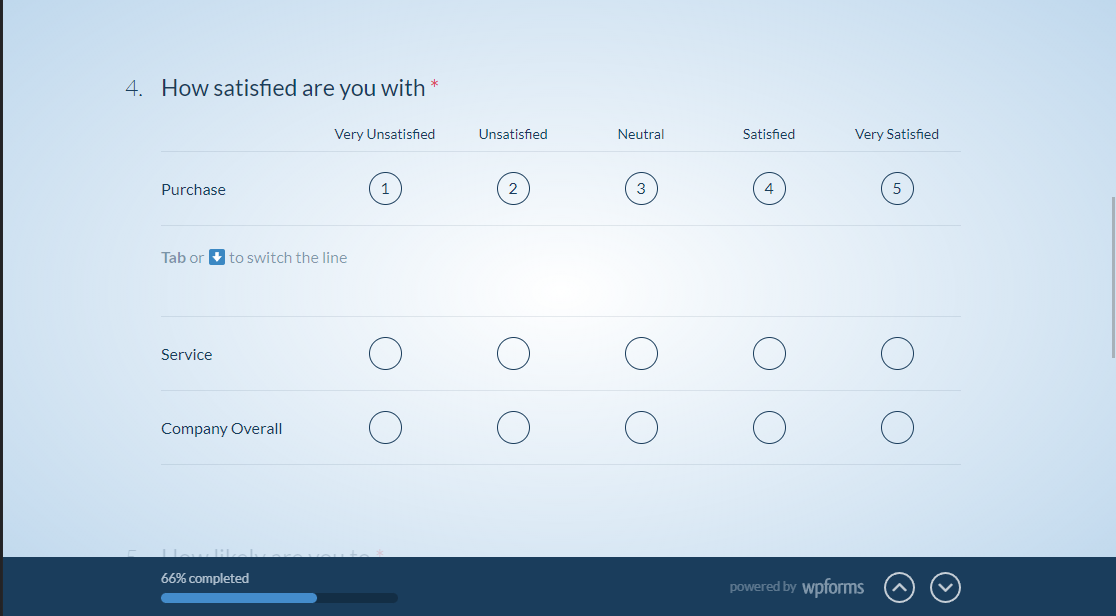
すべての外観に満足したら、WordPress サイトで調査を公開します。
ステップ 6: WordPress サイトでアンケートを公開する
WPForms を使用すると、アンケートをサイトに簡単に埋め込むことができます。 お問い合わせフォームを WordPress サイトに追加するには、フォーム ビルダー ウィンドウの [埋め込み] ボタンをクリックします。
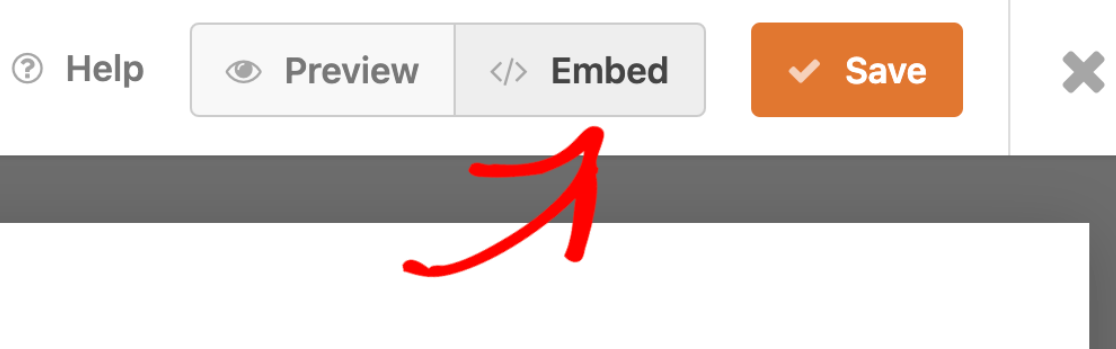
次に、ダイアログボックスが表示されます。 ここでは、フォームを新しいページまたは既存のページに追加するオプションがあります。
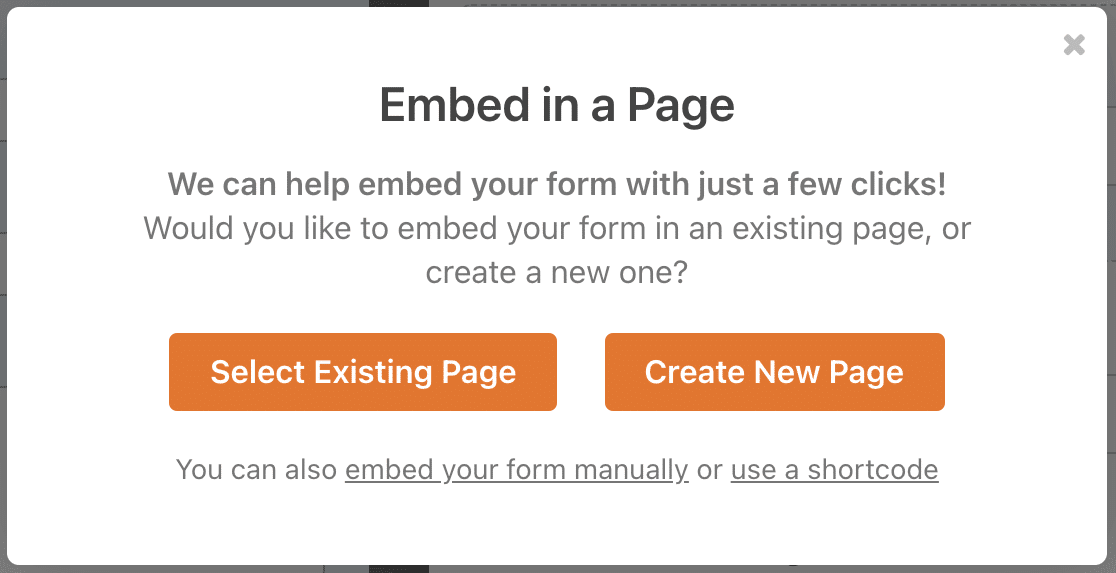
調査を新しいページに追加しましょう。 [新しいページの作成] オプションをクリックして、新しいページに名前を付けます。 Let's Goをクリックして、一度に 1 つの質問を表示する調査フォームを含む新しいページを作成します。
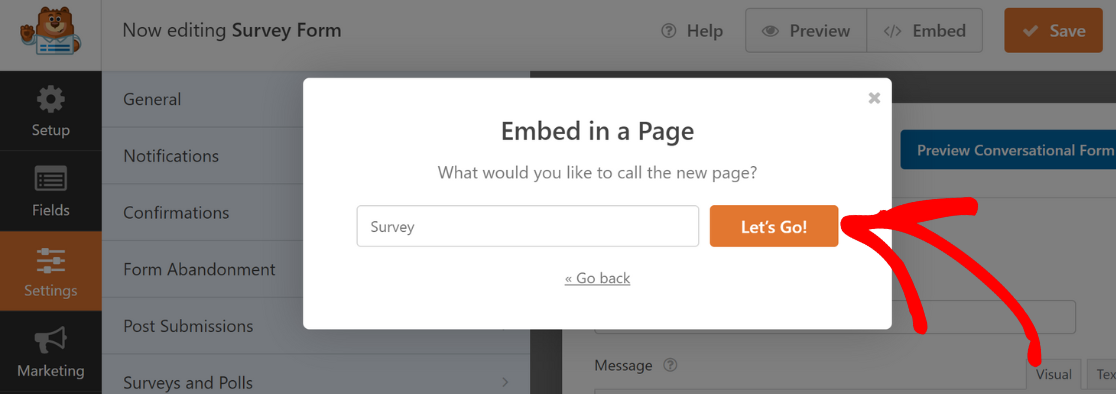
アンケートを埋め込むページの URL スラッグが、会話フォームのパーマリンクと一致していることを確認してください。
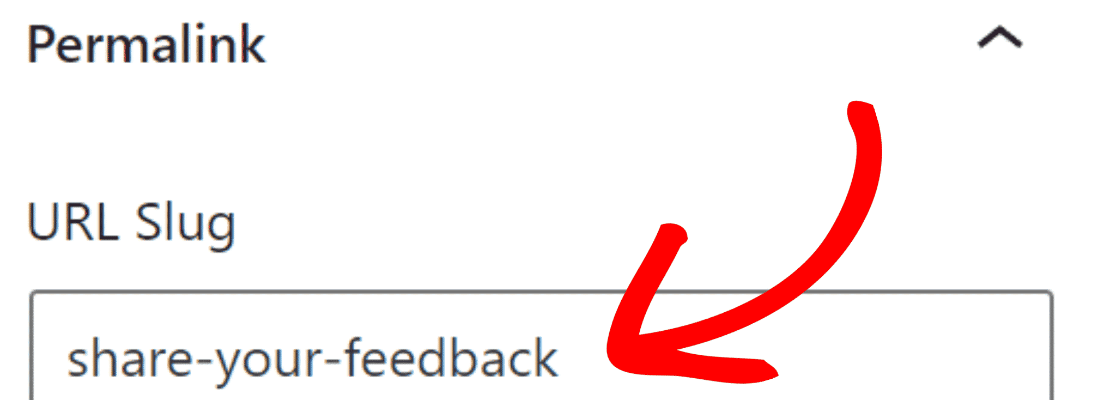
次に、[公開] ボタンをクリックして、アンケートをオンラインにします。
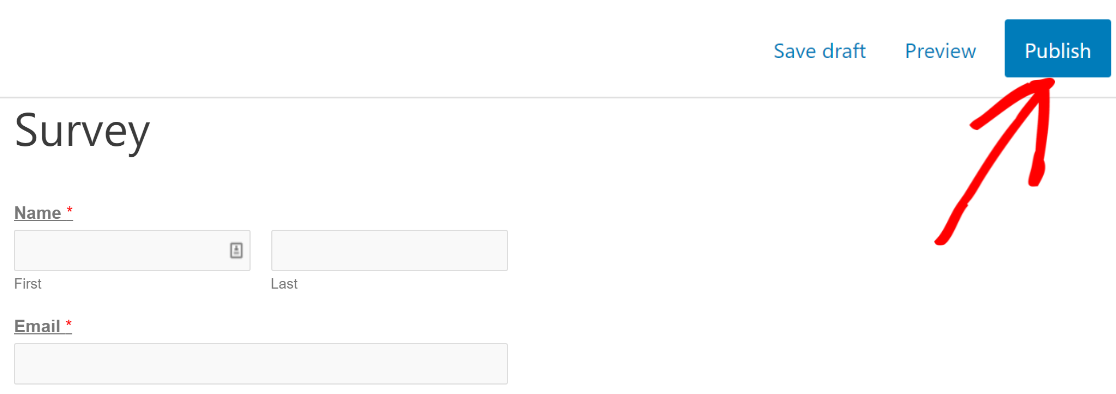
おめでとう! Web サイトで一度に 1 つの質問を表示する調査を公開しました。
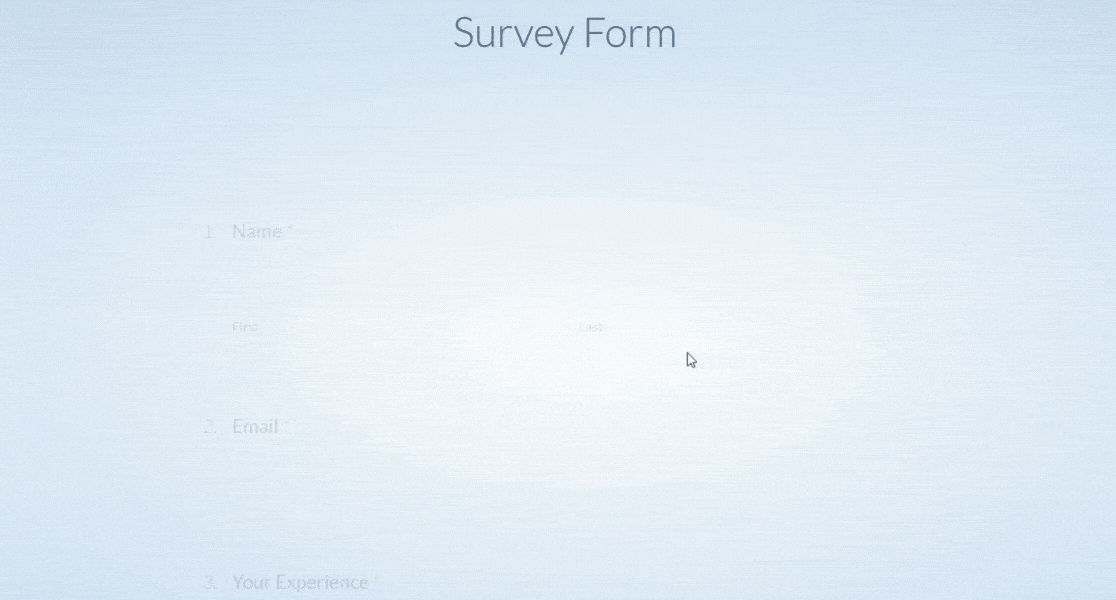
以上です! 一度に 1 つの質問を表示するアンケートの作成方法がわかったので、訪問者は気を散らすことなく快適にアンケートに記入できます。
次に、フォームに電子署名を追加します
電子署名は、手書きの署名に代わるデジタル署名です。 これは、書面による署名よりも安全で信頼性の高いオンライン認証の代替手段です。
WordPress のフォームに電子署名を簡単に追加する方法について詳しく知りたい場合は、フォームに電子署名を追加する方法に関するこのガイドをご覧ください。
一度に 1 つの質問をするアンケートを作成する準備はできましたか? 最も簡単な WordPress フォーム ビルダー プラグインを今すぐ始めましょう。 WPForms Pro には、多くの無料のテンプレートと、人気のあるメール マーケティング サービスや CRM との統合が含まれています。 また、14日間の返金保証も提供しています。
今すぐ会話アンケートを作成する
この記事が役に立った場合は、Facebook や Twitter でフォローして、無料の WordPress チュートリアルやガイドを入手してください。
