WordPress でテンプレートを作成する方法 (およびそれらをカスタマイズする方法)
公開: 2022-08-04WordPress のテーマは、投稿やページのレイアウトなど、サイトの外観の多くの側面を決定します。 ただし、特定のニーズに合わせてデザインをカスタマイズすることもできます。 そのため、WordPress でテンプレートを作成する方法を探しているかもしれません。
幸いなことに、WordPress Full Site Editing (FSE) と新しい Site Editor を使用すると、テーマのテンプレートに簡単にアクセスできます。 次に、ブロックを使用して新しいものをカスタマイズおよび作成できます。 さらに良いことに、これを行うためにコード行に触れる必要はありません。
この投稿では、WordPress ページ テンプレートとその使用例の概要を説明します。 次に、フル サイト編集機能を使用してこれらのテンプレートを作成およびカスタマイズする方法について説明します。 始めましょう!
目次:
- WordPress のテンプレートの概要
- 完全なサイト編集を使用して WordPress でテンプレートを作成する方法
- 既存のページ テンプレートをカスタマイズする方法
WordPress のテンプレートの概要
テンプレートは、テーマのレイアウトと構造を決定するファイルです。 テンプレートは、404 ページ、ブログ投稿、アーカイブなど、特定のページの外観を決定する場合があります。
特定のカテゴリのブログ投稿にのみ適用される特別なテンプレートを作成するなど、より具体的にすることもできます. たとえば、レビューやチュートリアルを公開する場合、投稿のカテゴリごとに異なるテンプレートを使用できます。
以前は、WordPress ページ ビルダーをインストールするか、コードを使用してテンプレートを作成およびカスタマイズする必要がありました。 ただし、フル サイト編集の導入により、WordPress ダッシュボードからテンプレートにアクセスして編集できるようになりました。
さらに、テンプレート内の小さなコンポーネントである個々のテンプレート パーツを調整できます。 たとえば、Web サイトのフッターとヘッダーのレイアウトを設計および編集できます。
完全なサイト編集により、ブランドに合わせて Web サイトのレイアウトをカスタマイズし、ユーザー エクスペリエンス (UX) を向上させることができます。 さらに、プレミアムページビルダーやプラグインに投資することなく、デザインプロセスをスピードアップできます.
さらに、この方法でテンプレートを編集および作成することは、非常にユーザーフレンドリーです。 テーマのテンプレート ファイルに手を加える必要がなく、不適切なコーディングでサイトを破壊するリスクがなくなります。 そのため、WordPress の初心者であっても、テンプレートを使用するとリスクの低い方法でサイトを再設計できます。
完全なサイト編集にアクセスするには、現在、WordPress ブロック テーマを使用する必要があることに注意してください。 また、サイトに少なくとも WordPress 5.9 が必要です。
Full Site Editing をサポートするテーマを見つけるには、WordPress.org でFull Site Editing機能フィルターを使用できます。ここをクリックして、それらのテーマに直接移動します。
完全なサイト編集を使用して WordPress でテンプレートを作成する方法
選択したテーマに応じて、WordPress Web サイトのさまざまなページ用に新しいテンプレートを作成できます。 このチュートリアルでは、現在のデフォルトのブロック テーマである Twenty Twenty-Two を使用します。
- ステップ 1: サイト エディターにアクセスする
- ステップ 2: テンプレートを作成する
ステップ 1: サイト エディターにアクセスする
ブロック テーマをインストールしてアクティブ化したら、WordPress ダッシュボードの[外観] > [エディター] に移動します。
覚えておいてください– ダッシュボードにサイト エディターが表示されない場合は、現在のテーマが完全なサイト編集に対応していない可能性があります。
これにより、新しいサイト エディターが起動し、デフォルトでホームページが表示されます。
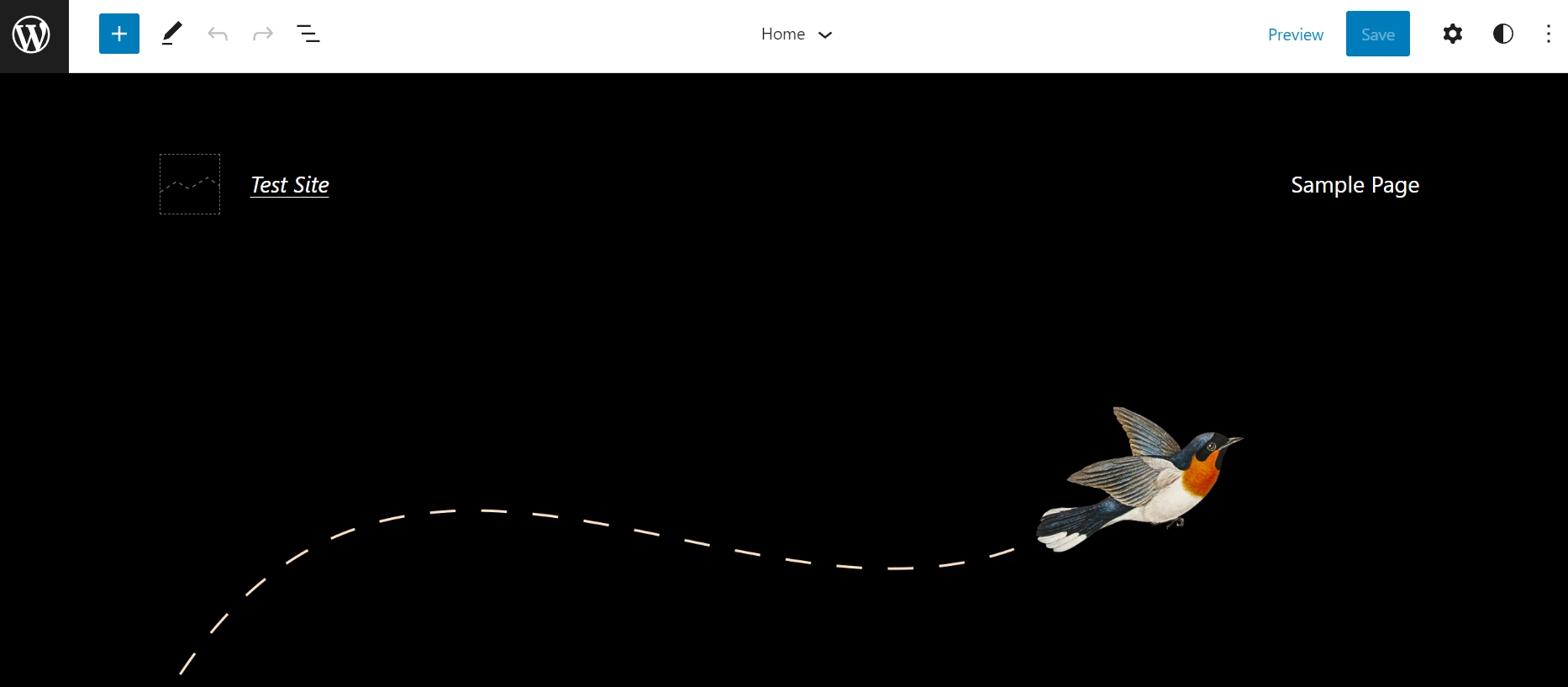
歯車のアイコンをクリックすると、現在のテンプレートとそのさまざまな部分が表示されます。 この例では、テンプレートにヘッダーとフッター セクションがあります。
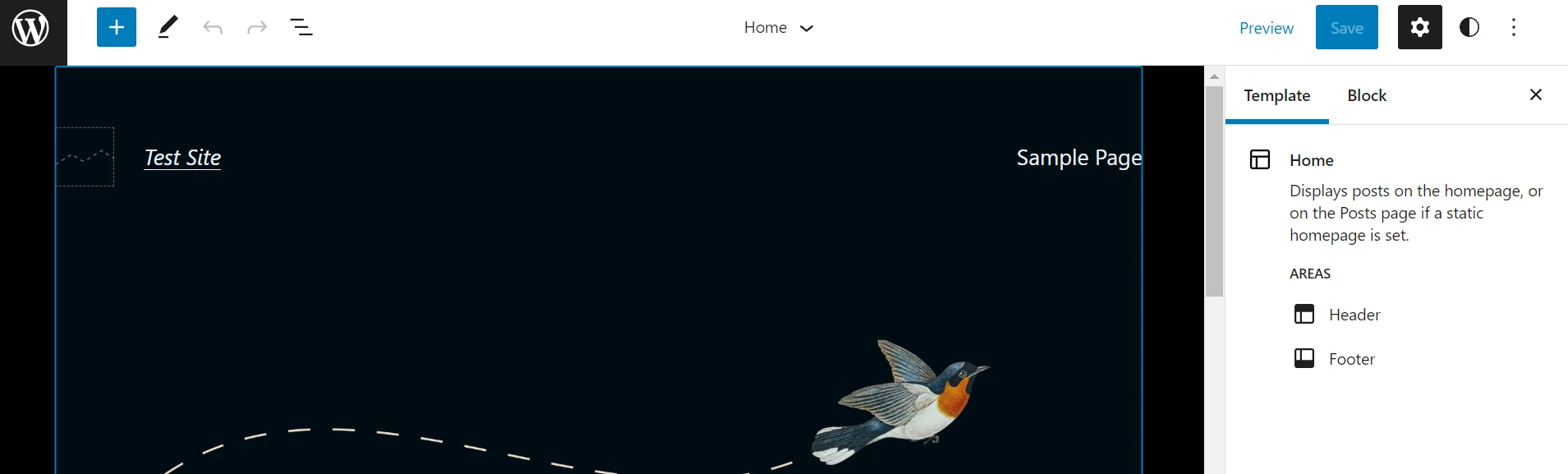
次に、左上隅にあるWordPress ロゴを選択し、[テンプレート] をクリックします。

次に、右上隅にある [新規追加] ボタンを選択します。 テーマに応じて、 Front Page 、 Author 、 Categoryなどのテンプレート タイプのリストから選択できます。
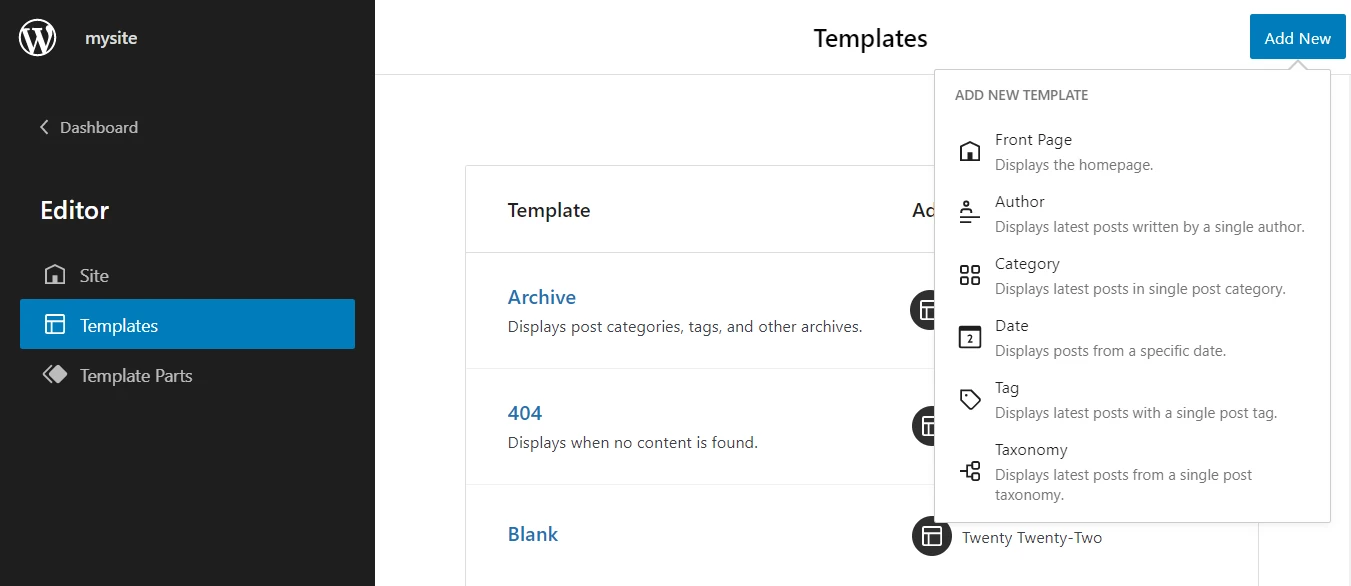
デフォルトの投稿テンプレートを編集する場合は、このリストで見つけることができます (これについては次のセクションで詳しく説明します)。
ただし、特定の投稿またはページ タイプ用のカスタム テンプレートを作成する場合は、最初に新しいページまたは投稿を開く必要があります。 次に、設定パネルから [テンプレート] を選択し、[新規] をクリックします。
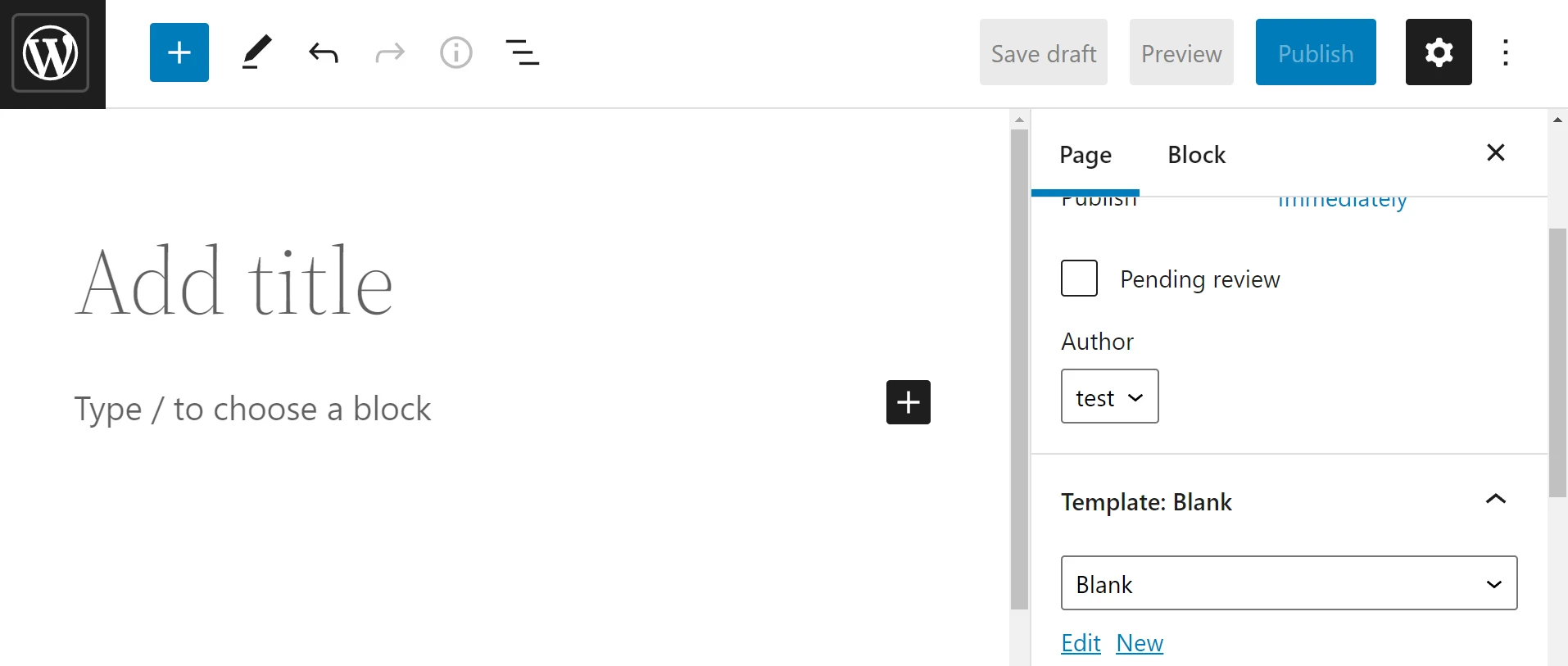
次に、テンプレートに名前を付けるように求められます。
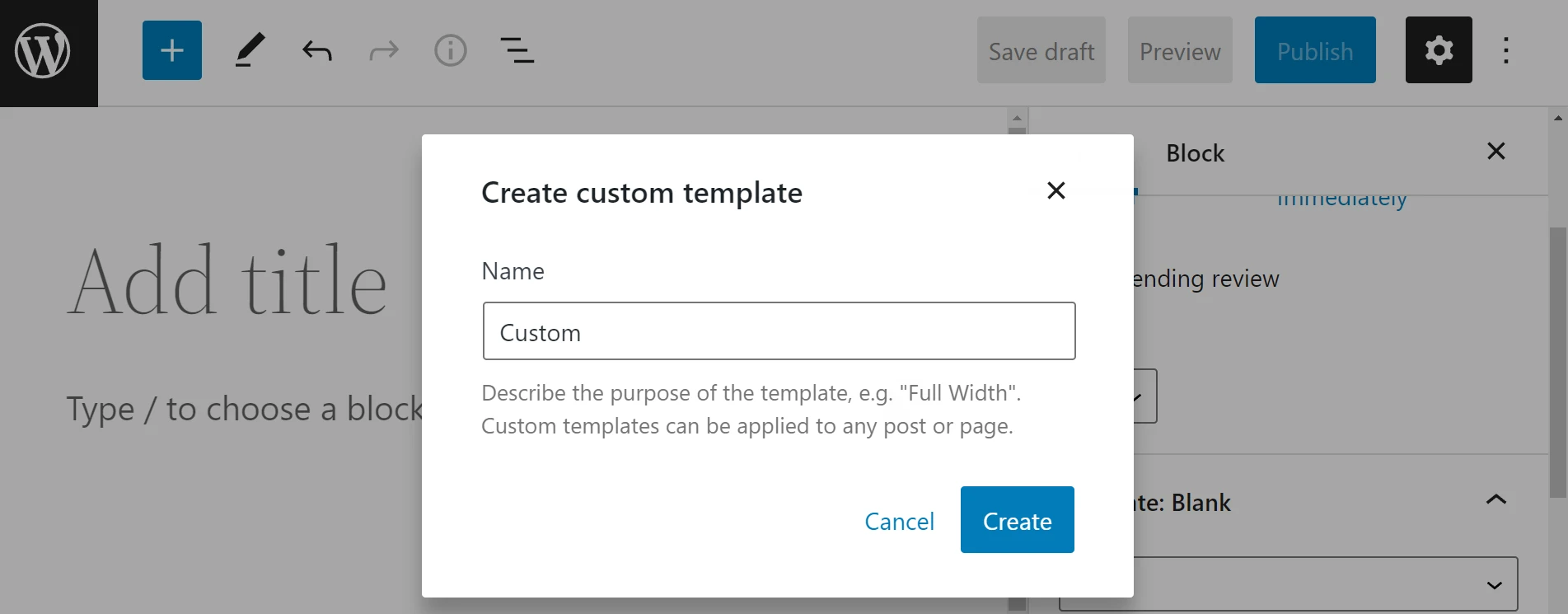
プロセスを終了するには、[作成] をクリックするだけです。 これで、テンプレートの作業を開始できます。
ステップ 2: テンプレートを作成する
新しいテンプレートを作成して名前を付けると、次のような空白のページが表示されます。 または、既存のテンプレートを編集した場合は、そのテンプレートのコンテンツが表示されます。
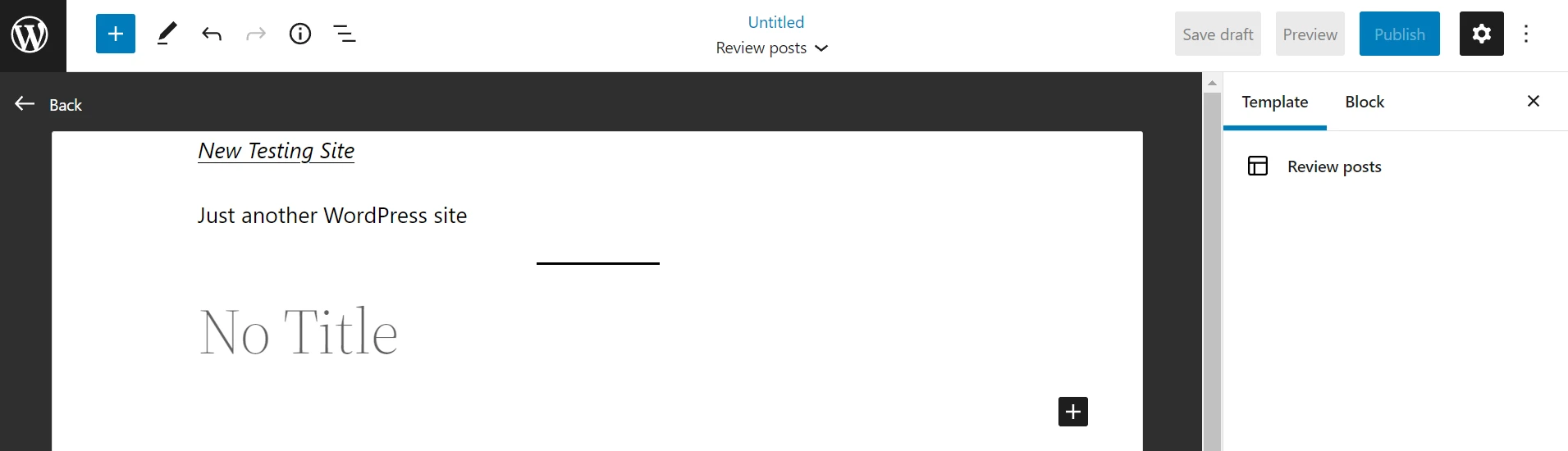
ブロックを挿入してカスタマイズするだけで、ページを作成できます。 このプロセスは、通常の WordPress 投稿またはページを作成する場合と同じように機能します。 ただし、投稿のタイトルやコンテンツを挿入するためのブロックなど、テンプレートの作成に役立つ特別なテーマ ブロックが用意されています。

テンプレートの作成中にテンプレート パーツにアクセスすることもできます。 これを行うには、WordPress ブロックのリストからテンプレート パーツを選択し、ポップアップ ウィンドウからオプションを選択します。
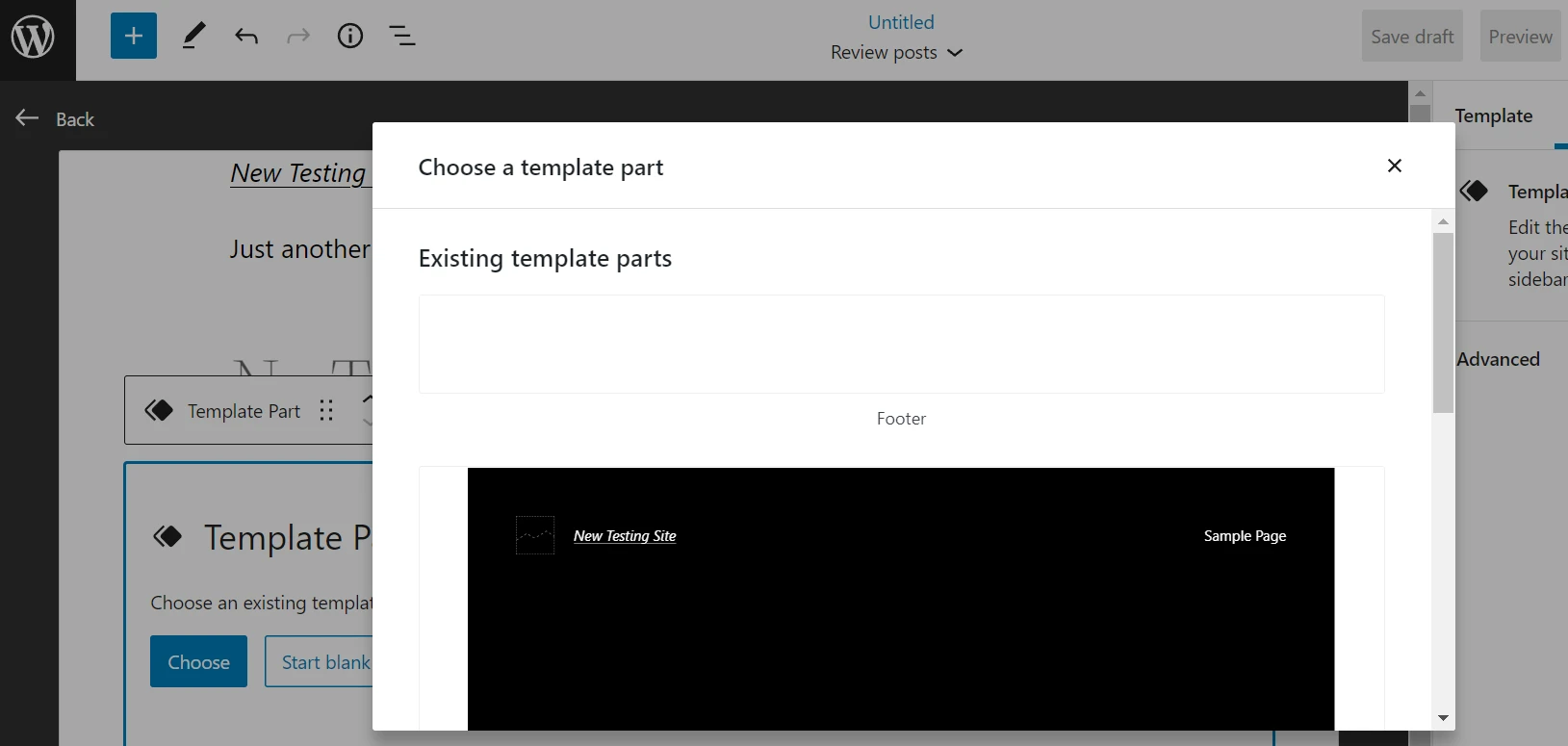
この例では、製品レビュー用のテンプレートを作成しています。 そこで、 HeaderとPost Titleを追加します。 また、各レビューに最適な製品と著者の略歴をまとめた投稿の抜粋も追加しています。 投稿の下部にあります。
これらの要素は、投稿を書いている間は表示されないことに注意してください。 これらはページ テンプレートを形成するため、フロント エンドで投稿をプレビューして、テンプレート パーツを確認する必要があります。
要素はいくつでも追加でき、ページの左側に一覧表示されます。 レイアウトに満足するまで、それらを別の位置にドラッグ アンド ドロップすることもできます。
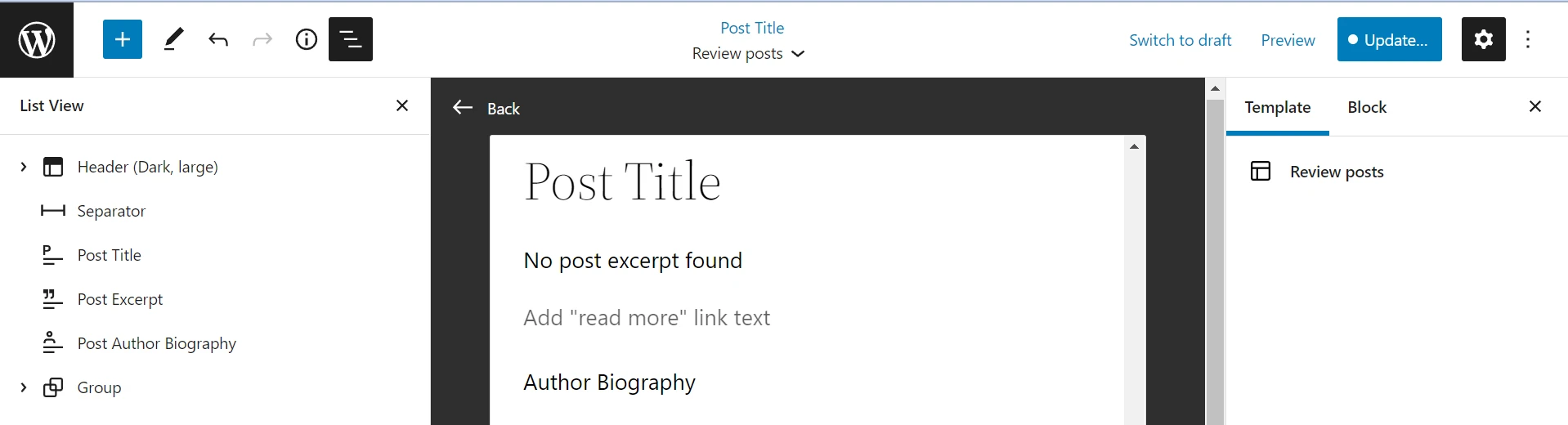
準備ができたら、右上の [保存] をクリックします。 同じプロセスに従って、サイトのさまざまなページの新しいテンプレートを作成できます。 ただし、ヘッダー セクションとフッター セクションを追加することを忘れないでください。これらは、カスタム テンプレートを使用する場合、デフォルトでは含まれていない可能性があるためです。
投稿またはページで作業しているときに、右側のメニューからテンプレートを選択してコンテンツに適用できます。
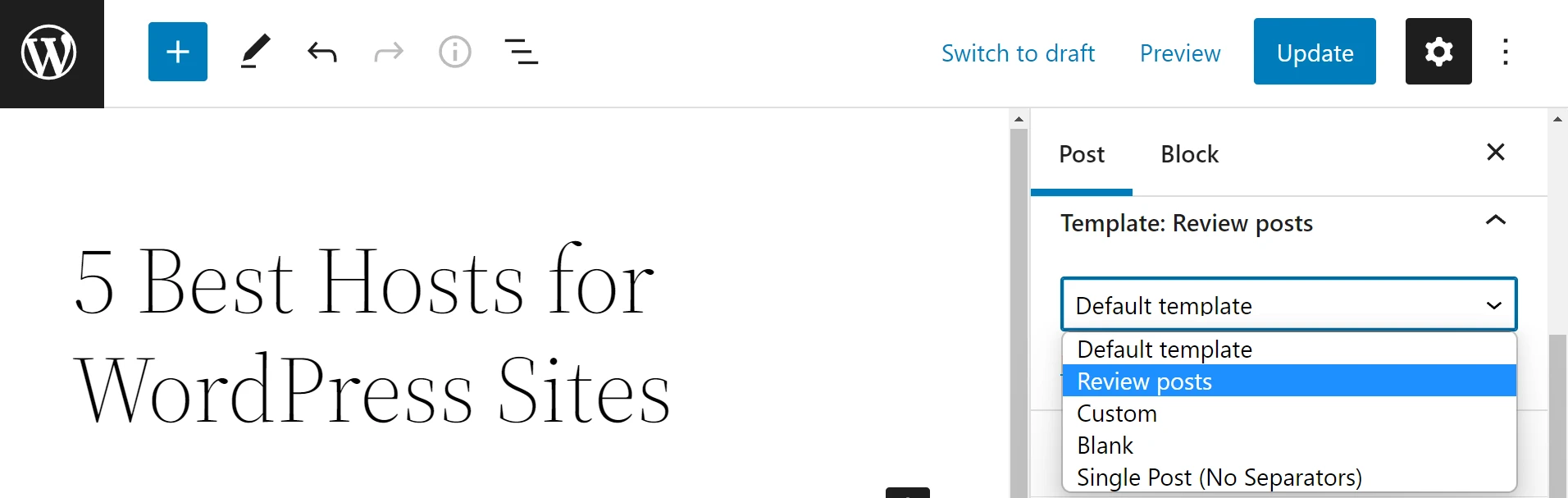
このドロップダウン メニューには、テーマのすべてのテンプレートが表示されるわけではないことに注意してください。 一部のテンプレートは、作成者ページやカテゴリページなど、自動的に生成されるコンテンツにのみ適用できます。 したがって、任意の投稿またはページに適用できるレイアウトが必要な場合は、カスタムタイプを使用する必要があります。
既存のページ テンプレートをカスタマイズする方法
既存のページ テンプレートをカスタマイズして、ニーズやブランディングに合わせることもできます。 この方法は、使用可能なテンプレート タイプに満足しているが、レイアウトとデザインを微調整したい場合に役立ちます。
- ステップ 1: テンプレートにアクセスする
- ステップ 2: テンプレートを編集して保存する
ステップ 1: テンプレートにアクセスする
既存のテンプレートにアクセスするには、[外観] > [エディター] に移動し、 WordPress アイコンをクリックします。 次に、[テンプレート] を選択し、編集するテンプレートをクリックします。

前のセクションで示したように、投稿やページにブロック エディターを使用しているときに、いくつかのテンプレートにアクセスすることもできます。 設定メニューからテンプレートを開き、使用するデザインを選択して、新規の代わりに編集をクリックするだけです:
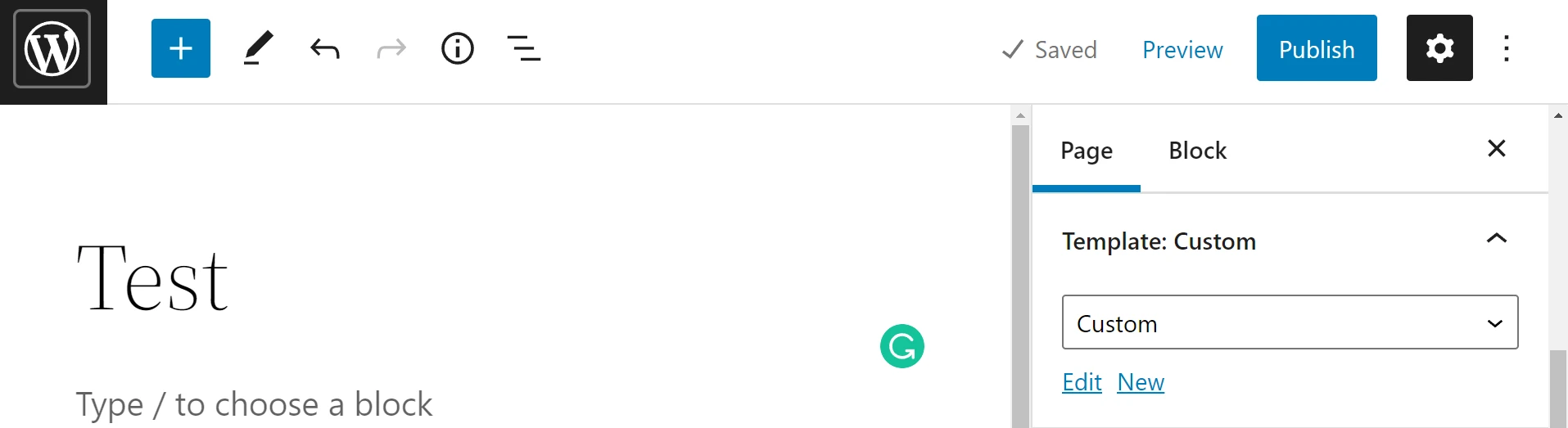
どちらの方法でも、テンプレートのレイアウトと外観の変更を開始できるテンプレート編集画面が表示されます。 使用可能なテンプレートの選択は、テーマによって異なることに注意してください。
ステップ 2: テンプレートを編集して保存する
これで、既存のテンプレートをカスタマイズするために、ブロックを移動、追加、および削除するだけで済みます。 ここでも、現在のすべてのブロックをList Viewで見ることができ、非常に簡単に並べ替えることができます。
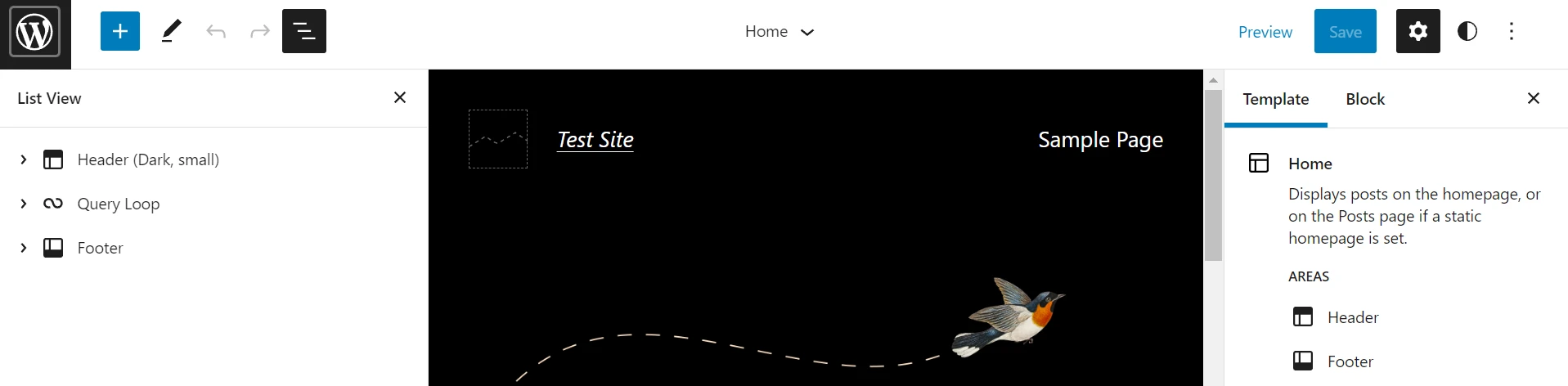
変更に満足したら、[保存] をクリックします。 テンプレートが更新されます。
️ これにより、対応するテンプレートを使用する Web サイトのすべてのページのレイアウトも更新されることに注意してください。 したがって、これらの変更を公開する前に、WordPress ステージング サイトでこれらの変更を試してみることをお勧めします。 そうしないと、訪問者を混乱させる可能性のある軽微なエラーが発生する危険があります。
WordPress で今すぐテンプレートを作成する
完全なサイト編集で新しいテンプレートを作成することは、Web サイトの外観をカスタマイズする最も簡単な方法の 1 つです。 WordPress 5.9 のリリースにより、新しいサイト エディターを使用して、ブロック テーマのテンプレートを作成および編集できるようになりました。
テンプレートをさらに柔軟に構築したい場合は、テンプレートにブロック パターンを使用するか、ブロック プラグインをインストールして新しい機能を追加することもできます。
WordPress でテンプレートを作成する方法について質問がありますか? 以下のコメントセクションでお知らせください!
