WordPressフォームの提出からお客様の声を作成する方法
公開: 2018-08-15サイト訪問者から紹介文を収集してWebサイトに表示する簡単な方法を学びたいですか? 幸せな顧客からの推薦状は、新しいサイト訪問者との信頼を育み、コンバージョンを促進するために、Webサイトの社会的証明として使用できます。
この記事では、Webサイトに簡単に追加できるWordPressフォーム送信から紹介文を作成する方法を紹介します。
書面による指示が必要な場合は、読み続けてください。
ステップ1:WordPressで簡単な連絡フォームを作成する
最初に行う必要があるのは、WPFormsプラグインをインストールしてアクティブ化することです。 詳細については、WordPressにプラグインをインストールする方法に関するこのステップバイステップガイドを参照してください。
次に、お問い合わせフォームを作成する必要があります。 これについては、WordPressで簡単な連絡フォームを作成する方法に関するチュートリアルをご覧ください。
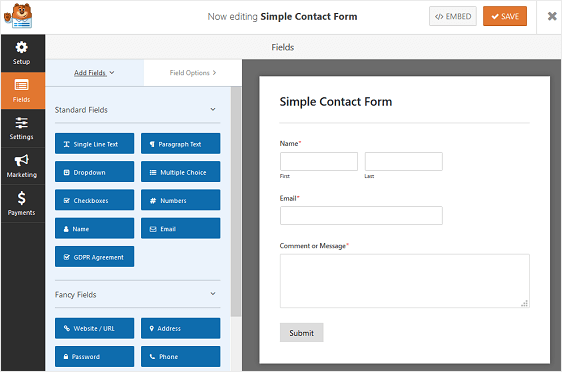
簡単な連絡フォームにフォームフィールドが付属していることがわかります。
- 名前
- Eメール
- コメントまたはメッセージ
フォームをカスタマイズして、サイトの訪問者が自分から証言を収集していることを認識できるようにするには、追加するフォームフィールドを左側のパネルから右側のパネルにドラッグするだけです。 次に、変更を加えるには、フィールドをクリックします。
この例では、評価フォームフィールドを追加することから始めます。
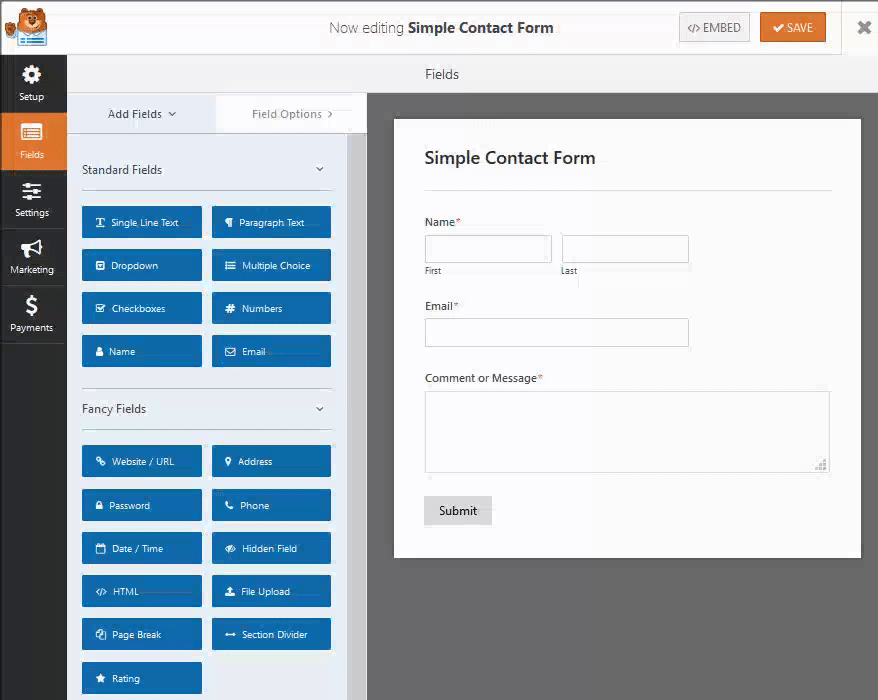
詳細については、WordPressフォームにユーザー評価を追加するためのこの役立つチュートリアルをご覧ください。
次に、コメントまたはメッセージセクションをクリックし、ラベルを「お客様の声」に変更してカスタマイズします。
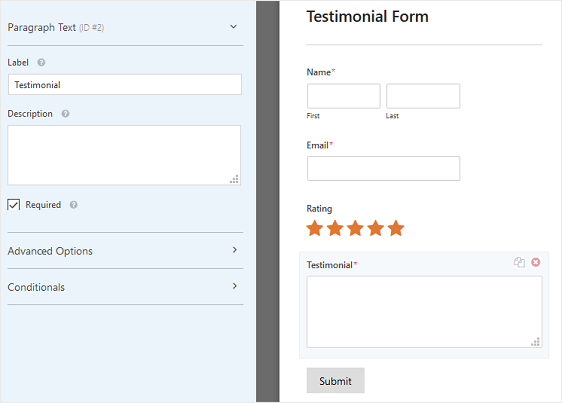
ネットプロモータースコア(NPS)フォームフィールドをフォームに追加して、他の人にあなたを推薦してくれるかどうかを確認することもできます。
また、自分がうまくやっていることや、人々がもっと見たいと思っていることについてフィードバックを得たい場合は、調査フォームのこれらのサンプルのリッカート尺度の質問を確認してください。
ステップ2:提出後アドオンをインストールしてアクティブ化する
次に、WPForms PostSubmissionsアドオンをインストールしてアクティブ化する必要があります。
これを行うには、WPForms»アドオンに行くとポスト提出ラベルされたものを見つけます。
[アドオンのインストール]をクリックしてから、[アクティブ化]をクリックします。
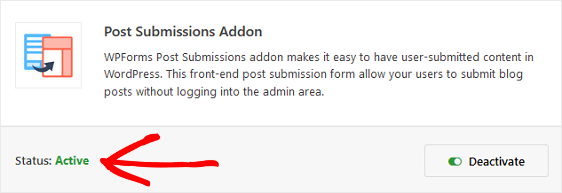
[保存]をクリックします。
ステップ3:簡単な紹介文をインストールしてアクティブ化する
次に、無料のEasyTestimonialsプラグインをインストールしてアクティブ化する必要があります。
このプラグインは、WordPressの最高の紹介文プラグインの1つであり、Webサイトに直接追加できる顧客のフィードバックを簡単に収集する方法を提供します。
まず、WordPressダッシュボードの[プラグイン] »[新規追加]に移動します。 次に、「Easy Testimonials」を検索し、[今すぐインストール]をクリックします。
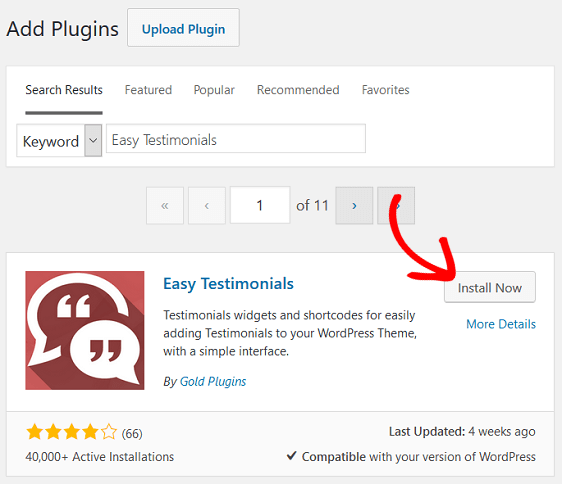
次に、[アクティブ化]をクリックします。
「お客様の声」というラベルの付いた新しいメニュー項目がWordPressダッシュボードに追加されていることに気付くでしょう。 これは、プラグインがインストールされてアクティブ化され、Webサイトで使用できるようになったことを意味します。
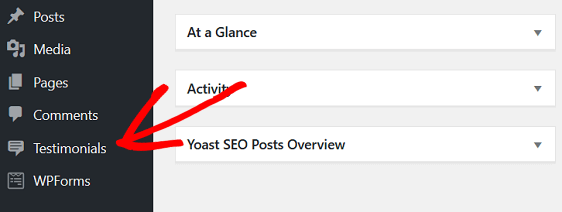
手順4:送信後のアドオン設定を構成する
次に、送信後のアドオン設定を構成する必要があります。 これを行うには、作成した簡単な連絡フォームに移動し、フォームエディターで[設定] » [送信の投稿]に移動します。
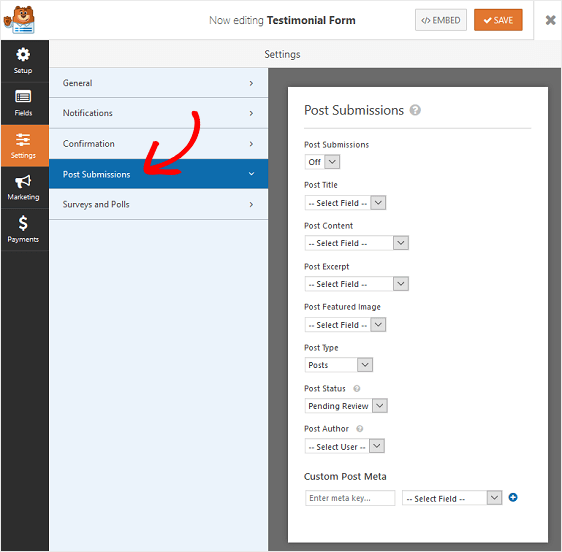
構成するフィールドは多数あります。
- 提出後:ドロップダウンメニューから「オン」を選択します。
- 投稿タイトル: 「名前」を選択します。 これは内部参照のみです。
- コンテンツの投稿: 「紹介文」を選択します。
- 抜粋の投稿と注目の画像の投稿:これらの2つのドロップダウンメニューはスキップできます。
- 投稿の種類:投稿の種類である「お客様の声」を選択します。
- 投稿ステータス:訪問者がサイトに残した紹介文サイトを、ドラフト、保留中のレビュー、非公開、または公開として選択できます。 「保留中のレビュー」を選択して、ユーザーが提出した各紹介文をレビューできるようにします。
- 投稿者: 「現在のユーザー」のままにします。
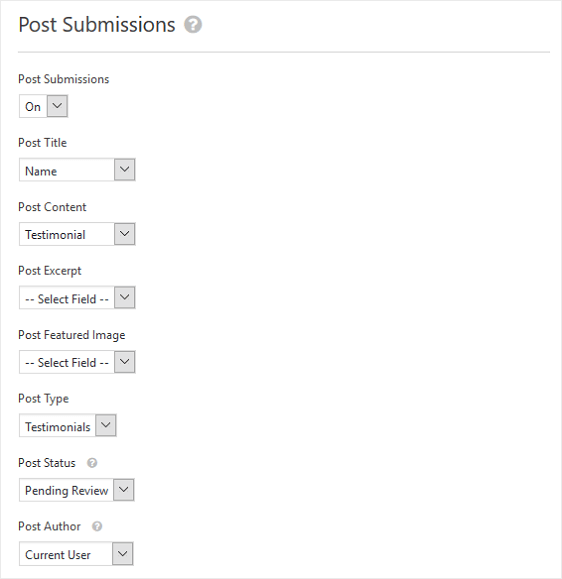

これで、カスタム投稿メタ設定を構成できます。
これを行うには、次のメタキーを追加し、紹介文フォームに追加したフォームフィールドに基づいて次のフィールドを選択します。
- クライアント名: _ikcf_client
- Eメールアドレス: _ikcf_email
- 位置/ Webアドレス/その他: _ikcf_position
- 場所のレビュー/製品のレビュー/アイテムのレビュー: _ikcf_other
- お客様の声: _ikcf_testimonial
これらのメタキーをどこで入手するか疑問に思っている場合は、お客様の声フォームでテストエントリを送信することから始めてください。
これを行うには、 WPForms » All Formsに移動し、紹介文のフォームを見つけます。 次に、「プレビュー」をクリックします。
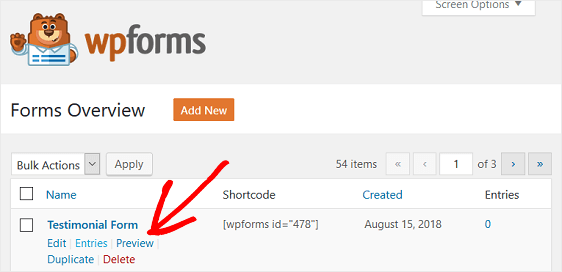
テストエントリが記録されるように、実際のようにWebサイトにフォームを送信します。 あなたはWPForms»すべてのフォームに戻ったときにあなたのエントリが表示されます。
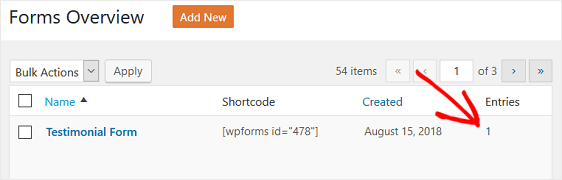
次に、メタキーを見つけるために、お客様の声に移動して、テストエントリをクリックします。 画面の下部にある「紹介文情報」と表示されている場所を下にスクロールします。 次に、右クリックして[要素の検査]を選択します。
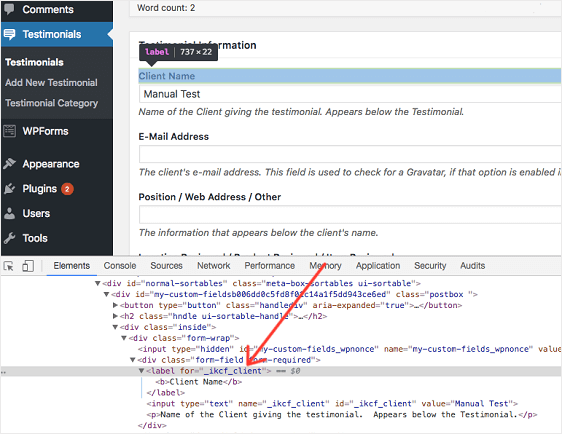
メタキーを取得したら、WPFormsフォームエディタで[設定] » [送信の投稿]に戻ります。
この例では、最初にクライアント名メタキーを追加し、ドロップダウンメニューから[名前]を選択します。
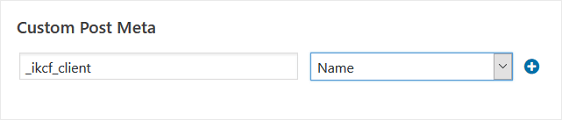
次に、プラス(+)記号をクリックして、次のメタキーを追加します。これがEメールのメタキーになります。 最後に、ユーザーが入力するフォームフィールドは3つしかないため、お客様の声のメタキーを追加します。
設定は次のようになります。
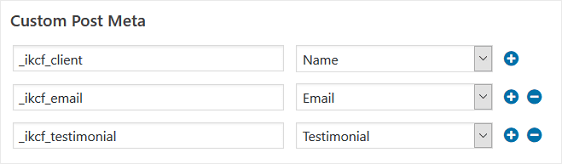
証言を収集するときに入力するフォームフィールドが他にもある場合は、それらのメタキーを追加する必要があります。
これで、フォームをテストして、誰かがサイトでフォームを送信したときにお客様の声が記録されていることを確認する準備が整いました。
ステップ5:フォームをテストする
すべてが機能していることを確認するには、別のテストエントリを試してください。
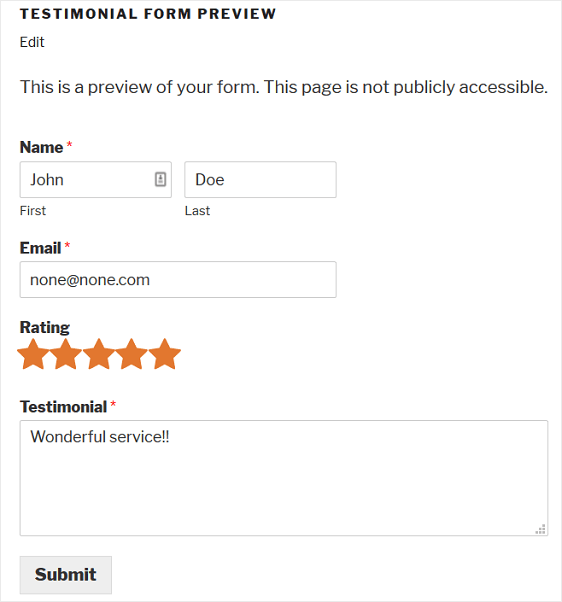
次に、WordPressダッシュボードの[お客様の声] »[お客様の声]に移動して、エントリを確認します。
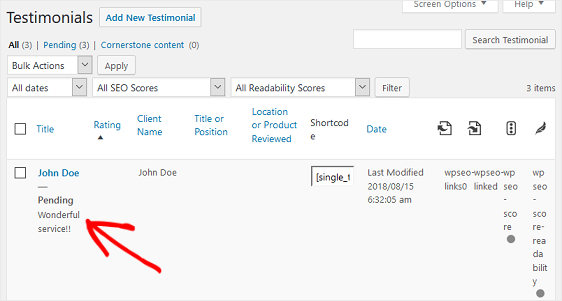
すべてが良さそうな場合は、[編集]をクリックして、WordPressビジュアルエディターに紹介文が表示されるようにします。 サイト訪問者の情報を表示するためにお客様の声セクションラベルのセクションまでスクロールします。
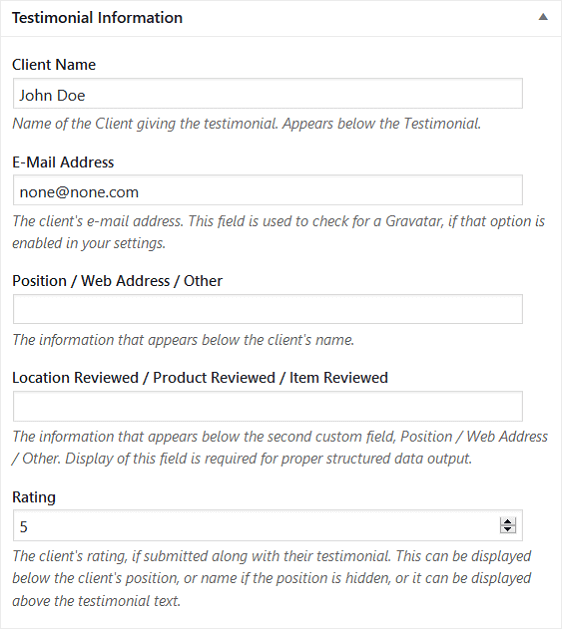
ビジュアルエディターで必要な変更を加え、[プレビュー]をクリックして、公開後にサイト訪問者の紹介文がサイトでどのように表示されるかを確認します。
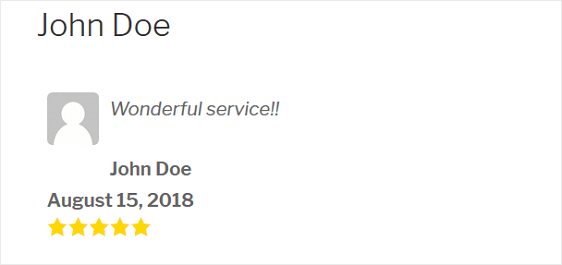
フォームの外観と動作が適切に行われたので、次はフォームをWebサイトに追加して、サイトの訪問者がフォームに入力できるようにします。
WPFormsを使用すると、WordPressWebサイトにフォームを簡単に追加できます。 サイトにフォームを追加できるさまざまな場所を確認してください。
- 投稿またはページ
- サイドバーウィジェットエリア
- フッターセクション
そして、あなたはそれを持っています! これで、WordPressフォームの送信からお客様の声を作成する方法がわかりました。これにより、信頼性を確立し、ビジネスを成長させ続けることができます。
中小企業をマーケティングし、コンバージョンと売上を増やすことができる他の方法について知りたい場合は、この中小企業のマーケティングのアイデアのまとめとWPFormsがどのように役立つかを確認してください。
何を求めている? 今日から最も強力なWordPressフォームプラグインを始めましょう。
また、この記事が気に入った場合は、FacebookとTwitterでフォローしてください。
