WordPress テーマを使用して Web サイトを作成するための詳細なガイドライン
公開: 2022-11-21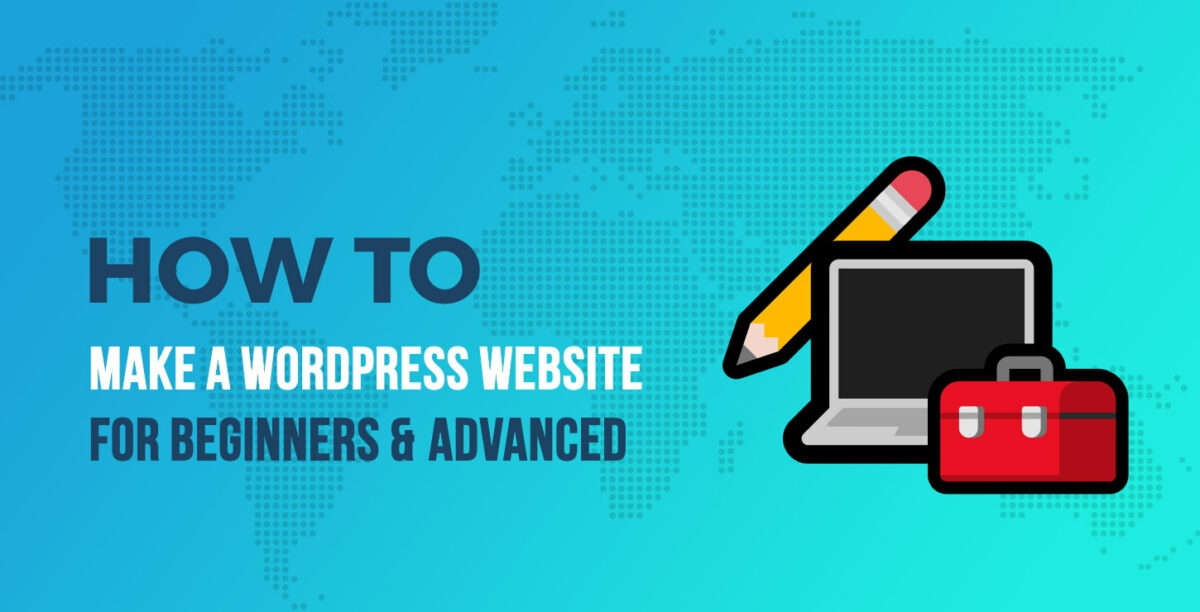
WordPressテーマを適切に使用してWebサイトの構築を開始しますか? 特に IT 開発者でない場合、WordPress で Web サイトを作成するのは難しいと多くの人が考えています。
しかし、心配しないでください!
サラリーマンでも学生でも社会人でも60歳以上でも大丈夫です。 この記事では、IT の知識がない人でも簡単に Web サイトをすばやく簡単に作成できるように、手順を追って説明します。
ウェブサイトのアイデア、ドメイン、 WordPress テーマ、ホストは、WordPress でウェブサイトを作成する前に知っておく必要がある基本的なことです。 それでは、簡単に始めましょう。次のように、白紙の状態から専門的にウェブサイトを運用するための 5 つのステップがあります。
1:ウェブサイトのアイデアを作成する
2:ドメイン名を登録する
3:ホスティングを購入する
4:ウェブサイトの作成に進む
5:今すぐブログを始める
目次
WordPress テーマを使用して Web サイトを作成する
ステップ 1: ウェブサイトのアイデアを作成する
段階を追って、最初にあなたのウェブサイトの内容を決める必要があります。 ウェブサイトのアイデアはたくさんあるので、慎重に検討する必要があります。 ウェブサイトのオリエンテーションを適切に選択することで、ウェブサイトが強力になった後でも、そこからお金を稼ぐことができます.
やりたいWebサイトの目的と主な機能を事前に選択します。 今日最も人気のあるタイプのウェブサイトのいくつかを次に示します。
- オンライン販売用の Web サイト: オンライン ストアは、現在最もアクセス数の多い Web サイトです。 ドロップシッピングでは、誰もが左側のビジネスを作成する機会があります. テクノロジー製品、物理的またはデジタル製品を世界中のどこでも販売できます (実店舗よりもはるかに簡単です)。
- ブログ: 多くの成功した Web マスターは、単純な検索クエリからキャリアを始めました。それは、ブログの作成方法です。 ブログはさまざまなトピックについて書くことができます。ブログはビジネスのためでも、趣味 (旅行、食べ物、音楽、本など) でもかまいません。
- 教育サイト:特技はありますか? 独自のオンライン コースや会員専用 Web サイトを作成しませんか? トピックに情熱を傾けている場合は、教育用 Web サイトを作成することで、その分野の専門家になることもできます。 この考えに基づいて、適切なWordPress テーマ 教育を選択できます。 また、 WordPress テーマの Evantoは、Web サイトで検討すべき理想的な選択肢かもしれません。
主なアイデアを念頭に置いたら、Web サイトのホスティングと Web サイトのドメイン名を簡単に選択できます。
ステップ 2: ドメイン名を登録する
Web サイトを作成する前に、まず魅力的なドメイン名を取得する必要があります。 ドメイン名はあなたのウェブサイトの名前です。 そのため、購入する前に慎重に選択してください。ブラウザに入力するために覚えておく必要がある名前だからです。 Google.com や Facebook.com と同じくらい興味深く、優れた名前を見つけてください。 あなたのウェブサイトが良いスタートを切るかどうかは、そのおかげです。
ドメイン名を登録する際に必要な注意事項がいくつかあります。
- ウェブサイト名のアイデア.
- ドメインチェックページでテストを行い、利用可能かどうかを確認してください。
- ドメイン名検索を実行する
- 最適なドメイン名を 1 つまたは複数選択してください
- 注文内容を確認し、登録を完了してください
ステップ 3: Web ホスティングを購入する
基本的に、ホスティングとは、ウェブサイトのすべてのファイルをそこに配置して、訪問者のブラウザが必要なときにデータをダウンロードできるようにすることです。 一方、ドメインは、選択した一意のアドレスであり、ブランドに関連付けられているため、訪問者はそのドメイン名をブラウザーに入力できます. つまり、少なくとも Web ホスティングと Web サイトのドメイン名の両方が必要です。 Web ホスティングにはさまざまな種類があります。プロジェクトのサイズに応じて、どの種類の Web ホスティングが適しているかを検討する必要があります。

ステップ 4: WordPress テーマを使用して Web サイトの作成に進む
今は大変な時期です。 ウェブサイトの作成プロセス全体は、プラットフォームの選択というこのステップに依存します。 どのプラットフォームを選択するかは、目標が何をする必要があるかによって決まります。
世界で最も人気のあるコンテンツ管理システムの称号を維持している WordPress を使用すると、ユーザーは好きなタイプの Web サイトを作成できます。 多くの人が WordPress をブログに使用していますが、多くの人は WordPress を e コマース サイトや製品レビュー サイトとしても使用しています。 多数のプラグインが利用可能であることは、WordPress を Web 上の強力なツールにするための重要な基盤です。
#設定
Hostinger の Auto-Installer ツールを使用してインストールできる CMS は多数あります。 以下の例は、WordPress を作成する方法です。
- Hostinger コントロール パネルにアクセスし、自動インストーラーを選択します。
- 検索エンジンに WordPress と入力し、WordPress を選択します。
- WordPress 3 ステップガイドですべての情報と設定を入力します
以上で、WordPress のインストールは完了です。 上記の管理ページにログインするには、Web 名、ユーザー名、パスワードなどの情報を入力する必要があることに注意してください。
ご覧のとおり、ホスティング自動インストーラーを使用して WordPress をインストールするのに数分しかかかりません。 WordPress をどこから始めればよいかわからない場合は、このチュートリアルを確認してください。
#WordPress 管理エリア
インストールが完了したら、yourdomain.com/wp-admin に移動して WordPress ダッシュボードに移動します。
インストール中に設定した認証情報を入力します。 管理インターフェースでは、コンテンツからユーザー、Web サイトのインターフェースまで、WordPress Web サイトに関連するすべてを制御できます。
#WordPress のテーマとデザイン
WordPress Web サイトを作成するメリットの 1 つは、さまざまなテーマから選択できることです。 Web に最適な静的な WordPress テーマまたはWordPress テーマ ビデオから選択できます。
テーマは Web サイトの読み込み速度に大きく影響するため、適切にプログラムされたWordPress テーマを選択すると、Web サイトの読み込みが非常に遅くなる可能性があります。 さらに、テーマはセキュリティにも大きく影響します。正しくコーディングされていないWordPress テーマは、ハッカーによって簡単に悪用され、破壊されます。
公式のWordPress テーマギャラリー ページには、6,000 以上のオプションがあります。 このライブラリには、ダッシュボードの[外観] > [テーマ]でアクセスできます。
テーマのプレビューは、スクリーンショットに示されているものとまったく同じに見えない場合があります. 後でカスタマイズして設定できるため、これは正常です。 完全なウェブサイトを作成するには、デザイン、色、タイポグラフィ、その他いくつかの要素を探す必要があります。
気に入った WordPress テーマが見つかったら、[インストール] をクリックします。 テーマがインストールされるまでしばらくお待ちください。 次に、 [インストール] ボタンが表示され、[アクティブ化] ボタンに置き換えられます。 終了するには、[アクティブ化] ボタンをクリックする必要があります。
変更したい場合は、 [外観] > [カスタマイズ]に移動して、テーマをカスタマイズできます。
以下のWordPress テーマのチュートリアルを見て、WordPress Web サイトの作成方法を深く理解することができます。
ステップ 5: 今すぐブログを始めましょう!
投稿を作成するには、ダッシュボードで[投稿] メニュー > [新規追加] をクリックします。
最初の投稿を投稿できるエディターが表示されます。
書き込みが完了したら、画面の右上隅までスクロールし、[公開] ボタンをクリックして最初の投稿を投稿します。
投稿エディタ画面には、カテゴリやタグなど、他の多くのオプションが表示されます。 ブログでウェブサイトの構造を最適化し、Google ボットがより理解できるようにするには、これらを使用することが不可欠です。
投稿エディター画面で利用できるすべての機能を使用するには、WordPress で新しい投稿を追加する方法に関する記事を読む必要があります。
上記は、WordPress を使用して Web サイトを作成するための 5 つの基本的な手順です。 うまくいけば、WordPress で Web サイトの作成を開始する方法に関する適切なガイドが見つかりました。 幸運を!
続きを読む: 2003 年から 2020 年までの WordPress の歴史
お問い合わせ先:
ウェブサイト:https://thimpress.com/
ファンページ: https://www.facebook.com/ThimPress
ユーチューブ: https://www.youtube.com/c/ThimPressDesign
ツイッター:https://twitter.com/thimpress
