WordPress ポッドキャスト Web サイトを作成する方法
公開: 2023-02-16- ポッドキャスト Web サイトを作成する方法
- 結論
ポッドキャスト Web サイトを作成する方法をお探しですか?
ポッドキャスト Web サイトの作成は難しくありませんが、大変な作業です。
プロフェッショナルな外観の Web サイトを設計し、すべてのオーディオ ファイルをアップロードし、検索エンジン用に投稿を最適化し、サイトの進行状況を追跡するための分析を設定し、リードを獲得するためにサブスクリプション ボックスを追加し、収益化の機会を活用する必要があります。
この量の作業は圧倒されるように思えるかもしれません。おそらく、Web サイトがないほうがよいと考えている人もいるでしょう。 心配しないで!
ウェブサイトをゼロから作成する必要はありません。 既製のテンプレートが付属する Livecast のような専用のポッドキャスト テーマを使用できます。 アップロードするだけで、すぐにポッドキャスト サイトを立ち上げることができます。
この記事では、専用の WordPress テーマを使用してポッドキャスト Web サイトを作成する方法を紹介します。
始めましょう。
ポッドキャスト Web サイトを作成する方法
ポッドキャスト Web サイトを作成するには、次の手順を実行する必要があります。
目次
- ポッドキャスト Web サイトを作成する方法
- ステップ 1: ドメイン、ホスティング、および SSL 証明書を購入する
- ドメイン名
- ホスティング サーバー
- SSL証明書
- ステップ 2: WordPress をインストールする
- ステップ 3: 専用の Podcast テーマをインストールする
- ステップ 4: Livecast の事前構築済みサイトをインポートする
- ステップ 5: ウェブサイトのカスタマイズ
- ステップ 6: 既存のプラグインを構成し、さらにプラグインを追加する
- ステップ 7: WordPress 設定ページを構成する
- ステップ 8: ページを追加する
- ステップ 9: ソーシャル メディア プロファイルを作成する
- ステップ 10: メール購読ボックスを追加する
- ステップ 11: ショップ & ファンディング アカウントを設定する
- ステップ 1: ドメイン、ホスティング、および SSL 証明書を購入する
- 結論
各ステップに飛び込みましょう。
ステップ 1: ドメイン、ホスティング、および SSL 証明書を購入する
ドメイン名
ドメイン名はウェブサイトの名前で、「Codeless.co」は当社のウェブサイトの名前です。
名前を選ぶにはどうすればいいですか? ポッドキャスト名をドメイン名として使用できます。 これは、ほとんどのポッドキャストが行うことです。 ただし、複数のポッドキャストを開始する予定がある場合は、会社名を使用することを検討してください (ある場合)。 後で、各ポッドキャスト名をサブドメインとして追加できます。
人工知能は、コードレス ツールを使用してドメイン名を選択するのに役立ちます: AI ドメイン名ジェネレーター
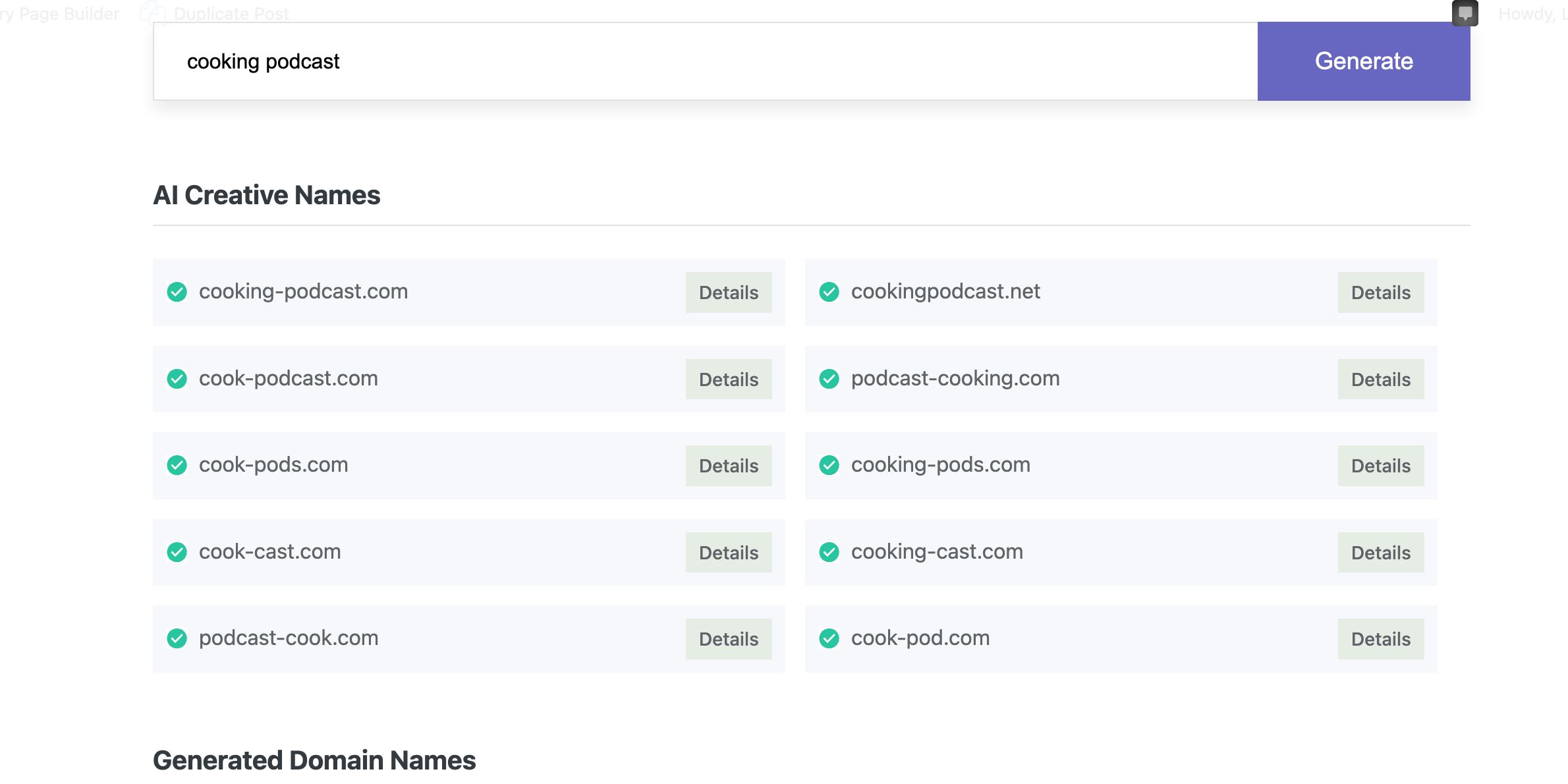
たとえば、私が Example という会社を持っていて、Swindled と Cold Cases という名前の 2 つのポッドキャストを始めたとします。 example.com という名前のドメインを持つことができ、ポッドキャストのサブドメインはswindled.example.comとcoldcases.example.comのようになります。
これらすべてが複雑すぎると思われる場合は、ポッドキャスト名をドメイン名にしてください。
人々が検索エンジンでポッドキャストを探すとき、ポッドキャストの名前を持つドメイン名が人々の注目を集め、ウェブサイトへのトラフィックを引き寄せるのに役立ちます。
多くのドメイン レジストラから選択できます。 ホスティング サーバーと SSL 証明書を提供している同じサービスからドメイン名を購入することをお勧めします。 これについては、次のセクションで詳しく説明します。
ホスティング サーバー
ドメイン名に加えて、Web サイトのファイルとフォルダーを保存するのに役立つホスティング サーバーも必要です。
選択できるホスティングプロバイダーはいくつかあります。 ほとんどのホスティング プロバイダーは、共有、マネージド、VPS ホスティングの 3 種類の主要なホスティング プランを提供しています。
マネージド ホスティングと VPS ホスティングは上級ユーザー向けであり、費用がかかります。 共有ホスティングは初心者向けで、手頃な価格です。 ですから、共有ホスティング プロバイダーを選びましょう。
そこには多くの共有ホスティングプロバイダーがあります。 人気のあるものは
- ブルーホスト
- ホスティング業者
- サイトグラウンド
- A2ホスティング
これらのプロバイダーのいずれかから開始できます。 これらのプロバイダーからホスティング サーバーを購入する場合は、必ず SSL 証明書も購入してください。
SSL証明書
SSL 証明書は、ドメイン名にインストールされるソフトウェアです。 それらは、Web ブラウザーだけでなく、訪問者に対しても、Web サイトが正当なブログまたはビジネスであることを検証します。
証明書がないと、Web ブラウザーは Web サイトを安全でないとマークします。 SSL 証明書は、Web サイトの必須部分です。
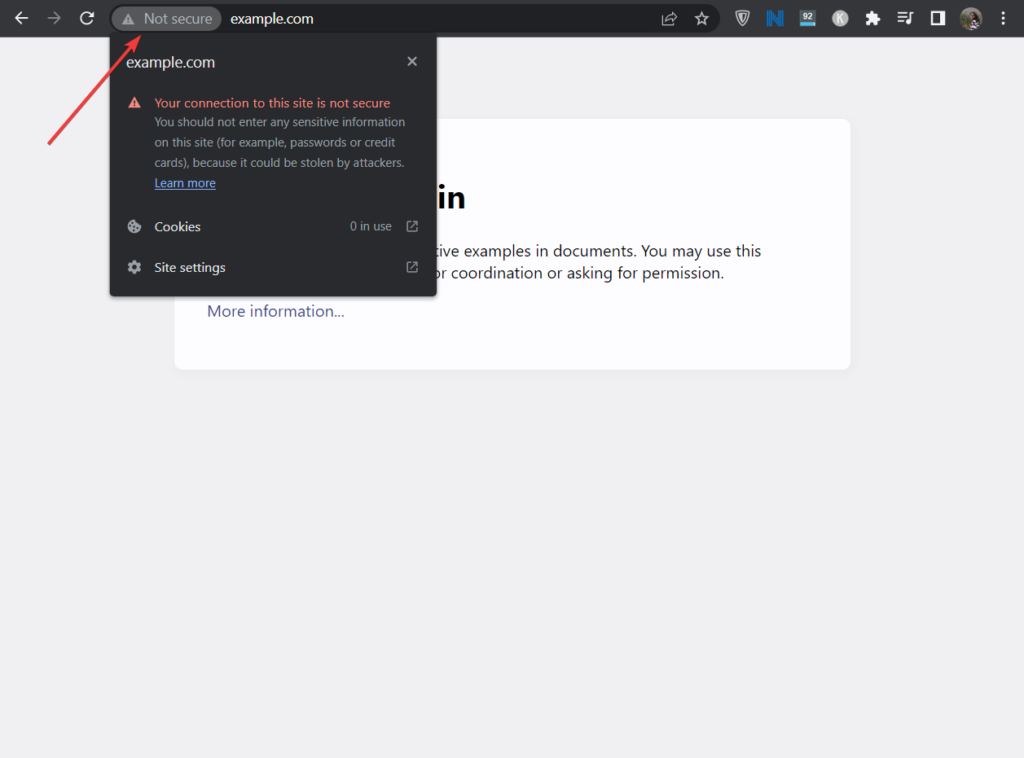
ホスティング プロバイダーは通常、SSL 証明書とドメイン名を提供します。
ほとんどのホスティング プロバイダーは、最初の 1 年間は無料の SSL 証明書を提供しており、ドメイン名とホスティング サーバーの料金のみを支払う必要があります。 そのため、どのホスティング プロバイダーを選択する場合でも、無料の SSL 証明書を提供しているかどうかを必ず確認してください。
重要: SSL 証明書を購入したら、次のステップに進む前にドメインにインストールしてください。 インストールは難しくありませんが、いくつかの指示が必要です。 インストール手順は、ホスティング プロバイダーのヘルプ ドキュメントに記載されています。 適切なヘルプ ドキュメントが見つからない場合は、ホスティング プロバイダーに支援を求め、証明書をインストールするよう依頼してください。
ステップ 2: WordPress をインストールする
ドメイン名、ホスティング サーバー、SSL 証明書の他に、コンテンツ管理システム (CMS) も必要です。
コンテンツ管理システムまたは CMS は、コーディングせずにサイトを作成および管理するのに役立つ Web サイト構築ソフトウェアです。 このようなソフトウェアのおかげで、最近では誰でもウェブサイトを作成できます。
いくつかの CMS から選択できます。 最も人気のある CMS は WordPress であり、それを使用してポッドキャスト サイトを作成する方法を紹介します。
最初に行う必要があるのは、サイトに WordPress をインストールすることです。
ホスティング アカウントを開き、ホスティング ダッシュボードからcPanelに移動します。 すべてのホスティング プロバイダーが cPanel を提供しているわけではないことに注意してください。 そのための特定の記事を作成しました:最高のcPanel Webホスティング
cPanel の場所は、ホスティングごとに異なります。 一部のホスティング ダッシュボードでは cPanel を簡単に見つけることができますが、他のダッシュボード (Bluehost など) では見つけるのが困難です。
ホスティング プロバイダーには、cPanel へのアクセス方法を説明したヘルプ ドキュメントが必要です。 それを見つける。 または、ホスティングのサポート チームに助けを求めてください。
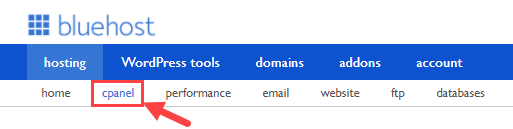
cPanel を見つけて選択すると、cPanel ページが表示されます。 そのページで、 Softaculous Apps Installerセクションまで下にスクロールし、 WordPressオプションを選択します。
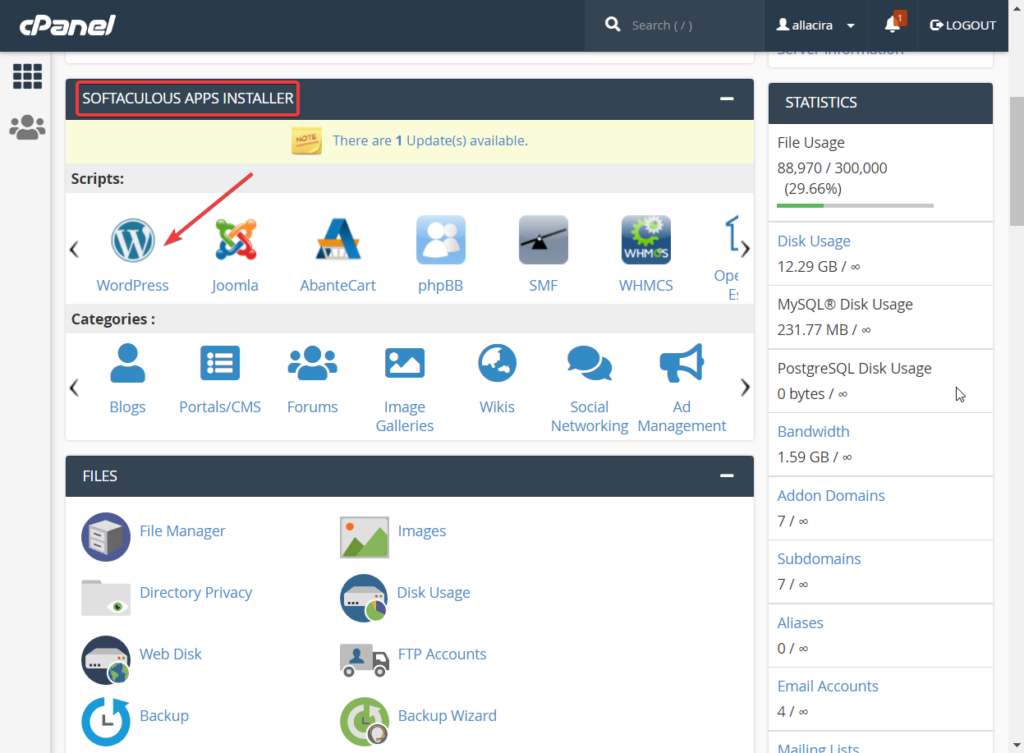
新しいページが表示されます。 ここでは、WordPress を Web サイトにインストールします。
あなたがする必要があるのは、インストールボタンを選択することです。 それを行うとすぐに、別のページに移動します。
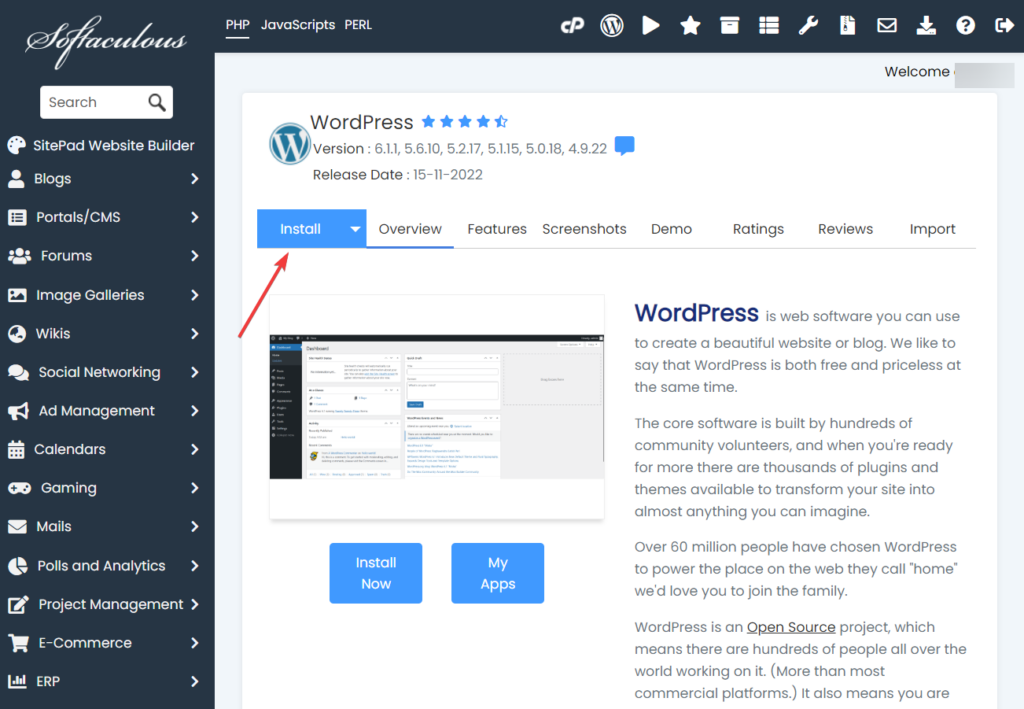
新しいページには、Choose Installation URL というオプションがあります。 その下で、プロトコルの選択とドメインの選択を求められます。 プロトコルとしてhttps://を選択し、新しいドメイン名を選択してください。
次に、 [クイック インストール]ボタンをクリックして、WordPress のインストールを開始します。
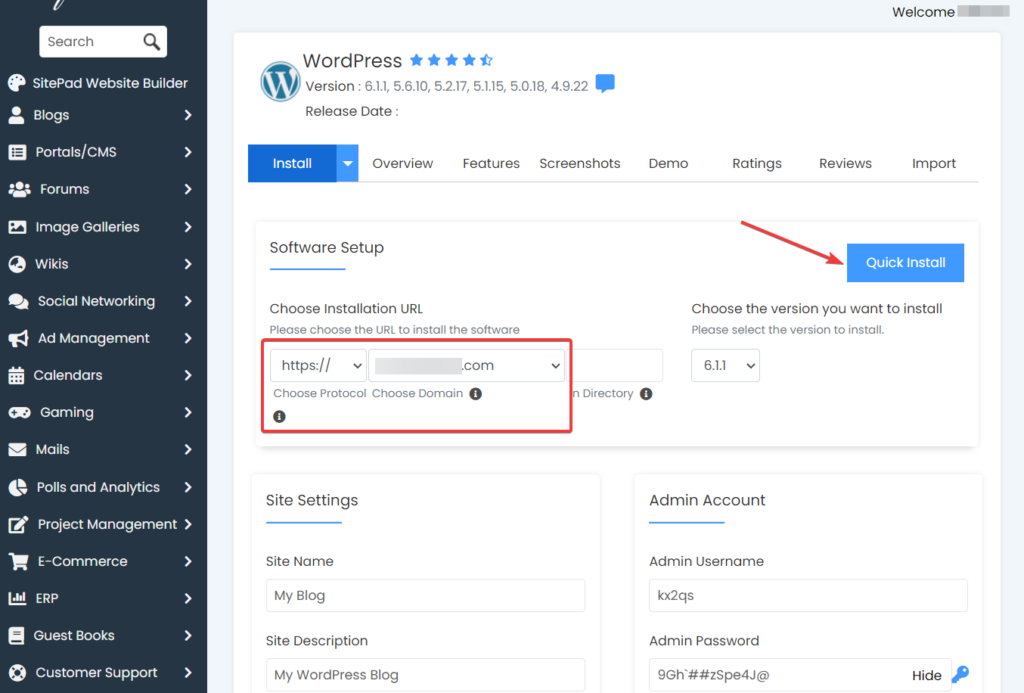
インストールが完了するまでに 1 分もかかりません。 完了すると、Softaculous はサイトのログイン ページの URL とユーザー名とパスワードを提供します。
それらを安全な場所に書き留めておいてください。 今後必要になります。
ステップ 3: 専用の Podcast テーマをインストールする
選択できる専用のポッドキャスト テーマがいくつかありますが、Livecast のように包括的な機能を提供するものはほとんどありません。
Livecast は、ポッドキャスター向けに作成された最高の WordPress テーマの 1 つです。 また、非コーダー向けの高品質のテーマを作成することでも知られています。
このテーマは、 5 つのサイト テンプレート、複数のオーディオ プレーヤー、および Spotify、SoundCloud、Buzzsrpout、Deezer などの人気のポッドキャスト プラットフォームを Web サイトに埋め込む機能を提供します。
このテーマはElementor (非常に人気のある Web サイト エディター) と統合されていますが、美しい投稿やページを作成するために使用できる組み込みのデザイン ブロックも提供しています。
Livecast は、Advanced Custom Fields プラグイン、Slider Revolution プラグイン、YellowPencil – Visual CSS Style Editor など、他の多数の便利なプラグインと互換性があります。これらのプラグインをインストールして、Web サイトが壊れる心配をせずにサイトの機能を拡張できます。
それでは、新しい WordPress Web サイトに Livecast をインストールしましょう。
まず、ライブキャストを購入してください。 これはプレミアム テーマで、価格は 59 ドルです。
購入後、テーマをローカル コンピューターにダウンロードします。 ウェルカム メールでテーマを受け取るか、Themeforest アカウントからダウンロードできます。
次に、ホスティングログイン ページを開き、ステップ 2 で Softaculous から取得した URL を使用するか、cPanel 管理者から WordPress インストールを直接クリックします。
WordPress のログイン ページで、ユーザー名とパスワードを入力し、 [ログイン]ボタンをクリックします。
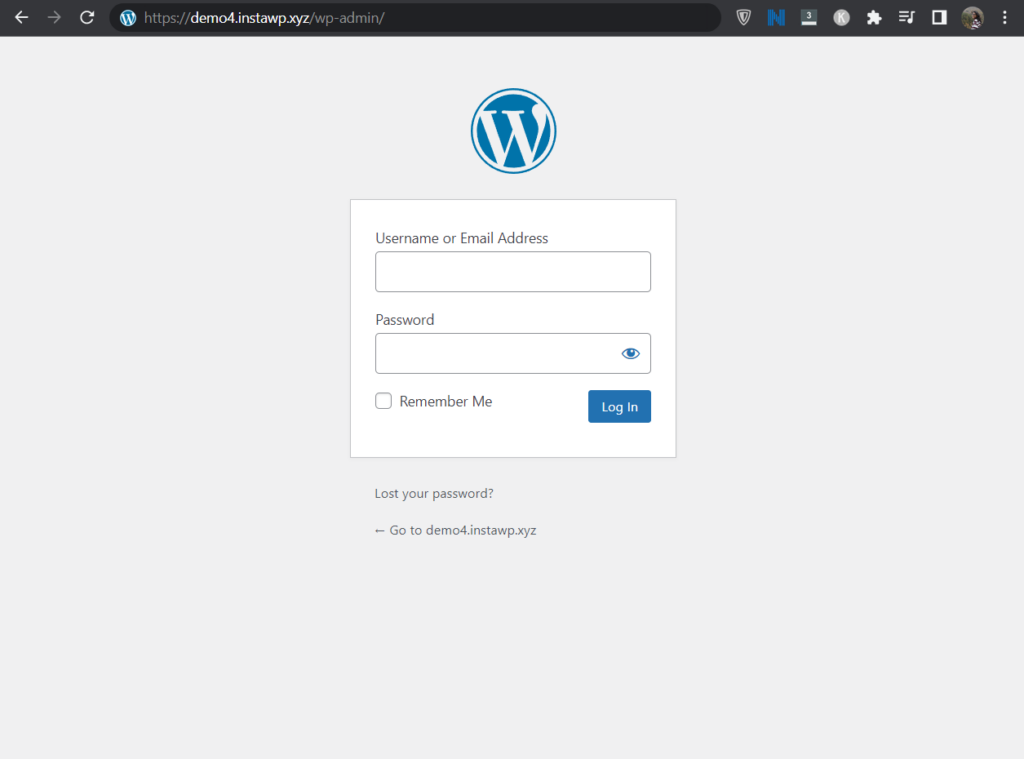
ログインすると、WordPress の管理ページに移動します。 このページで、 [外観] > [テーマ] > [テーマの追加]に移動します。
Themeforest からダウンロードしたフォルダーを開き、フォルダー livecast.zip を解凍します。
[ファイルの選択]オプションを使用して、ローカル コンピューターからテーマの .zip ファイルをアップロードします。 次に、 [今すぐインストール]ボタンと[アクティブ化]ボタンを押して、インストールを完了します。
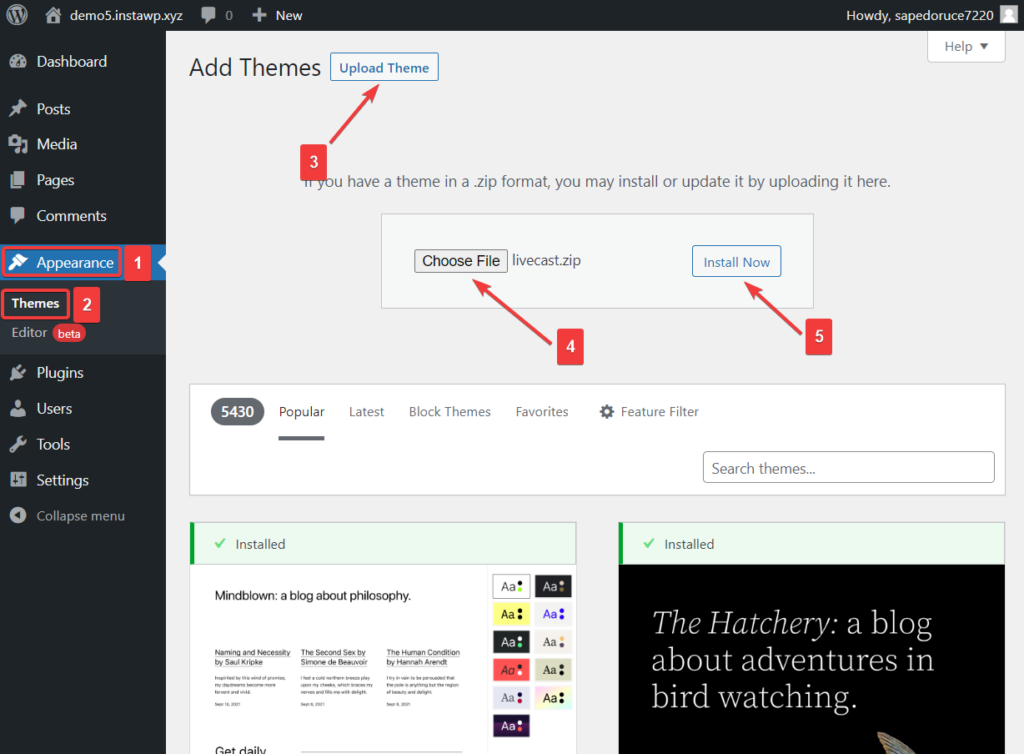
テーマのインストールに問題がある場合は、テーマのインストール方法に関する Envato チュートリアルを確認してください。
インストールが完了した後、ホームページにアクセスすると、サイトがいかに味気ないものになっているかに気付くでしょう。 心配しないで! 次のステップの終わりまでに、あなたのサイトは専門家によってデザインされたように見えます.
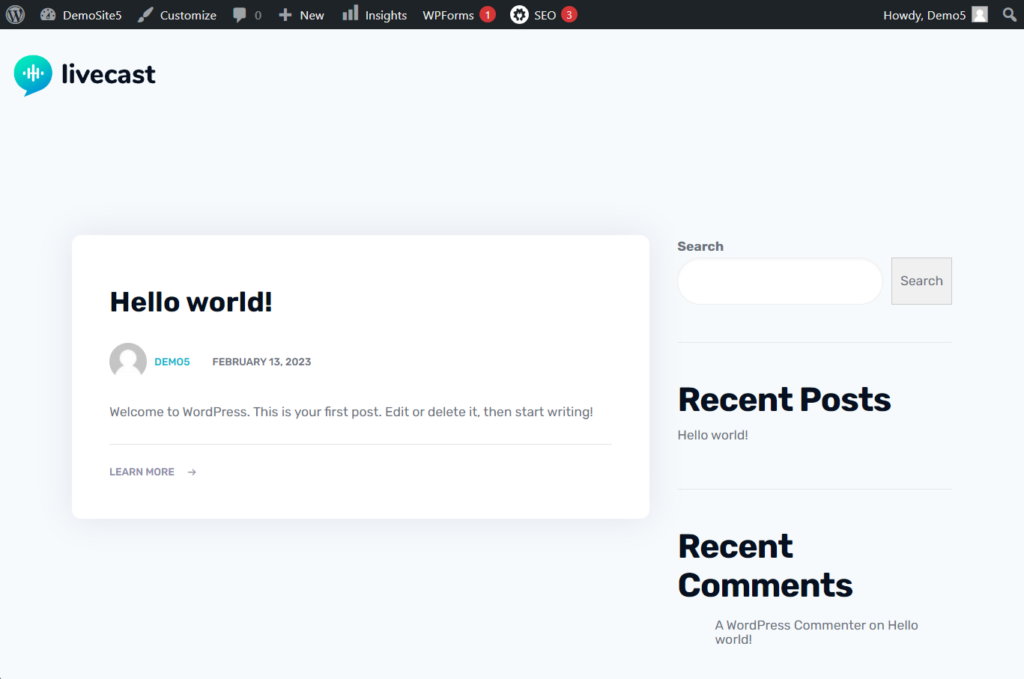
ステップ 4: Livecast の事前構築済みサイトをインポートする
この記事で何度か説明したように、Livecast は、Web サイトにインポートできる事前構築済みの Web サイトを提供します。 必要な手順は次のとおりです。
[外観]に移動し、[セットアップ ウィザード] で[今すぐセットアップ]を選択します。
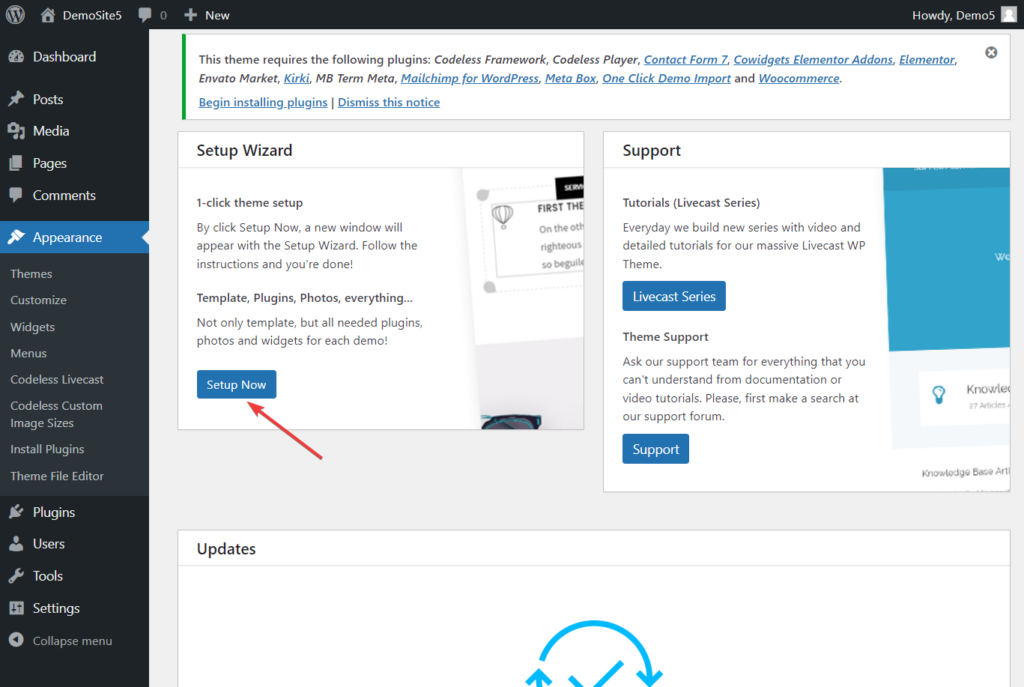
次に、次のページで、 [デモ データのインポート]ボタンを選択します。
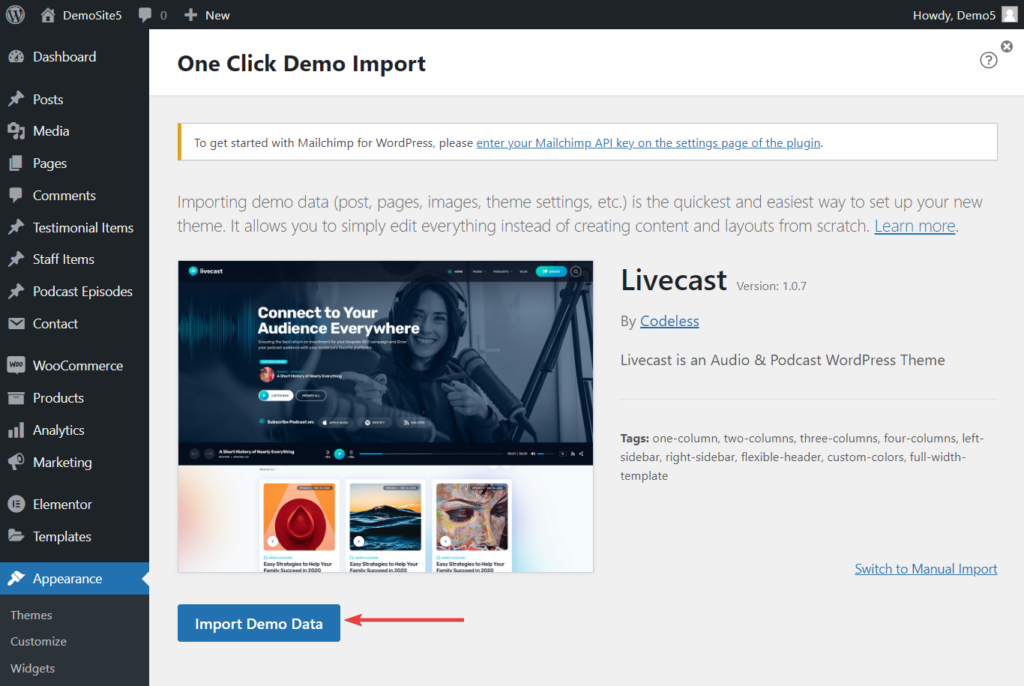
WPForms、All in One SEO、および MonsterInsights プラグインをインストールするかどうかを決定する必要がある別のページが表示されます。
WPForms はお問い合わせフォームの作成に役立ち、All in One SEO は検索エンジンの投稿とページの最適化を可能にし、MonsterInsights はサイトのパフォーマンスに関するデータを管理ダッシュボードに表示します.
すべてのプラグインを選択し、 [続行してインポート]ボタンをクリックしてインポート プロセスを開始することをお勧めします。

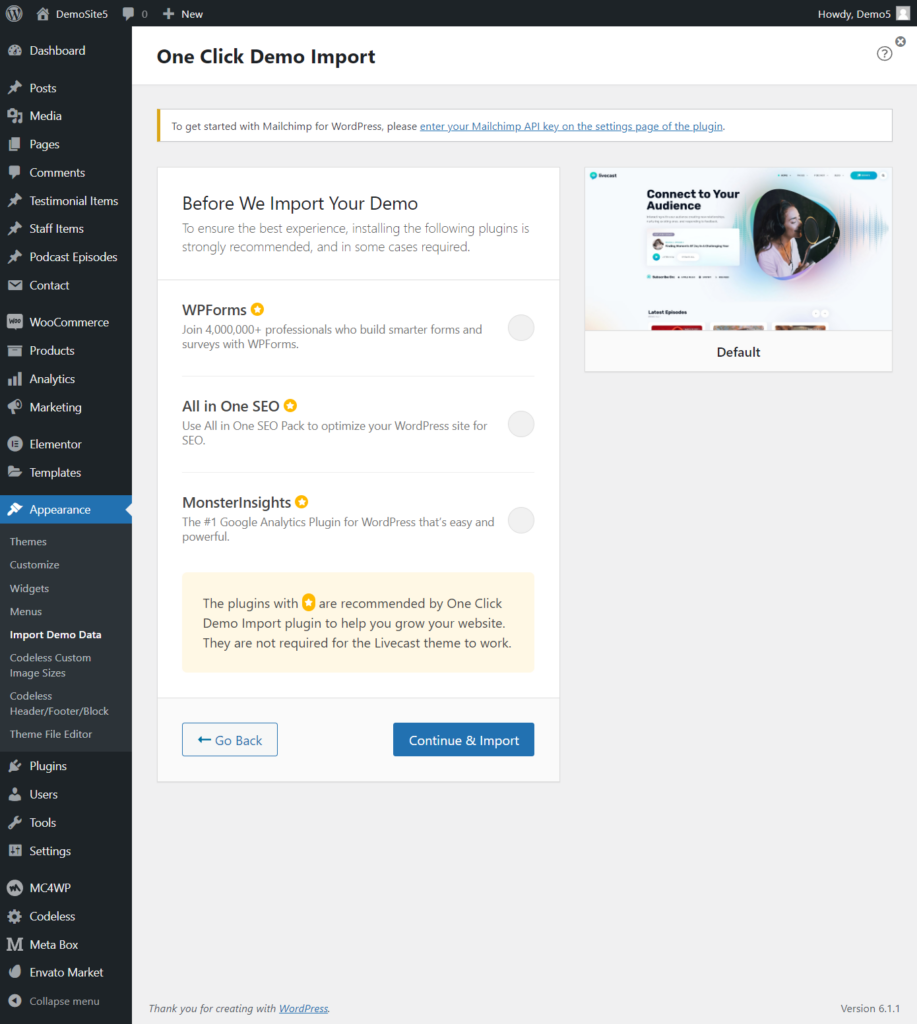
インポート プロセスが完了するまで数分かかります。
それが終わったら、あなたのホームページにアクセスしてください。 次のようになります。
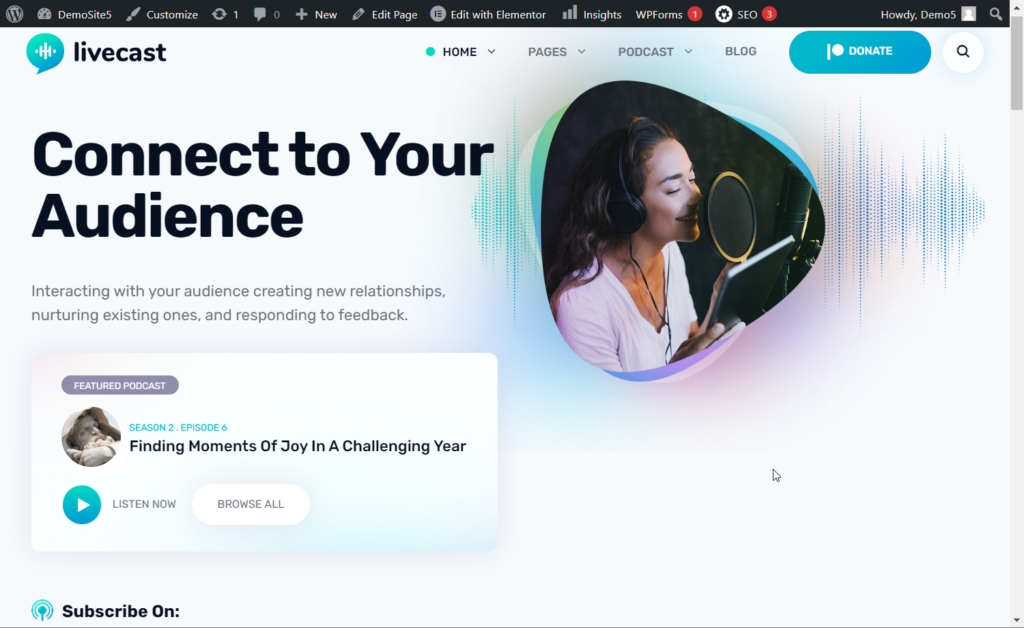
ステップ 5: ウェブサイトのカスタマイズ
ここまでで、Livecast WordPress ポッドキャスト テーマをインストールし、事前に構築されたサイトをインポートしました。 次に、必要に応じて Web サイトを変更します。
次の手順で開始できます。
- すべてのページのコンテンツを変更する
- サイトの配色を変更する
- ロゴを追加
- ヘッダーとフッターのコンテンツを変更する
- ポッドキャストのエピソードを追加
- スタッフと紹介文を追加
ページを変更するには、 [ページ] > [すべてのページ]に移動し、アクセスしたいページの下にある[編集]ボタンを選択します。
サイトには Elementor (最高のページビルダーの 1 つ) が既にインストールされています。 これを使用して、ページにプロのデザインを変更および追加できます。
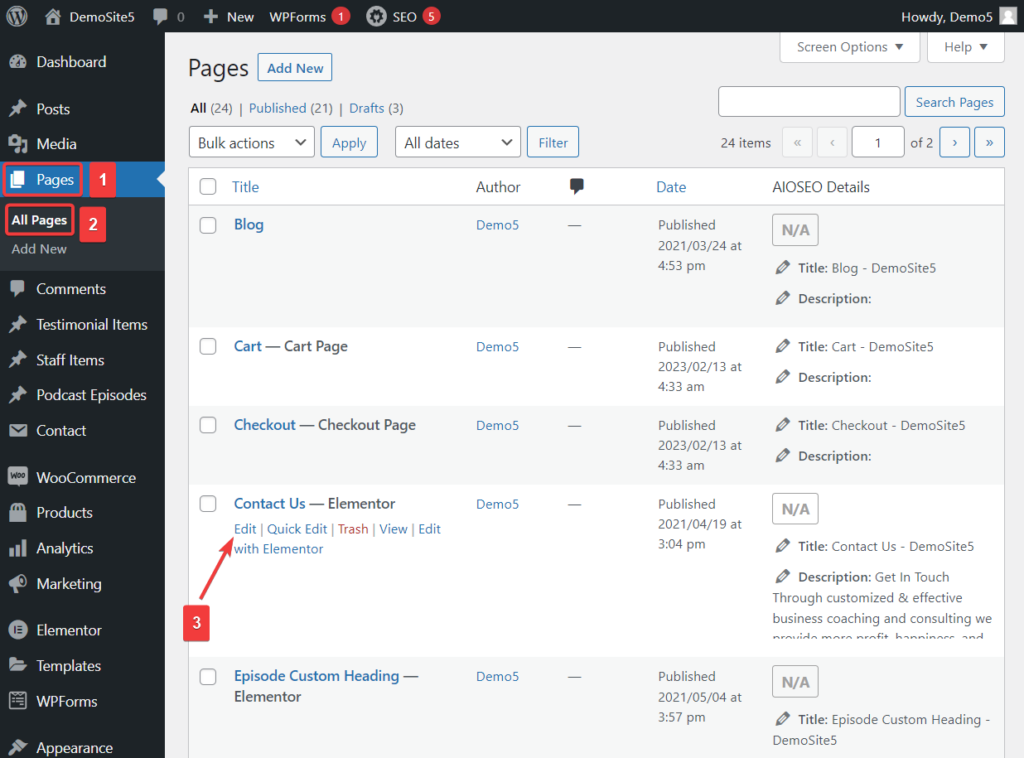
サイトの配色を変更するには、 [外観] > [カスタマイズ] > [スタイル] > [色]に移動します。
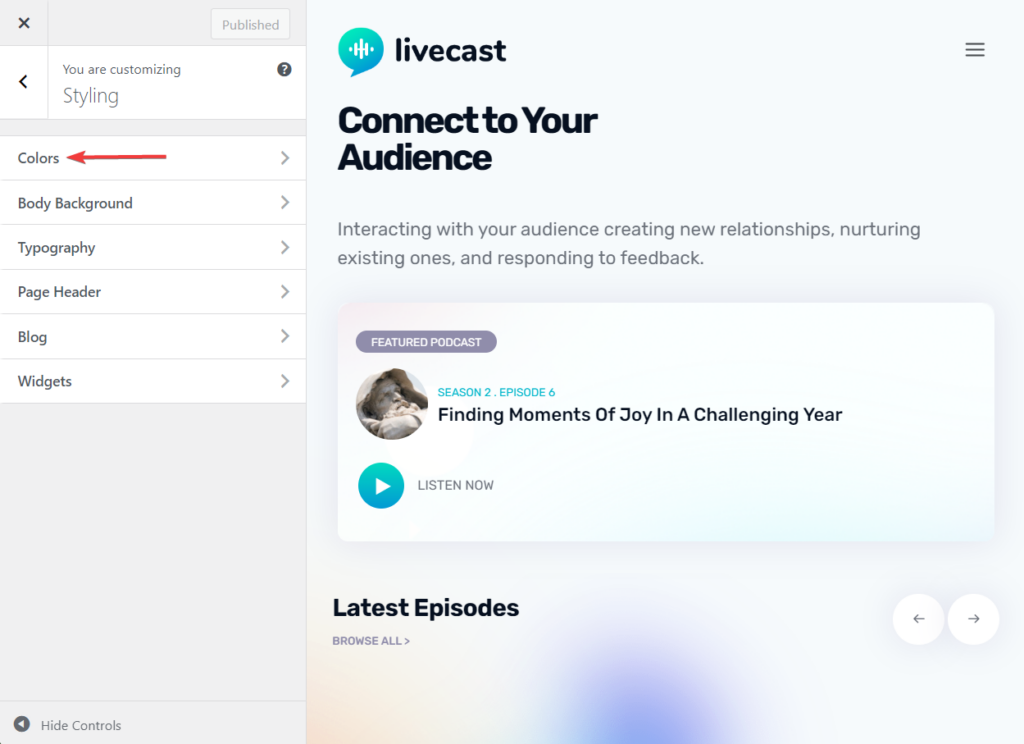
[外観] > [カスタマイズ] > [サイト ID]に移動して、ロゴを追加できます。
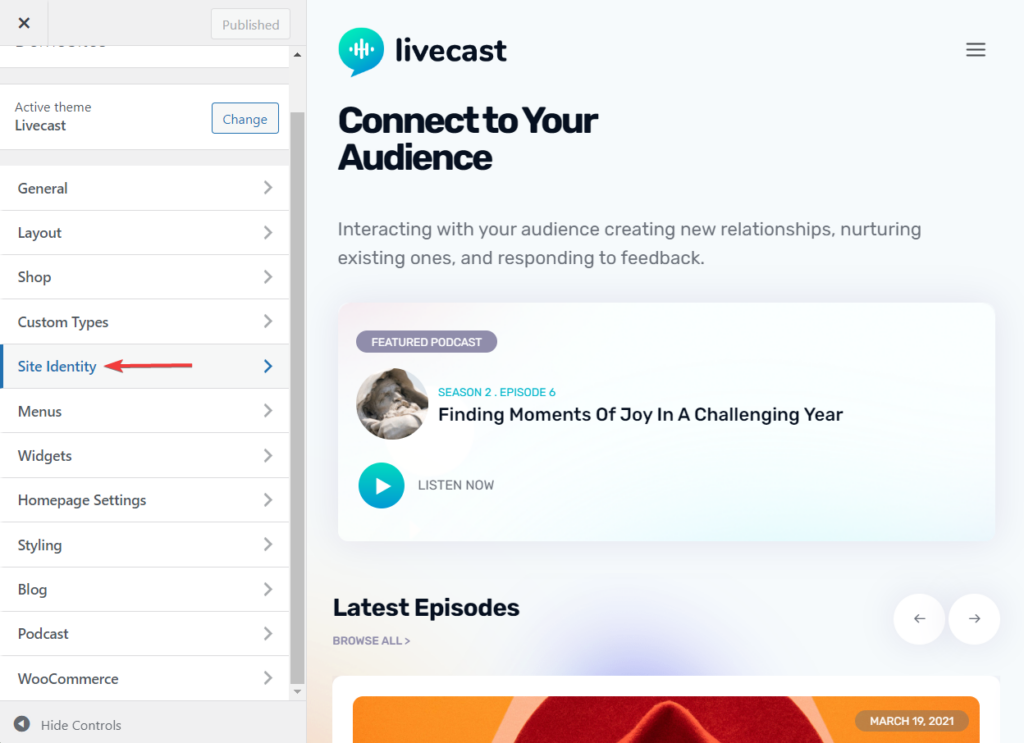
ヘッダーとフッターは、カスタマイザーを使用して変更することもできます。 カスタマイザの各オプションを確認し、Web サイトの外観と操作方法に基づいて変更することをお勧めします。
ポッドキャスト エピソードは、最初にメディア ライブラリにアップロードしてから、ポッドキャスト エピソード セクションのページに追加する必要があります。
エピソードをアップロードするには、管理ダッシュボードに移動し、 [メディア] > [新規追加]に移動します。 次に、エピソード ファイルをローカル コンピューターから Web サイトにアップロードします。
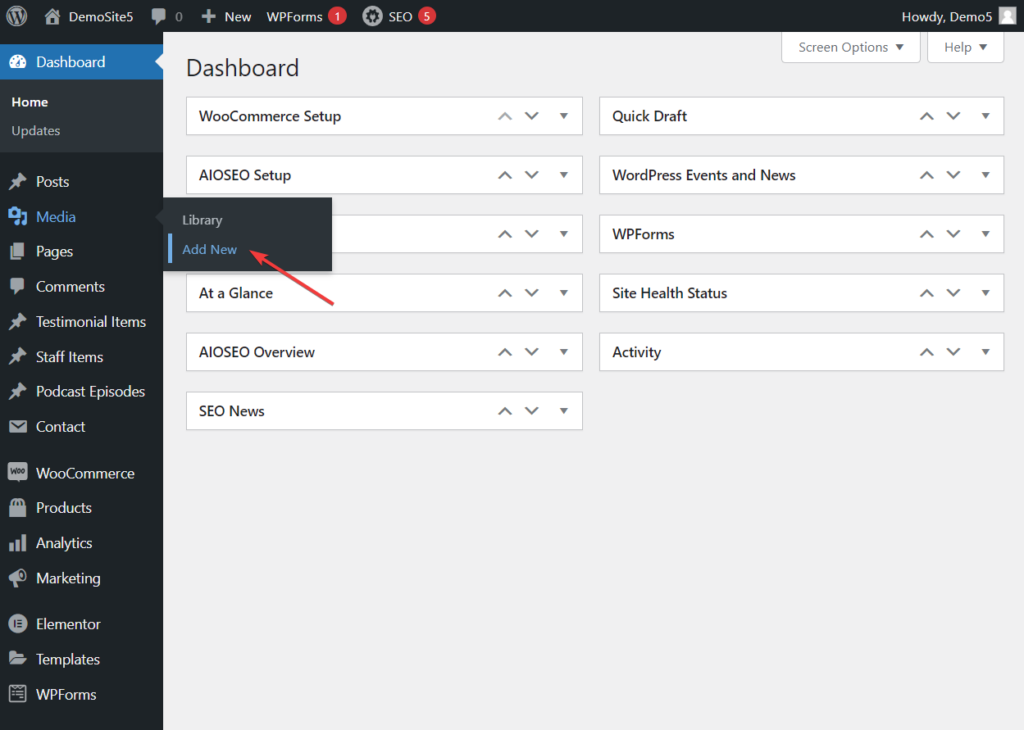
次に、ポッドキャスト エピソードセクションに移動すると、ポッドキャスト エピソードを変更および追加できるポッドキャスト投稿がいくつか見つかります。
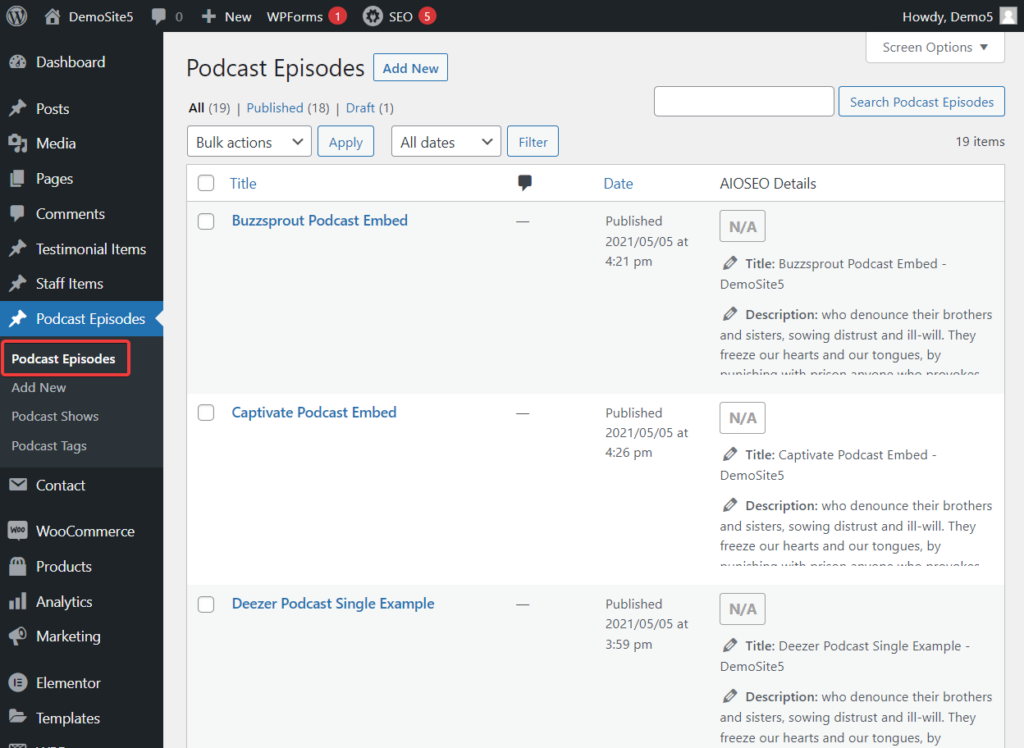
ポッドキャスト エピソード セクションのすぐ上に、スタッフ アイテムと証言アイテムがあります。
スタッフ アイテムを使用すると、ポッドキャストのキャストとクルー メンバーをサイトの訪問者に表示できます。
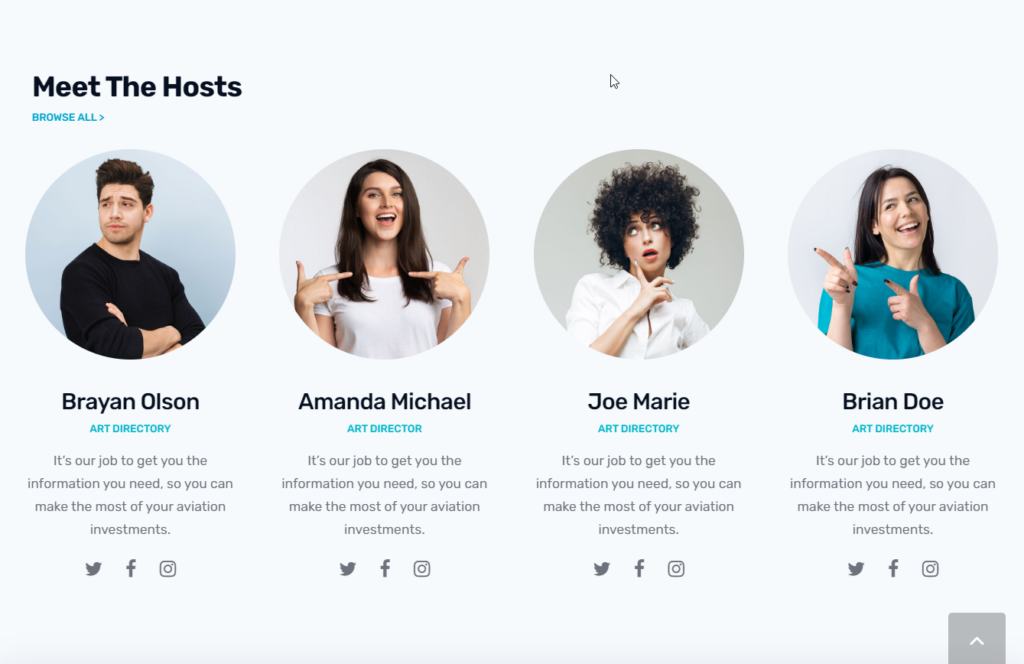
証言アイテムを使用すると、リスナーや常連客からの証言を Web サイトのさまざまなページに追加できます。
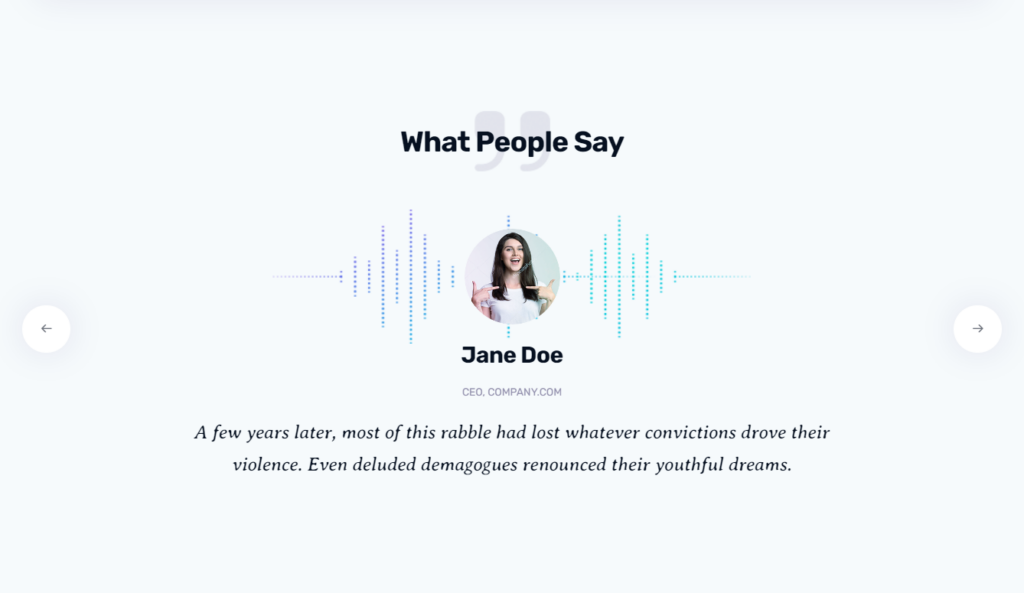
言うまでもなく、事前に作成された Livecast Web サイトを変更するには、時間と労力が必要です。 しばらくしてから変更を続行するために、休憩を取って戻る必要がある場合があります。
ラップトップから離れるときはいつでも、下書きを保存または更新ボタンを押すことを忘れないでください。そうしないと、行った作業が失われる可能性があります。
ステップ 6: 既存のプラグインを構成し、さらにプラグインを追加する
手順 4 で Livecast の事前構築済みサイトをインポートしたときに、いくつかのプラグインもインポートしたことになります。
Plugins > Installed Pluginsに移動して、サイトにインストールされているプラグインを確認できます。
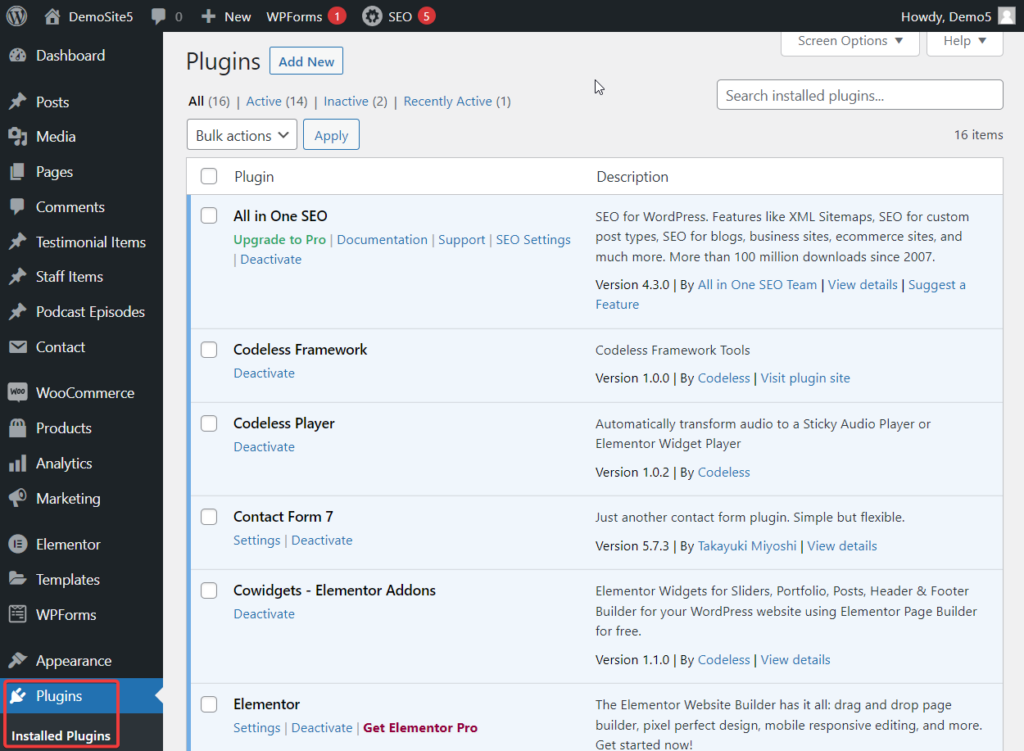
これらのプラグインの一部 (All in One SEO、MonsterInsights、Mailchimp for WordPress、WooCommerce、WPForms など) は、Web サイトで適切に機能するように構成する必要があります。
これらのプラグインの設定方法については、このチュートリアルの範囲を超えています。 簡単な Google 検索を行い、プラグインを適切に設定することをお勧めします。
毎日ウェブサイトを使い始めると、新しいプラグインをインストールしてサイトに機能を追加する必要があると感じるかもしれません. あまりにも多くのプラグインをインストールすると、サイトが遅くなる可能性があります. 経験則として、20 個のプラグインを超えないようにすることを覚えておいてください。
ステップ 7: WordPress 設定ページを構成する
WordPress の設定は、Web サイトがどのように機能し、訪問者とやり取りするかを決定します。 デフォルト設定は多くの Web サイトに適していないため、確認して必要に応じて変更する必要があります。
管理ダッシュボードの左側から WordPress 設定セクションにアクセスできます。 [設定] セクションにカーソルを合わせると、いくつかのページが表示されます。 最初の 7 ページはデフォルト設定ページであり、次のガイドを使用して設定する必要があります: 一般、執筆、読書、ディスカッション、メディア、パーマリンク、およびプライバシー。
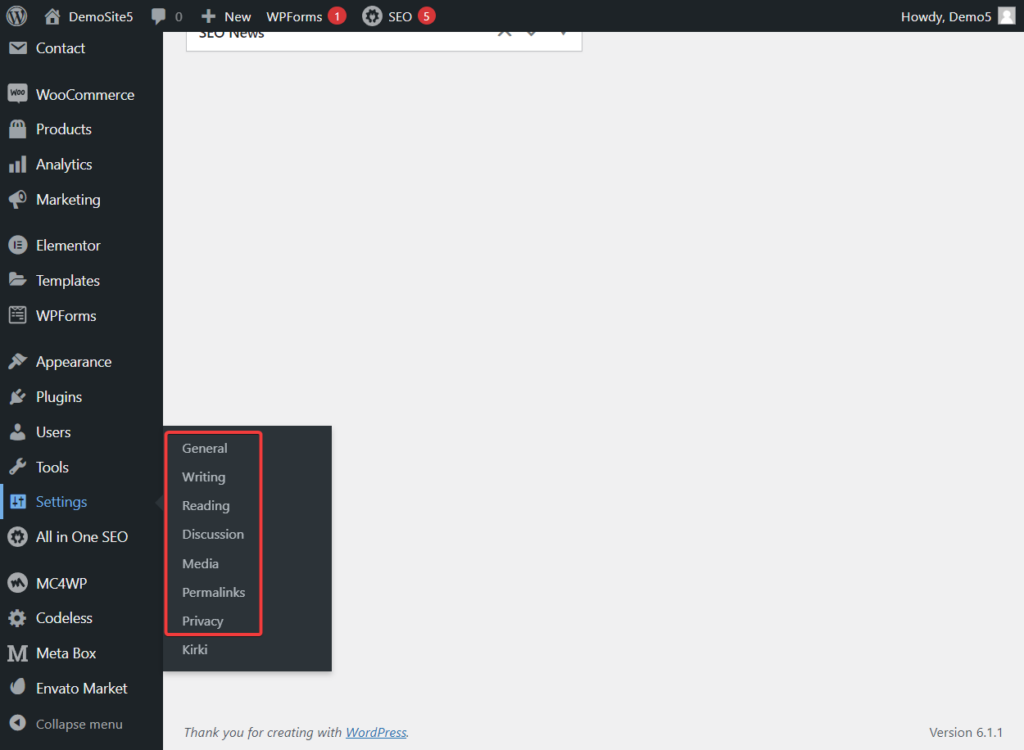
ステップ 8: ページを追加する
すべての Web サイトに必要な共通のページがいくつかあります。 それらは
- 私たちに関しては
- コンタクト
- 編集プロセス
- 広告とアフィリエイト ポリシー
- プライバシーポリシー
- 規約と条件
- サイトマップ
連絡先とプライバシー ポリシーのページは既に存在している必要があります。 これらは Livecast の事前構築済みサイトからインポートされました。 残りのページを作成する必要があります。
All in One SEO プラグインを使用してサイトマップを作成できます。 ポリシーに関しては、インターネット上にはたくさんの広告、アフィリエイト、利用規約、および条件ジェネレーターがあります。 それらを使用することはできますが、サイトに公開する前に専門家にページをチェックしてもらうことをお勧めします.
ステップ 9: ソーシャル メディア プロファイルを作成する
ポッドキャスト Web サイトにはソーシャル メディア アカウントを作成することをお勧めします。これは、コミュニティと忠実なファンベースを構築するのに最適な場所になる可能性があるためです。 番組の改善に役立つリスナーから即座にフィードバックを得ることができ、新しい番組に資金を提供して聞く準備ができている視聴者を獲得できます。
とはいえ、ソーシャル メディアのフォロワーを獲得するのは難しいことですが、不可能ではありません。 ソーシャル メディア アカウントに実装し、何が効果的かを確認するために必要な、試行錯誤された戦略が数多くあります。
ステップ 10: メール購読ボックスを追加する
ソーシャル メディアと同様に、電子メールはファンベースを構築し、コミュニティがあなたのビジネスに関与し続けることができます。
訪問者がニュースレターを購読できるように、Web サイト全体にメール購読ボックスを設置する必要があります。
幸いなことに、インポートした Livecast の事前構築済みサイトでは、Web サイトのさまざまなページに電子メール サブスクリプション ボックスが既にインストールされています。 メール プラグイン (つまり、WordPress 用の Mailchimp) を構成し、サブスクリプション ボックスをテストするだけです。
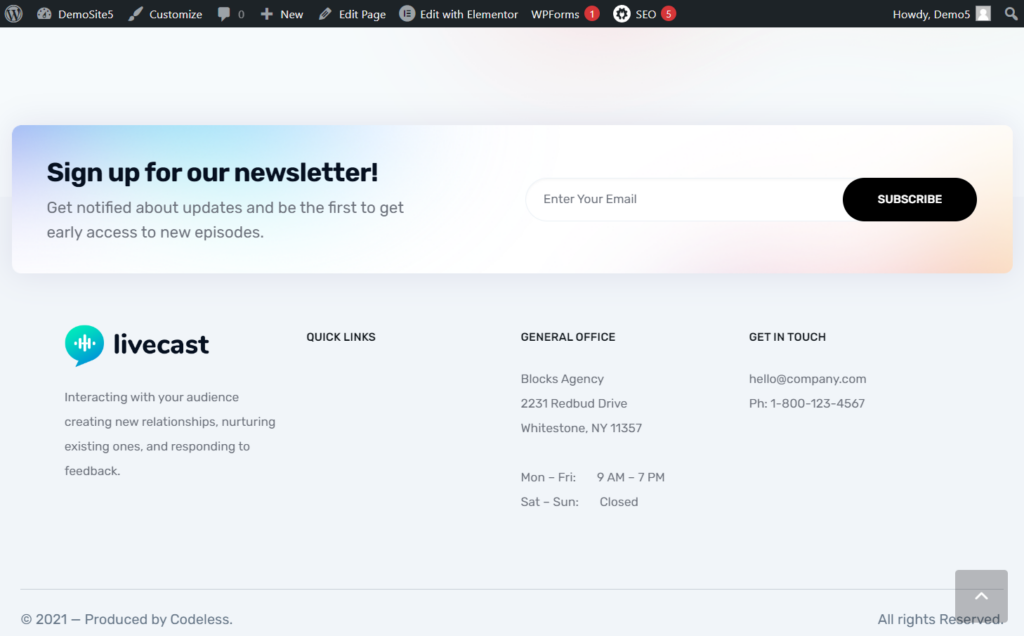
ステップ 11: ショップ & ファンディング アカウントを設定する
ポッドキャスト ビジネスの運営には費用がかかります。 ポッドキャスト Web サイトで商品を販売することで、コストに対抗できます。 Livecast テーマのインポートのおかげで、サイトには WooCommerce という e コマース ソフトウェアが既にインストールされています。 プラグインを構成してから、商品を製品として追加する必要があります。
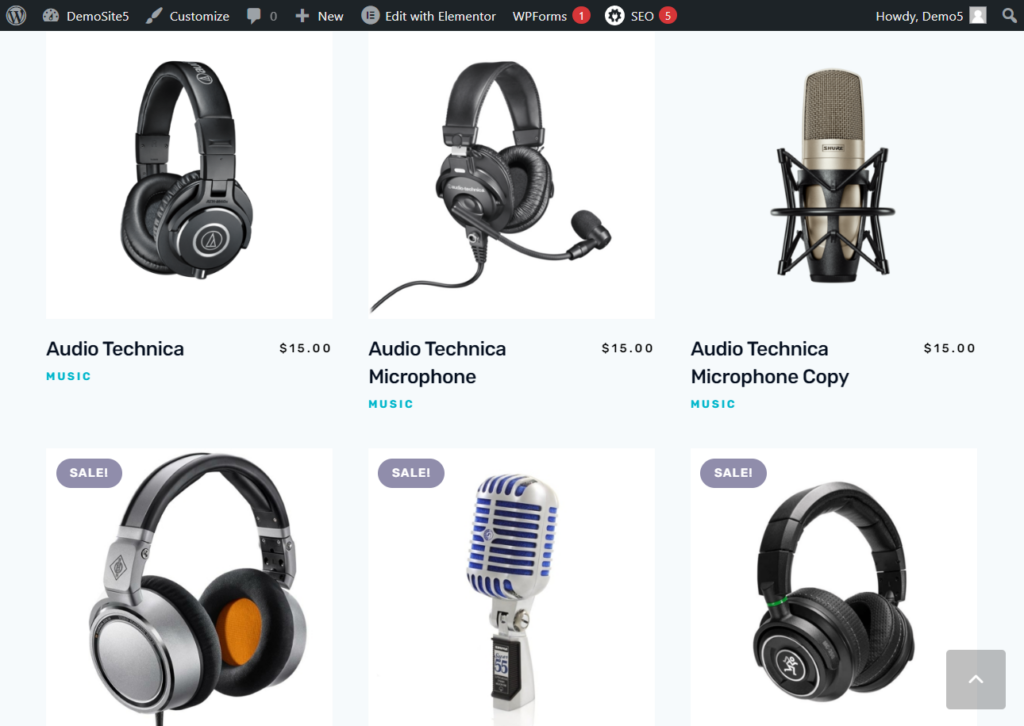
これとは別に、リスナーからの助けを求めるPatreonアカウントを設定できます. ウェブサイトにいくつかの寄付ボタンがあります。 Patreon ページへのリンクをそれらのボタンに追加します。
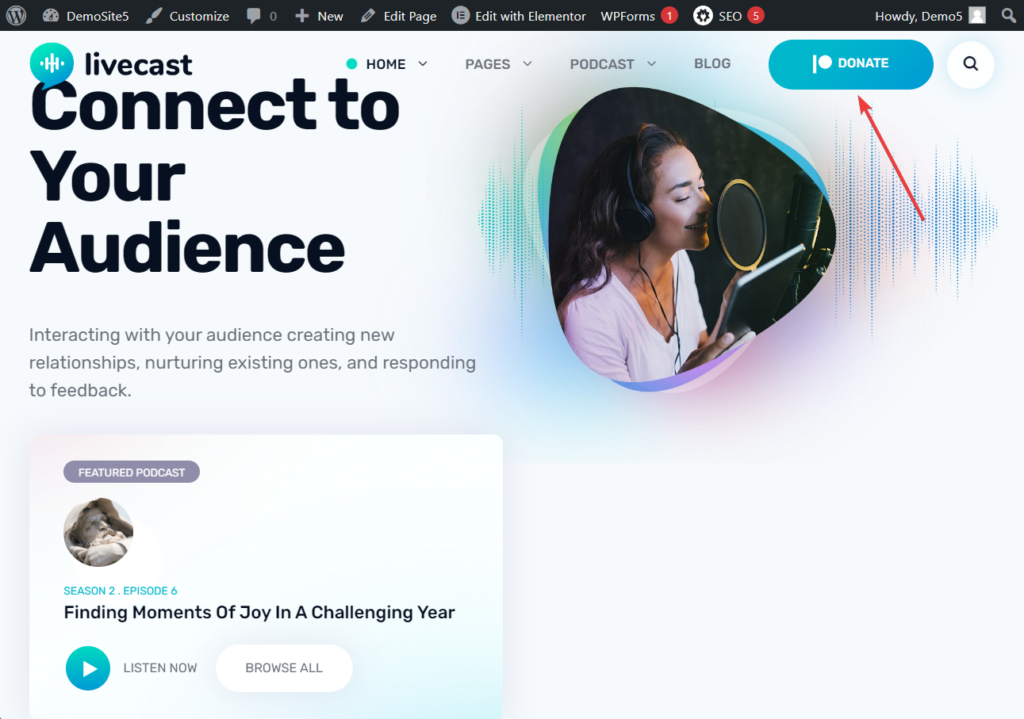
毎月何十万人もの人々があなたのポッドキャストを聞くようになったら、広告の機会を探すことができます。
ポッドキャスト ホスティング プラットフォームの詳細を読むことに興味があるかもしれません: 9 つの最高の無料ポッドキャスト ホスティング サイト (+ その制限)
結論
ポッドキャスト Web サイトの作成は難しくありませんが、いくつかの手順が必要なため、チュートリアルを読むと圧倒されるかもしれません。 これは、ポッドキャスト Web サイトを立ち上げて実行するための最も簡単な方法です。
Livecast WordPress テーマのおかげで、ウェブサイトをゼロから構築する必要はありません。 既存のページを変更してデフォルト設定を構成するだけです。
タスクを数日間に分散することを強くお勧めします。
以上で、このチュートリアルは終了です。 以下のコメントセクションで質問がある場合はお知らせください。
Codeless の共同創設者の 1 人として、WordPress と Web アプリケーションの開発に関する専門知識と、ホスティングとサーバーを効果的に管理した実績を提供しています。 知識を習得することへの情熱と、新しいテクノロジーを構築してテストすることへの熱意により、私は常に革新と改善を続けています。
