wp-admin にアクセスできない場合に WordPress プラグインを無効にする方法
公開: 2022-10-02WordPress のトラブルシューティングで最も重要な部分は、WordPress プラグインを無効にし、プラグインのいずれかが問題を引き起こしているかどうかを確認することです。 WordPress 管理者にアクセスできないため、WordPress ダッシュボードからプラグインを無効にすることはできません。 wp-admin 画面にアクセスできない場合に、WordPress プラグインを無効にするさまざまな方法をご案内します。
注: このチュートリアルでは、FTP クライアントを使用してプラグイン ファイルにアクセスするか、ホスティング パネルのファイル マネージャーを使用する必要があります。 あまりお勧めしませんが、アクティブなプラグインのデータベース エントリを編集する phpMyAdmin を使用する方法があります。
したがって、背後にある理由が何であれ、WordPress 管理ダッシュボードから WordPress プラグインを無効にする必要があります。 簡単な方法は、plugins/ ディレクトリの名前を plugins.backup のような別の名前に変更するだけです。
注: 問題が解決しない場合は、WordPress プラグインを無効にした後。 FTP またはファイル マネージャーを使用して、WordPress テーマを非アクティブ化してみてください。
WordPress 管理者が機能していないときに、すべての WordPress プラグインを無効にする必要があるのはなぜですか?
WordPress管理ページにアクセスできないため、WordPressの白い画面が表示されます. または、WordPress のインストールに致命的な PHP エラーがあり、「この Web サイトに重大なエラーが発生しました」というエラーが発生しています。
このような状況では、すべてのプラグインを無効にして、Web サイトで使用しているプラグインに問題がないかどうかを確認するのが最善の方法です。 そのため、すべての WordPress プラグインを無効にして、問題がプラグインの 1 つにあるのか、それとも別のものにあるのかを確認することで、これを簡単に行うことができます。
では、wp-admin にアクセスできない場合に WordPress プラグインを無効にする方法は?
良い! 何をしているのかを知っていれば、これは非常に簡単です。 WordPress インストールのファイルとディレクトリにアクセスし、プラグインのディレクトリ名を変更するだけです。 これは非常に簡単ですが、自分が何をしているのかよくわからない人にとっては難しいかもしれません!
ヒント: 何かを行う前に、常に Web サイトをバックアップしてください。
以下のビデオでは、WordPress プラグインを簡単に無効化および再有効化する方法を非常に明確に説明しています。 ビデオよりもチュートリアルを読むことに慣れている場合は、先に進みましょう。
では、FTP、cPanel、または phpMyAdmin を介して WordPress プラグインを無効にするには何が必要でしょうか? WordPress がインストールされているサーバー ファイルにアクセスする必要があります。
- WordPress インストール ファイルにアクセスするための FTP アクセス
- ファイルを管理するホスティング パネルのファイル マネージャー
- phpMyAdmin で無効にする場合の phpMyAdmin アクセス
プラグインのディレクトリ名を変更して WordPress プラグインを無効にする
WordPress プラグインを無効にする最も簡単な方法は、plugins/ ディレクトリ名を変更することです。 これは、常に WordPress インストールの wp-content/ フォルダー内にあります。 /plugins/ ディレクトリには、plugins.BACKUP のような名前を付けることができます。 プラグインのディレクトリ名を変更すると、WordPress からすべてのプラグインが無効になります。 これで、WordPress 管理ダッシュボードにアクセスできます。プラグイン ページに移動すると、すべてのプラグインが非アクティブ化され、エラーの原因となっていることがわかります。 プラグイン ファイルが存在しません。

したがって、プラグインのディレクトリ名を変更する方法がわからない場合は、2 つの方法があります。 それらを1つずつ調べてみましょう。
FTP経由でプラグインのディレクトリ名を変更
まず、FileZilla などのお気に入りの FTP クライアントを使用して、サーバーの FTP にログインします。 FTP にログインするには、サーバーのホスト名、ログイン、およびパスワードが必要です。 この情報をどこから入手できるかわからない場合は、Web ホスティングに問い合わせてください。
- FTP クライアントを使用して FTP アカウントにログインします。
- WordPress インストール ディレクトリから wp-content ディレクトリに入ります。
- plugins/ ディレクトリを右クリックし、名前を plugins_BACKUP などに変更します
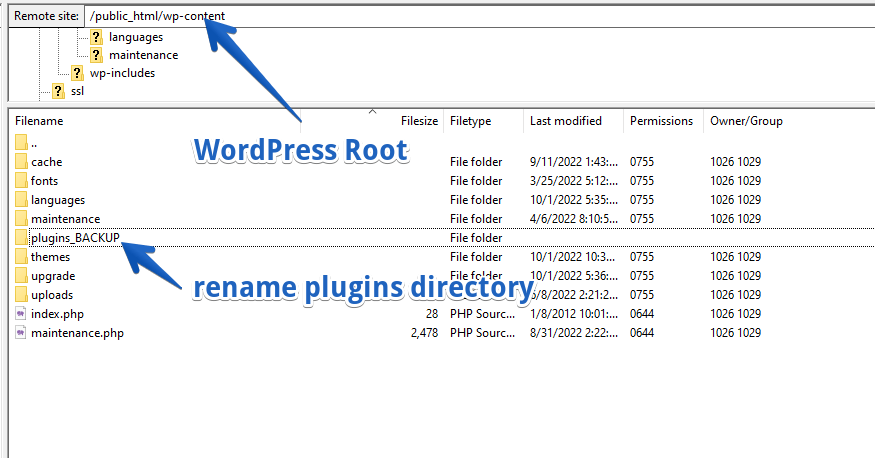
プラグイン ディレクトリの名前を変更すると、プラグインは無効になります。 また、WordPress 管理画面でプラグイン画面を読み込もうとすると、すべてのプラグインが無効になり、存在しなくなります。

cPanel File ManagerでWordPressプラグインのディレクトリ名を変更する
ホスティング パネルのファイル マネージャーで WordPress プラグインを無効にする必要がある場合。 従うことができるいくつかの簡単な手順があります。 そして、WordPress プラグインを正常に無効にすることができます。
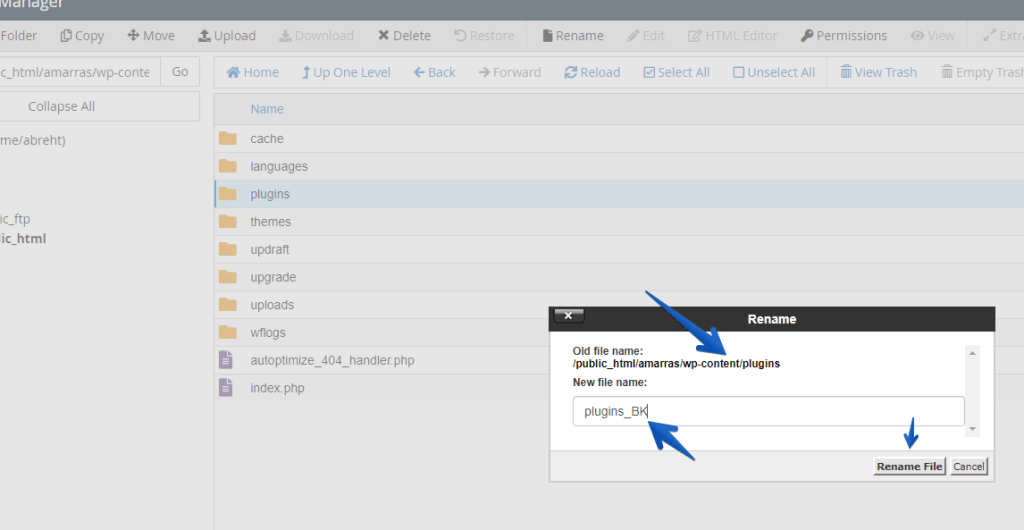
以下の簡単な手順に従って、ファイル マネージャーを使用してプラグインを無効にしましょう!
- cPanel または Plesk のいずれかでホスティング パネルにアクセスします。
- ファイルマネージャーを開き、WordPress インストールディレクトリに移動します
- wp-content ディレクトリを見つけて開きます
- プラグインディレクトリを右クリックして名前を変更する必要があります
- plugins_BCK のような名前を付けます
これで、WordPress プラグインが FTP または cPanel 経由で無効になりました。 どちらの場合も、plugins_BACKUP フォルダー名を plugins に変更しない限り、これらのプラグインを再アクティブ化または使用できないことを知っておく必要があります。
phpMyAdmin で WordPress プラグインを無効にする方法は?
データベース phpMyAdmin から WordPress プラグインを無効にすることもできます。 このためには、データベースの名前が WordPress インストールで使用されていることを確認する必要があります。
WordPress インストールで使用しているデータベースがわからない場合は、wp-config.php ファイルを編集して、WordPress データベースの名前を見つけてください。
1. cPanel にアクセスし、phpMyAdmin に移動します。
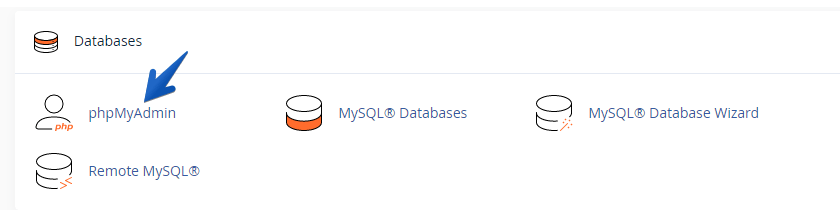
2. データベースを選択し、_options テーブルに移動します
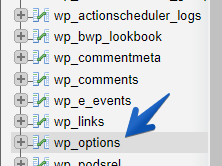
WordPress はデフォルトで、WordPress データベーステーブルの接頭辞として wp_ を持っています。 ただし、一部の WordPress インストーラーおよび手動インストールでは、プレフィックスが wp_ から別のものに変更されます。 _options テーブルを見つけることが重要です。 開くだけで、_option テーブルのブラウズ ビューになります。
3. 検索に移動し、 `option_name`フィールドで active_plugins を検索します
検索をクリックし、option_name フィールドに active_plugins と入力して検索します。 active_plugins を入力したら、[Go] ボタンをクリックして結果をロードすると、アクティブなプラグインの値を含む行が表示されます。
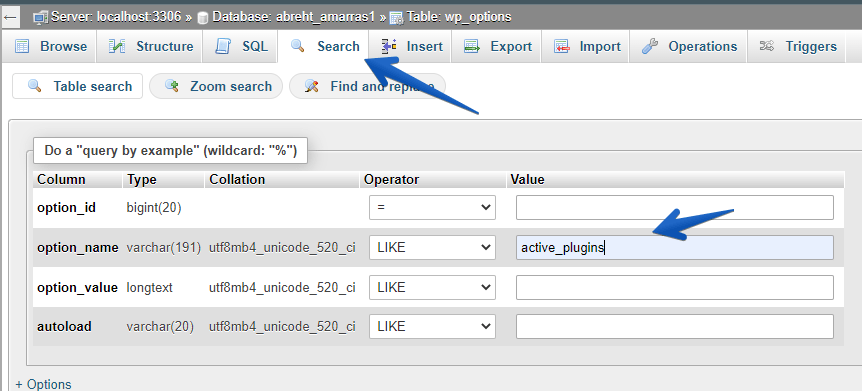
ここで、受け取った active_plugins の値を削除します。
4.「option_value」列から値を削除します
「option_value」列の値をダブルクリックして空にします。 その値を削除すると、アクティブなプラグインはすべて無効になります。
テスト目的でこれを行っている場合は、option_value 列の値をテキスト エディターに保存してください。 そのため、必要なときに元に戻すことができます。
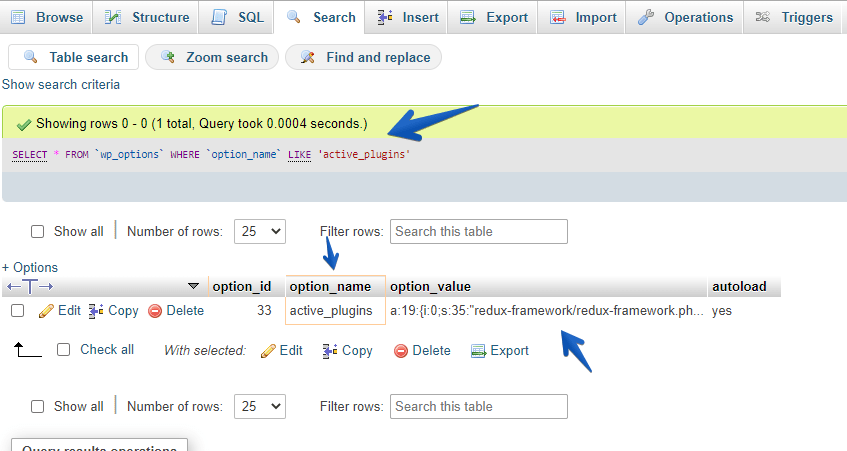
値を削除した後、WordPress の管理パネルに移動して、プラグインを 1 つずつ有効化できます。 phpMyAdmin からすべてのプラグインを再度アクティブ化したい場合は、コピーした値を option_name active_plugins に戻します。
FTP または cPanel File Manager を介して WordPress プラグインを復元する
各プラグインを 1 つずつテストしたら、前に FTP またはファイル マネージャーから名前を変更したときと同様に、plugins/ ディレクトリを元に戻します。 ここで再度名前を変更して、その名前を plugins/ にします。これを行うと、すべてのプラグインが再び WordPress で利用できるようになります。 WordPress プラグインを有効にしたので、それらを 1 つずつアクティブ化することができます。
WordPress 管理パネルから WordPress プラグインを再有効化する
WordPress管理者にログインしてプラグインに移動すると、すべてのプラグインが再びリストされますが、非アクティブモードになります. それらを 1 つずつ有効にして、問題を起こしているプラグインを見つけて使用できるようにします。
すべての混乱を避け、WordPress メンテナンス サービスを利用して、オンラインでの生活を楽にしましょう!
概要
プラグインを無効にして、使用しているプラグインが WordPress のインストールに問題を引き起こしているかどうかを確認する方法を説明しようとしました。 あなたが専門家ではなく、WordPress エラーを修正する方法がわからない場合は、WordPress 開発者を雇うことができます。
