WordPress でテーマを削除する方法 (3 つの簡単な方法)
公開: 2023-08-28Web サイトを最終的に確認する前に、WordPress ダッシュボードに多くのテーマを保存している可能性があります。
それは私にも何度も起こりました。 いくつかの Web サイトのどこか (特に wp.org) で新しいデザインを見たことがあります。それが自分の Web サイトでどのように表示されるかを確認したいと考えています。
そうすることで大量のテーマがインストールされることになり、サイトの健全性には良くありません。 さて、「これらの不要なテーマを削除するにはどうすればよいでしょうか?」と疑問に思うかもしれません。
今日の投稿では、WordPress テーマを削除する方法を段階的に説明します。 その後、この投稿の最後で、WordPress を削除する時期や理由など、他の重要なトピックについても説明します。
WordPress のテーマをダッシュボードから削除する方法
1. WordPress ダッシュボードにログインします。 自分が管理者であることを確認してください。
2. [外観] → [テーマ]に移動して、WordPress ダッシュボードからテーマ ディレクトリにアクセスします。
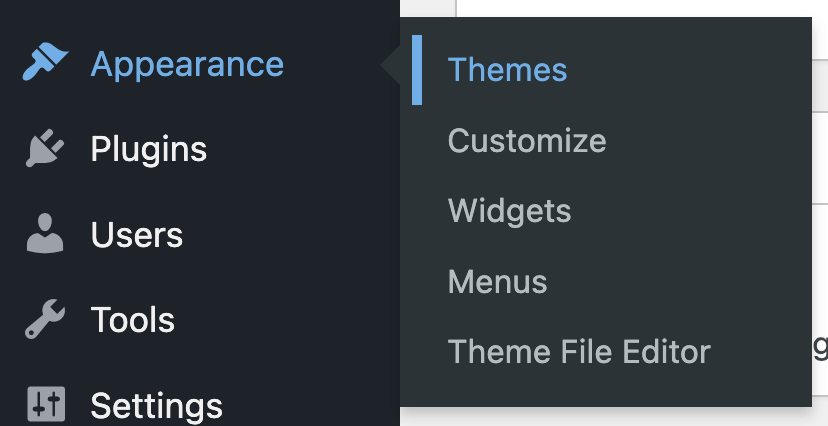
3. テーマの上にマウスを置くと表示される「テーマの詳細」ボタンをクリックします。 ちなみに、最初のテーマがアクティブなテーマなので、残りから選択する必要があります。
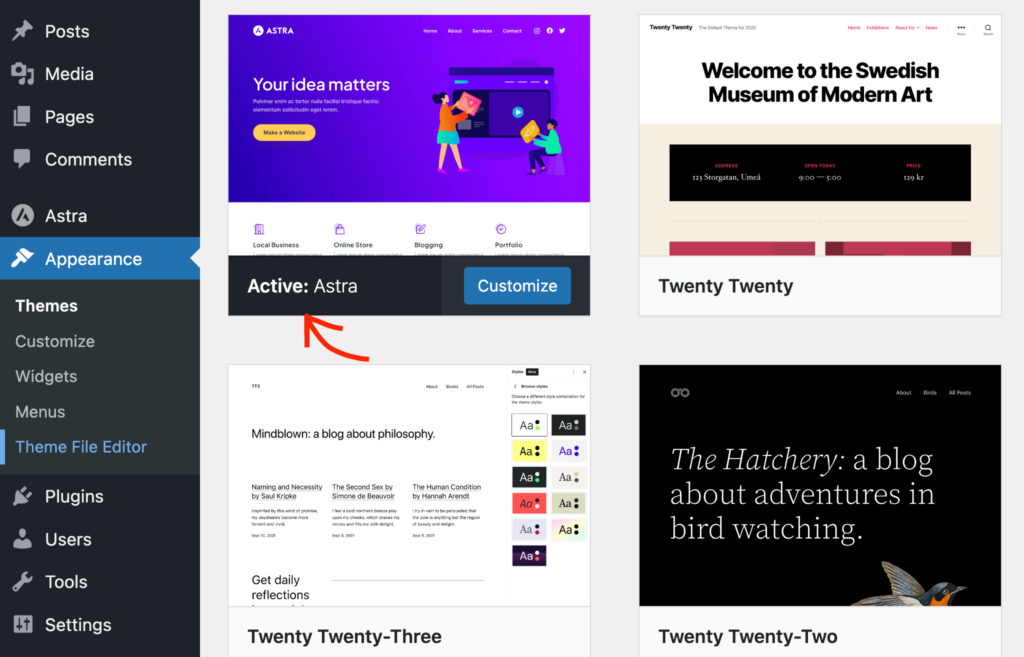
4. 右下隅に[削除]ボタンが表示されます。
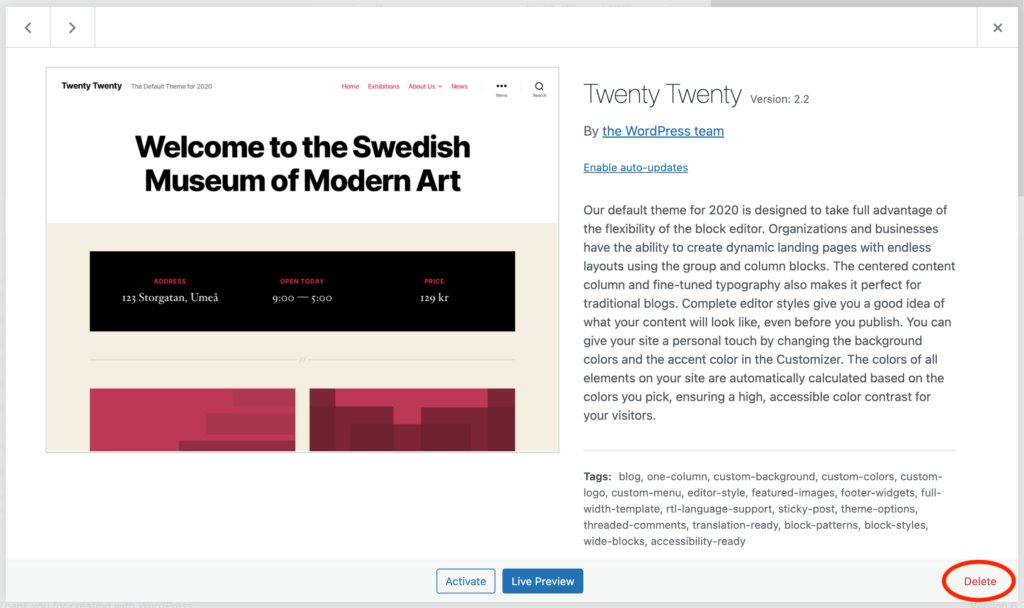
5. [削除] ボタンをクリックすると、上部に警告が表示されます。 削除するには「OK」をクリックし、削除しない場合は「キャンセル」をクリックします。
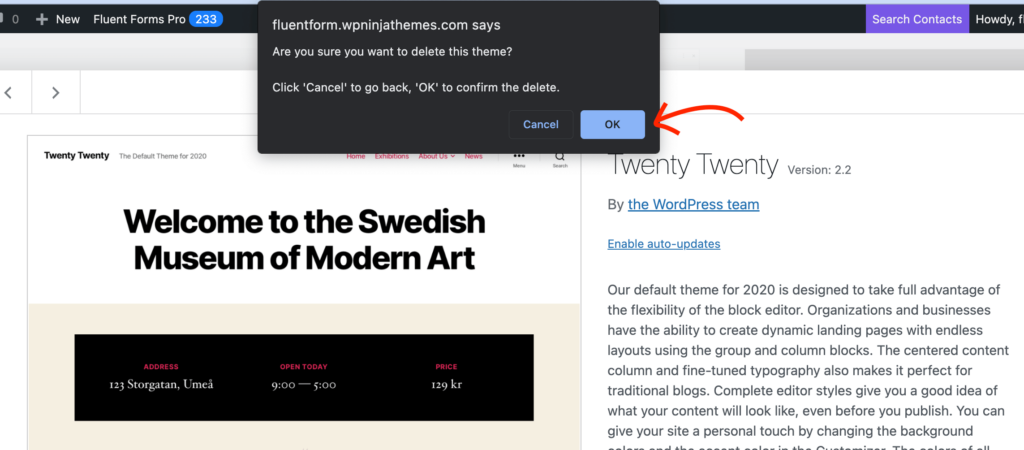
WordPress 6.3 の内容を知りたいですか?
FTP経由でWordPressテーマを削除する方法
WordPress ダッシュボード上で、サーバーからテーマを削除することもできます。 WordPress 管理パネルにアクセスできない場合に役立ちます。 File Transfer Protocolの略でFTPと呼ばれる方式があります。 この方法を使用すると、WordPress サイトがホストされているリモート サーバー上のファイルを変更できます。 FTP クライアントは複数あるので、好きなものを選択できます。
- ホスティング サーバーをFTP クライアントに接続します (FileZilla が最も一般的です)
- wp-contentフォルダーを見つけて開きます。 テーマフォルダーに移動します
- 次に、テーマフォルダー内で削除するテーマを探します。 テーマを削除する前に、そのテーマが現在アクティブでないことを確認してください。
- 削除するテーマフォルダーを右クリックし、削除オプションをクリックします。
- FTP クライアントがファイルの消去について警告する場合があるため、ここで確認する必要があります。
これで、テーマは WordPress 内で使用できなくなります。
ホスティングパネルからWordPressテーマを削除する方法
WordPress テーマを削除する別の方法もあります。 これを行うには、ホスティング パネルにアクセスする必要があります。 そこからテーマ ファイルを簡単に削除できます。 次の手順は、これを達成するのに役立ちます。
- ホスティングパネルにログインします
- ダッシュボードからファイルマネージャーオプションを見つけます
- wp-contentフォルダーを見つけて開きます。 フォルダー内でテーマフォルダーを見つけます
- 次に、削除したいテーマを見つけて、それが現在アクティブなテーマではないことを確認します。
- 目的のテーマのフォルダーを右クリックし、削除ボタンを選択します
テーマは WordPress から削除されます。

WordPress テーマを削除する場合
WordPress テーマを削除したくなるシナリオがいくつかあります。
場合によっては、WordPress テーマを削除することをお勧めします。 理想的なシナリオを知りたい場合は、次のシナリオを参照してください。
- サイトの外観を変更したいと考えており、新しい WordPress テーマをインストールしました。 もう古いものを残しておく意味はありません。
- Web サイトにどのように適合するかを確認するためにテーマをインストールしましたが、そのテーマが希望に最適ではないことがわかりました。
- すべての WordPress インストールには、いくつかのデフォルトのテーマが組み込まれています。 そして、あなたはそれらを使いたくありません。 したがって、削除することが最善の選択肢です
理由が何であれ、テーマを削除する方法についてはすでに説明しました。
WordPress テーマを削除する必要がある理由
「使わないテーマは保管しておいても問題ないのでは?」と思うかもしれません。 このようにして、WordPress テーマの大部分がダッシュボードに表示されます。 私たちがテーマを保持したくなる理由の 1 つは、それが将来必要になるかもしれないということです。
しかし、信じてください、それらのテーマは単にゴミを増やすだけです。 それらを二度と使用することはなく、おそらく再びチェックするつもりもありません。 したがって、ベスト プラクティスは、テーマ、プラグイン、コード、またはその他の使用していないものを削除することです。
使用していない WordPress テーマを削除する必要がある理由は次のとおりです。
- テーマが複数あると、サイトがハッカーに対して脆弱になります。 ここでのセキュリティは大きな懸念事項です。 使用しなくなったテーマを削除してハッカーへの扉を閉ざせば、Web サイトを安全に保つことができます。
- テーマを削除しても、テーマを更新することを心配する必要はありません。 ただし、多くのテーマを保持している場合は、使用していない場合でも更新する必要があります。 セキュリティ上の理由から、アップデートを無視すべきではありませんが、簡単に無視してしまう可能性があります。
- もう 1 つの問題は、 Web サイトのパフォーマンスに関連しています。 テーマを設定すると、定期的に更新されます。 それは一見したところ大したことではありません。 ただし、更新をチェックしている非アクティブなテーマが多数ある場合は、パフォーマンスに若干の問題が発生する可能性があります。
- ホスティング内に何があっても、すべてスペースが必要です。 テーマを使用していないときは、害はありませんが、スペースを占有します。 したがって、アイドル状態のテーマをそのままにしないよう注意してください。
- 次の懸念はデータベースに関連しています。 1 つのテーマが非アクティブな場合、そのデータはアクティブだったときに追いつきます。 テーマを再度アクティブ化すると、そのデータはデータベースで再び利用できるようになります。 データベースをクリーンな状態に保つには、テーマを削除する必要があります。
テーマの削除とアンインストール
テーマの削除またはアンインストールも同様です。 理論的には同じように見えますが、実際のシナリオはどうなのでしょうか? テーマの削除またはアンインストールなど、何を行ってもファイルはサーバーから削除され、関連するデータはすべて消去される必要があります。
ただし、状況によっては、テーマをアンインストールしても、関連する要素がすべて完全に削除されない場合があります。 そのため、テーマを削除することがサーバーを無駄のない状態に保つための最良の選択肢です。
テーマの削除と非アクティブ化の間で混乱する可能性がある別の状況もあります。 ちなみに、非アクティブ化とは、別のテーマをアクティブ化したことを意味します。 一度にアクティブにできるテーマは 1 つだけなので、他のテーマはすべて非アクティブになります。
したがって、テーマを非アクティブにしても、それに関連するすべてのファイルはデータベースに残ります。 関連するすべての設定もシステムに保存され、テーマを再アクティブ化するたびにそれらの設定を取り戻すことができます。
WordPress テーマを削除してはいけない場合
これで、WordPress テーマを削除するタイミングがわかりました。 テーマを削除してはいけない場合についても知りたい場合があります。 そのような状況はありますか? はい、いくつかあります。
テーマがサイトでアクティブになっていない場合がありますが、それでも削除してはなりません。 これらには次のものが含まれます。
- テーマがアクティブなテーマの親テーマである場合、使用していないにもかかわらず削除することはできません
- テーマがマルチサイト ネットワーク上でアクティブである場合。 あるサイトではアクティブではありませんが、同じネットワーク上の別のサイトでは必要です
- 1 つのテーマをテストした後、後で再アクティブ化するために保持したい場合、または再度テストしたい場合
最後の言葉
サイトから WordPress テーマを削除する方法を完全に理解できたと思います。 次回、テーマの削除、アンインストール、または非アクティブ化で問題が発生した場合に、この知識を適用してください。
