WordPress サイトを削除する方法: ステップバイステップガイド
公開: 2024-01-12WordPress サイトを削除することは、家を改築することを決定することに似ており、熟考が必要な重大な決定です。 デジタルの刷新を切望している場合でも、戦略的なブランド変更を計画している場合でも、セキュリティを強化している場合でも、新しいサイバー界隈の魅力を感じている場合でも、削除ボタンを押す決断は軽視できるものではありません。
この包括的なガイドでは、WordPress サイトを削除する手順を段階的に説明します。 あなたがwordpress.orgの自己ホスト型領域にいる場合でも、 wordpress.comの包括的な世界にいる場合でも、私たちはあなたをサポートします。
それでは、これ以上苦労せずに、熟練した探検家の巧みな技で WordPress サイトを削除する方法を知るという迷路を抜けてみましょう。 なぜなら、正直に言って、デジタルジャングルは荒れ狂う可能性があり、注意が私たちの導きの星だからです。
WordPress サイトを削除する時期と理由は何ですか?
WordPress サイトを削除することは、あなたのデジタル スペースを近藤麻理恵に決定するようなものです。 ただし、ワードローブを整理するのとは異なり、この決定はさまざまなやむを得ない理由によって行われます。 いくつかのシナリオを見てみましょう。
- ブランド変更と再構築:ビジネスは進化しており、Web サイトのアイデンティティもそれに伴って進化する必要がある場合があります。 サイトの削除は、デジタル プレゼンスを新しい目標、美学、またはターゲット ユーザーに合わせて調整する、戦略的なブランド変更の取り組みを意味する場合があります。
- 統合と合理化:複数の Web サイトを管理するのは大変な作業です。 サイトの削除は統合戦略の一環であり、複数の Web サイトを 1 つに統合して運用を合理化し、より効果的に取り組みに集中することができます。
- セキュリティとクリーンアップ:サイトが侵害されている場合、または古い要素が含まれている場合は、セキュリティ上の懸念に対処するために削除が必要になる場合があります。 セキュリティリスクを引き起こす古いプラグイン、テーマ、コンテンツを削除すると、WordPress サイトを削除する理由になる場合があります。
- プラットフォームの移行または変更:企業または個人は、別の Web プラットフォームまたはコンテンツ管理システムに切り替えることができます。 WordPress サイトを削除すると、新しいプラットフォームへのシームレスな移行への道が開かれます。
- 新たに始める:場合によっては、リセット ボタンを押したくなることがあります。 WordPress サイトを削除することは、デジタル化された過去に対して「Ctrl+Alt+Del」と言うようなものです。 それは、新しく始めること、白紙の状態を一掃してオンラインでの存在感を再定義すること、または単に古いブログのテーマを持たずに新しいブログのテーマを試してみることです。
これらのシナリオは、とりわけ、WordPress サイトを削除するという決定が生じる可能性があるさまざまな状況を示しています。 それは、古いコンサート T シャツを保管しておくか、最終的に手放すかを決めるようなものです。 闘争は現実のものであり、デジタル領域における決定も同様です。 したがって、削除をクリックする前に、「私の Web サイトは喜びを引き起こしますか?」と自問してください。 そうでない場合は、愛のある別れを告げる時期が来たかもしれません。
WordPress.org サイトを削除するには?
WordPress.org サイトの削除は、複雑な機械を解体するようなもので、正確さと戦略的なアプローチが必要です。 したがって、WordPress.org サイトを完全に削除するには、次の詳細な手順に注意深く従ってください。
- ステップ 1: 削除前のチェックリストを作成する
- ステップ 2: WordPress サイトをバックアップする
- ステップ 3: WordPress サイトファイルを削除する
- ステップ 4: WordPress サイトデータベースを削除する
- ステップ 5: ドメイン名を削除し、ホスティング アカウントを終了する
- ステップ 6: WordPress サイトのコンテンツを検索エンジンと Web アーカイブから削除する
ステップ 1: 削除前のチェックリストを作成する
削除プロセスを開始する前に、重要な項目が見落とされていないことを確認するための包括的なチェックリストを作成してください。
- バックアップの確認: UpdraftPlus などのプラグインやホスティング プロバイダーのコントロール パネルを介した手動バックアップなど、信頼性の高いバックアップ方法を使用して、ファイル、データベース、テーマ、プラグインを含むサイト全体のバックアップを作成します。
- 設定の文書化:テーマ構成、プラグイン設定、カスタム コードの変更など、すべての重要な設定を文書化します。
- アクティブなプラグインとテーマのインベントリ:現在使用されているすべてのアクティブなプラグインとテーマをリストします。 このドキュメントは、後でサイトを再構築する場合に役立ちます。
- 必要なデータの保護:ユーザーが送信したコンテンツや追加のメディア ファイルなど、バックアップに含まれていない重要なデータをダウンロードまたはエクスポートします。
ステップ 2: WordPress サイトをバックアップする
WordPress サイトには、投稿、ページ、メディア ファイル、カスタム設定、テーマ、プラグイン構成がすべて保存されており、これは何時間もの労力を意味します。 バックアップなしで WordPress サイトを削除することは、ブラックホールに飛び込むようなものです。貴重なコンテンツや設定が失われる可能性があるため、最も賢明な行動とは言えません。
したがって、削除プロセスに進む前に、WordPress サイトをバックアップすることが重要です。 バックアップの作成には次のようないくつかの方法があります。
- バックアップ プラグイン: WordPress ダッシュボードからアクセスできる UpdraftPlus や Jetpack などの信頼できるバックアップ プラグインを利用して、バックアップ プロセスを自動化します。
- cPanel バックアップ:ホスティング プロバイダーの cPanel は、ファイルやデータベースを含む WordPress サイトの完全バックアップを作成するためのツールやウィザードを提供していることがよくあります。
- FTP (ファイル転送プロトコル):より技術的なユーザーの場合、FTP を使用すると、WordPress のファイルとフォルダーをローカル デバイスまたはリモート サーバーに転送することにより、手動バックアップが可能になります。
削除を続行する前に、専門知識や好みに合った方法を選択して、サイトを安全にバックアップしてください。
ステップ 3: WordPress サイトファイルを削除する
WordPress サイト ファイルの削除にはさまざまな方法があり、それぞれに特定の手順が必要です。
方法 1: Web ベースのファイル マネージャー (cPanel) を使用して WordPress ファイルを削除する
Web ベースのインターフェイスを介してファイル構造をナビゲートすることに慣れているユーザーに最適です。 この方法の利点は、削除される内容を完全に制御できることです。 ただし、Web ベースのファイル マネージャーを使用するには、WordPress ファイルを手動で識別する必要があるため、注意しないと誤って削除してしまう可能性が高くなります。
1. cPanel とファイルマネージャーにアクセスします。
- ホスティング アカウントにログインし、cPanel ダッシュボードにアクセスします。 「ファイルマネージャー」オプションを見つけてクリックします。
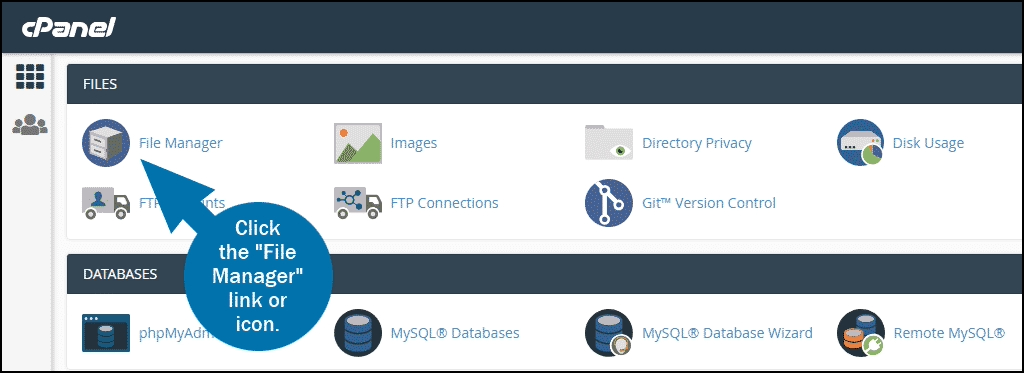
画像ソース
2. WordPress ディレクトリを見つけます。
- 削除する特定の WordPress サイトのディレクトリ (通常は「public_html/YourDomain」の下) に移動します。
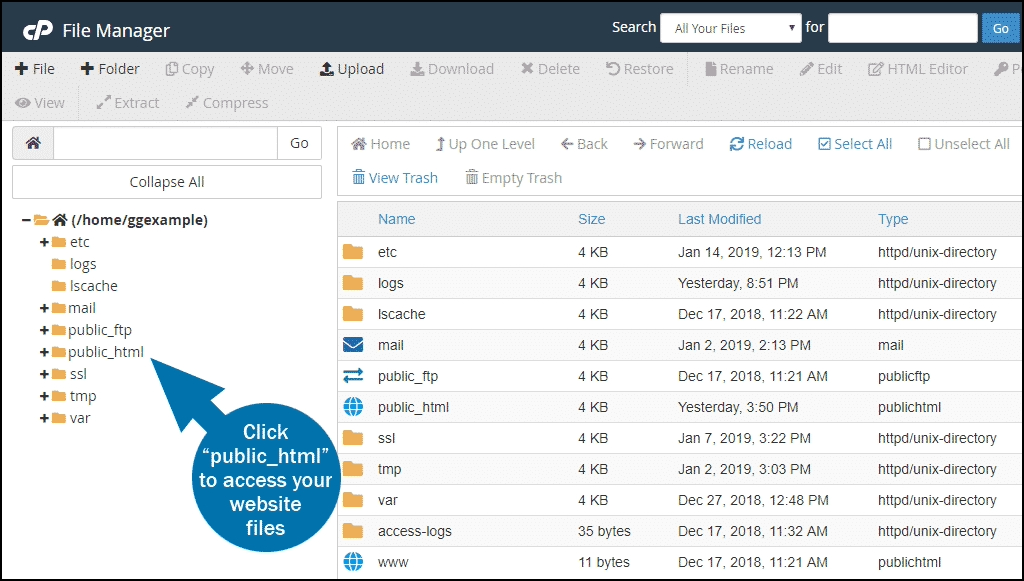
画像ソース
3. WordPress ファイルを選択します。
- WordPress ディレクトリで、wp-admin、wp-content、wp-includes などのファイルを特定します。
- これらのファイルをクリックして選択します。
- 4. 選択したファイルを削除します。
- WordPress ファイルを選択した後、メニューまたはツールバーから「削除」オプションを選択します。
- プロンプトが表示されたら削除アクションを確認し、選択した WordPress ファイルを完全に削除します。
方法 2: cPanel 自動インストーラーを使用して WordPress ファイルを削除する
この方法は、cPanel の機能に精通していて、簡単なアンインストール プロセスを求めているユーザーに最適です。 自動インストーラーは、ソフトウェア管理のためのユーザーフレンドリーなインターフェイスを提供し、特にサーバー操作の初心者にとって役立ちます。 ただし、ファイルレベルの詳細な制御は提供されないことに注意してください。
1. cPanel ホスティング設定にアクセスします。
- cPanel ダッシュボードから [ホスティング] タブをクリックしてドメイン設定を管理します。
2. ドメイン構成を表示します。
- WordPress がインストールされているドメインを見つけて選択します。 クリックして構成設定を表示します。
3. 自動インストーラー ツールを開きます。
- WordPress に関連付けられた自動インストーラー ツールを見つけてアクセスします。
4. アンインストール オプションを選択します。
- 自動インストーラー ツール内で、WordPress の [アンインストールまたは削除] オプションを見つけます。
- 削除プロセスをトリガーするには、このオプションをクリックします。
5. 削除を確認します。
- プロンプトが表示されたら、アンインストール操作を確認します。 WordPress ソフトウェアが正常に削除されたことを示す確認メッセージが表示されます。
方法 3: FTP を使用して WordPress ファイルを削除する
FTP は、FTP クライアントの使用に慣れており、ファイル削除を手動で制御したいユーザーに最適です。 このアプローチにより、ファイル管理を完全に制御でき、正確な削除および転送操作が可能になります。 ただし、初心者や FTP プロトコルに慣れていない人にとっては、不安になる可能性があります。
1. FTP ログインの詳細を取得します。
- ホスティング アカウントの設定時に提供された FTP ログイン資格情報を収集します。 この情報には、ホスティング パネルまたは元の電子メールからアクセスします。
2. FTP クライアント経由で接続します。
- 好みの FTP クライアント (FileZilla など) を開き、FTP ログインの詳細を使用してホスティング サーバーに接続します。
3. WordPress ディレクトリに移動します。
- FTP クライアント内で WordPress サイトのディレクトリを見つけて入力します。
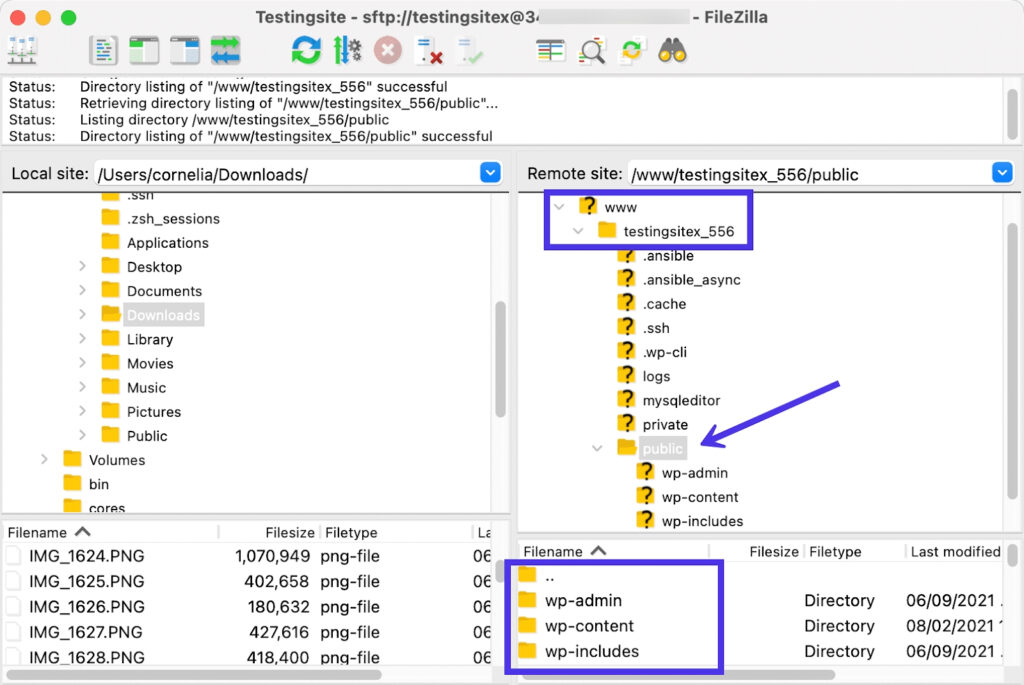
画像ソース
4.WordPressディレクトリを削除する
- WordPress サイトのディレクトリを右クリックし、「削除」オプションを選択します。
- 削除アクションを確認して、ホスティング サーバーから WordPress ディレクトリ全体を削除します。
WordPress サイトファイルを削除する適切な方法を選択するときは、まずサーバーの操作とその方法の技術的知識について考慮することをお勧めします。 また、きめ細かなファイル選択を好むか、より自動化されたユーザーフレンドリーなプロセスを好むかを評価してください。 また、方法に関係なく、バックアップを必ず作成し、偶発的なデータ損失を防ぐために注意してください。
ステップ 4: WordPress サイトデータベースを削除する
データベースは、WordPress サイトのコンテンツ、設定、構成のコア リポジトリとして機能します。 データベースを削除せずにサイトのファイルを削除することは、ドキュメントからテキストを削除して、コンピューター上に空のファイルを残すことに似ています。
WordPress サイト データベースを削除するには、次の手順に従います。
1. ホスティング パネルにアクセスします。
- Web ホスティング パネルにログインします。通常は、サイト ファイルを削除するためにファイル マネージャーにアクセスしたのと同じプラットフォームです。
2. cPanel または phpMyAdmin にアクセスします。
- ログインしたら、cPanel または phpMyAdmin ダッシュボードに移動します。
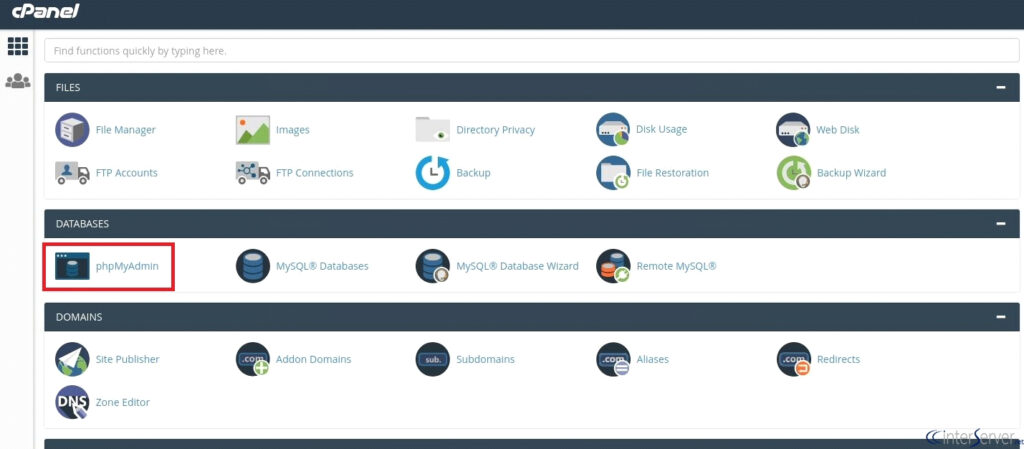
画像ソース
phpMyAdmin ダッシュボードにアクセスしたら:
1. MySQL データベースを見つけます。
- ダッシュボード内で下にスクロールして、「データベース」というラベルのセクションを見つけます。
- 「MySQL Databases」に似たエントリを探してクリックします。
2. データベースを特定します。
- WordPress サイトに関連付けられているデータベースを見つけます。 通常、「wp_」のような接頭辞で始まり、その後に英数字が続きます。
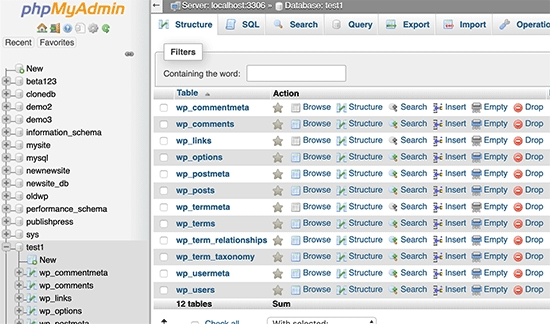
画像ソース
3. データベースを削除します。
- データベース名の横にある「ドロップ」、「削除」、または「データベースの削除」というラベルの付いたオプションを探します。
- 削除プロセスを開始するには、このオプションをクリックします。
4. 削除を確認します。
- このアクションが元に戻せないことを確認する警告メッセージが表示されます。 メッセージをよく読んでください。
- 削除を続行して、WordPress ホスティング サーバーからサイトのすべてのデータ追跡を削除することを確認します。
これらの手順に従い、phpMyAdmin 経由で WordPress サイト データベースを削除すると、サイトに関連付けられたすべてのデータがホスティング サーバーから正常に削除されます。
ステップ 5: ドメイン名を削除し、ホスティング アカウントを終了する
WordPress.org サイトが正常に削除されたら、さらなる料金請求を防ぐためにホスティング アカウントを終了することを検討することをお勧めします。 ホスティング アカウントを閉鎖するには、次の手順に従ってください。
1. ホスティング パネルにサインインします。
- 資格情報を使用してサインインして、ホスティング パネルにアクセスします。
2. [アカウント設定] または [請求] に移動します。
- ホスティング パネル内で、[アカウント設定]、[請求]、または同様の指定などのオプションを探します。
3. アカウントの閉鎖、キャンセル、または終了:
- アカウント設定内で、「アカウントの閉鎖」、「サービスのキャンセル」、または「アカウントの終了」に進みます。
- 閉鎖プロセスでは、パスワードの確認または秘密の質問を求められる場合があります。 プロンプトに従って終了を完了します。
4. ドメイン名を削除します (オプション):
- cPanel の使用 (ホストから購入したドメインの場合):
- ホスティングプロバイダーからドメインを購入した場合は、cPanel の「アドオンドメイン」に移動します。
- WordPress サイトに関連付けられているドメイン名を見つけます。
- ドメイン名を削除するか削除するオプションを選択します。
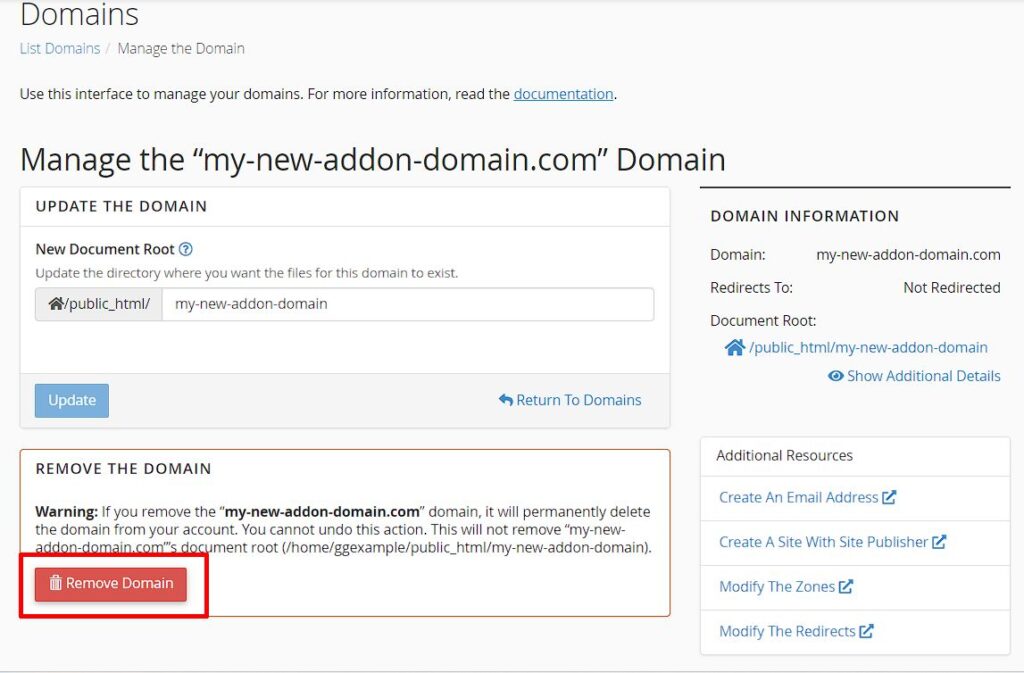
画像ソース
- 他のホストの使用:
- ホスティング パネルで [ドメイン] に移動し、[マイ ドメイン] に移動します。
- 削除するドメイン名の横にある「管理」ボタンをクリックします。
- ドメインを削除するオプションを選択します。
注:別のレジストラからドメインを購入した場合は、パネルに表示されるようにそのドメインがホスティング DNS に設定されていることを確認してください。
5. ホスティング閉鎖の確認:

- ホスティング アカウントの終了を確認し、関連するすべてのサービスが中止されることを確認します。
WordPress Web サイトはオフラインになり、そのコンテンツにはインターネット上でアクセスできなくなります。 ただし、検索エンジンの結果から完全に削除するには重要な手順があります。
ステップ 6: WordPress サイトのコンテンツを検索エンジンと Web アーカイブから削除する
WordPress Web サイトが検索エンジンに表示されなくなったことを確認し、Web アーカイブから痕跡をクリアすることが、完全に削除するために重要です。
Web サイトが人目につかないようにするには、次のことを行う必要があります。
1. Google 検索からコンテンツを削除する
ここで実行できるアプローチは 2 つあります。
1. 簡単な (ただし一時的な) 方法:
- Google Search Console にアクセスし、プロパティ (Web サイト) を選択します。
- 「一時削除」タブに移動し、「新規リクエスト」をクリックします。
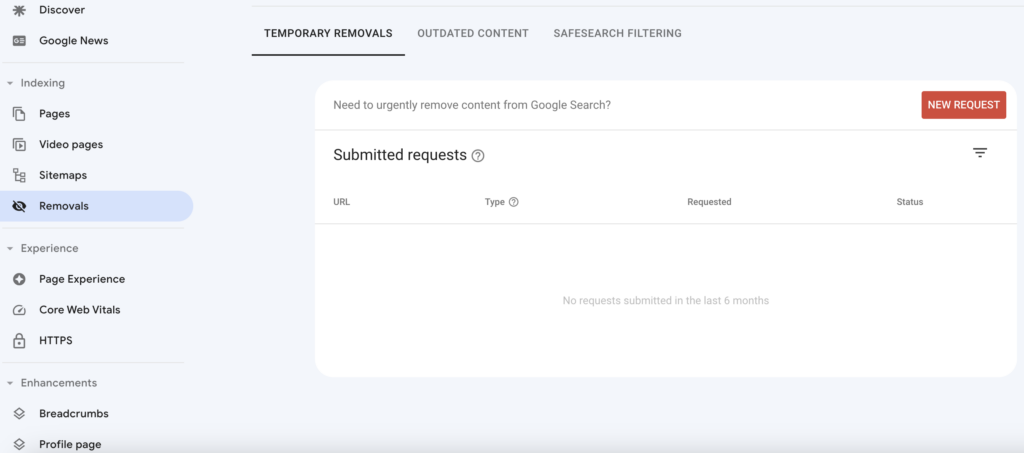
- 削除する URL を入力し、プロンプトに従います。
- この方法では、そのページが Google の検索結果から約 6 か月間一時的にブロックされます。
2. Google が推奨する永続的な方法:
- コンテンツを削除または更新し、古いコンテンツの削除に対する Google の承認を確保します。
- パスワード保護によりコンテンツ ページへのアクセスをブロックします。
- Google のインデックス登録を防ぐには、ページに noindex タグを追加します。
2. Google によるウェブサイトのクロールをブロックする
1. robots.txt ファイルを作成および編集します。
- cPanel または FTP のファイル マネージャーを使用して、新しい robots.txt ファイルを作成します。
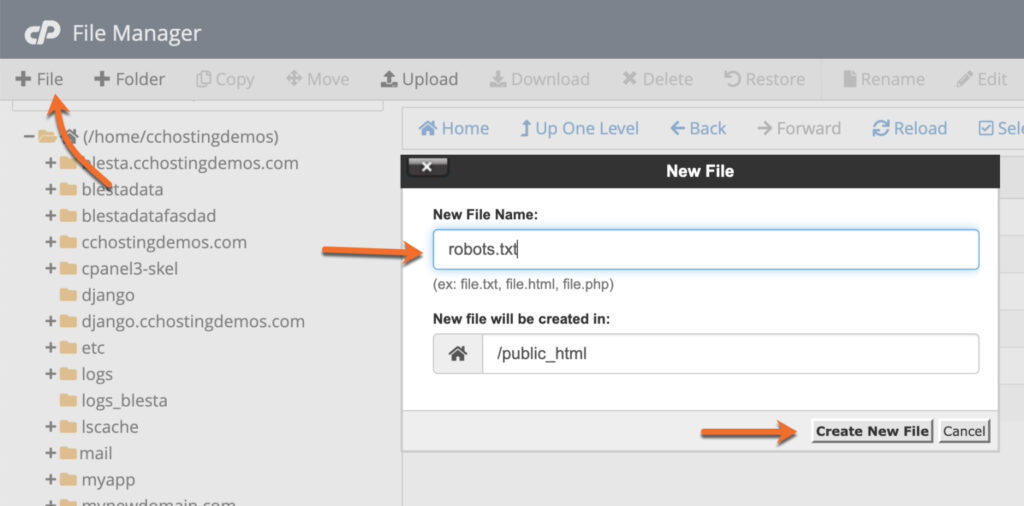
画像ソース
- あるいは、AIOSEO や WPCode などのプラグインを使用すると、セットアップが簡単になります。
2. 以下の行を robots.txt に追加します。
User-agent: *
Disallow: /
- これらの行は、すべてのユーザー エージェント (Googlebot などのクローラー) がドメイン内の URL にアクセスすることを禁止します。
3. コンテンツの削除について検索エンジンに通知する
1. .htaccess ファイルを使用します。
- Web サイトのルート ディレクトリに .htaccess という名前の新しいファイルを作成します。
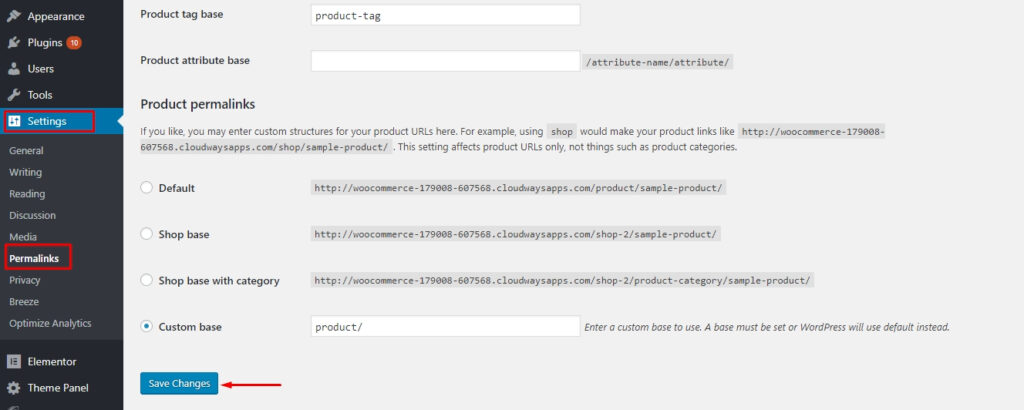
画像ソース
- .htaccess ファイルを編集し、以下のコードを追加して、すべてのリクエストを Web サイトにリダイレクトし、410 エラーを表示します。
RewriteEngine On
RewriteCond %{REQUEST_URI} !^/robots.txt
RewriteCond %{HTTP_HOST} ^www\.example\.com$ [NC]
RewriteRule ^(.*)$ - [L,G]
-
www.example.com実際のドメイン名に置き換えることを忘れないでください。 .htaccess ファイルは Web サイトの機能に直接影響するため、編集する前に必ず予防措置を講じてください。 変更を加える前に、必ず元の .htaccess ファイルのバックアップを保管してください。
-
2. キャッシュ削除リクエストを送信します。
- すべての手順を実行した後でも、プロセスに時間がかかる場合があります。
- 検索エンジンにキャッシュ削除リクエストを送信することで、削除プロセスを高速化します。
インターネット アーカイブから Web サイト アーカイブを削除する (ウェイバック マシン)
まず、ウェイバック マシンにアクセスし、Web サイトの URL を入力して、アーカイブにリストされているかどうかを確認します。 あなたの WordPress サイトがリストに掲載されている場合は、電子メールで Internet Archive に問い合わせてください。 次に、データベースからコンテンツのスナップショットを削除するように依頼します。
おめでとう! あなたの WordPress Web サイトは正常に削除され、検索エンジンと Web アーカイブから確実に削除されるための手順が講じられました。
プロのヒント:
- すべての検索エンジンからの削除が保証されるわけではないため、robots.txt によるアクセスのブロックのみに依存しないでください。
- Google からページを削除しても、Bing や Yahoo などの他の検索エンジンからは自動的に削除されないことに注意してください。 ドキュメントを参照して、必要な措置を講じてください。
- ソーシャル ネットワーク、Google ビジネス プロフィール、メールの署名からウェブサイトへのリンクを削除します。
WordPress.com サイトを削除するには?
このガイドでは、WordPress.com サイトをシャットダウンし、そのすべてのコンテンツを完全に消去する方法について説明します。
️ サイトを削除すると、そのサイトは完全に削除され、その WordPress.com アドレスを再利用することはできなくなります。 これがあなたが本当に進みたい道であることを確認してください。
1. サイトの一般設定にアクセスします
- WordPress.com アカウントにログインします。 サイトのダッシュボードにアクセスし、「設定」に移動します。 次に「一般」を選択します。
2. サイトの完全削除に進みます。
- 画面の一番下までスクロールすると、「サイトを完全に削除する」オプションが見つかります。
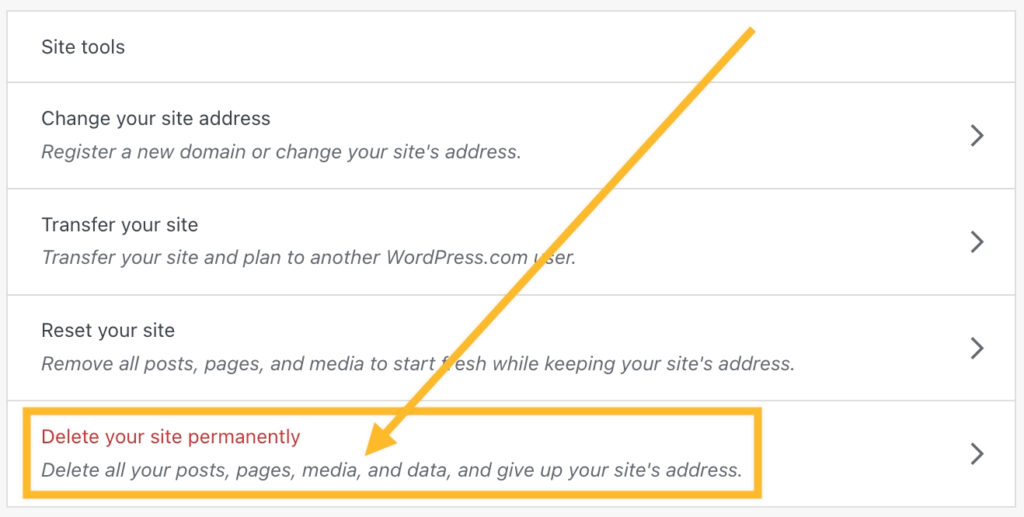
画像ソース
3. アクティブなサブスクリプションを削除する
- アクティブなサブスクリプション (プランやドメインなど) がある場合は、それらを最初に実行する必要があります。 サイトに関連付けられているアクティブなサブスクリプションをキャンセルして削除するように求められます。
4. コンテンツをエクスポートする
- 最後の別れの前に、コンテンツをエクスポートします。 「コンテンツをエクスポート」ボタンをクリックすると、これを行うように求められます。
5. WordPress サイトを削除する
- 真実の瞬間。 下にスクロールして「サイトを削除」ボタンをクリックします。
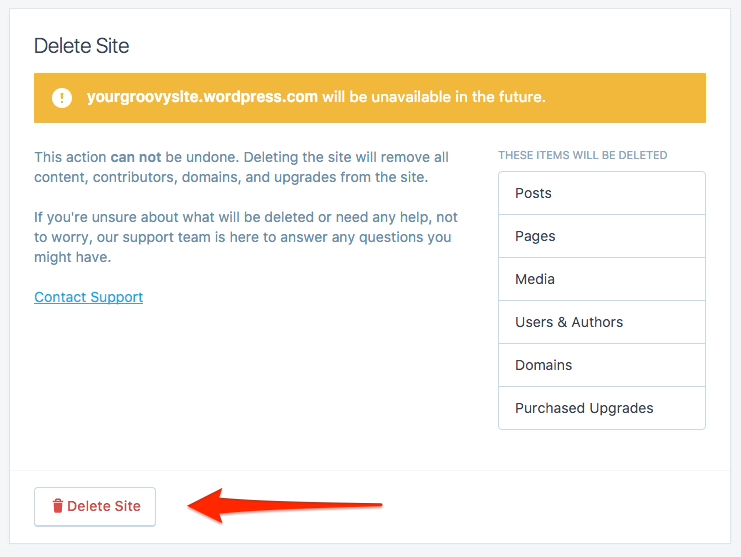
画像ソース
6. 確認
- 表示されたフィールドにサイトのアドレスを入力して、削除を確認します。 これは最後のチェックです。もう後戻りはできません。
7.「このサイトを削除」ボタンをクリックします
- これだよ。 最後のステップ。 「このサイトを削除」をクリックすると、数秒以内にあなたのサイトはただのデジタル記憶になります。
プラグインを使用して WordPress サイトを削除するには?
プラグインが WordPress サイトの管理にもたらす利便性を考えると、サイトを簡単に削除できるように特別に作成されたプラグインを用意するというアイデアは魅力的に思えるかもしれません。 手動の複雑さを一掃し、Web サイトにシームレスな別れを告げるツールを提供するツールを想像してみてください。 このようなプラグインは時間を節約できる資産であるだけでなく、サイト管理の技術的側面に精通していない人にとっても救世主となる可能性があります。
しかし、現実は少し憂鬱です。現時点では、 WordPress サイトを削除するタスク専用の専用プラグインはありません。 WordPress サイトの非アクティブ化または削除には、慎重な検討が必要な重要な操作であるため、通常は手動の手順が必要です。
ただし、削除前にデータを保護するバックアップ プラグインなど、削除プロセスの特定の側面を支援できるプラグインがあります。 これらのプラグインにより、サイトのコンテンツ、設定、構成のコピーが確保され、必要に応じて復元できるようになります。
WordPress サイトを削除する代替手段は何ですか?
WordPress サイトを削除するという元に戻せない手順を実行する前に、次の代替案を検討してください。 それぞれが特定のニーズや懸念事項に対処するための独自のソリューションを提供し、状況に応じてアプローチを調整できます。
サイトを非公開にする
サイトを完全に削除するのではなく、非公開にすることを検討してください。 これは、あなたまたは選択された個人のみがコンテンツにアクセスして表示できることを意味します。 一時的なプライバシーが必要な場合、または完全に削除せずにアクセスを制限したい場合に、これは優れたオプションです。
購入をキャンセルして無料サイトに戻す
サイトがプレミアム プランを使用している場合、または追加の有料機能がある場合は、それらの購入をキャンセルすることを検討してください。 これにより、サイトは無料バージョンに戻り、WordPress.com から今後料金が請求されなくなります。 コストを削減したり、オンライン プレゼンスを簡素化したい場合に便利なオプションです。
サイトのアドレスを変更する
削除の主な理由が現在のドメイン名への不満である場合は、ドメイン名を変更することがより簡単な解決策となる可能性があります。 WordPress を使用すると、ユーザーはサイトのアドレスを更新して、既存のコンテンツを失うことなく新しいアイデンティティを提供できます。
サイトをリセットして新たなスタートを切る
すべてを完全に削除するのではなく、サイトをリセットすることを検討してください。 このオプションを使用すると、コンテンツ、設定、構成を削除して、同じアドレスで新たに開始できます。 これは、削除と既存のサイトの保存の間の中間点です。
サイトを別の WordPress.com アカウントに転送する
所有者または管理者の変更による削除を検討している場合は、サイトを別の WordPress.com アカウントに移管することを検討してください。 これにより、新しい管理者が担当できるようにしながら継続性が確保されます。 これは、サイトの歴史を失うことなく聖火を渡すシームレスな方法です。
決定を下す前に、サイトを強化または変革するための代替オプションを検討し、変更を検討しながら重要な機能を確実に維持できるようにします。
Amelia: WordPress サイトに最適な予約プラグイン
心変わりを考えていて、WordPress サイトと永久に別れたくありませんか? 予約制のビジネスを維持するための代替手段を選択しますか?
次に、予約管理プロセスを簡素化する頼りになる予約プラグインであるAmeliaをご紹介します。
Amelia は、ユーザーフレンドリーなインターフェイスと堅牢な機能により、予約プロセス全体を合理化し、WordPress サイトへのシームレスな統合を提供します。
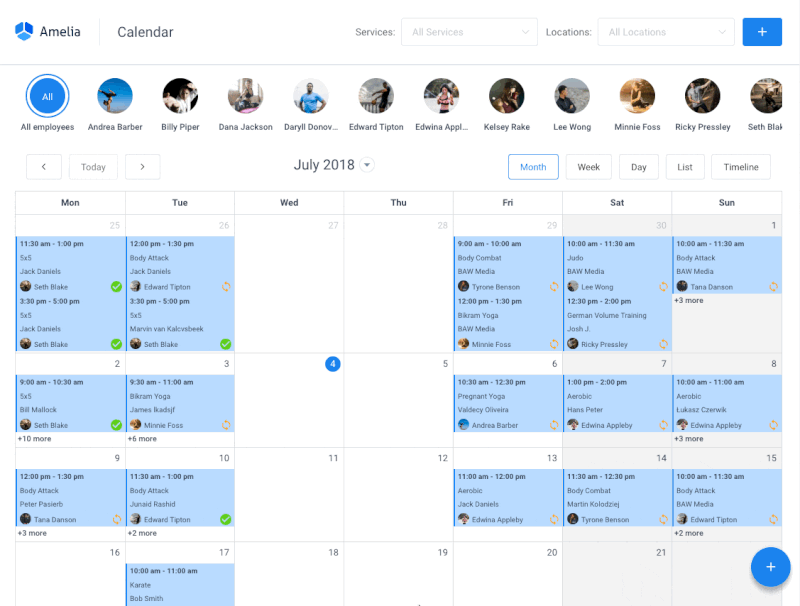
主な特徴
- ユーザーフレンドリーなインターフェイス:簡単なナビゲーションのための直感的なデザイン。
- カスタマイズ可能な予約フォーム:ブランドに合わせてフォームをカスタマイズし、重要な顧客情報を取得します。
- 自動通知:自動リマインダーと確認によりクライアントに常に情報を提供します。
- 柔軟なカレンダー ビュー:日次、週次、または月次のカレンダー ビューで予定を簡単に管理します。
予約エクスペリエンスを変革する準備はできていますか?
Amelia の無限の可能性を探求し、あなたのサイトをダイナミックな予約ハブに変えましょう。
WordPress サイトを削除する方法: 要点
Web 管理の動的な領域では、WordPress サイトを削除するという決定は重要なものであり、多くの場合、戦略の変更、ブランド変更の取り組み、またはデジタルでの新たなスタートの追求によって影響を受けます。 この包括的なガイドでは、WordPress サイトを削除する複雑なプロセスを詳しく説明し、wordpress.org と wordpress.com の両方のプラットフォームをカバーしています。
削除前のチェックリストの作成から、ファイルの削除、データベースの削除、ホスティング アカウントの終了の細心の注意に至るまで、各ステップには慎重なアプローチが必要です。 それは単に一連のクリックではありません。 それはデジタル空間を巡る計算された旅です。
削除プラグインの魅力は魅力的だと思いがちですが、現時点ではそのような専用ツールは存在しないのが現実です。 WordPress サイトを削除するという重大な作業には、コンテンツ、設定、構成を保護するための意図的なアプローチを確保する、実践的な手動プロセスが必要です。
ただし、進化し続ける WordPress の状況では、イノベーションは絶え間なく行われています。 最新の動向に常に注目してください。ただし、特に取り消し不能なアクションが発生している場合には、常に注意して作業を進めてください。
古いオンライン アイデンティティに別れを告げる場合でも、デジタル プレゼンスを再構築する場合でも、このガイドで概説されている綿密な手順が羅針盤となることを目指しています。 それぞれのクリックには重要な意味があり、すべての決定がデジタル ジャーニーの物語に貢献することを忘れないでください。 サイト削除の複雑さを乗り越えるにあたり、慎重さと意識、そしてオンライン キャンバスが常に新たな始まりに向けて準備ができているという確信によって、あなたの道が導かれますように。
さらに WordPress ガイドとチュートリアルをお探しですか?
WordPress への取り組みを強化するために、次の貴重なリソースを必ずチェックしてください。
- WordPress サイトをリセットする方法: 詳細ガイド
- WordPress のインストール方法: 初心者ガイド
- WordPress ユーザーの役割の説明: 知りたかったことすべて
- 2023 年に最適なローカル WordPress 開発環境
- 2023 年の WordPress 向けベスト プラグイン 10 を発見 (専門家が選ぶ)
WordPress サイトの削除に関する FAQ
WordPress でサイトを削除するにはどうすればよいですか?
WordPress サイトを削除するには、まずダッシュボードにログインします。 次に、「設定」、「一般」の順に移動します。 一番下までスクロールして「サイトを完全に削除」を選択します。 画面上のプロンプトに従い、アクティブなサブスクリプションを削除し、コンテンツをエクスポートし、最後に削除を確認します。
WordPress サイトを削除できないのはなぜですか?
WordPress サイトを削除できない場合は、必要な権限があることを確認してください。 自分がサイト所有者であるか、管理者権限を持っていることを確認してください。 さらに、削除プロセスを妨げる可能性があるアクティブなサブスクリプションまたは未解決の問題を解決します。
WordPress を手動で削除するにはどうすればよいですか?
WordPress サイトを手動で削除するには、削除前チェックリストの作成、サイトのバックアップ、cPanel または FTP 経由のファイルの削除、データベースの削除、ホスティング アカウントの終了などの手順が必要です。 完全かつ安全に削除するには、細心の注意を払ってください。
WordPress を削除するとどうなりますか?
WordPress を削除するとサイトが完全に消去され、インターネット上でアクセスできなくなります。 すべてのコンテンツ、設定、構成が失われます。 したがって、回復不能な損失を避けるために、削除する前に重要なデータをバックアップして予防策を講じてください。
WordPress サイトを削除して最初からやり直すにはどうすればよいですか?
WordPress を最初からやり直すには、サイトを削除し、新規インストール プロセスに従うことを検討してください。 あるいは、サイトをリセットして白紙の状態にすることもできます。 重要なのは、特定のニーズと好みに基づいてオプションを評価することです。
WordPress サイトを最初から再構築するにはどうすればよいですか?
WordPress サイトを最初から再構築するには、新しい WordPress インスタンスのインストール、テーマの選択、設定の構成、そして最後にコンテンツの追加が含まれます。 この機会に、サイトの構造、デザイン、コンテンツ戦略を再考してください。
WordPress をキャンセルするにはどうすればよいですか?
WordPress をキャンセルするには、ホスティング アカウントを終了する必要があります。 まず、ホスティング パネルにサインインします。 次に、[アカウント設定] または [請求] に移動し、プロセスに従ってアカウントを閉鎖または終了します。 関連するサービスがすべて停止されていることを確認してください。
Google 検索から WordPress サイトを削除するにはどうすればよいですか?
Google 検索から WordPress サイトを削除したい場合は、Google Search Console を使用してください。 一時的に削除するには、URL 削除ツールを使用して削除リクエストを送信します。 さらに、コンテンツの更新、アクセスのブロック、noindex タグの追加などの永続的なソリューションを実装することもできます。
WordPress でドメインを削除するとどうなりますか?
WordPress でドメインを削除すると、ホスティング アカウントとの関連付けが解除されます。 ホストから購入した場合は、cPanel を使用して削除します。 ドメインがパネルに表示されるように、ホスティング DNS でドメインが設定されていることを確認してください。 ドメインを削除しても、関連付けられているサイトのコンテンツは削除されないことに注意してください。
Web サイトを削除するとどうなりますか?
Web サイトを削除すると、インターネット上でその Web サイトにアクセスできなくなります。 訪問者には、サイトが利用できなくなったことを示すメッセージが表示されます。 コンテンツ、構成、設定は完全に消去されます。 検索エンジンとアーカイブからトレースを削除する追加の手順に従うもう 1 つの理由。
