WordPressで自動抜粋を無効にする方法?最も簡単な3つの方法!
公開: 2024-12-18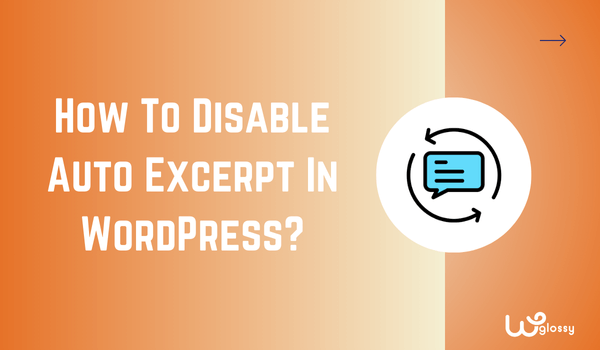
WordPress で自動抜粋を無効にする方法を知りたいですか?あなたは正しい場所にいます。特にホームページで読者の注意を引きたい場合は、自動抜粋オプションを無効にすることが必要になります。
この投稿セクションには、ブログ投稿の最初の 50 ~ 55 単語の概要が「続きを読む」リンクとともに表示されます。ただし、限られたビューでは読者を十分に惹きつけるには不十分であることが多く、読み続けようとするどころか興味を失ってしまう可能性があります。
そこで、この記事では、WordPress サイトで自動抜粋を無効にする方法を 3 つの簡単な方法で説明します。各投稿にカスタマイズされた抜粋を追加する方法も紹介します。基本的な詳細から始めましょう。
WordPress で自動抜粋を無効にする必要があるのはなぜですか?
自動抜粋(自動的に生成される概要)だけでは読者の注意を引くには不十分だからです。
ブログページの例を 2 つ紹介します。 1 つは有名な Ahref ブログで、もう 1 つは別のページから引用したものです。これは、自動抜粋が有効になっている 2 番目のブログの画像です。
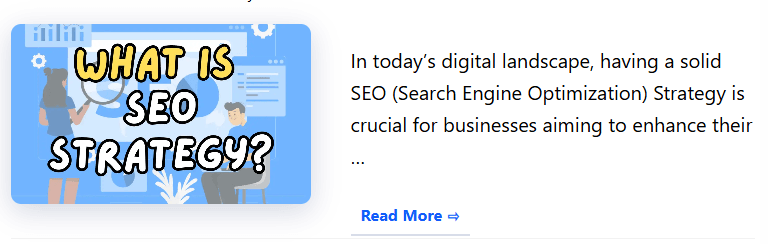
ここで、簡単に考えてみましょう。ブログ ページをスクロールしていると、ブログがどのように表示されますか。このセクションはあなたにとって魅力的ですか?別の有名なブログ ページ (Ahref) に移動するときが来ました。
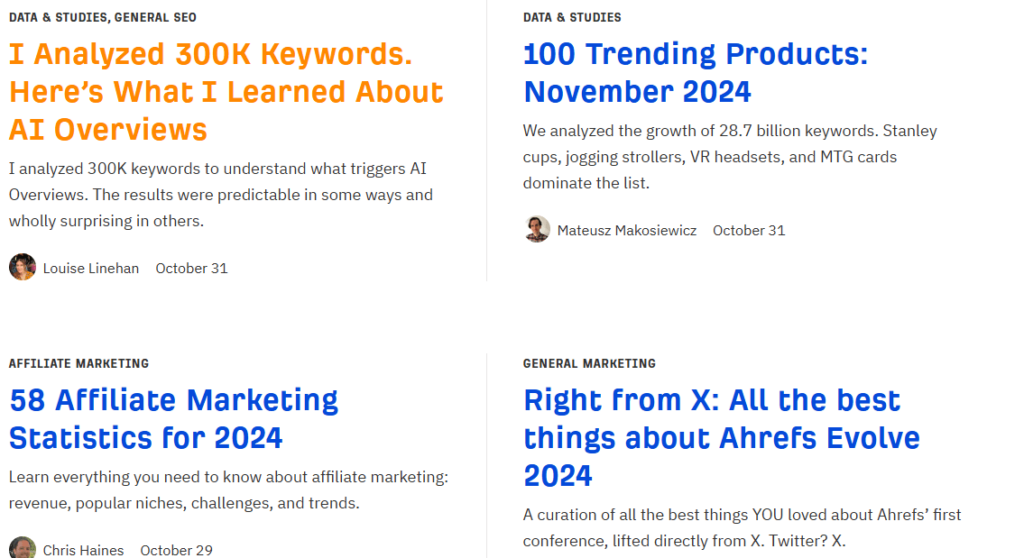
上記は、Ahrefs のブログ投稿がページにどのように表示されるかを示しています。また、自動抜粋オプションも無効にし、(カスタマイズされた抜粋ではなく) メタディスクリプションを表示していますが、これがカスタマイズされたテキストの強力さです。
カスタマイズされたテキストの概要がコンテンツの魅力的な一端を提供し、大きな違いを生み出す方法についての答えを見つけたと確信しています。
WordPress で自動抜粋を無効にする 3 つの最良の方法
では、WordPress で自動抜粋を無効にする最良の方法はどれでしょうか?プラグインから始まり、WordPressテーマファイルの編集、WordPressの設定変更まですべての方法を紹介します。
3.WordPressの設定を変更する
以下の手順に従って、WordPress 設定を使用して自動抜粋オプションを簡単に無効にすることができます。
WordPressアカウントにログインし、「ダッシュボード」に移動します。
「設定」オプションで「読み取り」を選択します。
[読書]タブに移動したら、ページを最後まで下にスクロールします。
検索エンジンの表示オプションのすぐ上に、「全文」と「抜粋」の 2 つのオプションがあります。分かりやすいように次の画像をチェックしてください!
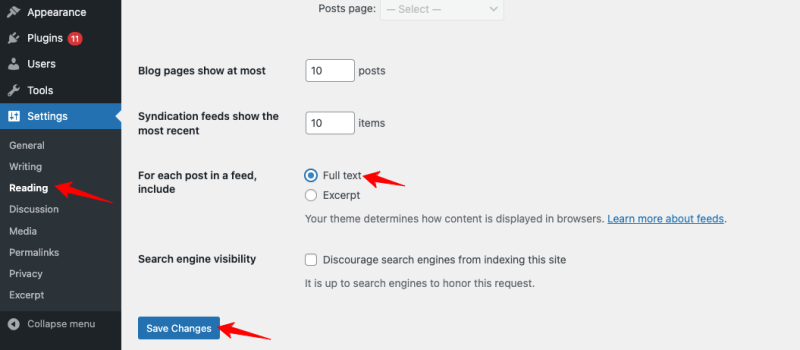
[全文] を選択して[抜粋]を無効にするだけです。
2.WordPressテーマファイルを編集する
多くのブロガーはコードの使用を恐れているため、2 番目のオプションは少し注意が必要です。でも信じてください、何も悪いことは起こりません。安全で信頼できる方法です。
もう一度、 WordPressアカウントにログインしてください。
ダッシュボード ページに移動し、 [外観] > [テーマ ファイル エディター]を選択します。はい、わかりました。テーマファイル内のコードを変更します。
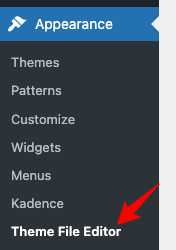
次のコードをコピーし、index.php または archive.php ファイルでこの行を検索します。
<?php the_excerpt(); ?>次のコードに置き換えてください。
<?php the_content(); ?>この単純なコード行は、サイト/ブログ ページ上の抜粋をブロックします。
1. Easy Custom Excerpt Pluginを使用する
私が選択した 3 番目のオプションは、WordPress ページ上の抜粋を無効にし、抜粋のカスタマイズを許可します。
検索ページ、ホームページ、ブログ ページなどの特定のページでのみ自動抜粋を無効にしたい場合にも役立ちます。

まず、 WordPressのライブラリから「 Easy Custom Auto Excerpt 」をダウンロードし、プラグインを有効化します。
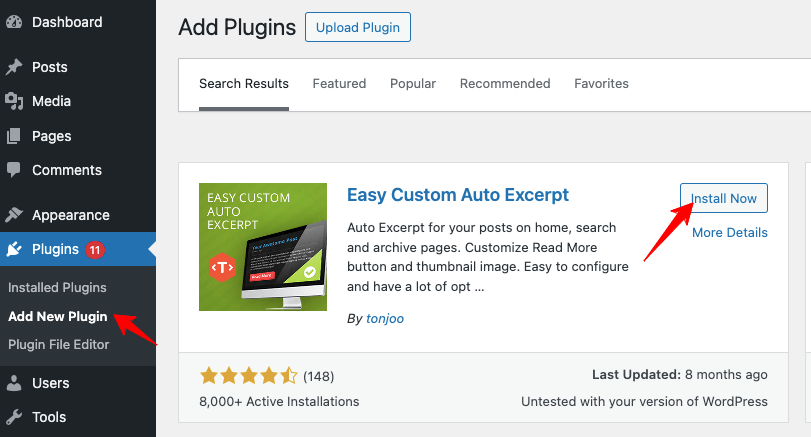
WordPress の設定ページを見ると、新しいオプション「抜粋」に気づくでしょう。
[抜粋] タブで設定を変更できます。 [一般オプション]、[抜粋の場所]、および[続きを読む] ボタンの 3 つのメニューがあります。
「全般オプション」設定では、RSS フィードの抜粋の長さや方法などの設定を変更したり、無効にしたりできます。参考までにスクリーンショットを示します。
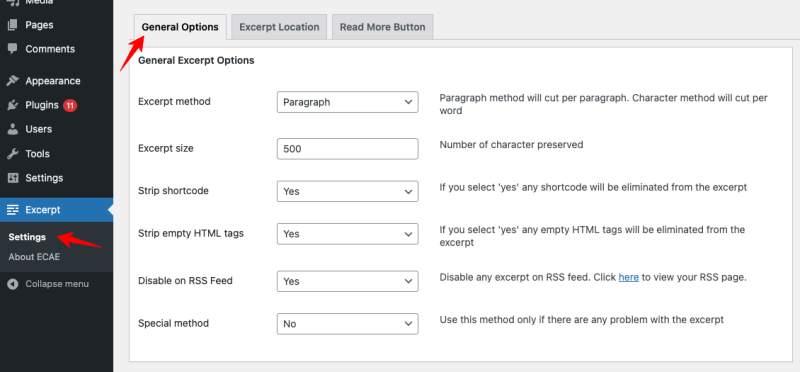
「抜粋の場所」メニューで、特定のページの自動抜粋を無効にすることができます。この設定により、ブログ、フロント、アーカイブ ページでの抜粋を無効にすることができます。
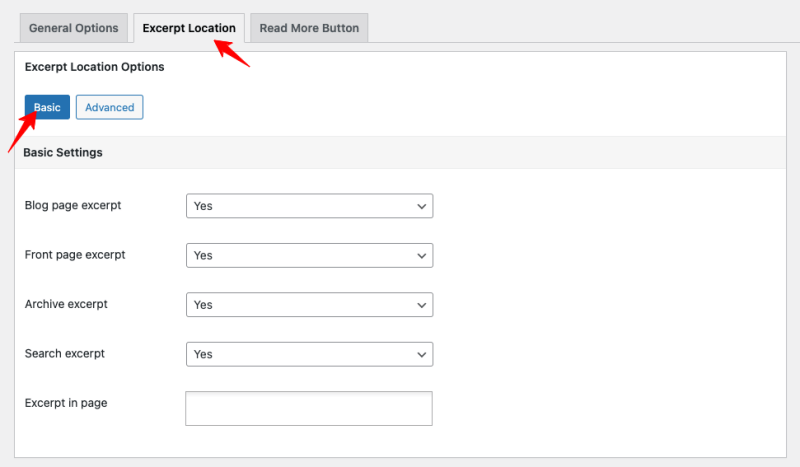
さらに、詳細設定を使用して、特定のブログ ページを選択して抜粋を表示することもできます。
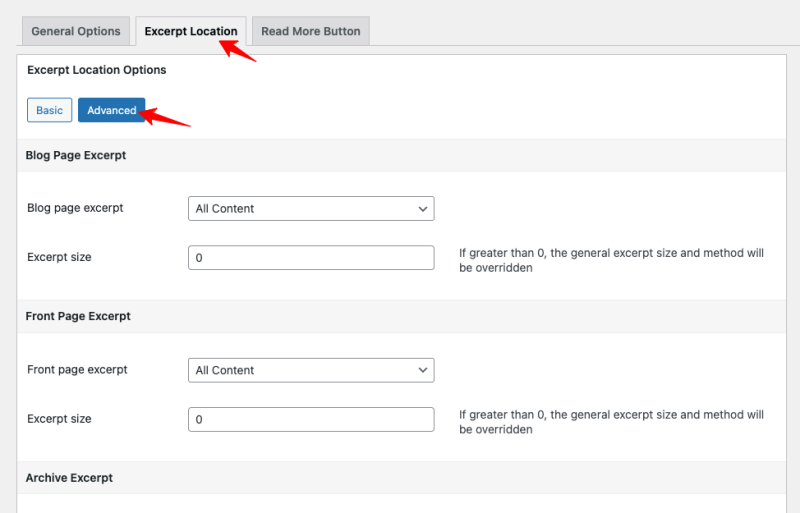
1 つは、抜粋の最後に表示する内容をカスタマイズするために使用される「続きを読むボタン」メニューです。
通常は「 Read More 」または「 Click Here 」ですが、このプラグインを使用するとこのテキストを微調整できます。 [インライン] ボタンをアクティブにすることもできます。まだの方は「続きを読む」ボタンを揃えてください。
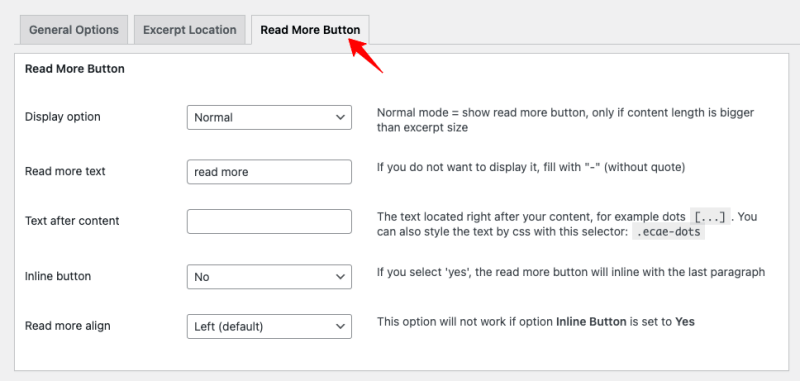
WordPress で抜粋を無効にするときに考慮すべきことは何ですか?
WordPress で抜粋を無効にするときは、本当にそれが必要であることを確認してください。それは、抜粋は悪い機能ではないからです。多くの利点もあります。たとえば、抜粋ではなく全文を読み込むと時間がかかることがあります。したがって、それはより良い解決策です。
ただし、自動抜粋は実際には役に立ちません。これらはユーザー エクスペリエンスに悪影響を及ぼし、ページから離れてしまう可能性があります。私の意見では、投稿ごとにカスタマイズされた抜粋を選択する必要があります。
プラグインをダウンロードしたりコードを編集したりする必要がないため、カスタマイズされた抜粋の追加は簡単です。 WordPress 投稿エディターに移動し、「投稿」設定で「抜粋を追加」を選択します。ブログ記事のカスタマイズされた抜粋を簡単に追加できるようになりました。
表示できるページをカスタマイズするには、Advanced Excerpt プラグインを使用して設定を変更します。これは、サイト上のどこに抜粋を表示するかを制御する方法です。
よくある質問
WordPress の抜粋制限は何ですか?
デフォルトでは、WordPress での抜粋の制限は最大 55 ワードです。ただし、「 Advanced Excerpt 」プラグインを使用して増減できます。
WordPress で投稿の抜粋ではなく全文を表示するにはどうすればよいですか?
WordPress の [設定] に移動し、[読み取り] オプションを選択します。このページでは「抜粋」ではなく「全文」を選択してください。
抜粋の目的は何ですか?
抜粋の目的は、ブログ投稿の概要を Web サイトのページに表示して、読者の注意を引くことです。
まとめ
WordPress の自動抜粋は、デフォルトでコンテンツの最初の 55 単語を表示する投稿の要約を自動的に生成します。読みやすさとサイトのナビゲーションが向上します。ただし、何らかの理由で、この機能を削除したい場合があります。
WordPress で自動抜粋を無効にする方法?という質問に対する答えが得られたことを願っています。つまり、非常に簡単です。 [設定] > [閲覧]に移動し、「抜粋」の代わりに「全投稿」を選択します。
一方、概要に表示される内容をより詳細に制御したい場合は、カスタマイズされた抜粋の使用を検討してください。これらにより、投稿ごとに独自の魅力的なプレビューを作成できるようになり、エンゲージメント率が向上します。
