WordPress ウェブサイトをダウングレードする方法 (およびその理由)
公開: 2022-09-08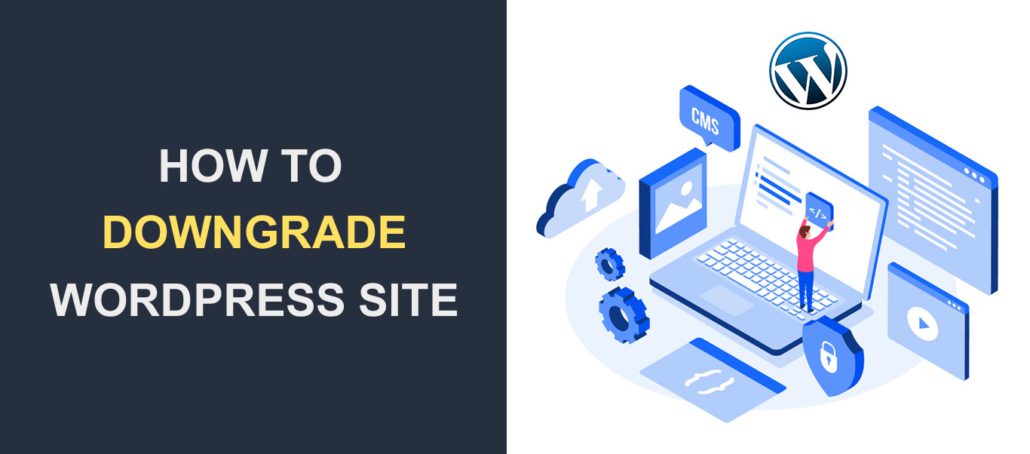 WordPress は、Web サイトを構築するための最も一般的なコンテンツ管理システムです。 チームは、既知のセキュリティ問題を修正するために定期的にアップデートをリリースします。 また、ユーザーにソフトウェアの更新を促します。 ただし、 WordPress ウェブサイトのダウングレードが必要になる場合があります。
WordPress は、Web サイトを構築するための最も一般的なコンテンツ管理システムです。 チームは、既知のセキュリティ問題を修正するために定期的にアップデートをリリースします。 また、ユーザーにソフトウェアの更新を促します。 ただし、 WordPress ウェブサイトのダウングレードが必要になる場合があります。
これはお勧めできませんが、Web サイトのトラブルシューティングを行う際の最後の手段となる場合があります。 このガイドでは、WordPress を以前のバージョンにダウングレードする方法を紹介します。
その前に、 WordPress サイトをダウングレードする必要があるいくつかの理由についても検討します。
コンテンツ:
- WordPress をダウンロードする理由
- WordPressをダウングレードする方法
- ダウングレード プラグインの使用
- WordPress コアを最新バージョンにアップグレードする
- WordPress を手動でダウングレードする
- WordPress の手動ダウングレードを更新する方法
- WordPress バックアップの使用
- WordPress プラグインのダウングレード
- ダウングレード プラグインの使用
- PHPのバージョンダウン
- 結論
WordPress をダウンロードする理由
ウェブサイトを最新の状態に保つことは、WordPress サイトにとって不可欠です。 テーマとプラグインも定期的に更新する必要があります。
多くの場合、新しいリリースには、Web サイトのセキュリティとパフォーマンスを向上させるためのセキュリティ パッチとアップグレードが含まれています。
このため、どうしても必要な場合を除き、WordPress ウェブサイトをダウングレードすることはお勧めしません。 ダウングレードは一時的なアクションである必要があります。 問題が解決したら、必ず最新バージョンにアップグレードしてください。
WordPress をダウングレードする主な理由は、プラグインまたはテーマの互換性の問題です。 Web サイトで自動更新を有効にした場合、アップグレードが Web サイトの一部のファイルと競合する可能性があります。
プラグインと最新バージョンの WordPress との間に互換性の問題があると、Web サイトが壊れる可能性があります。 これが発生した場合は、ソフトウェアの安定したバージョンにダウングレードできます。 その間、問題の解決に取り組んでいる間、ユーザーは Web サイトにアクセスできます。
また、お使いのテーマも、アップデートをしばらく行っていない場合、最新版に対応していない可能性があります。
さらに、PHP のバージョンが WordPress コアと互換性がない場合、問題が発生する可能性があります。 この場合、WordPress をダウングレードする必要はないかもしれません。 むしろ、PHP を古いバージョンにダウングレード (場合によってはアップグレード) して、Web サイトを修正する必要があります。
WordPressをダウングレードする方法
基本的に、WordPress ウェブサイトをダウングレードするには、手動または WordPress プラグインを使用する 2 つの方法があります。 このガイドでは、両方を実装する方法を示します。
続行する前に、WordPress Web サイトをバックアップすることをお勧めします。 何か問題が発生した場合は、変更を簡単に元に戻すことができます。 バックアップを使用して WordPress をダウングレードすることもできます。 このガイドの後半で、その仕組みについて説明します。
補足: Web サイトへのアクセスに問題がある場合は、専門家を雇ってサイトのトラブルシューティングを手伝ってもらうことができます。 ウェブサイトをダウングレードするよりもはるかに安全です。
WordPress ダウングレード プラグインの使用
技術に詳しくないユーザーは、WordPress プラグインを使用して Web サイトを変更できます。 この目的で使用できる多くのプラグインがあります。 ただし、WP Downgrade プラグインを使用して、WordPress のバージョンをダウングレードします。
このプラグインをインストールするには、WordPress ダッシュボードにログインし、 [プラグイン] >> [新規追加] に移動します。 検索ボックスに「wp downgrade」と入力します。
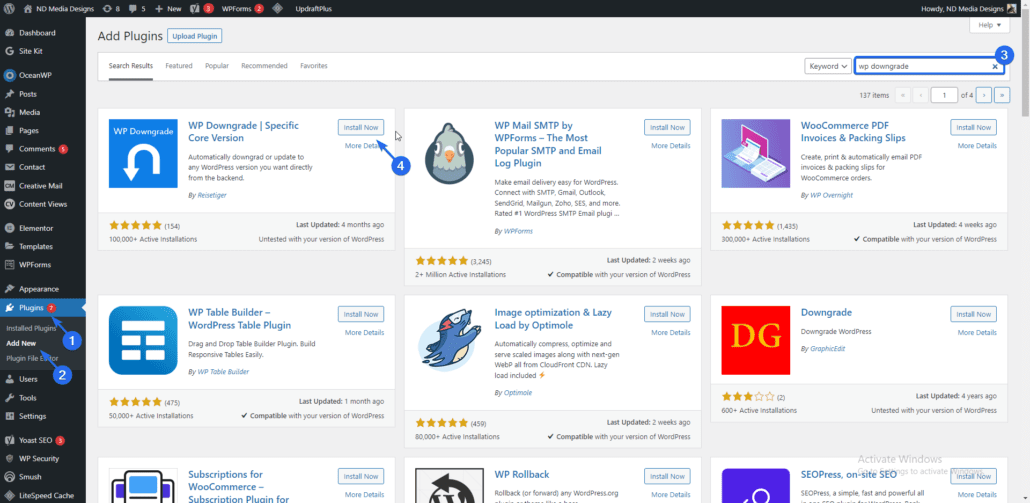
その後、[今すぐインストール] ボタンをクリックして、プラグインをダウンロードしてインストールします。 インストールが完了したら、[アクティブ化]をクリックします。
プラグイン設定ページにアクセスするには、設定 >> WP ダウングレードに移動します。 ここで、ダウングレードしたい WordPress のバージョンを入力する必要があります。 あなたのサイトはそのバージョンでうまく機能するため、最新リリースより前のバージョンをターゲットにすることをお勧めします。
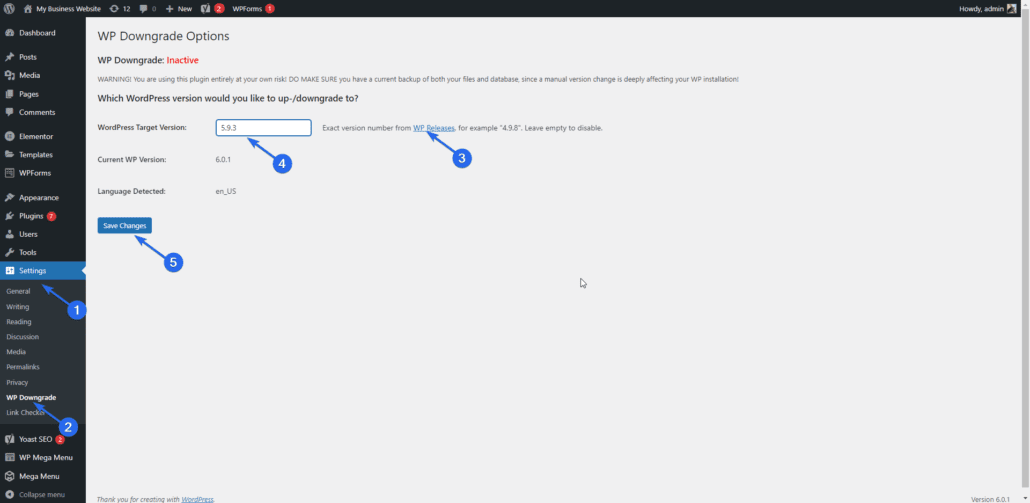
WordPress リリースのリストを確認したい場合は、 WP リリースのリンクをクリックしてください。 ダウングレードするバージョンを選択したら、[変更を保存] ボタンをクリックします。
ダウングレードを完了するには、このバージョンの WordPress を Web サイトに再インストールする必要があります。 このためには、[コアの更新] リンクをクリックして、WordPress の更新ページにアクセスします。

更新ページに、前の手順で選択したバージョンを再インストールするためのボタンが表示されます。 このボタンをクリックして、必要なファイルをダウンロードします。
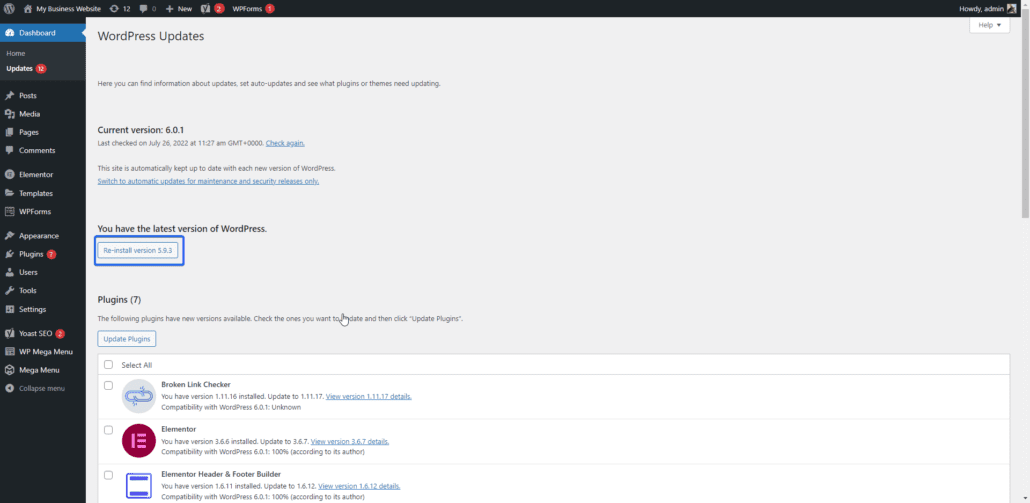
ダウングレードが完了すると、選択したバージョンのウェルカム画面が表示されます。
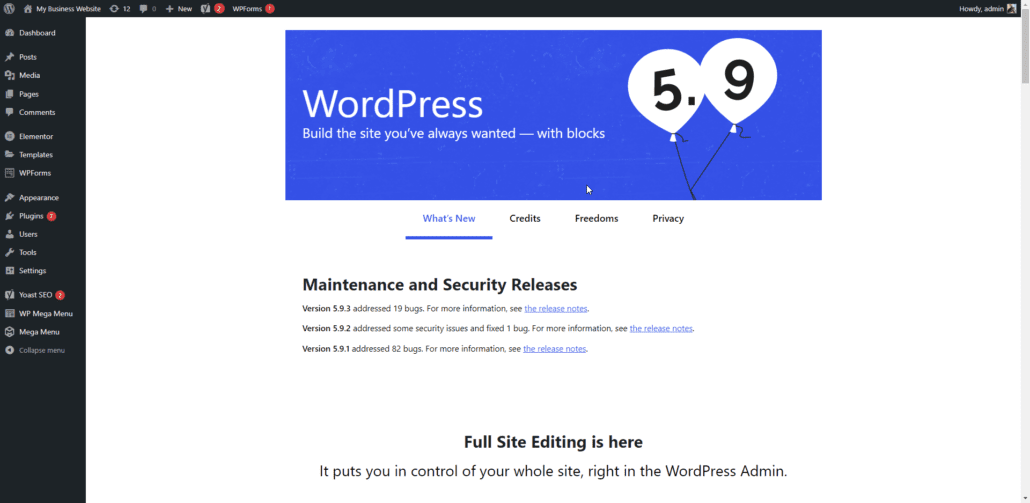
Web サイトで自動更新を有効にしている場合は、今は無効にする必要があります。 それ以外の場合、WordPress はソフトウェアの最新バージョンを Web サイトにインストールします。 WordPress で自動更新を無効にする方法に関する詳細なガイドがあります。
前述のとおり、これは一時的なアクションである必要があります。 WordPress のダウングレードを促した問題を解決したらすぐに、最新バージョンのソフトウェアをインストールする必要があります。
WordPress コアを最新バージョンにアップグレードする
最新バージョンを再インストールする場合は、プラグイン設定ページに移動して、ボックスに最新バージョンを入力してください。 その後、[変更を保存] ボタンをクリックします。 同様に、更新ページに移動して、Web サイトに新しいバージョンをインストールする必要があります。
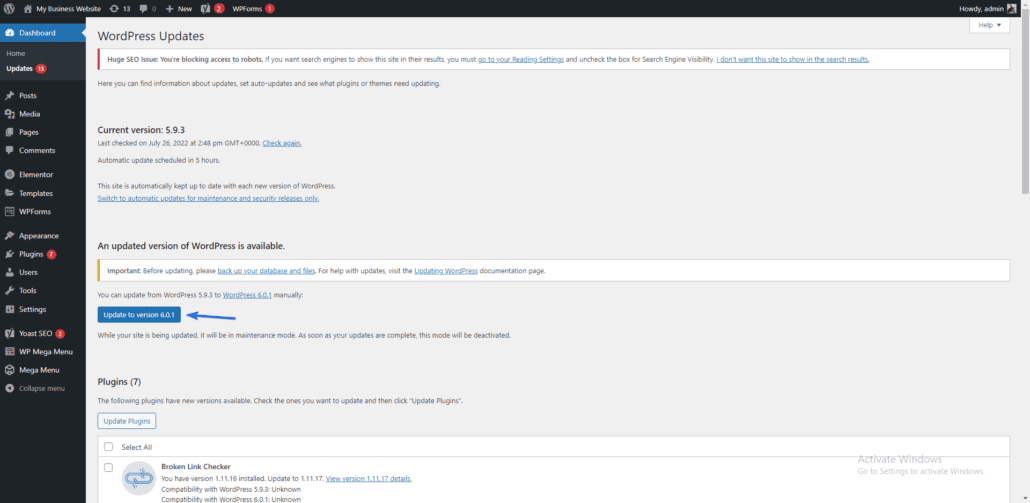
WordPress を手動でダウングレードする
プラグイン方式は簡単で分かりやすいですが、すべての場合に機能するとは限りません。 エラーが原因で管理ダッシュボードにアクセスできない場合は特に、機能しない可能性があります。
その場合は、Web サーバーから WordPress のバージョンを手動でダウングレードできます。
この方法を使用する前に、Web サイトのすべてのプラグインを無効にする必要があります。
すべてのプラグインを無効にする
ダッシュボードにアクセスできる場合は、次の手順に従います。
管理ダッシュボードにログインし、 Plugins >> Installed Pluginsに移動します。
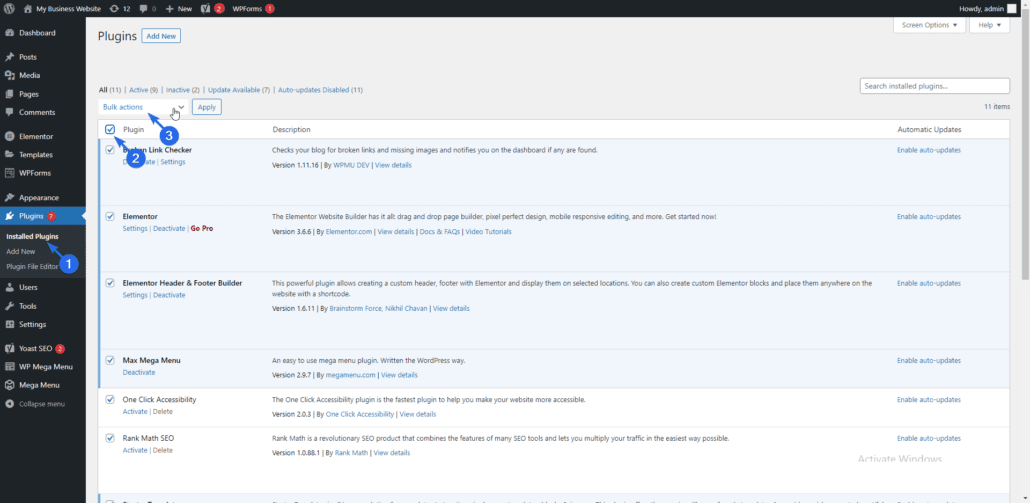
ここで、ボックスにチェックを入れてすべてのプラグインを選択します。 その後、 Bulk Actionドロップダウンをクリックし、 Deactivateを選択します。 最後に、[適用] をクリックしてプラグインを無効にします。
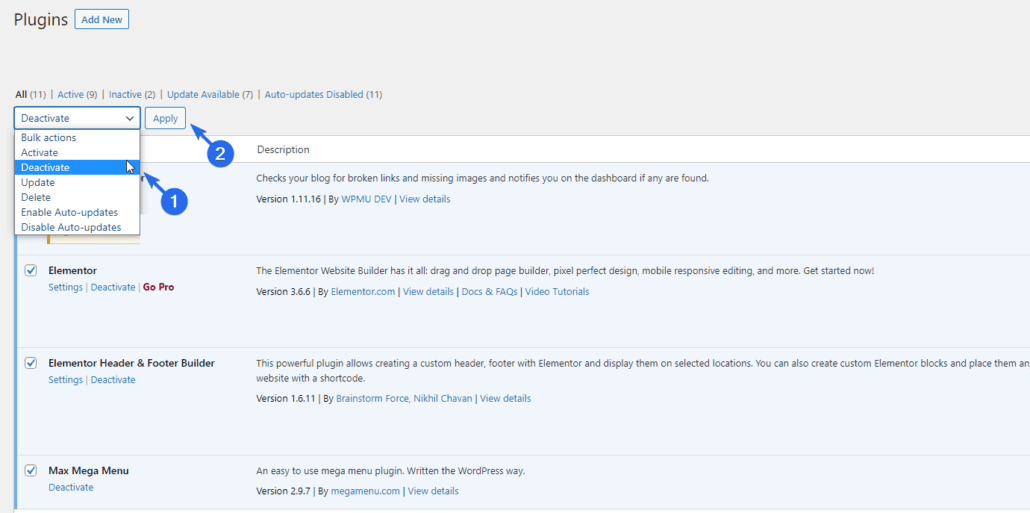
WordPress サイトにアクセスできない場合は、この詳細なガイドを使用して FTP 経由でプラグインを無効にすることができます。
プラグインを無効化したら、ダウングレードを続行できます。 特定のコア バージョンに手動でダウングレードするには、使用する予定のバージョンをダウンロードしてから、既存のコア ファイルをそのバージョンに置き換える必要があります。
WordPress には、ソフトウェアの以前のバージョンに関する情報を含むリリース アーカイブ ページがあります。 このページから必要な WordPress のバージョンをダウンロードできます。
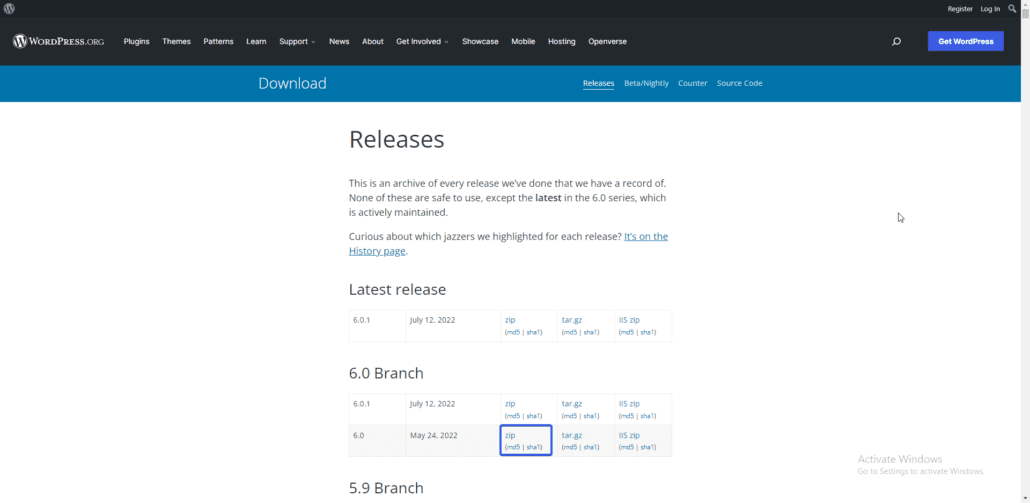
インストールするバージョンが見つかったら、 zipリンクをクリックしてソフトウェアをダウンロードします。 ダウンロード後、zipファイルからファイルをコンピューターに抽出します。
ファイルを WordPress ホスティング アカウントにアップロードする必要があります。 cPanel または FTP を使用してサイト ファイルにアクセスし、ファイルをサーバーにアップロードできます。 このガイドでは FTP を使用します。 FTP に慣れていない場合は、このリンクに従って FTP の使用方法を学習してください。
Web サイトを FileZilla などの FTP クライアントに接続すると、アプリの右側に Web サイトのファイルが表示されます。 左側に、コンピューター上のファイルが表示されます。
FTP クライアントの右側にある Web サイト ファイルを含むディレクトリに移動する必要があります。 これは通常、public_html フォルダーです。
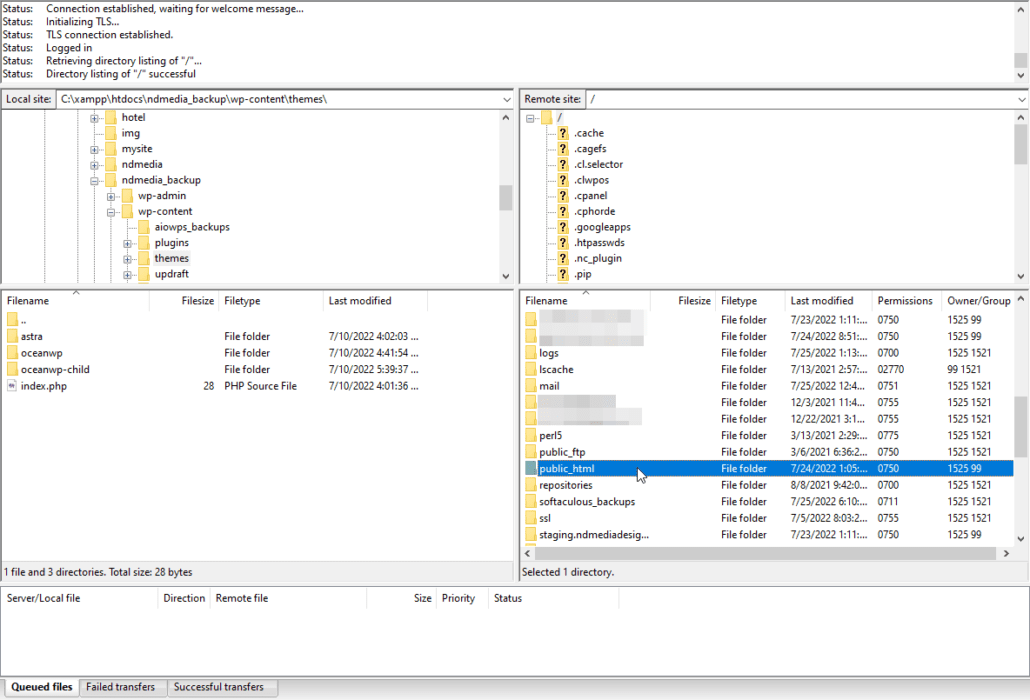
このディレクトリには、すべての WordPress サイト ファイルが表示されます。 続行する前に、Web サイト ファイルのバックアップを作成したことを確認してください。
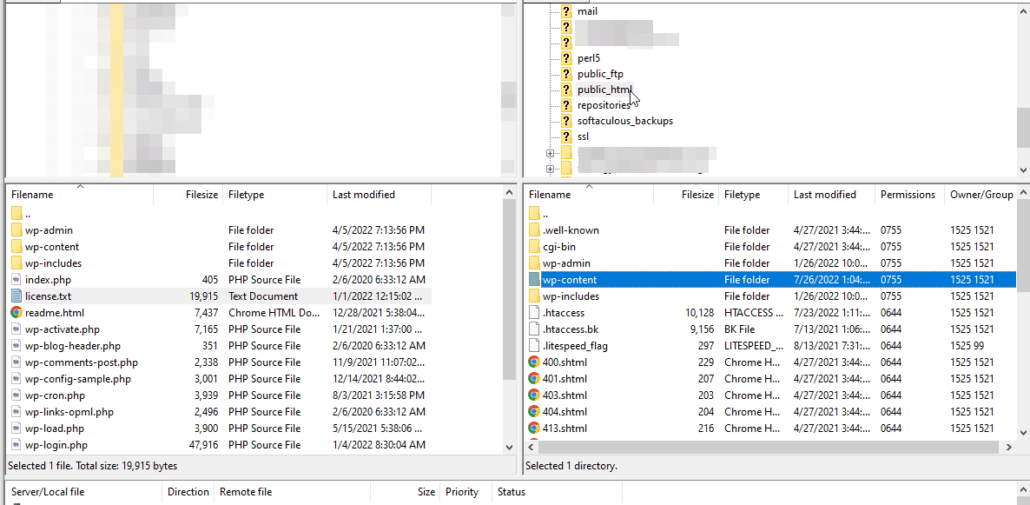

ディレクトリ内のファイルを置き換える
次に、このディレクトリ内の「wp-content」ディレクトリを除くすべてのファイルを、ダウンロードしたバージョンの WordPress に置き換える必要があります。
このために、FileZilla の左側にある抽出された WordPress ファイルを含むディレクトリに移動します。
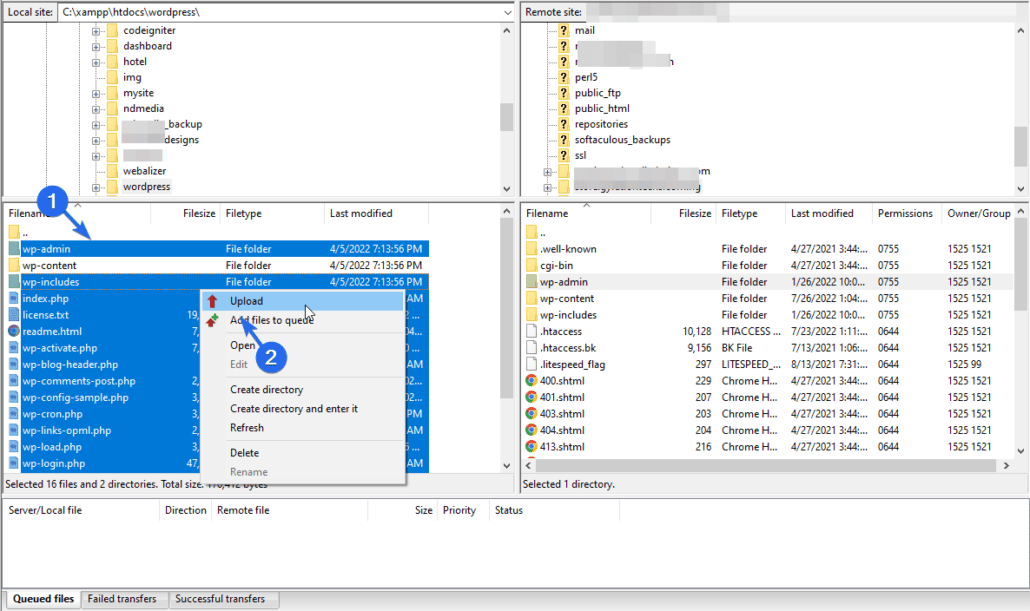
「wp-content」フォルダーを除くすべてのファイルとフォルダーを選択します。 その後、ファイルを右クリックし、[アップロード] をクリックします。 FileZilla が WordPress サーバーへのファイルのアップロードを開始します。
既存のファイルを上書きするように求めるポップアップが表示されます。 上書きオプションを選択し、「常にこのアクションを使用する」チェックボックスをオンにします。 最後に、[ OK ] をクリックして続行します。
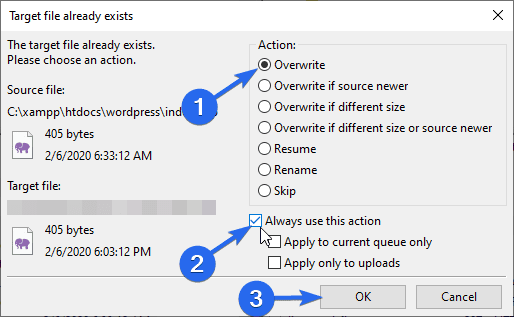
アップロードが完了したら、WordPress 管理ダッシュボードにログインします。 WordPress データベースのアップグレードを促すメッセージが表示される場合があります。 続行するには、[ WordPress データベースを更新] ボタンをクリックするだけです。
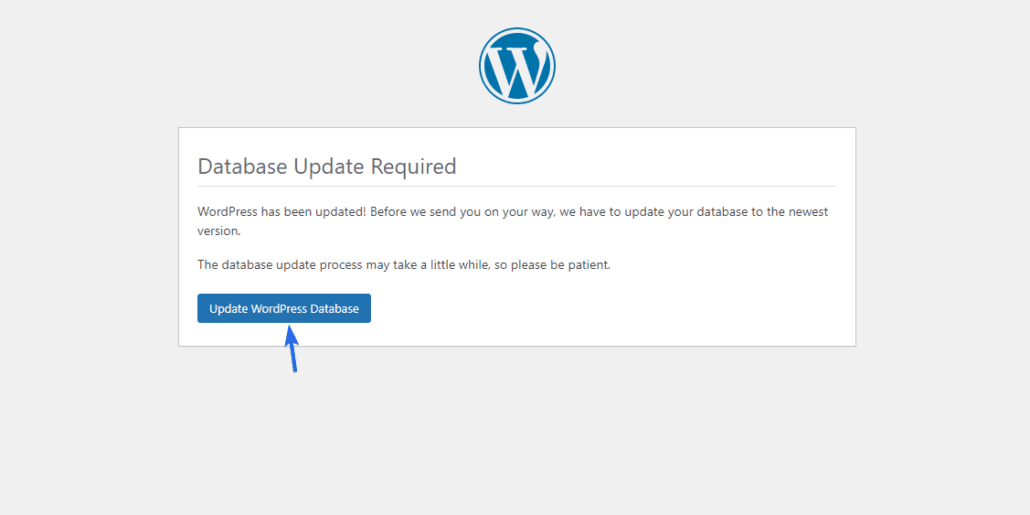
その後、[続行] をクリックして、管理ダッシュボードに進みます。 あなたのサイトは、FTP 経由でアップロードした WordPress バージョンを使用します。
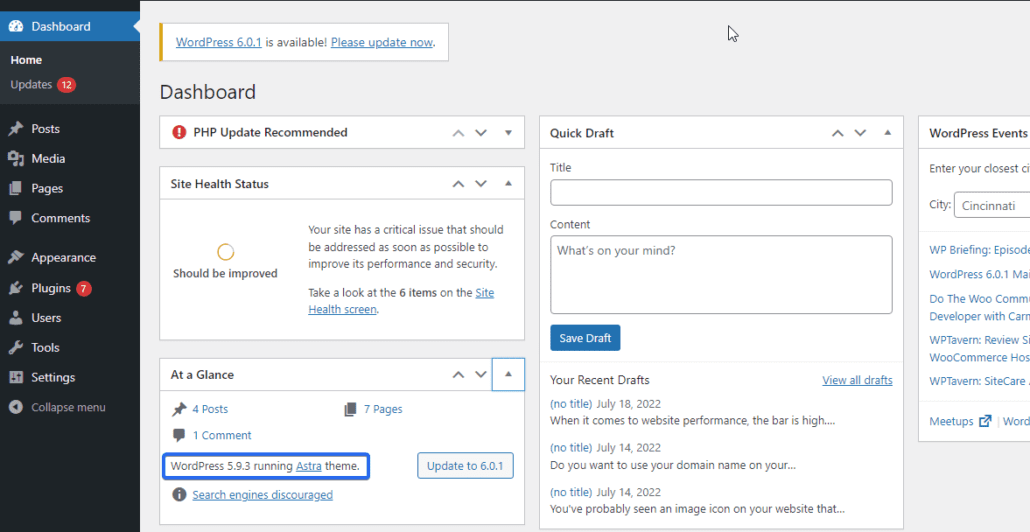
この時点で、Web サイトの問題を修正するためにプラグインを再アクティブ化する必要があります。 これを行うには、 Plugins >> Installed Pluginsに移動します。 ここで、ボックスにチェックを入れてすべてのプラグインを選択し、ドロップダウンから「アクティブ化」を選択します。 最後に、 [適用] をクリックします。
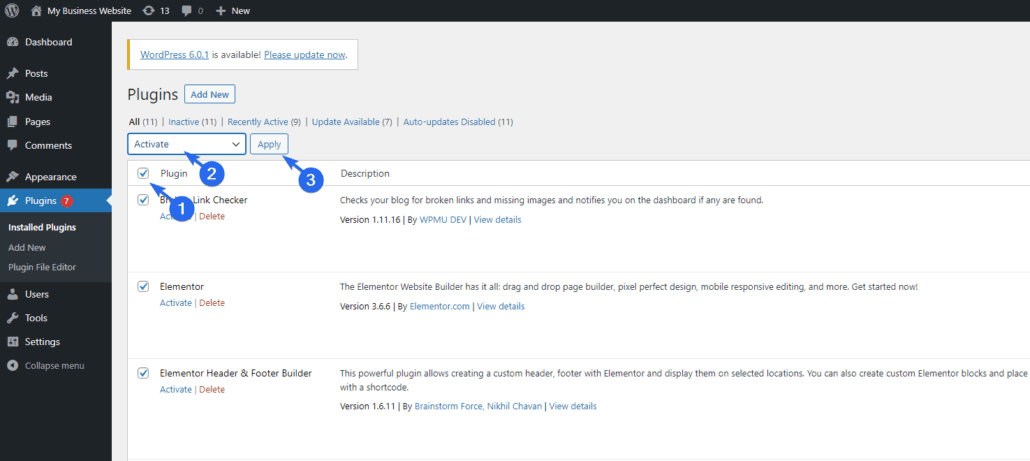
前に示したように、WordPress の古いバージョンを使用している間は、自動更新を無効にする必要もあります。 それ以外の場合、WordPress は自動的にコア アップデートをウェブサイトにインストールします。
WordPress の手動ダウングレードを更新する方法
互換性の問題を解決した後に Web サイトを更新する場合は、最新バージョンの WordPress をダウンロードする必要があります。 これを行うには、同様のプロセスに従って、FTP を使用して WordPress サーバーにファイルをアップロードします。
または、WordPress が管理ダッシュボードに表示される [今すぐ更新してください] 通知をクリックするだけでもかまいません。
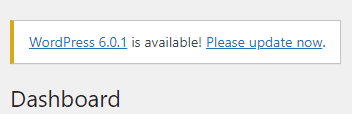
更新ページ (ダッシュボード >> 更新) で、ボタンをクリックして WordPress の最新バージョンをダウンロードします。
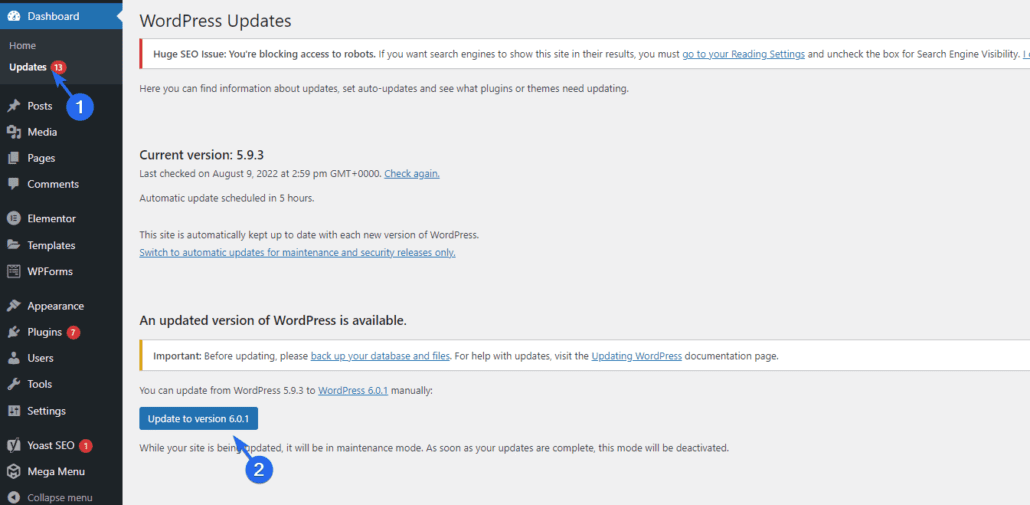
バックアップを使用して WordPress をダウングレードする方法
ウェブサイトを定期的にバックアップしていれば、すべてが正常に機能するバージョンにウェブサイトを復元できます。
作成したバックアップは、Web サイトを安定した状態に復元するのに役立ちます。 したがって、互換性の問題が発生する前にサイトの以前のバックアップがある場合は、このバックアップに Web サイトを復元できます。
これを行うと、古いバージョンの WordPress コアも復元されます。 復元するバックアップに、現在の Web サイトに必要なすべてのファイルと投稿データが含まれていることを確認してください。
WordPress のバージョンをダウングレードしたいという理由だけで、重要な投稿を失いたくはありません。 この方法は、コンテンツが定期的に更新されないサイトに最適です。
定期的に更新される動的な Web サイトを実行している場合は、上記で説明した手動またはプラグインの方法を使用することをお勧めします。
バックアップの詳細については、WordPress での定期的なバックアップの実行に関するガイドをご覧ください。
WordPress プラグインのダウングレード
Web サイトで発生している問題は、プラグインに関連している可能性があります。 この場合、WordPress ソフトウェアをダウングレードする必要はありません。 プラグインを安定したバージョンにダウングレードするだけです。
プラグインをダウングレードするには 2 つの方法があります。 手動または WordPress プラグインを使用して。 手動の方法は、無料のプラグインに適しています。 ただし、プレミアム プラグインやテーマのプロセスを繰り返したい場合は、難しい場合があります。
プラグインを使用してプラグインとテーマをダウングレードする方法を紹介します。
プラグインとテーマをダウングレードする方法
使用するプラグインは WP Rollback プラグインです。
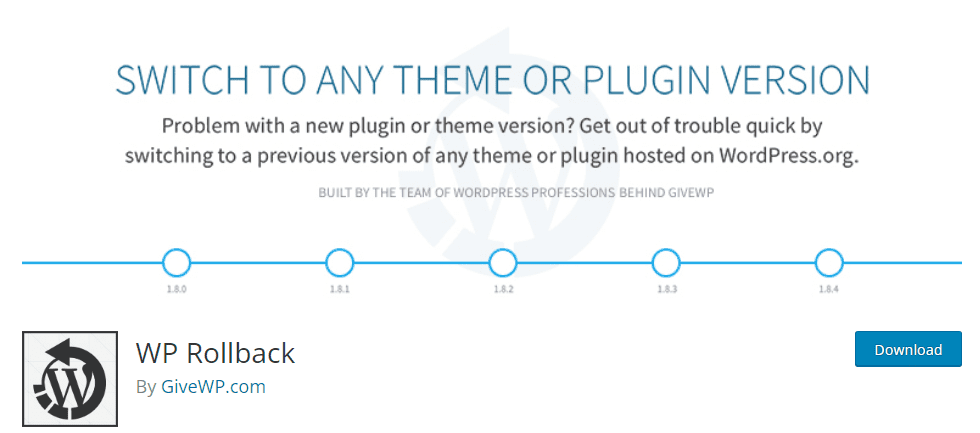
プラグインは、その名前が示すとおりに機能します。 これにより、ボタンをクリックするだけでプラグインとテーマを簡単にロールバックできます。
プラグインをインストールしてアクティブ化すると、プラグイン ページのプラグインにロールバック ボタンが追加されます。 プラグインをダウングレードするには、ダウングレードするプラグインの下にある [ロールバック] をクリックするだけです。
![必要なプラグインの下にある [ロールバック] をクリックします。](/uploads/article/42487/Nx2XCbfPGowQSFzx.png)
次のページで、ダウングレードするバージョンを選択し、[ロールバック] ボタンをクリックして続行します。
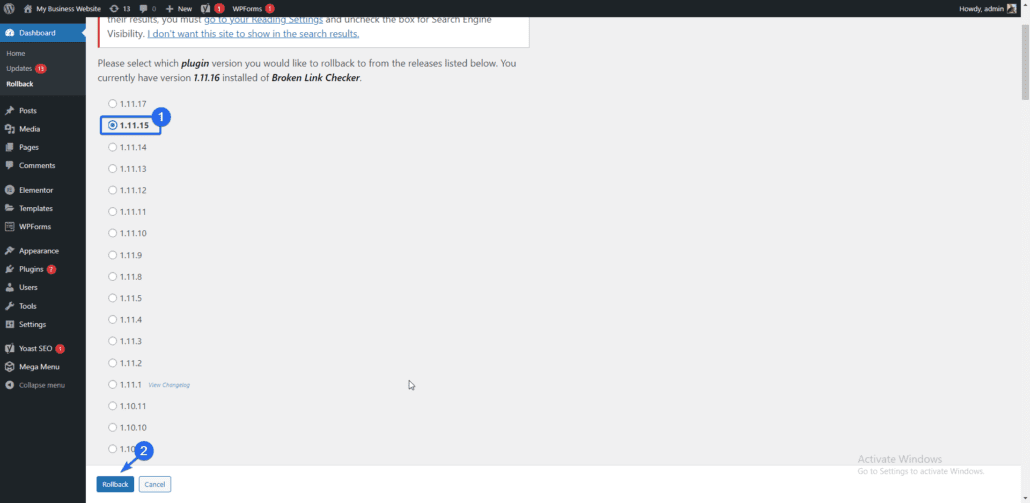
Web サイトを保護するために、プラグインは、この変更を行う前に、Web サイトのファイルとデータベースをバックアップするよう通知します。 ウェブサイトの最新のバックアップがあることを確認してください。
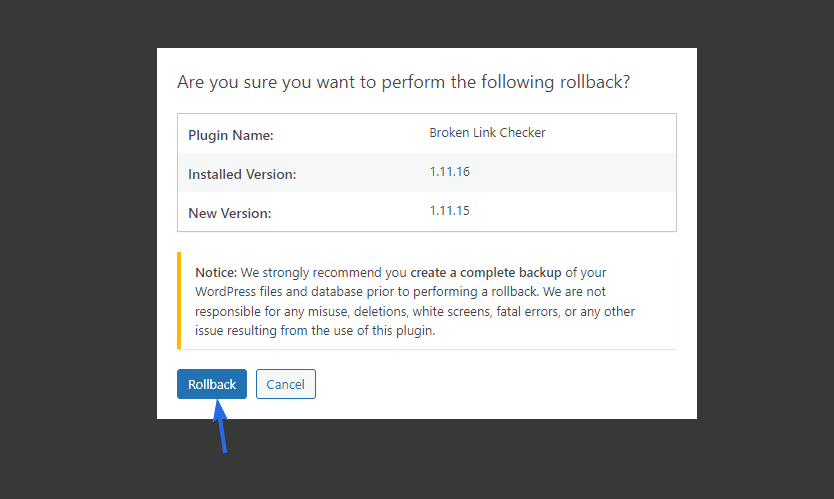
[ロールバック] ボタンをクリックして続行します。 プラグインが必要なファイルのダウンロードを開始します。 ダウンロードが完了したら、[プラグインを有効にする] をクリックして、このバージョンのプラグインを有効にします。
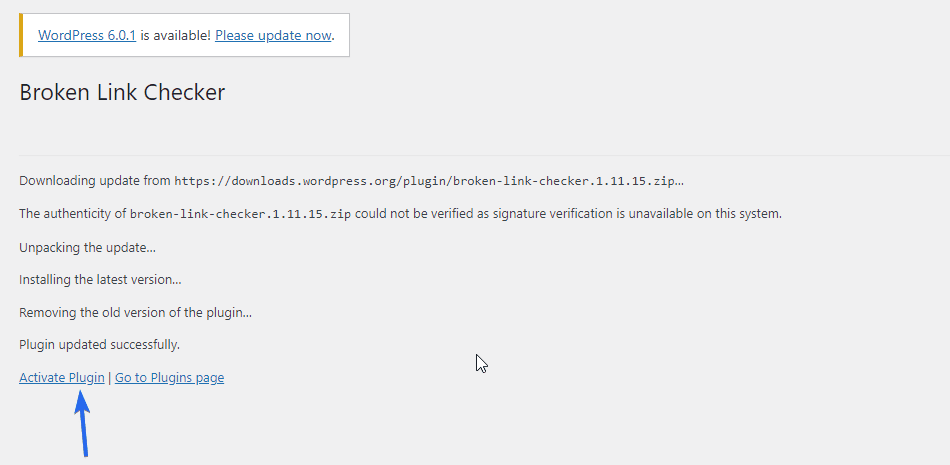
WordPress テーマの変更をロールバックすることもできます。外観 >> テーマに移動し、テーマの詳細を選択します。
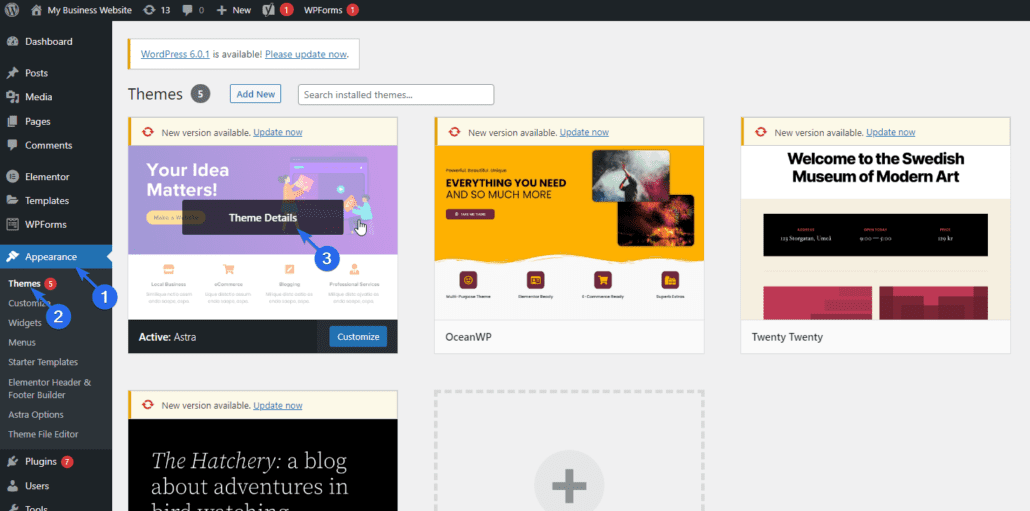
次に、[ロールバック] ボタンをクリックして、ターゲットにするバージョンを選択します。

注:プラグインとテーマの更新には、既知の脆弱性に対するセキュリティ パッチも含まれています。 そのため、古いバージョンのプラグインにダウングレードすると、Web サイトがこれらの脅威にさらされます。 このため、プラグインを完全にダウングレードすることはお勧めしません。
PHP バージョンのダウングレード
PHP のバージョンが WordPress プラグインの一部と競合している場合は、ホスティング アカウントから PHP を一時的にダウングレードできます。
これを行うには、ホスティング ダッシュボードにログインし、「PHP バージョン セレクター」を見つけます。 このオプションが見つからない場合は、ホスティング プロバイダーにお問い合わせください。
cPanel を使用していますが、Web ホストに関係なく手順は似ているはずです。
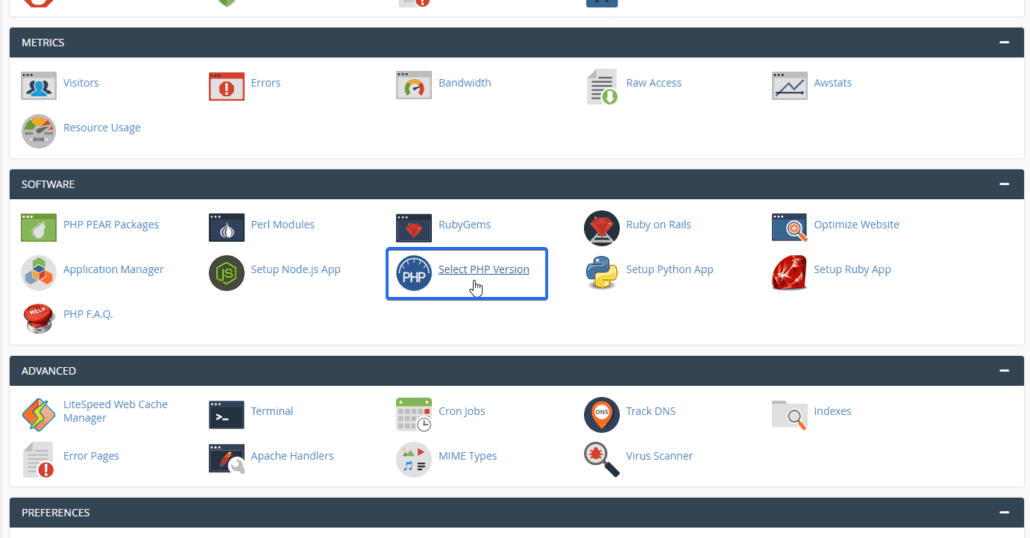
バージョン ドロップダウンをクリックすると、Web ホストがサポートするすべての PHP バージョンが表示されます。 ドロップダウン オプションから、現在使用しているバージョンよりも低いバージョンを選択できます。
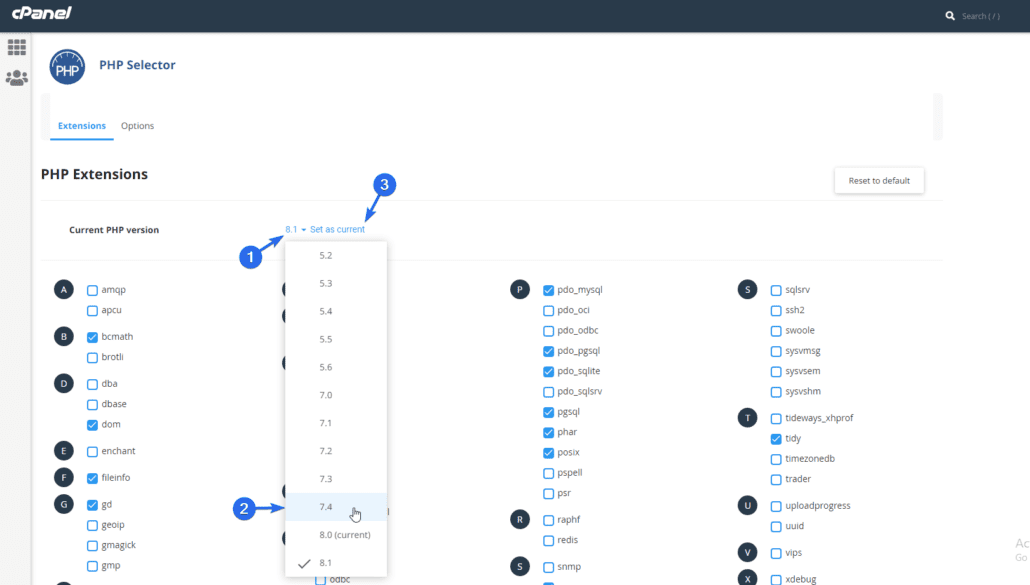
完了したら、[現在として設定] をクリックして設定を更新します。 これにより、PHP のバージョンが選択したものにダウングレードされます。
結論
ウェブサイトのエラーをトラブルシューティングする際に、WordPress のダウングレードが必要になる場合があります。 セキュリティ上の理由から、問題を修正した後、必ず最新バージョンの WordPress にアップグレードしてください。
WordPress ウェブサイトをダウングレードする必要がある場合は、手動でダウングレード プラグインを使用して行う方法を紹介しました。
Web サイトを互換性の問題から保護するには、ステージング環境を作成して、ライブ サイトにコア アップデートをプッシュする前にテストすることができます。
ウェブサイトのダウングレード中に問題が発生した場合は、詳細なガイダンスについてチームにお問い合わせください。
