WordPressメディアライブラリ全体をダウンロードする方法(3つの方法)
公開: 2023-03-18WordPress ウェブサイトからすべての画像とメディア ファイルをダウンロードしますか?
メディア ライブラリをダウンロードすると、メディア ファイルのバックアップをコンピュータに簡単に保存できます。また、別の WordPress サイトを作成している場合は、これらの画像をあるサイトから別のサイトに転送することもできます。
この記事では、WordPress メディア ライブラリ全体を簡単にダウンロードする方法を、順を追って説明します。
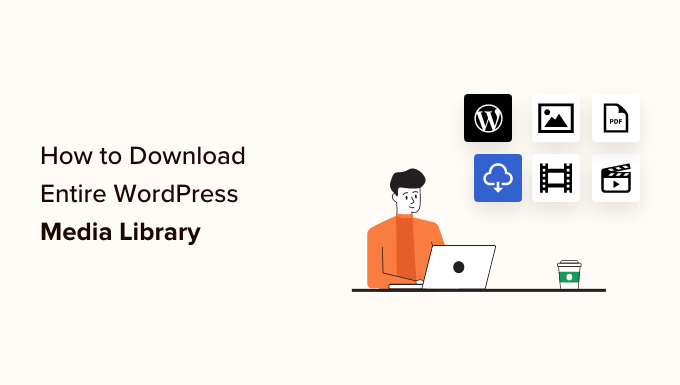
メディア ライブラリをダウンロードする理由
WordPress メディア ライブラリには、サイトにアップロードしたすべてのメディア ファイルが保存されます。 これらのメディア ファイルのバックアップを作成する場合は、メディア ライブラリのコピーをダウンロードしてコンピュータに保存することで簡単に作成できます。
完全に自動化された WordPress バックアップ ソリューションをいつでも使用して、WordPress サイト全体 (プラグイン、テーマ、投稿、メディア ライブラリを含む) をバックアップできます。
ただし、ほとんどのバックアップ プラグインは、メディア ライブラリをダウンロードしてアップロードするだけの簡単な方法を提供していません。
WordPress ホスティング アカウントのファイル マネージャーまたは FTP を使用してメディア ライブラリをダウンロードすることもできますが、これらの方法は少し複雑で、初心者にとっては混乱を招きます。
そうは言っても、メディアライブラリ全体をWordPressに簡単にダウンロードする簡単な方法をいくつか紹介します.
- 方法 1. Export Media Library プラグインを使用してメディア ライブラリをダウンロードする
- 方法 2. メディア ファイルを含む WordPress バックアップ全体をダウンロードする
- 方法 3. WordPress の設定を使用してメディア ライブラリをダウンロードする
方法 1. Export Media Library プラグインを使用してメディア ライブラリをダウンロードする
この方法では、プラグインを使用してメディア ファイルをダウンロードします。
まず、Export Media Library プラグインをインストールして有効にする必要があります。 詳細については、WordPress プラグインのインストール方法に関するガイドを参照してください。
アクティブ化したら、管理エリアからメディア » エクスポートページに移動します。
[メディア ライブラリのエクスポート] ページに移動したら、[フォルダー構造] オプションの横にあるドロップダウン メニューから [すべてのファイルを含む単一フォルダー] オプションを選択します。
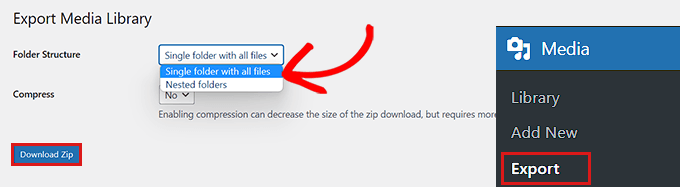
これで、すべてのメディアが 1 つのフォルダーにダウンロードされます。 JPG、PNG、SVG などの元のファイル形式でダウンロードされます。
アップロードの時間に基づいてメディアを別のフォルダーに配置する場合は、ドロップダウン メニューから [ネストされたフォルダー] オプションを選択します。
その後、[Zip をダウンロード] ボタンをクリックするだけで、メディア ライブラリ全体がコンピュータ上の zip ファイルにダウンロードされます。
方法 2. メディア ファイルを含む WordPress バックアップ全体をダウンロードする
メディア ライブラリを含む WordPress Web サイト全体のバックアップを作成する場合は、この方法が適しています。
市場で最高の WordPress バックアップ プラグインであり、WordPress Web サイトの完全なバックアップを作成できる Duplicator プラグインを使用します。
まず、Duplicator プラグインをインストールして有効にする必要があります。 詳細については、WordPress プラグインのインストール方法に関するガイドを参照してください。
アクティブ化したら、管理サイドバーからDuplicator » パッケージページにアクセスし、[新規作成] ボタンをクリックする必要があります。
![[新規作成] ボタンをクリックして、新しいバックアップを作成します。 Create a new backup by clicking the Create New button](/uploads/article/46894/nW6BpQQKKL90m0LA.png)
次に、WordPress バックアップの名前を選択する必要があります。
バックアップがコンピュータにダウンロードされた後、そのバックアップを識別するのに役立つものなら何でもかまいません。
その後、「次へ」ボタンをクリックして続行します。
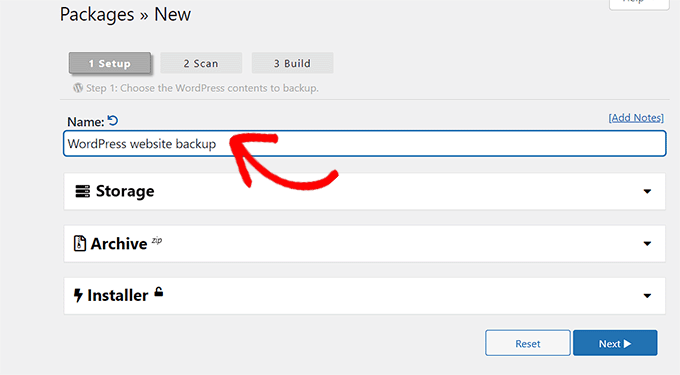
次のステップでは、潜在的なエラーがないか Web サイトをスキャンします。

スキャンが完了したら、[ビルド] ボタンをクリックしてパッケージを作成します。
注:スキャン中に Duplicator によってエラーが強調表示された場合は、パッケージを再スキャンしてビルドする前にそのエラーを解決する必要があります。
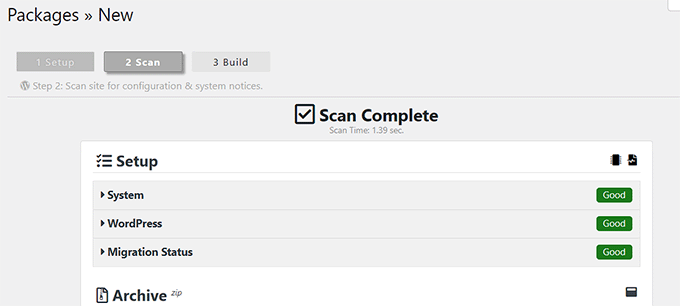
パッケージがビルドされたら、[両方のファイルをダウンロード] ボタンをクリックする必要があります。
これで、インストーラーとアーカイブ ファイルが同時にダウンロードされます。
![[両方のファイルをダウンロード] ボタンをクリックします Click the Download both files button](/uploads/article/46894/IDHxmUfLJlXTLQit.png)
メディア ファイルを含む WordPress Web サイトのバックアップがダウンロードされ、コンピューターに保存されます。
WordPress のバックアップを復元する場合は、バックアップから WordPress を復元する方法に関するガイドもご覧ください。
方法 3. WordPress の設定を使用してメディア ライブラリをダウンロードする
この方法では、メディア ライブラリ全体を WordPress バックエンドからダウンロードして、別の WordPress Web サイトにインポートする方法を紹介します。
注:この方法では、プラグインを使用せずにメディア ライブラリをダウンロードできます。 ただし、メディアを XML ファイルとしてエクスポートするため、この方法はお勧めしません。
この方法は、WordPress メディア ライブラリを他の Web サイトのいずれかにインポートする場合に便利です。
そのためには、WordPress 管理ダッシュボードから[ツール] » [エクスポート]ページに移動します。
「エクスポート」ページが表示されたら、「メディア」オプションの横にあるチェックボックスをオンにします。
ライブラリ全体をダウンロードしたくない場合は、特定の時間枠の日付範囲を選択することもできます。 この機能を使用すると、選択した時間枠にアップロードされた画像のみがダウンロードされます。
最後に、[エクスポート ファイルのダウンロード] ボタンをクリックします。
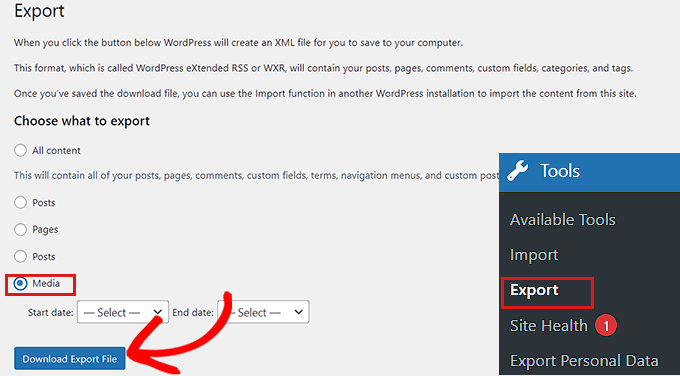
これで、WordPress メディア ライブラリが XML ファイルとしてコンピューターに保存されます。
次に、WordPress Importer プラグインをインストールしてアクティブ化する必要があります。 詳細な手順については、WordPress プラグインのインストール方法に関するガイドをご覧ください。
このプラグインを使用すると、XML ファイルを別の WordPress Web サイトにインポートできます。
まず、管理者サイドバーからTools » Importページにアクセスする必要があります。
次に、「WordPress」オプションの下にある「インポーターの実行」リンクをクリックするだけです。
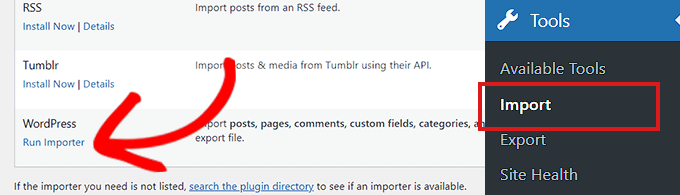
これにより、[WordPress のインポート] ページに移動し、[ファイルを選択] ボタンをクリックする必要があります。
これで、コンピューターからメディア ライブラリ XML ファイルをアップロードできます。
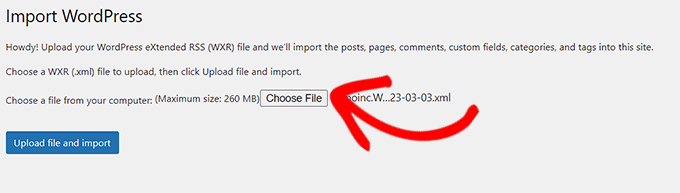
完了したら、[ファイルをアップロードしてインポート] ボタンをクリックして、メディア ライブラリをアップロードすることを忘れないでください。
この記事が WordPress メディア ライブラリのダウンロードに役立つことを願っています。 また、WordPress ウェブサイトを高速化する方法に関するチュートリアルと、WordPress に最適な Instagram プラグインの比較もご覧ください。
この記事が気に入ったら、WordPress ビデオチュートリアルの YouTube チャンネルに登録してください。 Twitter や Facebook で私たちを見つけることもできます。
