WordPressでこのサイトに到達できないというエラーを簡単に修正する方法(8つの方法)
公開: 2022-10-10WordPress で「このサイトにアクセスできません」というエラーを修正する最も簡単な方法をお探しですか?
このエラーは、サードパーティのサイトや自分の WordPress ブログなど、あらゆる Web サイトで発生する可能性があります。 このエラーが自分のサイトに表示された場合、管理領域にアクセスできなくなる可能性があるため、大きな問題です。
この記事では、「このサイトにアクセスできません」というエラーを簡単に修正する方法を紹介します。
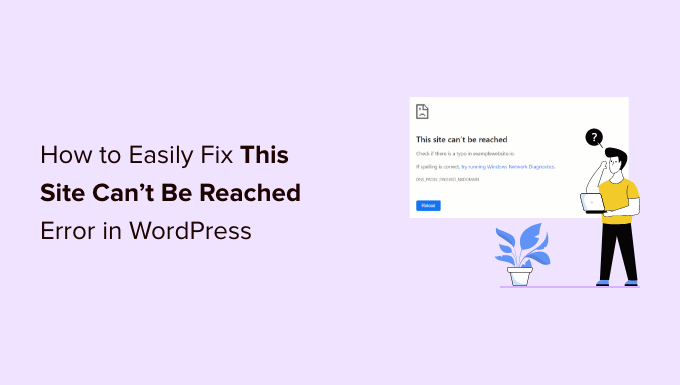
WordPress の「このサイトにアクセスできません」エラーとは何ですか?
多くの一般的な WordPress エラーがありますが、「このサイトにアクセスできません」というメッセージはあいまいで、次に何をすべきかがわからないため、特にイライラします。
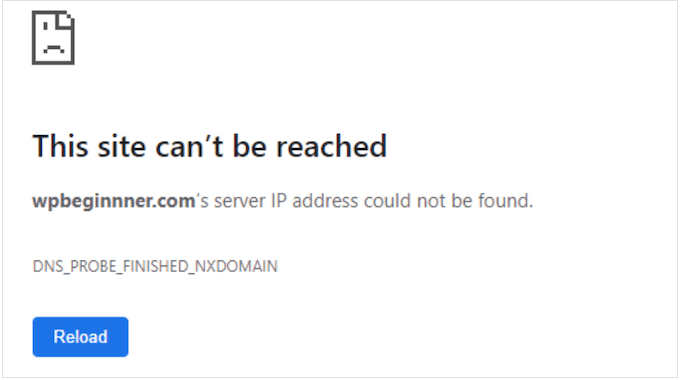
最悪のシナリオでは、このエラーが原因で自分の Web サイトにアクセスできなくなる可能性があります。 これにより、WordPress サイトのテスト、新しいコンテンツの追加、セキュリティ アップデートのインストール、およびその他の重要な変更を行うことが難しくなります。
通常、このエラーは、ブラウザーが目的の Web サイトにアクセスするのを何かが妨げていることを意味します。 これは、インターネットの停止から、ネットワークの構成ミス、さらには DNS 設定の問題まで、あらゆる可能性があります。
このガイドでは、さまざまなエラー コードを調べるなど、このエラーが表示される理由を詳しく見ていきます。 問題が発生した場合、通常、その問題をできるだけ早く解決したいと考えるでしょう。
そうは言っても、このWordPressエラーをトラブルシューティングする8つの方法があるため、「サイトにアクセスできない」問題をすばやく修正できます.
問題の原因がわからない場合は、最も簡単な手順 1 から始めることをお勧めします。 ただし、特定のステップに直接ジャンプしたい場合は、以下のクイック リンクを使用できます。
- 1. インターネット接続を確認する
- 2.ブラウザのキャッシュをクリアする
- 3.ファイアウォールまたはウイルス対策ソフトウェアを無効にする
- 4. バーチャル プライベート ネットワークをリセットする
- 5.プロキシサーバーを無効にする
- 6. DNS キャッシュをフラッシュする
- 7. DNS サーバーを変更する
- 8.TCP/IP 設定をリセットする
- WordPress で「このサイトにアクセスできません」というエラーが発生する原因は何ですか?
1. インターネット接続を確認する
エラーのトラブルシューティングを行うときは、最も簡単な修正方法を最初に試すのが賢明です。 まず、現在インターネットに接続していることを確認します。
接続に明らかな問題がない場合、次のステップはインターネット接続の再起動です。 コンピューターの電源をオフにしてからオンにするのと同様に、接続全体をリセットすると、あらゆる種類の小さな問題が修正され、元の状態に戻る可能性があります。
ルーターを電源から外し、少なくとも 1 分間待ってから再接続することをお勧めします。 次に、Web サイトに再度アクセスして、エラー メッセージが削除されたかどうかを確認してください。
2.ブラウザのキャッシュをクリアする
離れた場所にある WordPress ホスティング サーバーからファイルをダウンロードするには、かなりの時間がかかる場合があります。
この問題を解決するために、ほとんどの最新の Web ブラウザーは、アクセスした Web サイトのファイル、データ、およびその他のコンテンツを保存します。 ブラウザーは、このキャッシュされたコンテンツをリモート サーバーから再ダウンロードするのではなく、ローカル コンピューターから単純に読み込むことができます。
これにより、Web サイトの読み込みが速くなりますが、問題が発生する場合があります。 たとえば、キャッシュされたコンテンツは、時間の経過とともに古くなったり破損したりする可能性があります。
ありがたいことに、ブラウザのキャッシュは簡単にクリアできます。 Google Chrome を使用している場合は、右上隅にある三点アイコンをクリックします。
次に、[その他のツール] を選択し、続いて [閲覧データを消去…] を選択します。
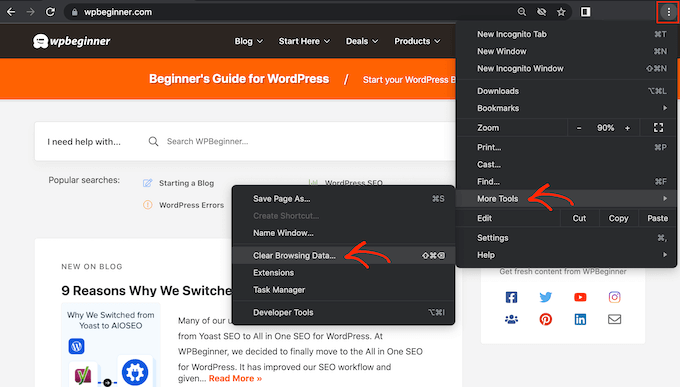
表示されるポップアップで、[キャッシュされた画像とファイル] の横にあるチェックボックスをオンにします。
Google Chrome はデフォルトでキャッシュ全体をクリアします。 もう 1 つのオプションは、[時間範囲] ドロップダウンを開き、特定の期間中にキャッシュされたコンテンツのみを消去するよう Chrome に指示することです。
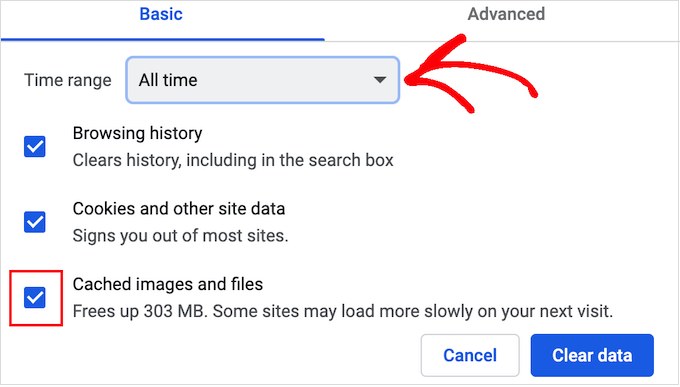
それが完了したら、他のオプションをオンまたはオフにすることができます。 たとえば、[閲覧履歴] チェックボックスはデフォルトでオンになっていますが、閲覧履歴を残しておきたい場合は、このチェックボックスをオフにすることができます。
準備ができたら、[データを消去] をクリックします。
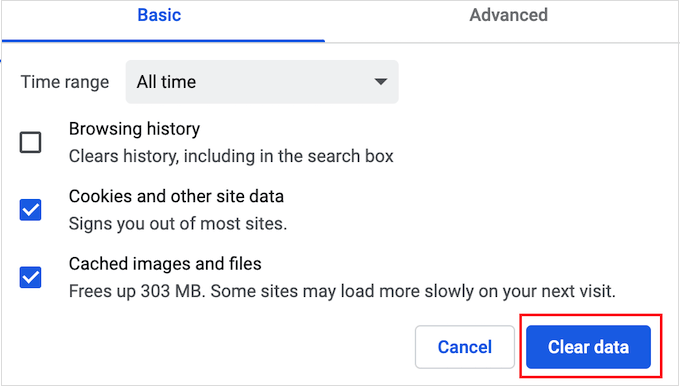
Google Chrome がブラウザのキャッシュを空にするようになりました。 完了したら、Web サイトに再度アクセスして、「このサイトにアクセスできません」というエラーがまだ発生しているかどうかを確認してください。
他のすべてのブラウザについては、どのブラウザでもブラウザのキャッシュをクリアする方法について、初心者向けガイドを参照してください。
3.ファイアウォールまたはウイルス対策ソフトウェアを無効にする
ウイルス対策プラグインとファイアウォール プラグインはユーザーを安全に保ちますが、完全に信頼できる Web サイトをブロックすることもできます。
これは、セキュリティ プラグインとソフトウェアの構成方法に問題がある可能性があります。 たとえば、設定が厳しすぎる可能性があります。
また、Web サイトが実際の脅威をもたらさない場合でも、セキュリティ ソフトウェアをトリガーするように Web サイトが設定されている場合があります。
たとえば、WordPress Web サイトをまだ構築している場合は、まだ SSL 証明書を持っていない可能性があります。 多くのファイアウォールは、有効な証明書を持たないサイトへのアクセスを阻止するため、エラーが発生する可能性があります。
ファイアウォールまたはウイルス対策プログラムが接続をブロックしているかどうかをテストするには、単にそのソフトウェアを無効にします。 次に、「このサイトにアクセスできません」というエラーが表示されていた Web サイトにアクセスします。
サイトが問題なく読み込まれる場合は、ウイルス対策プログラムまたはファイアウォールが原因であることがわかります。
この場合、完全に無効にすることはお勧めしません。
代わりに、ソフトウェアの設定をチェックして、特定の Web サイトをホワイトリストに登録できるかどうかを確認することをお勧めします。 このようにして、ハッカー、ウイルス、およびその他のデジタル脅威から身を守りながら、サイトにアクセスできます.
これらの設定の場所がわからない場合は、ソフトウェアの公式ドキュメント、フォーラム、またはソーシャル メディア ページで詳細を確認してください。 ソフトウェア ライセンスによっては、カスタマー サポートまたは開発者に連絡して支援を求めることもできます。
「このサイトにアクセスできません」というエラーを引き起こさずにハッカーから身を守るためのヒントについては、究極の WordPress セキュリティ ガイドを参照してください。
4. バーチャル プライベート ネットワークをリセットする
バーチャル プライベート ネットワーク (VPN) は、プライバシーを保護し、情報を安全に保ち、現在地でブロックまたは検閲されているサイトにアクセスできるようにします。
ただし、VPN を使用している場合は、接続が切断されるか、VPN が使用している IP アドレスを認識しない可能性があります。 一部の VPN は、問題が発生した場合に自動的に再接続しますが、手動で再接続する必要がある場合があります.
VPN の使用時に「サイトにアクセスできません」というエラーが表示された場合は、VPN をリセットする方法について、プロバイダーの Web サイトまたはドキュメントを確認することをお勧めします。
5.プロキシサーバーを無効にする
プロキシ サーバーは、アクセスしようとしている Web サイトとユーザーの間に位置します。 多くの人が、これらの「仲介者」サーバーを追加のセキュリティ層として、またはデータをキャッシュするために使用しています。
プロキシ サーバーが Web サイトに接続できない場合、「サイトにアクセスできません」というエラーが表示されます。 そもそもプロキシ サーバーに接続できない場合にも、このエラーが発生することがあります。
この場合、最も簡単な解決策は、プロキシ サーバーを無効にすることです。 Mac を使用している場合は、ツールバーの [Apple] アイコンをクリックしてください。
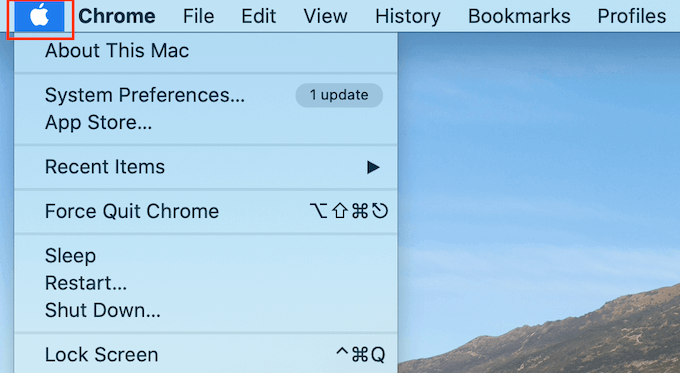
次に、「システム環境設定…」を選択します

表示されるポップアップで、[ネットワーク] をクリックします。
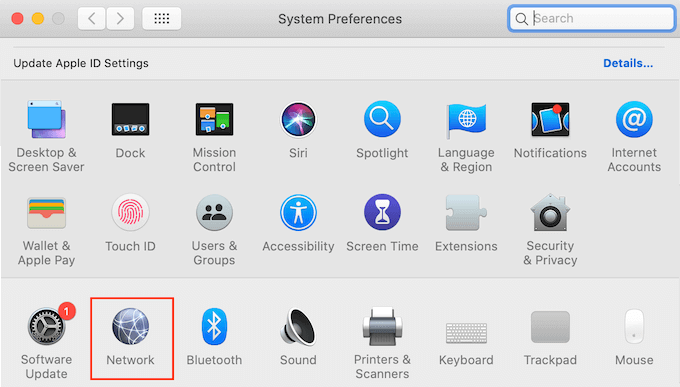
左側のメニューで、プロキシ設定を無効にするネットワークを選択します。
それが完了したら、[詳細...] ボタンをクリックします。
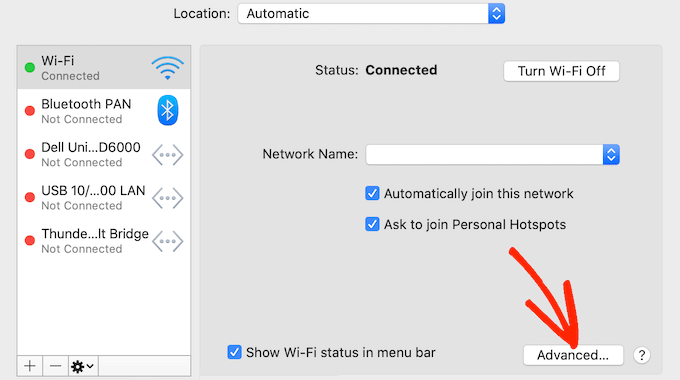
ポップアップで、「プロキシ」タブを選択するだけです。
「構成するプロトコルを選択してください」の下にリストされているすべてのプロトコルのチェックを外すことができるようになりました。
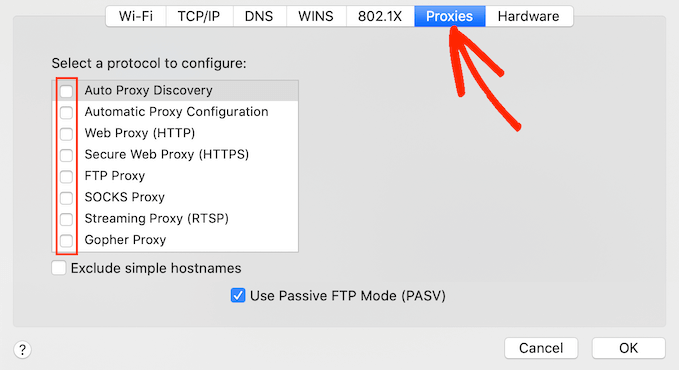
最後に、[OK] ボタンをクリックして変更を保存します。 これで、Web サイトにアクセスして、問題なくアクセスできるかどうかを確認できます。
6. DNS キャッシュをフラッシュする
ブラウザーのキャッシュと同様に、コンピューターにはアクセスしたすべての Web サイトの IP アドレスが保存されます。 これは、ブラウザーが同じ IP アドレスを何度も検索する必要がないことを意味します。
これにより、Web サイトの読み込みが速くなりますが、キャッシュされた DNS 情報が古くなる可能性があります。 これにより、特にサイトが新しいドメイン名に移動した場合、または WordPress を新しいホストに移動した場合に、「サイトにアクセスできません」というエラーが発生する可能性があります。
DNS キャッシュをフラッシュすることで、新しいドメイン名やアドレスなど、Web サイトに関する最新情報を取得できます。
あなたを助けるために、Mac、Windows、および Google Chrome の DNS キャッシュをクリアする方法に関する完全なガイドを作成しました。
7. DNS サーバーを変更する
DNS は、インターネットの電話帳のようなものです。 DNS は、人の名前と電話番号をリストする代わりに、ドメイン名とそれに対応する IP アドレスをリストします。
インターネット サービス プロバイダーは、DNS サーバーを自動的に割り当てます。 ただし、このサーバーが使用できない場合や、間違った情報が含まれている場合があります。
ブラウザにサイトの正しいアドレスがない場合、「このサイトにアクセスできません」というエラーが表示されます。
この問題は、Google Public DNS などの別のパブリック DNS サーバーに切り替えることで解決できます。 任意の公開サーバーを使用できますが、DNS プロバイダーはアクセスしたすべての Web サイトを表示できることに注意してください。
多くのプロバイダーは、ビジネス用の電子メール アドレス、名前、電話番号などの個人情報も収集します。
そうは言っても、DNS プロバイダーを慎重に調査することは賢明です。
使用したい DNS サーバーが見つかったら、そのサーバーに切り替えます。 Mac では、ツールバーの「Apple」アイコンを選択し、「システム環境設定…」オプションをクリックすることを意味します。
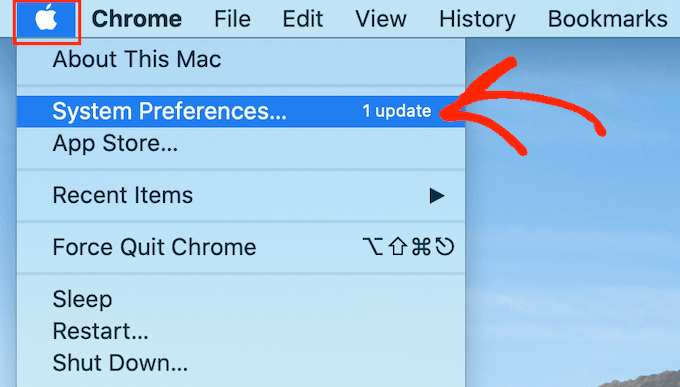
表示されるポップアップで、[ネットワーク] を選択し、[詳細...] ボタンをクリックします。
それが終わったら、「DNS」タブを開きます。
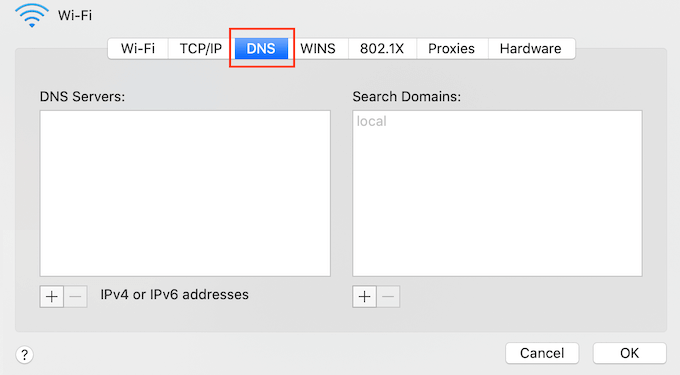
左下隅にある「+」ボタンをクリックします。
これにより、アドレス 0.0.0.0 を持つ新しい DNS サーバーが追加されます。
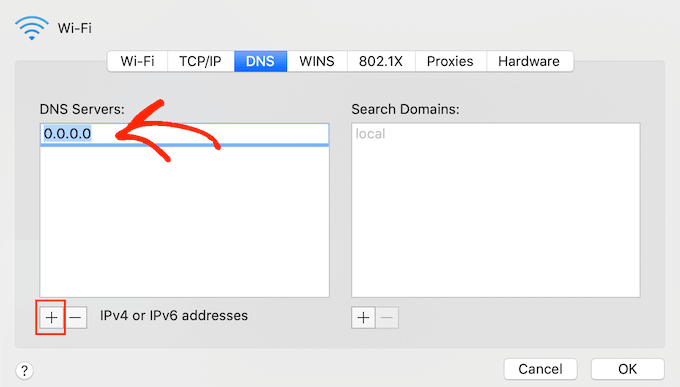
次に、使用するパブリック サーバーの番号を入力します。
その後、[OK] ボタンをクリックして変更を保存します。
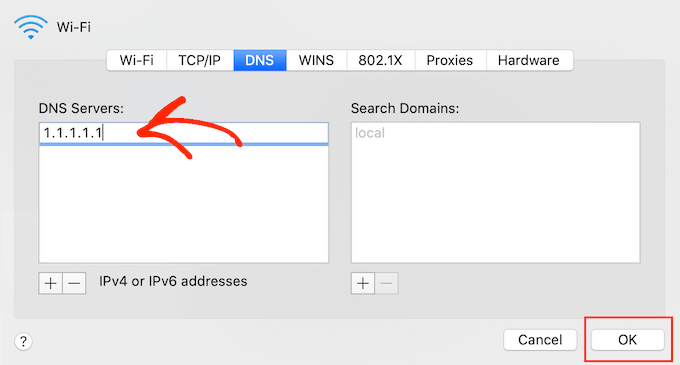
これにより、前のポップアップに戻ります。
新しい DNS サーバーの使用を開始するには、[適用] ボタンをクリックします。
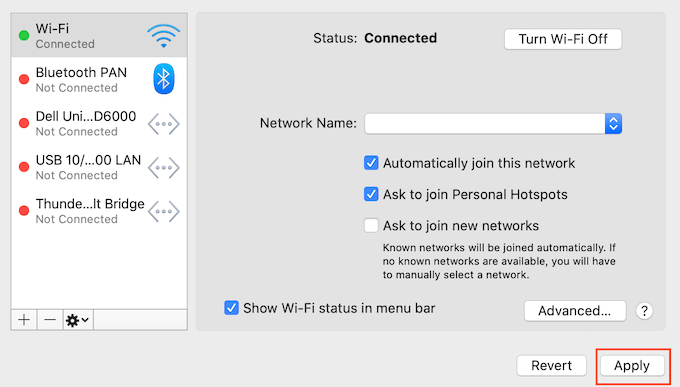
最後に、Web サイトにアクセスして、エラー メッセージが削除されたかどうかを確認する準備ができました。
8.TCP/IP 設定をリセットする
伝送制御プロトコル/インターネット プロトコル (TCP/IP) は、インターネット上でデータを送受信する方法を制御する一連のプロトコルです。
インターネット接続の構成に問題がある場合、TCP および IP プロトコルを更新すると、接続がデフォルト設定に戻り、問題が解決する場合があります。
Mac で TCP/IP 設定をリセットするには、ツールバーの [Apple] アイコンを選択し、[システム環境設定…] をクリックします。
表示されるポップアップで、[ネットワーク] を選択し、[詳細...] ボタンをクリックします。 それが終わったら、「TCP/IP」タブを開きます。
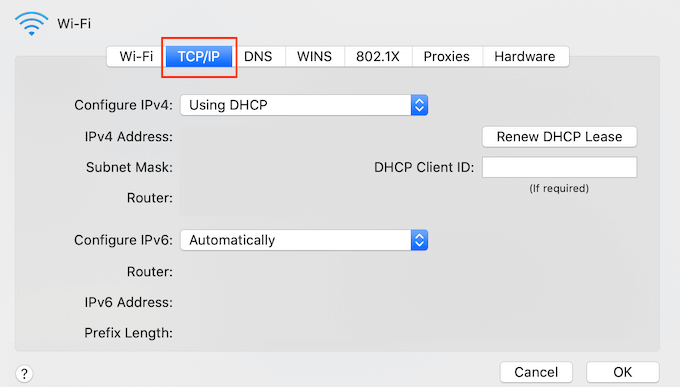
この画面で、[Renew DHCP Lease] ボタンをクリックします。
それでおしまい。 Web サイトまたはブログにアクセスして、同じ「サイトにアクセスできません」というエラーが引き続き表示されるかどうかを確認してください。
WordPress で「このサイトにアクセスできません」というエラーが発生する原因は何ですか?
このエラー メッセージが表示される理由はいくつかありますが、メッセージの横に表示されるコードは、原因を特定するのに役立ちます。
これらのコードと、WordPress ブログでのコードの意味を詳しく見てみましょう。
- ERR_CONNECTION_RESET
「サイトにアクセスできません」というエラーの横に ERR_CONNECTION_RESET コードが表示されることがあります。 ほとんどの場合、これはインターネット接続に問題があることを意味します。
最も明白な問題はインターネットの停止ですが、接続を妨害して ERR_CONNECTION_RESET をトリガーする可能性のあるソフトウェアと設定もあります。 たとえば、VPN やプロキシ サーバーがこのエラー コードを引き起こす場合があります。
- DNS_PROBE_FINISHED_NXDOMAIN
ドメイン ネーム システム (DNS) を使用すると、www.wpbeginner.com などのわかりやすいドメイン名を、この Web サイトが保存されているサーバーの ID と照合することで、Web サイトに接続できます。
アクセスしようとしているウェブサイトのドメイン名またはアドレスを Google Chrome が解決できない場合、このエラー コードが表示されます。
接続できないため、ブラウザはドメイン名が存在しないと見なします。 次に、DNS_PROBE_FINISHED_NXDOMAIN エラー コードが表示されます。エラーの NXDOMAIN 部分は「存在しないドメイン」を表します。 '
「サイトにアクセスできません」というメッセージの横にこのエラー コードが表示される場合は、通常、DNS 設定の構成方法に問題があることを意味します。
このエラー コードの詳細については、DNS_PROBE_FINISHED_NXDOMAIN エラーを簡単に修正する方法に関するガイドを参照してください。
この記事が、WordPress で「このサイトにアクセスできません」エラーを簡単に修正する方法を学ぶのに役立つことを願っています. また、ドメイン名と Web ホスティングの違い、および中小企業向けの最適なメール マーケティングに関するガイドを参照することもできます。
この記事が気に入ったら、WordPress ビデオチュートリアルの YouTube チャンネルに登録してください。 Twitter や Facebook で私たちを見つけることもできます。
