WordPressでマルウェアを簡単にスキャンする方法
公開: 2022-05-30WordPressサイトのマルウェアスキャンを実行することは非常に重要です。 WordPressは、Webサイトのセキュリティを確保するためにさまざまなセキュリティ対策を実施していますが、完全にセキュリティで保護されたWordPressシステムを100%保証することはほぼ不可能です。 問題の真実はあなたのWordPressサイトがまだセキュリティの脆弱性になりやすいということです。 これらの脆弱性の1つは、マルウェアの注入です。
nullのテーマとプラグインの使用は、マルウェアがWordPressサイトに注入される最も一般的な方法の1つです。 信頼できない販売者からテーマやプラグインを購入することも、そのような販売者が悪意のあるコードを製品に追加した場合に、WordPressサイトにマルウェアが存在する要因になります。 マルウェアスキャンは、そのような製品の疑わしいコードやマルウェアを特定するのに役立ちます。
この記事では、マルウェアとは何か、マルウェアスキャンを実行する方法、WordPressWebサイトでマルウェアを発見した後に実行するアクションについて説明します。
目次
マルウェアとは
マルウェアをスキャンする方法
- iThemesセキュリティ
- WordFence
- Sucuriセキュリティ
- WP Cerber Security
- Titanスパム対策とセキュリティ
マルウェアを発見した後に実行するアクション
結論
マルウェアとは
マルウェアとは、Webサイトに害を及ぼすことを目的とした侵入型のソフトウェアまたはファイルを指します。
トロイの木馬、スパイウェア、アドウェア、ランサムウェアなど、さまざまな種類のマルウェアがあります。
マルウェアは、Webサイトのセキュリティとパフォーマンスに悪影響を与える可能性があります。 サイトがマルウェアに感染している場合、次のようなサイト内の問題に気付く可能性があります。
- Webサイトのパフォーマンスが低下します。 特に速度の変化に気付くかもしれません。
- サーバーリソースの使用率が高い
- 悪いSEOパフォーマンス
- Googleによるウェブサイトのブラックリスト
- 日陰の広告とポップアップの表示
ただし、サイト内でマルウェアが実行されている場合もありますが、これらの兆候はいずれもサイト内に表示されません。 これが、Webサイトでマルウェアスキャンを定期的に実行することが重要である理由です。
マルウェアをスキャンする方法
マルウェアスキャンは、Webサイト内の疑わしいコードまたはマルウェアを特定するのに役立ちます。 WordPress Webサイトでマルウェアスキャンを実行することは、セキュリティプラグインを使用することで簡単になります。
ここでは、マルウェアスキャンを実行するために、いくつかの最も一般的なセキュリティプラグインを使用する方法について説明します。
iThemesセキュリティ
iThemes Securityプラグインを設定したら、次のことを実行する必要があります。
i)[セキュリティ]>[ダッシュボード]セクションに移動します
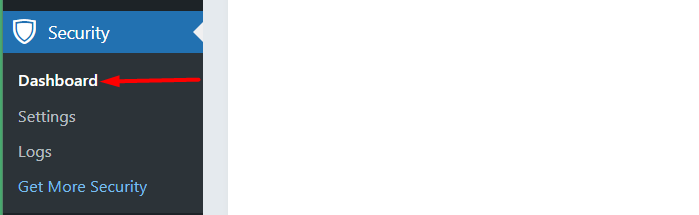
ii)ダッシュボード内の[サイトスキャン]セクションにアクセスし、[今すぐスキャン]ボタンをクリックします
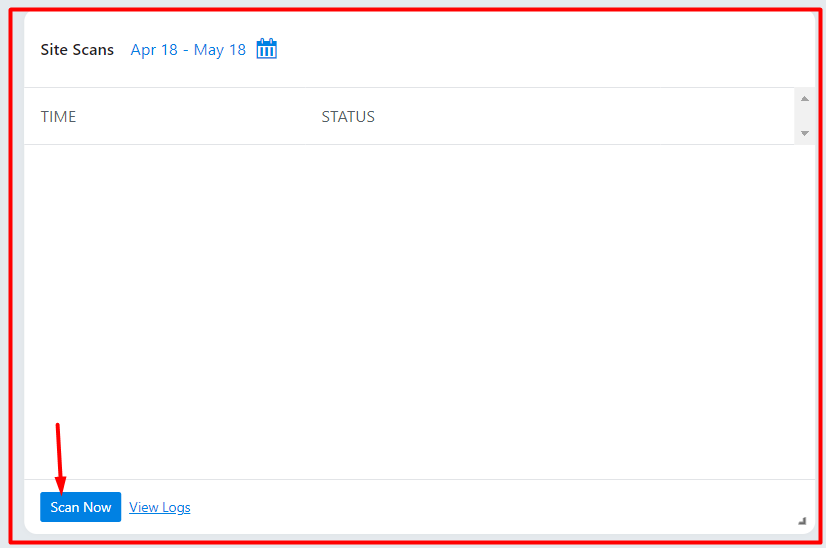
スキャンが完了すると、スキャン結果の概要を示すポップアップが表示されます。
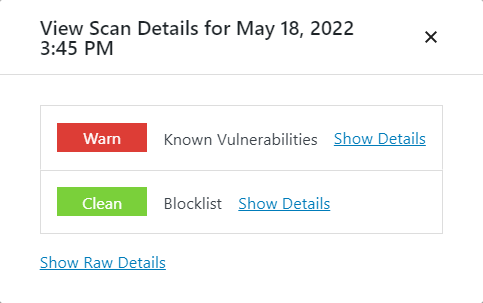
ダッシュボードの「サイトスキャン」セクションには、実行したスキャンが表示されます。
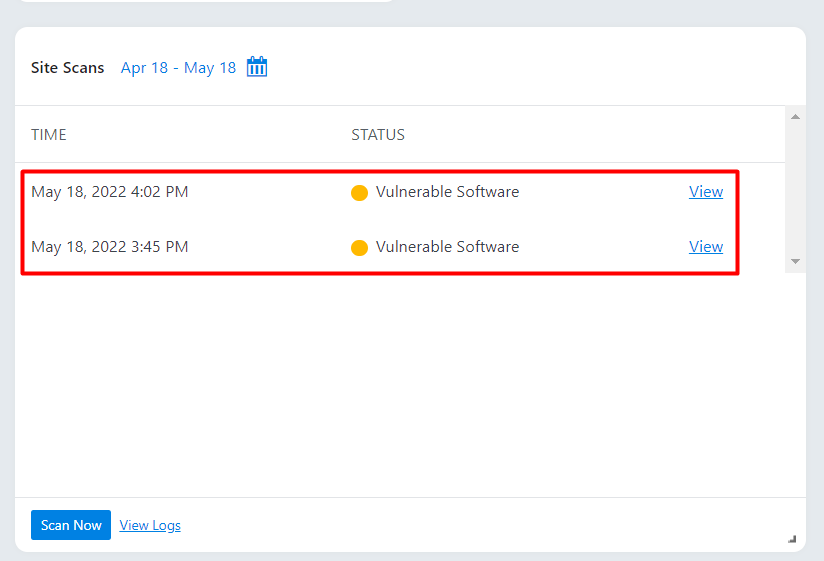
[サイトスキャン]セクション内にある[ログの表示]リンクをクリックすると、ログセクションにリダイレクトされます([セキュリティ]> [ログ])。 ここでは、以下のスクリーンショットに示すように、すべてのサイトスキャンからのログと、問題が見つかった場合はその詳細が表示されます。
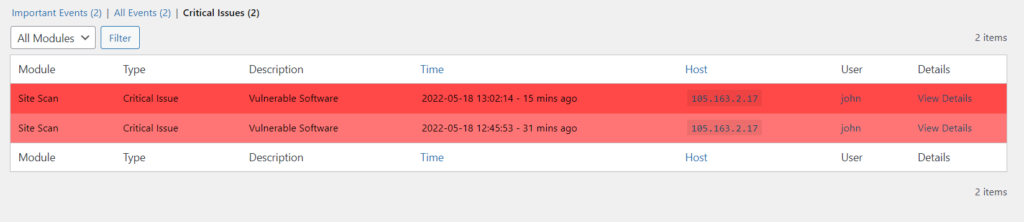
WordFence
WordFenceプラグインをインストールすると、プラグインは自動的にWebサイトのスキャンを実行します。 ただし、手動スキャンを開始することを選択できる場合もあります。手動スキャンを実行すると、Webサイトのマルウェアスキャンも実行されます。 これを行うには、次のことを実行する必要があります。
i)WordPressダッシュボード内の[WordFence]>[スキャン]セクションに移動します。
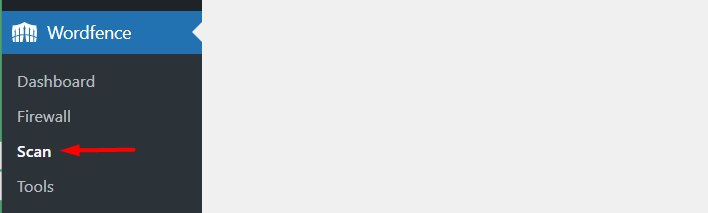
ii)セクションで、[新しいスキャンの開始]ボタンをクリックします。
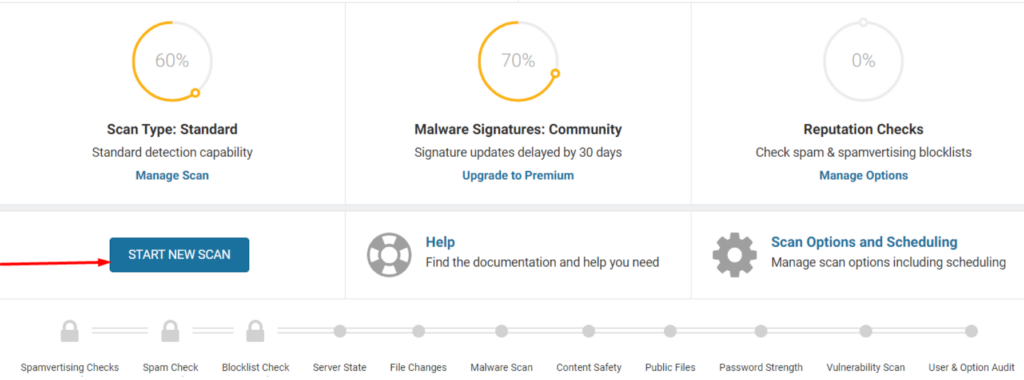
スキャンの実行を許可すると、完了するとスキャン結果が表示されます。
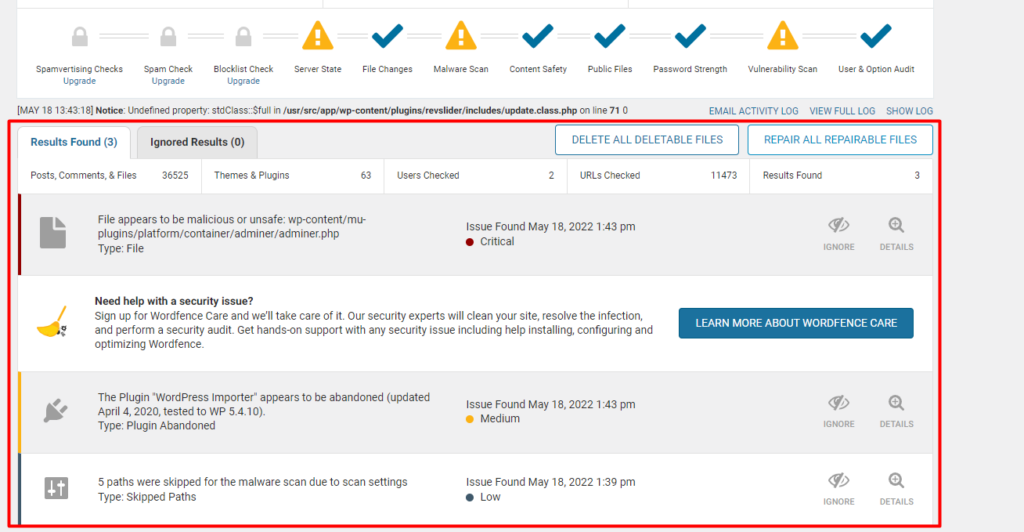
識別されたセキュリティの問題は、このログ内に表示されます。 それらは優先度に基づいてグループ化され、重要な問題が最初にレンダリングされます。
疑わしいマルウェアの問題をクリックすると、実行可能な一連のアクションが表示されます。 以下は、これに関するスクリーンショットの例です。
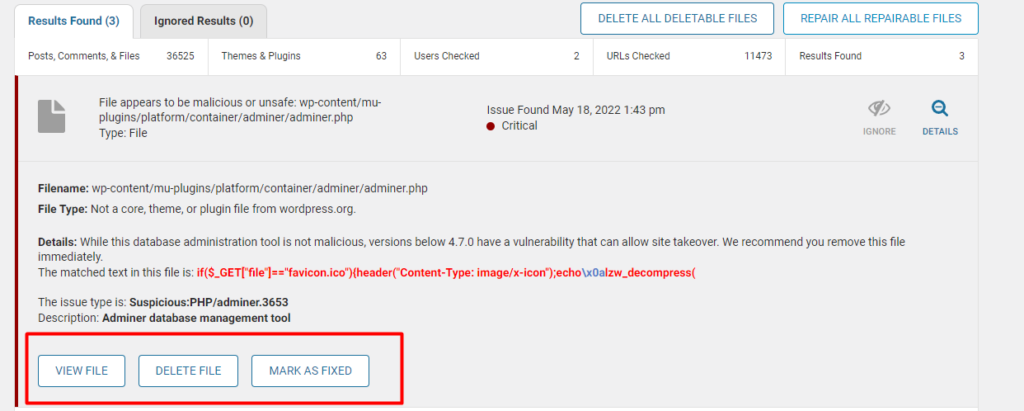
マルウェアであることが確実な場合は、ファイルを修正するか削除するかを選択できます。 ただし、その前にサイトへのバックアップを実行する必要があります。
Sucuriセキュリティ
Sucuriプラグインをインストールすると、サイトが自動的にスキャンされます。 プラグインには、悪意のあるコードやマルウェアの識別に役立つSiteCheckと呼ばれるリモートWebサイトスキャナーがあります。
また、サイト内のファイルの内容を公式のWordPressファイルと比較することにより、変更されたWordPressファイルをチェックします。

無料プランでは、スキャンによって、たとえばフィッシングページやバックドア、または外部にレンダリングされていない変更が検出されない場合があります。 このようなコア機能を利用するには、プレミアムプランにサインアップする必要があります。
[Sucuriセキュリティ]>[ダッシュボード]セクションで、最新のスキャンの結果を表示できます。
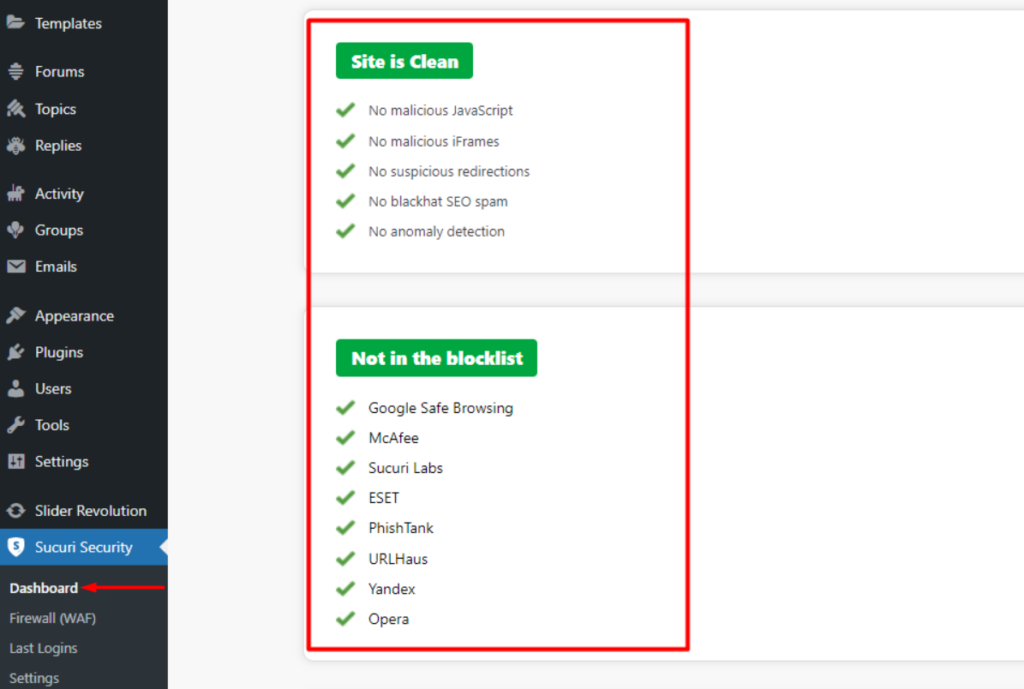
Sucuriの主な利点は、プランにサインアップし、スキャンでマルウェアが特定された場合、Sucuriの専門家が、制限や追加費用なしでマルウェアの削除を実際に支援することです。
WP Cerber Security
WP Cerber Securityプラグインには、サイトのファイルとフォルダーの整合性をチェックしてマルウェアが存在しないことを確認する強力なスキャンツールが組み込まれています。
WP Cerberは、自動スキャンと手動スキャンもサポートしています。 手動スキャンを実行するには、次の手順を実行する必要があります。

Wp Cerber>SiteIntegrityセクションに移動します
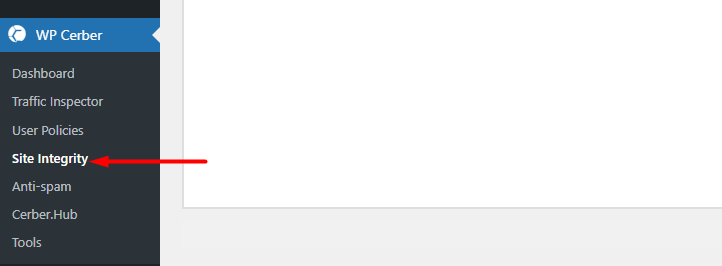
セクション内で、好みに応じて[クイックスキャンの開始]または[フルスキャンの開始]ボタンをクリックします。
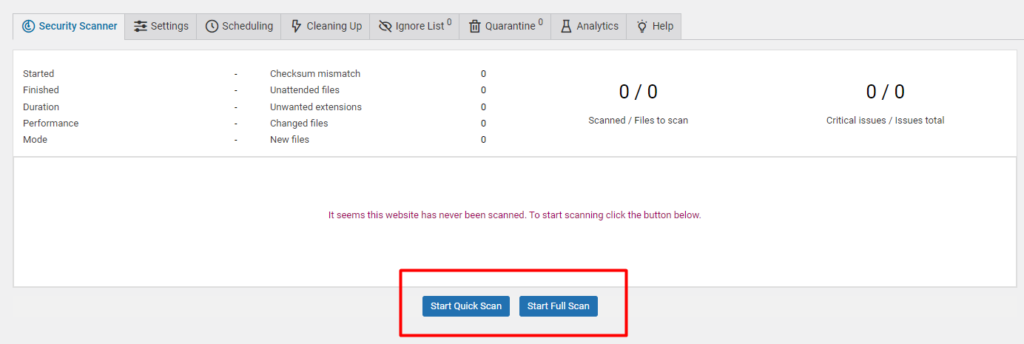
クイックスキャンの開始:このオプションを選択すると、プラグインは実行可能拡張子のみを持つファイルのコードをスキャンして検査し、それらの整合性をチェックします。
フルスキャンの開始:このオプションを選択すると、プラグインはサイト内のすべてのファイルをスキャンし、それらの整合性をチェックします。
スキャンが完了すると、スキャンの詳細の概要、検証されたファイルの概要、および疑わしいコードが見つかった場合はそのファイルが表示されます。
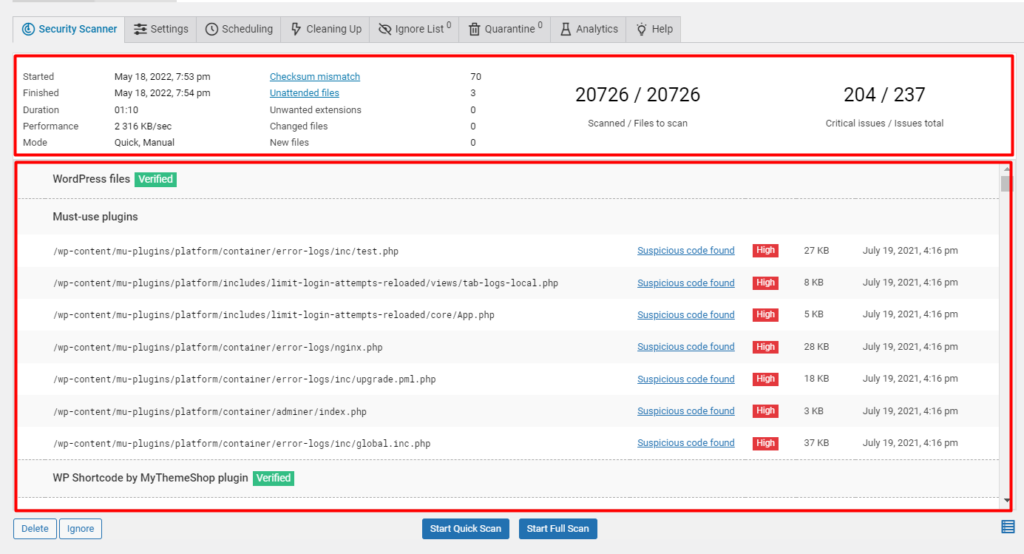
この情報を使用して、「高」優先度バッジが割り当てられている問題を修正することから始めることができます。
アイテムに整合性の問題がない場合、「確認済み」バッジがその横に表示されます。
プラグインを使用すると、疑わしいファイルや悪意のあるファイルを簡単に処理できます。 たとえば、疑わしいファイルの外側の行にチェックボックスが表示されている場合は、ファイルを削除することを選択できます。
「チェックサムの不一致」(ファイルの内容が変更され、WordPressリポジトリ内の内容と一致しない場合)の場合も、これに関する通知があり、ファイルを復元または更新する必要があります。
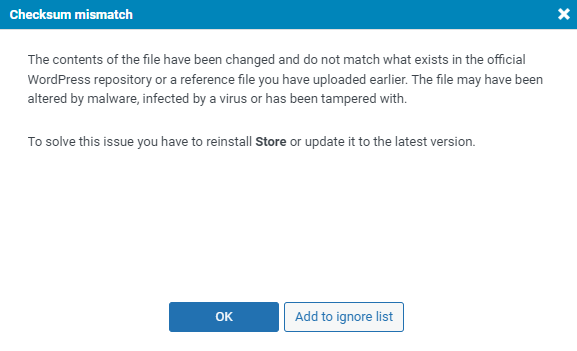
Titanスパム対策とセキュリティ
Titan Anti-Spamプラグインには、Webサイトのシステムファイル、テーマとプラグイン、バックドア、悪意のあるコードインジェクション、およびSEOスパムのチェックに役立つマルウェアスキャン機能が含まれています。
プラグインの無料バージョンでは、プラグインは1000を超える署名を使用する基本的なスキャンを備えていますが、プロバージョンでは6000を超える署名を使用します。
プラグインをインストールしたら、次の手順を実行してスキャンを開始できます。
WordPressダッシュボード内のTitanAnti-Spamセクションに移動し、[ダッシュボード]セクションで[スキャンの開始]ボタンをクリックします。
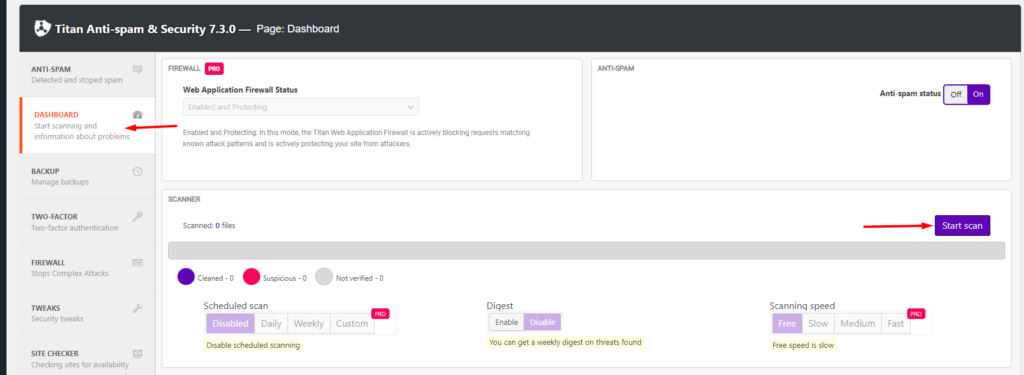
無料版では、ファイルサイズによってはマルウェアスキャンにかなりの時間がかかる場合があります。
マルウェアのスキャンが完了すると、「マルウェア」セクション内で見つかったマルウェアの監査が行われます。

マルウェアを発見した後に実行するアクション
マルウェアスキャンの実行時にサイト内のマルウェアが特定された場合は、サイトへのさらなる損害のリスクを最小限に抑えるために、さまざまなアクションを実行する必要があります。
上記で説明したセキュリティプラグインの一部は、特定されたマルウェアの処理方法に関する洞察を提供します。また、セキュリティの専門家でさえ、マルウェアスキャンの実行時に特定されたマルウェアの問題を修正するのに役立ちます。
ただし、手動でマルウェアを削除したい場合、またはさらなる悪用のリスクを減らしたい場合は、マルウェアの性質に応じて、次のいずれかを実行する必要があります。
- あなたのウェブサイトをバックアップする
Webサイトへのバックアップを実行すると、ファイルの内容を以前に実行したバックアップと比較することで、マルウェアを簡単に識別できます。
これは、サイトへのバックアップを実行する方法に関するガイドです。
2.ウェブサイトの制限
ウェブサイトの制限もあなたが考えることができるアプローチです。 これは、サイトの訪問者が悪用されたり、データが悪用されたりした場合に特に役立ちます。
このような場合、他のサイト訪問者が自分のWebサイトにアクセスすることを拒否できます。 これを行うには、.htaccessファイルからこれを実行できます。
.htaccessは、WordPressファイルのルート内にあるファイルです。 FilezillaなどのFTPソフトウェアを使用して、FTP経由でサイトにログインすることでアクセスできます。または、ホスティングパネルを利用してサイトファイルにアクセスすることもできます。
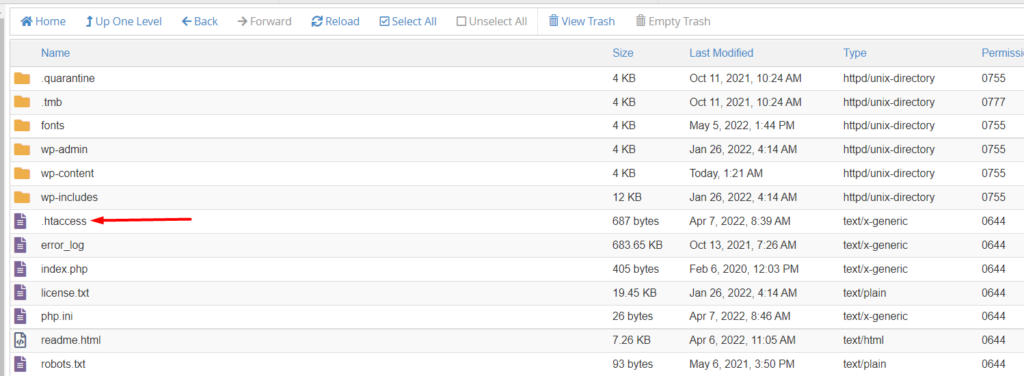
次に、ファイルの編集を選択し、ファイルの先頭に次のコードを追加します。
order deny,allow deny from all allow from <your IP>次に、「自分のIP」を実際の静的IPアドレスに置き換える必要があります。
3.影響を受けるファイルとWordPressコアファイルを再インストールします
疑わしいマルウェアを含むファイルがテーマファイルとプラグインファイルである場合は、以前に影響を受けたファイルを置き換えるために、新しいファイルを再アップロードする必要があります。
これが完了したら、WordPressを再インストールすることも確認してください。 このプロセスはFTP経由でも実行できますが、wp-adminフォルダーとwp-includesフォルダーにはユーザーファイルが含まれていないため、これらを置き換えるだけで済みます。
.htacces、wp-config.php、index.phpなどの残りのWordPressファイル、および残りのルートファイルについては、それらを個別に検査する必要があります。
4.アップロードフォルダを調べます
FTPまたはホスティングパネルを介してサイトファイルにアクセスしている間も、アップロードディレクトリの内容を確認し、PHPまたは実行可能ファイルがないことを確認してください。
5.データベーステーブルを検査します
データベース内に疑わしいマルウェアのフラグが立てられている場合は、疑わしいコンテンツがないかデータベーステーブルを検査する必要があります。 最も影響を受けるテーブルは通常、「wp_options」と「wp_posts」です。 したがって、これらをチェックすることから始めることができます。
疑わしいコンテンツについては、手動でコンテンツを削除する必要があります。
6.バックドアを確認して削除します
バックドアは、セキュリティの脆弱性を作成または引き起こす手段として機能します。
サイトファイルをスキャンしてバックドアを探す必要があります。 サイトファイルやアップロードフォルダで使用される一般的なバックドアキーワードには、exec、eval、stripslashes、base64_decode、preg_replace、systemなどがあります。
また、コードにギャップや抜け穴がないことを確認することも重要です。これはバックドアとしても機能する可能性があるためです。
7.Webサイトを再スキャンします
すべての変更と正しいファイルの再アップロードが完了したら、セキュリティプラグインを使用してサイトのマルウェアスキャンをもう一度実行し、問題が解決したかどうか、またはマルウェアが完全に削除されたかどうかを確認します。
8.ユーザーアカウントを更新します
マルウェアがなくなったことを確認したら、すべてのアクセスアカウントを保護する必要があります。 これは、すべてのアクセスの詳細を変更することで実行できます。 これらの詳細の例には、FTPの詳細、WordPress管理者の資格情報、SSHアカウントの詳細が含まれます。
ホスティングプロバイダーも十分なセキュリティ対策を提供していない場合は、適切なセキュリティ対策を講じた、より優れたホスティングソリューションに移行することをお勧めします。
また、疑わしいと思われるアカウントが存在するかどうかを確認し、それらを削除することも重要です。
結論
マルウェアの除去が可能な限り、サイト内にマルウェアが存在するリスクを最小限に抑えることをお勧めします。 このリスクを軽減するために、WordPressWebサイト内でセキュリティプラグインを使用することをお勧めします。
上記のセキュリティプラグインのいずれかを使用して、Webサイトのマルウェアスキャンを定期的に実行することもお勧めします。 定期的なマルウェアスキャンにより、特定された問題が特定されるとすぐに対処できます。
Webサイト内のマルウェアの問題を解決できない場合は、Webサイトのセキュリティ専門家にWebサイトをチェックインさせることを検討できます。
この記事が、マルウェアスキャンの重要性、Webサイトのマルウェアスキャンを実行する方法、およびWordPressWebサイト内でマルウェアを発見した後に実行できるアクションのいくつかについての洞察を提供することを願っています。
