WordPressでページを編集または作成する方法–完全ガイド
公開: 2022-04-13ページを編集するためにWordPressについて多くを知る必要はありません。 あなたがテキストエディタに精通しているなら、それは十分に簡単でしょう。 WordPressエディターを使用して、ページと投稿の両方を編集できます。
これらの例はWordPress.orgサイトからのものですが、 WordPress.comはページの変更方法が非常に似ています。 この投稿は、違いを理解するのに役立ちます。

私たちが何を学ぶのか見てみましょう。
この投稿では、WordPressでページを編集およびフォーマットする方法を説明します。
- 管理領域では、編集と保存が可能です。
- フロントエンドでの変化の観察。
- WordPressエディターでフォーマットツールを使用します。
WordPressでページを編集するために必要なもの
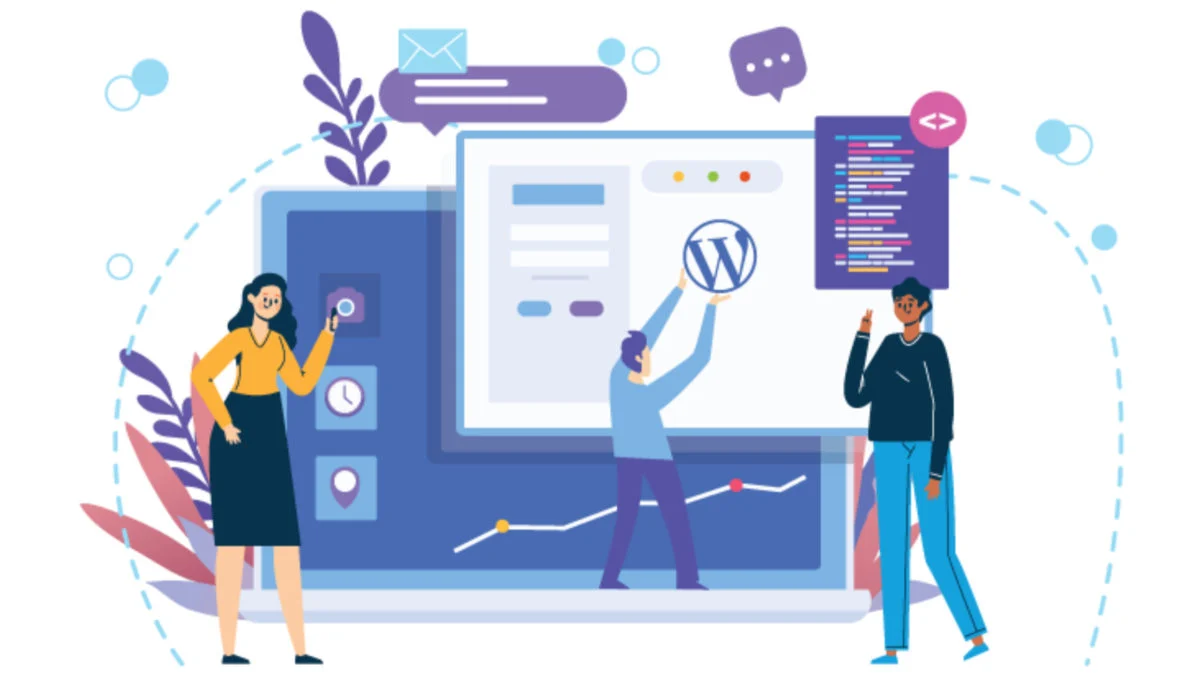
- Web開発者からWordPressのユーザー名/パスワードが提供されます。
- 管理領域のURL(Webアドレスまたはリンクとも呼ばれます)。
これらは、ナビゲートする必要のあるURLです。 ブラウザに入力してください。
ユーザー名とパスワードを入力し、[ログイン]をクリックします。WordPressダッシュボードが表示されます。
新しいタブでWordPressのウェブサイトを開きます
まず、新しいタブでWebサイトの公開セクションを開きます。 管理領域(バックエンド)は一方のタブに表示され、パブリックスペース(フロントエンド)はもう一方のタブに表示されます。 これにより、それらを切り替えることができます。
WordPressフロントエンドを新しいタブで開くのが最も簡単です。
- 管理エリアに移動し、左上の家のアイコンにカーソルを合わせます。
- ドロップダウンメニューから、「サイトにアクセス」を右クリックします。
- 「新しいタブでリンクを開く」をクリックします。
また読む: Fiverrの選択肢:サービスを販売するための独自のフリーランスのウェブサイトを作成する方法
2つのブラウザタブを別々のタブで開くことにより、それらを切り替えることができるようになりました。
管理エリアを使用してWordPressページの編集を続けます。 Webサイトのフロントエンドを表示して、必要に応じて変更を加えることもできます。
編集中にサイトのフロントエンドをタブで移動し、保存してから、タブでサイトに戻ることができます。 ページを更新するには、F5キーを押します。 これにより、ブラウザに最新バージョンの入力を求められます。
WordPressページの編集
ワークスペースを設定したら、管理領域に移動しましょう。 WordPressエディターはここにあります。
左側のナビゲーションで[ページ]をクリックします。 これらはあなたのサイトのページです。 ページの名前にカーソルを合わせると、追加のオプションが表示されます。
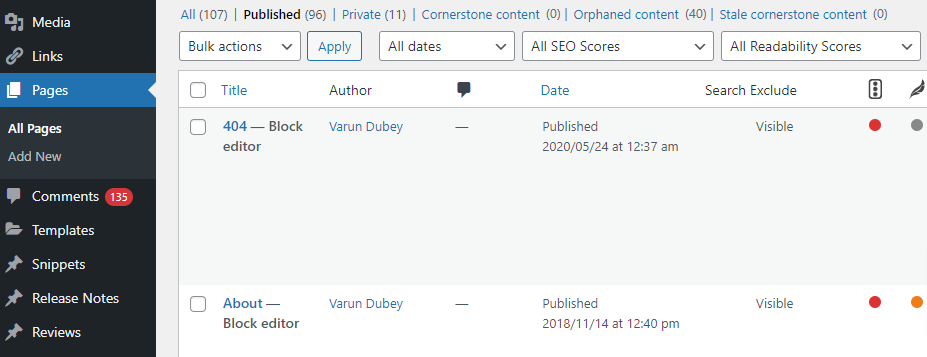
- EDITを実行すると、完全な編集画面が表示されます。
- QUICKを使用すると、この画面からタイトル、スラッグ、日付を変更できます。
- BINはページをゴミ箱に移動します。 そのページはウェブサイトから削除されます。
- VIEWを使用すると、このページ(フロントエンドまたはパブリックエンド)を表示できます。
- 最初のオプション「編集」をクリックして、ページを編集します。 ページ名をクリックします。
WordPressページ編集画面が表示されます。
WordPressチュートリアル:ページの編集
まず、ページ編集画面をカスタマイズできるWordPressのテーマとプラグインに注目したいと思います。
どのバージョンを使用していますか?
GutenbergBlockエディターは最新のWordPressエディターです。 ページが下の画像のようになっている場合は、ブロックを使用している可能性があります。 ブロックエディタについての私の投稿をご覧ください。
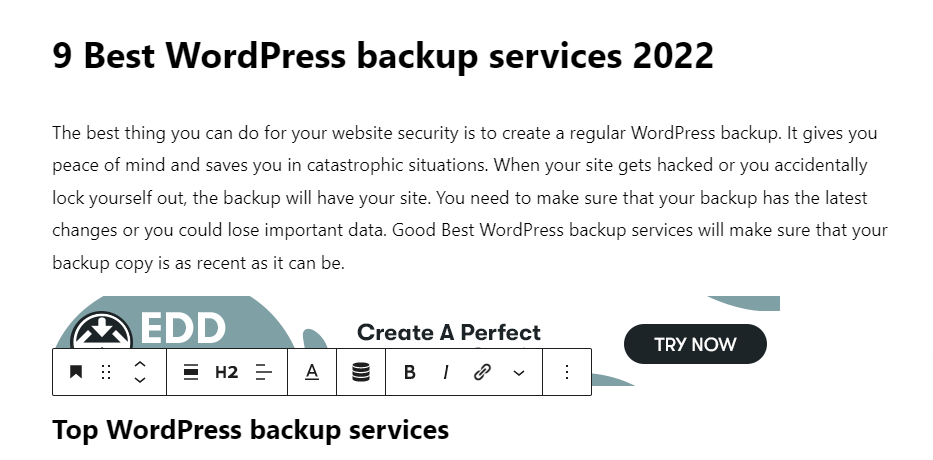
WordPressエディターが下の画像のようになっている場合は、ClassicWordPressEditorを使用しています。

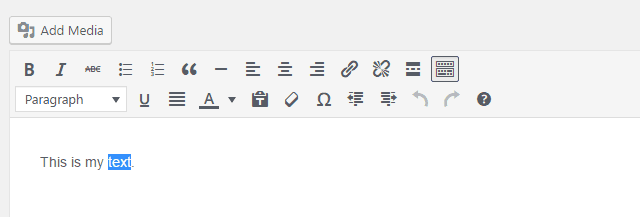
WordPressエディターボタンアイコン
TOOLBAR TOGGLEアイコンは、クラシックエディタの最初のアイコンです。 かつては「流し台」として知られていました。 上の画像でわかるように、反転しているためアクティブになっています。
このボタンアイコンは、追加のフォーマットオプションを表示または非表示にします。 常にアクティブにする必要があります。
WordPressでテキストをフォーマットする
ほとんどのWordPressエディターと同じように、テキストを強調表示してフォーマットできます。
メイン編集パネルへのリンクは次のとおりです。
- B –このボタンをクリックして、テキストを太字またはより強力にします。
- I –テキストを強調表示し、斜体にします。
ABC –これにより、取り消し線が引かれているかのようにテキストに取り消し線が追加されます。 アイテムの販売に便利です。
Webトークでは、ボタンアイコンは順序付きリスト用です。 ただし、WordPressではこれを掲示板リストと呼んでいます。 これがリストの作成方法です。
新しい箇条書きが必要な場合は、[戻る]をクリックするか、各行の最後に入力してください。
また読む:厳しい予算での拡張エンタープライズオンライントレーニング
WordPress:段落を揃える
段落と見出しは通常、スタイルシートに設定されます。 これにより、これらのボタンがやや不規則に動作します。
私はスタイルシートに段落を指示させることを好みますが、WordPressエディターに画像を追加します。
テキストの行をクリックしてから、位置合わせツールをクリックします。 配置は段落に適用されます。 以下の段落の配置の後に、次の段落が続くことがよくあります。 これは、 「段落」タグの代わりに改行が使用されている場合によく発生します。 修正は簡単です。
- 最初の段落の終わりにカーソルを置きます。
- 2番目の段落を表示するには、DELETE(バックスペース)を押します。
- 段落を終了するには、Enterキーを押して新しい段落を開始します。
- 2つは別々に整列させることができます。
WordPress:リンクの編集と作成
リンクアイコンは、画像とテキストページの両方にリンクできます。 最初に強調表示して、WordPressのテキストをリンクします。 リンクアイコンをクリックします。
サイトのページ/投稿にリンクする場合は、タイトルの入力を開始します。 ページを適用するには、最後にある青い「戻る」矢印をクリックします。 クリックして適用する前に、フィールドの端にある歯車アイコンをクリックしてリンクをカスタマイズします。
コグアイコンは、リンクオプションを含むダイアログボックスを開きます–リンクするページを選択します。
推奨されていませんが、リンクは新しいブラウザで新しいウィンドウ(またはタブ)を開くことができます。 リンクオプション画面で「新しいタブでリンクを開く」を確認できます。 Googleは、新しいウィンドウを開くリンクにペナルティを科します。 ユーザーはこの決定を下せる必要があります。
同様の手順を使用して、WordPressで画像をリンクします。 リンクアイコンをクリックして、画像を選択します。 上記の手順に従ってください。
また読む:フリーランスサービスマーケットプレイスを作成する方法
WordPressリンクを編集する方法
同様の手順に従ってリンクを編集します。
テキストを強調表示するか、画像を選択します。 アイコンを使用するか、リンクを別のアイコンに変更することができます。 鉛筆アイコンをクリックすることもできます。
WordPressリンクを削除する方法
このアイコンはリンクを削除します。 テキストの任意の場所をクリックするか、画像を選択してこのボタンをアクティブにします。
続きを読むアイコンは私が使用するものではありません。 WordPressでは、READMOREタグにテキストを入れることができます。 これにより、ユーザーがクリックして詳細を読むまで、ユーザーから非表示になります。 Googleは隠しコンテンツを高く評価していません。 検索エンジンは引き続きテキストをクロールできます。
WordPressページを保存する
WordPressの投稿またはページに大幅な変更を加えたら、[更新]ボタンをクリックしてページを保存します。 これにより、公開ページが更新されます。 作業内容が正しく表示されるようにするには、フロントエンドに変更を加えるたびにページを更新してください。
WordPressを使用すると、自動的に保存および修正できます。
WordPressは、ページの下書きを自動的に保存することがよくあります。 リビジョンリンクをクリックすると、ページのリビジョンを呼び出すことができます。 POST設定にあります。 ポート設定を開くには、右上の歯車をクリックします。 次に、[ページ]タブ(または編集内容によっては[投稿]タブ)をクリックします。
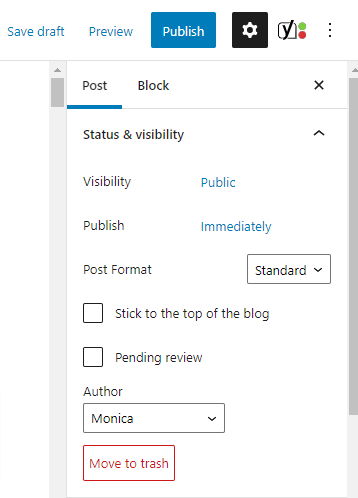
- ドキュメントの存続期間中に保存されたリビジョンとドラフトを表示するには、[リビジョン]リンクをクリックします。
- 「リバイバルの比較」画面が表示されます。
- タイムラインバーは画面の上部にあります。 それはページの寿命を表しています。 ページの古いリビジョンは、スライダーを左に移動するほど大きくなります。
- WordPressは、加えられた変更を強調表示し、最新の投稿をタイムラインから選択した投稿と比較します。
- スライダーを右に動かして、最新バージョンを取得します。
WordPress編集パーマリンク
「スラッグ」とも呼ばれるパーマリンクは、WordPressWebページのURLを作成するために使用されます。 URLを編集するときは注意してください。
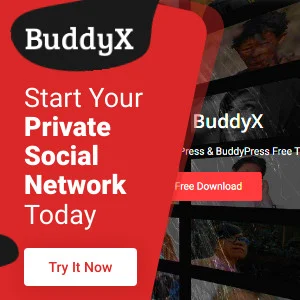
結論
この投稿を楽しんでいただけたでしょうか。 自分が何をしているのかわからない場合、WordPressは混乱する可能性があります。 これらの手順は、他のWordPressチュートリアルとともに役立ちます。
興味深い読み物:
就職活動のためのフリーランスのウェブサイトからの11のトップピック
法律事務所のマーケティングにSEOを使用する主な利点
15の最高のオンラインロゴメーカー
