WordPressに中程度のブログ投稿を埋め込む方法
公開: 2022-06-16WordPressにMediumの記事の投稿を埋め込みますか?
Mediumは、インターネット上で記事を簡単に公開できる人気のブログプラットフォームです。 ただし、これらの投稿をWordPressWebサイトにも表示することをお勧めします。
この記事では、WordPressにMediumの記事の投稿を簡単に埋め込む方法を紹介します。
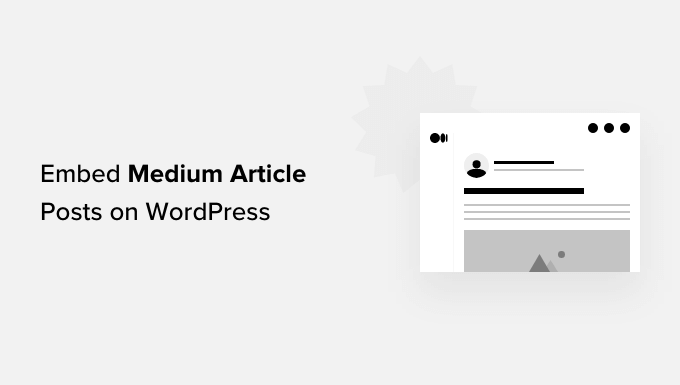
なぜWordPressに中程度の記事の投稿を埋め込むのですか?
Mediumは、インターネット上で記事を簡単に公開できる人気のブログプラットフォームです。
ただし、Mediumを使用することの1つの欠点は、WordPressWebサイトと同じ柔軟性が得られないことです。
このため、WordPressにMediumの記事を埋め込むことをお勧めします。
WordPressはより柔軟性があり、あらゆるタイプのWebサイトを作成し、適切と思われる方法でコンテンツを収益化するために使用できます。
WordPressに中程度の記事を埋め込む方法
通常、WordPressはoEmbed形式を使用して、YouTube、TwitterなどのサポートされているWebサイトからサードパーティのコンテンツを埋め込みます。
残念ながら、MediumはoEmbed形式をサポートしていないため、WordPressにMediumの記事を埋め込むのは困難です。 以前は、ユーザーがWordPressブログにMediumの記事を表示できるプラグインがありましたが、機能しないか、需要が少ないためにメンテナンスされていません。
そのため、現在、WordPressにMediumの記事を埋め込む唯一の方法は、RSSブロックまたはウィジェットを使用することです。
まず、MediumパブリケーションのRSSフィードを見つける必要があります。 通常、次のようなURLにあります。
https://medium.com/feed/your-publiction-name
Mediumパブリケーションにカスタムドメインを使用している場合、RSSフィードは次の場所にあります。
https://your-domain.com/feed
次に、Medium投稿を埋め込むWordPress投稿またはページを編集し、RSSブロックをコンテンツ領域に追加する必要があります。
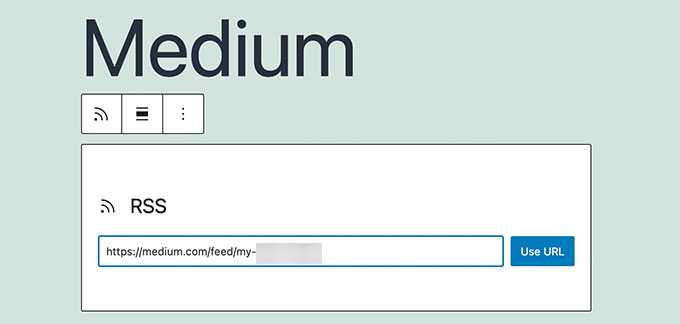
その後、ブロック設定に中RSSフィードURLを追加します。
WordPressは最近のMedium記事を取得して表示します。 ブロック設定で、抜粋、注目の画像、作成者、日付のオプションを表示するように選択できます。
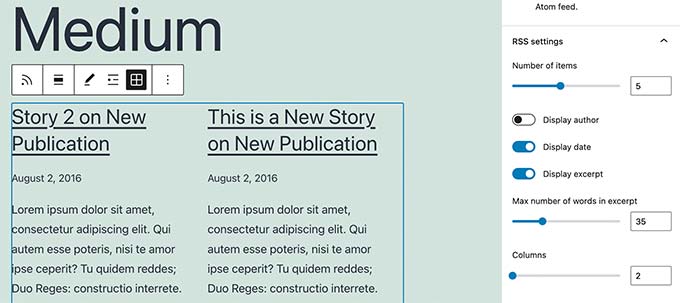
この方法の問題は、特定のMedium記事を単独で埋め込むことができないことです。 ブロックには、最新のMedium投稿のみが自動的に表示されます。
より柔軟で自由なものが必要な場合は、Mediumの記事をWordPressに移行することを検討する必要があります。
中程度の記事をWordPressに移行する方法
Mediumの記事をWordPressに移行すると、WordPressのすべての柔軟性と機能を利用できるようになります。
WordPressは、市場で最も人気のあるWebサイトビルダーです。 インターネット上のすべてのWebサイトの43%以上に電力を供給しています。
詳細については、WordPressを使用してWebサイトを作成する理由に関する記事を参照してください。
ステップ1.WordPressWebサイトをセットアップする
まだ行っていない場合は、最初にWordPressWebサイトを設定する必要があります。
WordPress Webサイトには、ブログプラットフォームであるWordPress.comとWordPressの2種類があります。 セルフホストのWordPressとも呼ばれる組織。 詳細については、WordPress.comとWordPress.orgの違いに関する記事をご覧ください。
セルフホストのWordPressを使用することをお勧めします。これにより、選択した方法でWebサイトを完全に自由に構築できます。
開始するには、ドメイン名とWordPressホスティングアカウントが必要です。
幸い、Bluehostは、WPBeginnerユーザーに無料のドメイン名とホスティングの大幅な割引を提供することに同意しました。 基本的に、月額$2.75で始めることができます。
サインアップ後、Bluehostはログインの詳細を電子メールアドレスに送信します。これにより、Bluehostダッシュボードにログインできるようになります。
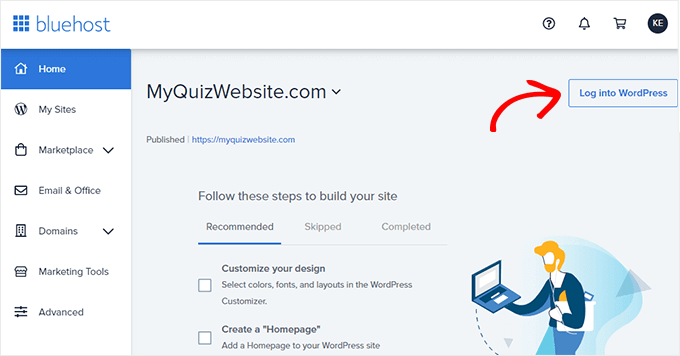
BluehostがすでにWordPressをインストールしていることに気付くでしょう。
これで、先に進んで新しいWordPressWebサイトにログインすることができます。
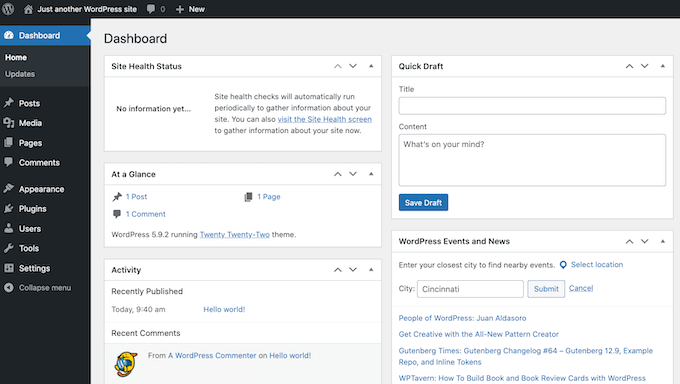
ステップ2.中程度の記事をWordPressにインポートする
Mediumの記事をWordPressにインポートする前に、WordPressでサポートされている形式の記事が必要です。
Mediumは、デフォルトでそれを行うためのツールを提供していません。 ただし、サポートされていない形式でコンテンツをエクスポートすることはできます。
Mediumアカウントにログインし、プロフィール写真をクリックするだけです。 ここから、[設定]リンクをクリックします。
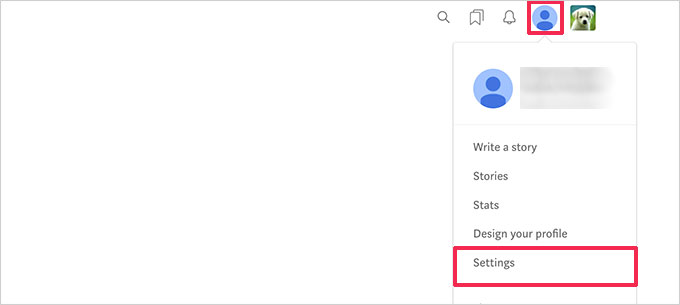
これにより、[情報のダウンロード]セクションまでスクロールする必要がある設定ページに移動します。
[zipをダウンロード]ボタンをクリックして、Mediumデータをエクスポートします。
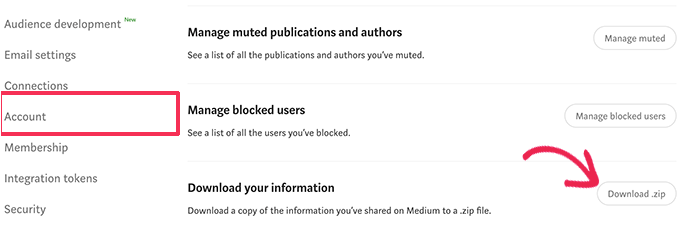
次のページで、エクスポートボタンをクリックする必要があります。 その後、Mediumはダウンロードを準備し、電子メールでリンクを送信します。
エクスポートファイルをダウンロードしたら、Medium toWordPressImporterツールにアクセスする必要があります。 これは、メディアエクスポートファイルをWordPress互換形式に変換する無料のオンラインツールです。
まず、MediumプロファイルのURL、名前、および電子メールアドレスを提供する必要があります。
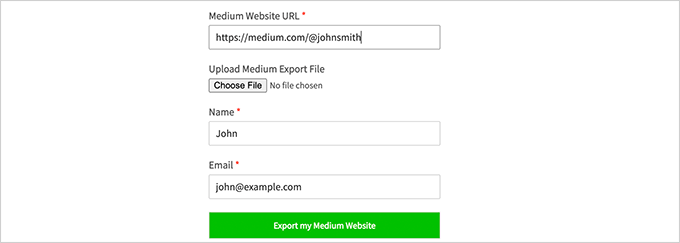
ブログでMediumのカスタムドメインを使用している場合は、カスタムドメインのURLを入力する必要があります。
これで、MediumプロファイルURLを使用している場合は、前の手順でダウンロードしたMediumエクスポートファイルをアップロードするように求められます。
次に、[マイミディアムウェブサイトのエクスポート]ボタンをクリックして続行します。
MediumからWordPressImporterは、エクスポートファイルを準備します。 完了すると、WordPress対応のMediumエクスポートファイルをダウンロードするためのボタンが付いた成功メッセージが表示されます。
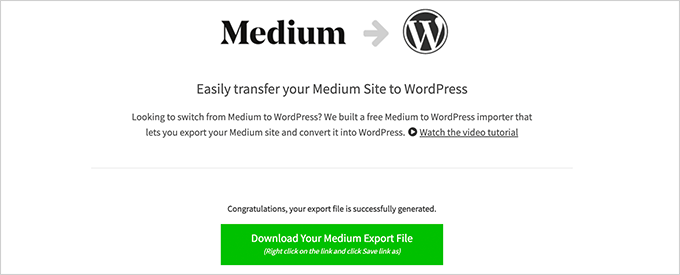
これで、ファイルをコンピューターにダウンロードできます。

その後、WordPress Webサイトに切り替えて、[ツール]»[インポート]ページに移動します。
さまざまなプラットフォームで利用可能なインポーターのリストが表示されます。 WordPressまで下にスクロールして、[今すぐインストール]リンクをクリックする必要があります。
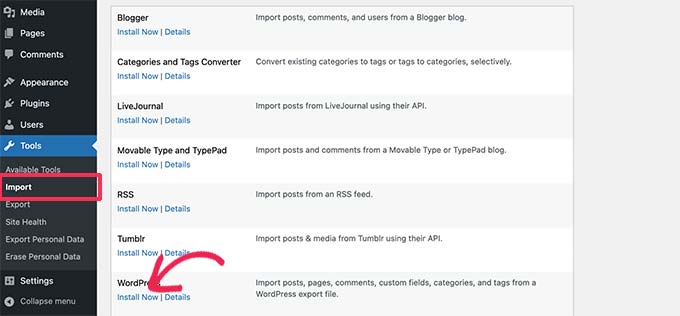
WordPressはインポータープラグインをフェッチしてインストールします。
終了したら、[インポートの実行]をクリックして起動する必要があります。
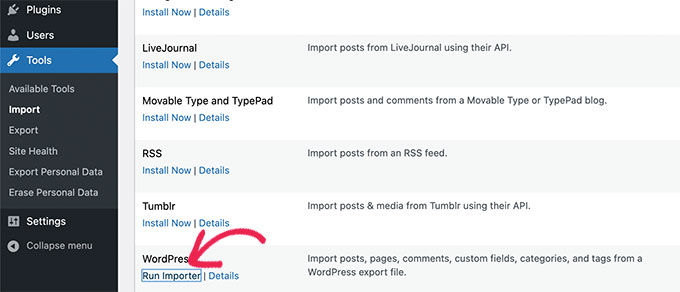
次の画面で、[ファイルのアップロードとインポート]ボタンをクリックして続行します。
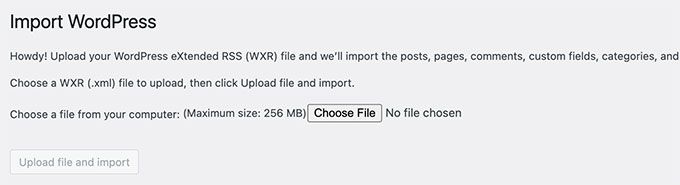
WordPressインポーターは、Mediumエクスポートファイルをアップロードして分析します。
次の画面で、作成者を割り当てるように求められます。
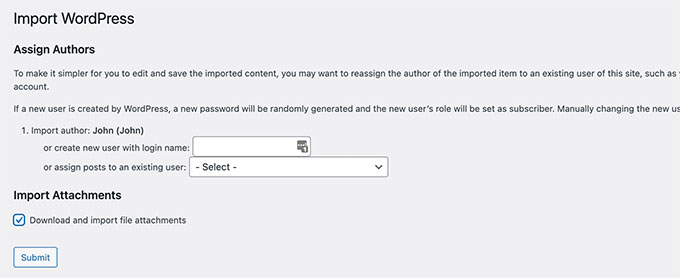
Medium Webサイトから作成者をインポートしたり、新しい作成者を作成したり、既存のWordPressユーザーにすべてのコンテンツを割り当てたりすることができます。
[添付ファイルのダウンロードとインポート]オプションの横にあるチェックボックスをオンにすることを忘れないでください。 MediumWebサイトからWordPressメディアライブラリに画像を取得しようとします。
これで、[送信]ボタンをクリックしてインポーターを実行できます。 完了すると、成功メッセージが表示されます。
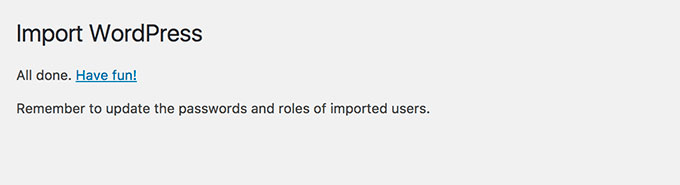
おめでとうございます。MediumからWordPressにコンテンツを正常にインポートしました。
これで、WordPress管理エリアの投稿ページに移動して、すべてのコンテンツがそこにあるかどうかを再確認できます。
ステップ3.MediumからWordPressに画像をインポートする
WordPressインポーターは、Mediumの記事からWordPressメディアライブラリに画像をインポートしようとします。 ただし、Mediumが記事内の画像を表示する方法が原因で、失敗する可能性があります。
正常にインポートされたすべての画像を表示するには、[メディア]»[ライブラリ]ページに移動します。
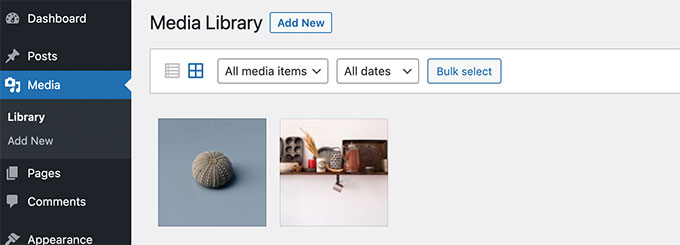
一部またはすべての画像をインポートできなかった場合は、画像を再度インポートする必要があります。
これを行うには、最初にAutoUploadImagesプラグインをインストールしてアクティブ化する必要があります。 詳細については、WordPressプラグインのインストール方法に関するステップバイステップガイドを参照してください。
有効化したら、外部画像を含む投稿を更新する必要があります。 この更新により、プラグインがトリガーされ、外部画像を取得して記事に保存します。
また、すべての記事を一度に一括更新して、すべての画像をすばやくインポートすることもできます。 詳細な手順については、WordPressで外部画像をインポートする方法に関するステップバイステップのチュートリアルを参照してください。
ステップ4.中程度の記事のリダイレクトを設定する
Mediumパブリケーションがmedium.comURLを使用している場合、リダイレクトを設定することはできません。
ただし、Mediumパブリケーションにカスタムドメインを使用していた場合は、WordPressでカスタムリダイレクトを設定できます。
まず、中程度の記事のすべてのURLを取得し、テキストファイルに保存する必要があります。 その後、すべての記事のリダイレクトの設定を開始する必要があります。
WordPressでリダイレクトを設定する方法は複数あります。 詳細な手順については、WordPressでリダイレクトを作成するための初心者向けガイドの手順に従ってください。
ステップ5.中程度の記事をどうするかを決める
現在、2つの異なるWebサイトに同じ記事があると、Googleはそれらを重複コンテンツと見なすため、検索エンジン最適化(SEO)に影響します。 つまり、新しいWordPressサイトは検索エンジンのトラフィックを受け取らない可能性があります。
これを回避するには、Mediumアカウントを無効にするだけです。 アカウントを無効にすると、すべてのデータがMediumに保持されますが、公開されなくなります。
Mediumアカウントの下にあるプロフィールアイコンをクリックして、[設定]を選択するだけです。
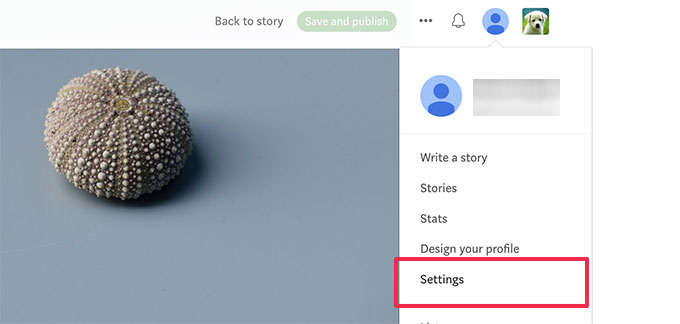
設定ページから、[セキュリティ]セクションまで下にスクロールします。
次に、ページの下部にある[アカウントの無効化]リンクをクリックします。
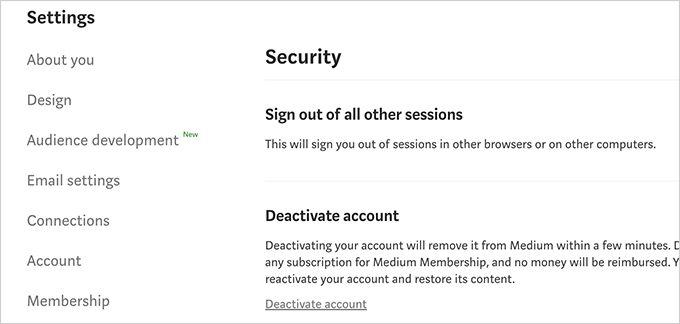
ボーナスステップ:WordPressで中程度の記事を宣伝する
記事をMediumからWordPressに移行したので、記事を宣伝するためのツールをいくつか紹介します。
1.オールインワンSEO–検索エンジン向けにブログ投稿を簡単に最適化するための最高のWordPressSEOプラグイン。
2. SeedProd –最高のWordPressページビルダーで無限のデザインオプションをお楽しみください。 それはあなたがあなたのウェブサイトのために美しいランディングページを簡単に作成することを可能にします。
3. WPForms –美しい連絡フォームを追加してWebサイトをインタラクティブにします。 WPFormsは、必要なあらゆる種類のフォームを作成するためのドラッグアンドドロップインターフェイスを備えた最高のWordPressコンタクトフォームプラグインです。
4. OptinMonster –市場で最高の変換最適化ソフトウェア。 OptinMonsterを使用すると、Webサイトの訪問者をサブスクライバーと顧客に簡単に変換できます。
5. MonsterInsights –初日からWebサイト訪問者の追跡を開始します。 MonsterInsightsは、WordPress用の最高のGoogleAnalyticsプラグインです。 それはあなたがあなたの最も人気のあるコンテンツとあなたのユーザーがどこから来ているかを見ることができます。
詳細については、すべてのWebサイトに必須のWordPressプラグインの専門家による選択を参照してください。
この記事が、WordPressにMediumの記事の投稿を埋め込む方法を学ぶのに役立つことを願っています。 また、無料の電子メールドメインを取得する方法についてのガイド、または中小企業に最適なビジネス電話サービスの専門家による選択もご覧ください。
この記事が気に入った場合は、WordPressビデオチュートリアルのYouTubeチャンネルに登録してください。 TwitterやFacebookでも私たちを見つけることができます。
