WordPress サイトに YouTube プレイリストを埋め込む方法
公開: 2022-08-01YouTube プレイリストを WordPress サイトに埋め込みますか?
ウェブサイトの YouTube 再生リストは、YouTube コンテンツを視聴者と共有する優れた方法です。 動画シリーズを紹介し、テキスト コンテンツを超えてサイトに多様性を追加できます。
YouTube プレイリストを埋め込むと、WordPress の SEO を向上させながら、YouTube チャンネルを宣伝して購読者リストを効果的に増やすことができます。
このガイドでは、WordPress サイトに YouTube プレイリストを埋め込む最も簡単な方法を紹介します。
YouTube プレイリストを WordPress に埋め込むことはできますか?
デフォルトでは、WordPress はサイトに YouTube プレイリストを埋め込むことを許可していません。 ただし、一部の WordPress プラグインを使用すると、手間をかけずに YouTube フィードをサイトに追加できます。
Smash Balloon の Youtube Feed Pro を使用すると、WordPress サイト用のカスタム YouTube フィードとプレイリストを作成でき、多くのカスタマイズ機能が提供されます。
リスト、グリッド、カルーセル、および組積造レイアウトで YouTube ビデオを表示できます。 この WordPress プラグインを使用すると、行動を促すフレーズを YouTube プレイリストに追加して、訪問者にブランドと関わり、チャンネルに登録してもらうことができます。
Youtube Feed Pro を使用すると、コーディングの知識がなくても、YouTube プレイリストを WordPress サイトに簡単に埋め込むことができます。
WordPress サイトに YouTube プレイリストを埋め込む方法
次の手順に従って、WordPress ウェブサイトに YouTube プレイリストを埋め込みます。
記事上で
- ステップ 1: YouTube Feed Pro プラグインをインストールしてアクティブ化する
- ステップ 2: YouTube アカウントを WordPress に接続する
- ステップ 3: YouTube API キーを YouTube Feed Pro に追加する
- ステップ 4: YouTube プレイリストを YouTube Feed Pro に追加する
- ステップ 5: YouTube プレイリストをカスタマイズする
- ステップ 6: YouTube プレイリストを WordPress サイトに埋め込む
ステップ 1: YouTube Feed Pro プラグインをインストールしてアクティブ化する
WordPress サイトに YouTube プレイリストを埋め込むには、まず Smash Balloon の YouTube Feed Pro プラグインをインストールして有効にする必要があります。
より多くの機能を提供する YouTube Feed Pro のプレミアム バージョンを使用することに注意してください。 無料版を試すこともできますが、後で適用する高度なカスタマイズの一部が欠けています.
YouTube Feed Pro ライセンスを購入すると、Feeds for YouTube Pro プラグインのコピーをダウンロードできます。 コピーを入手するには、ダウンロードセクションにアクセスしてください Smash Balloon アカウントの [プラグインのダウンロード] をクリックします。
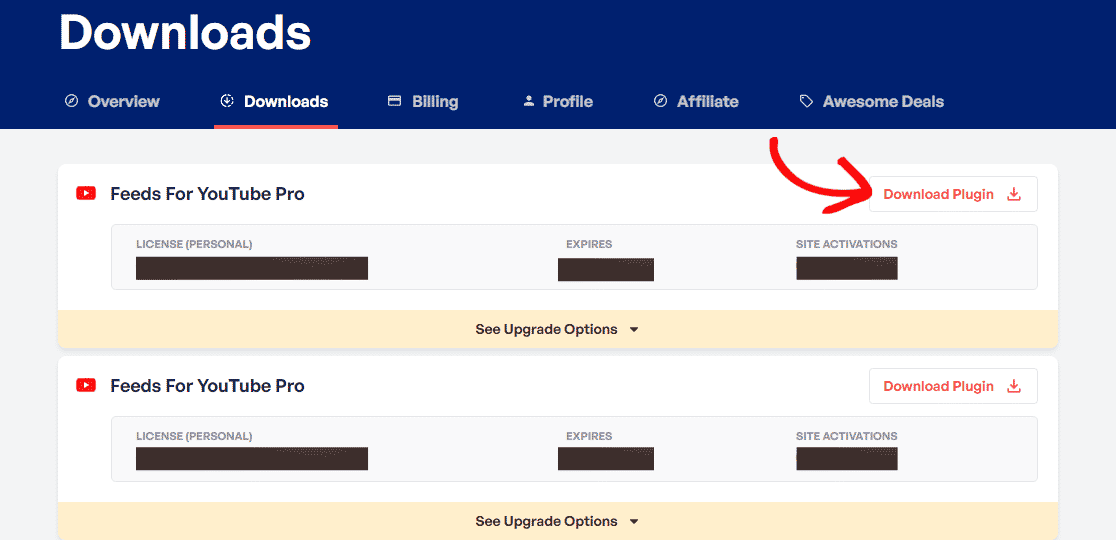
プラグインの zip ファイルを取得します。 それでは、WordPress ダッシュボードに行きましょう。
Feeds for YouTube Pro プラグインをダウンロードしたら、それを WordPress サイトにインストールしてアクティブ化する必要があります。
プラグインをインストールするには、WordPress ダッシュボードの [プラグイン] » [新規追加] に移動し、[プラグインのアップロード] をクリックします。
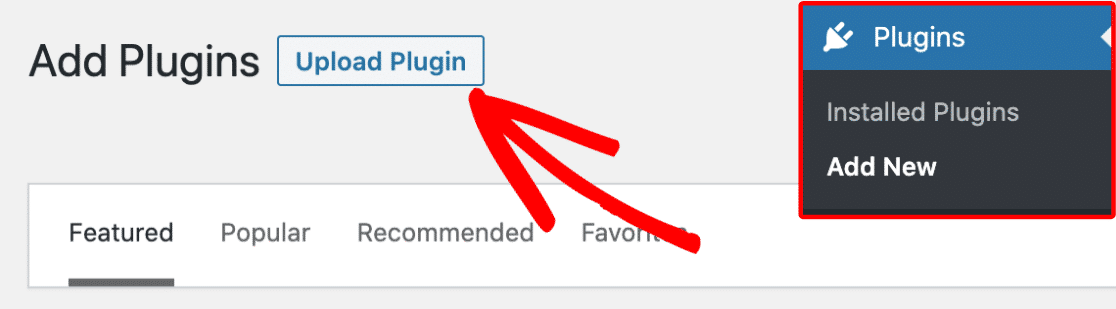
Smash Balloon アカウントからダウンロードした YouTube Feed Proの zip ファイルを選択します。 次に、[今すぐインストール] ボタンをクリックして、サイトにプラグインをインストールします。
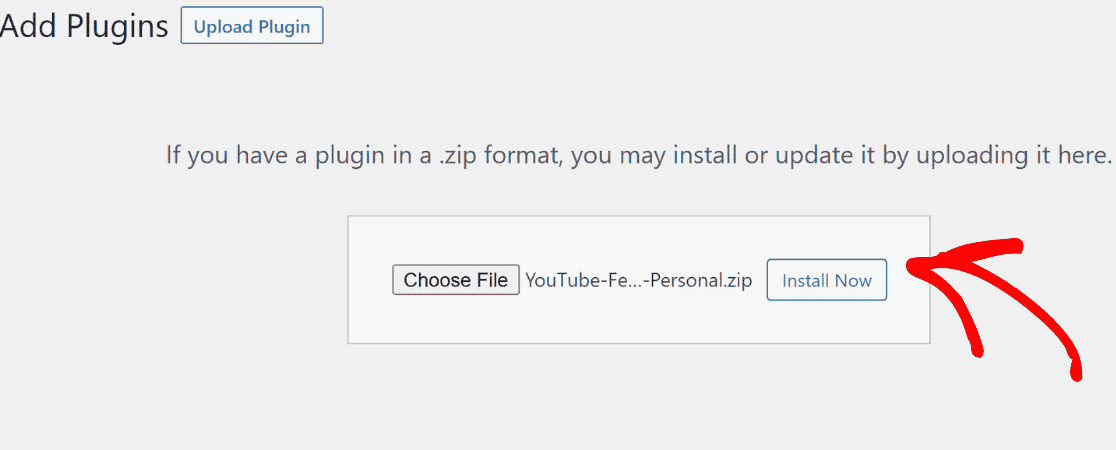
ファイルがアップロードされたら、[プラグインを有効にする] ボタンをクリックして、WordPress サイトで YouTube Feed Pro プラグインを有効にします。
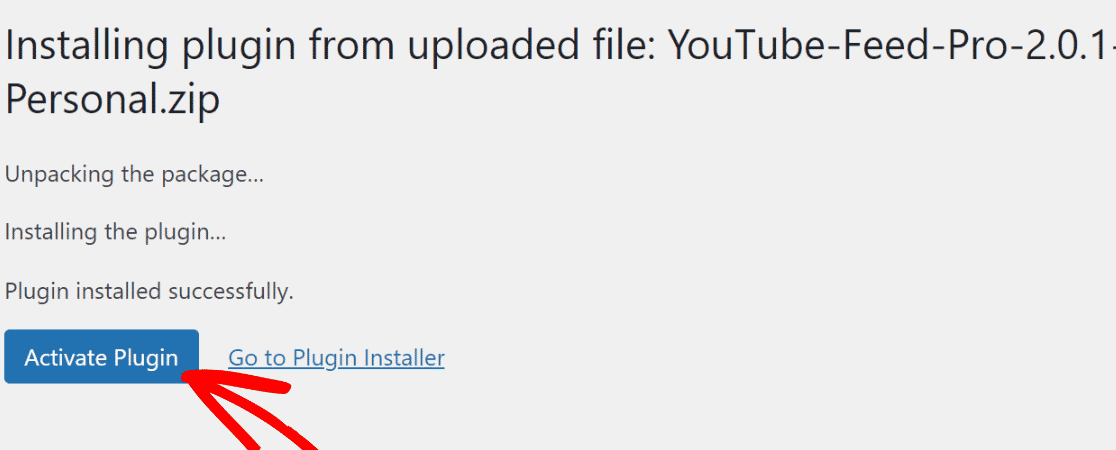
おめでとう! WordPress で YouTube Feed Pro を有効にしました。
次のステップに進み、WordPress サイトに YouTube プレイリストを埋め込みましょう。
ステップ 2: YouTube アカウントを WordPress に接続する
YouTube アカウントを WordPress サイトに接続するには、ダッシュボードの[YouTube フィード] » [設定]に移動します。
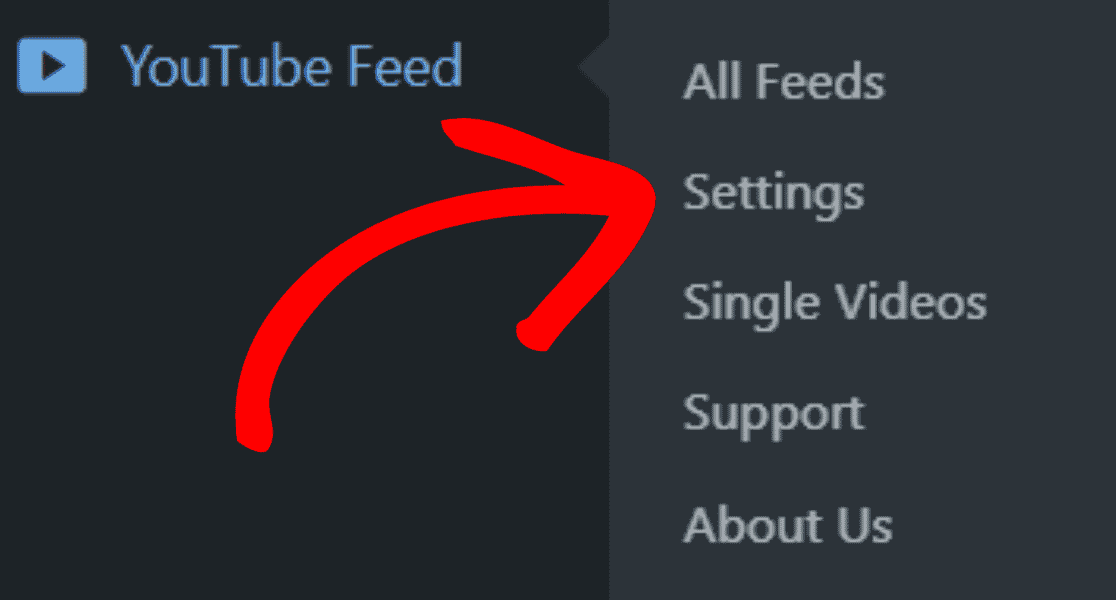
[設定]セクションで、[ソースの追加] ボタンをクリックします。
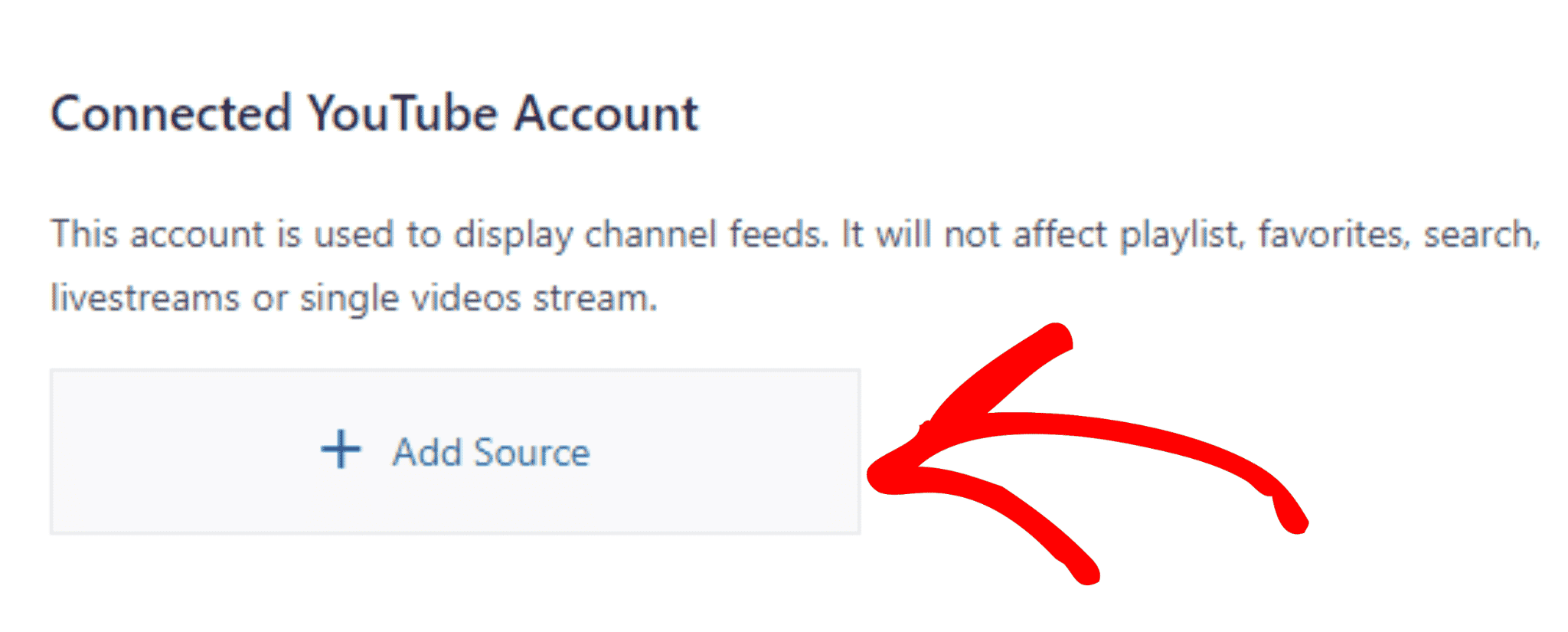
ポップアップ ボックスが表示されます。 次に、Google アカウントを接続します。
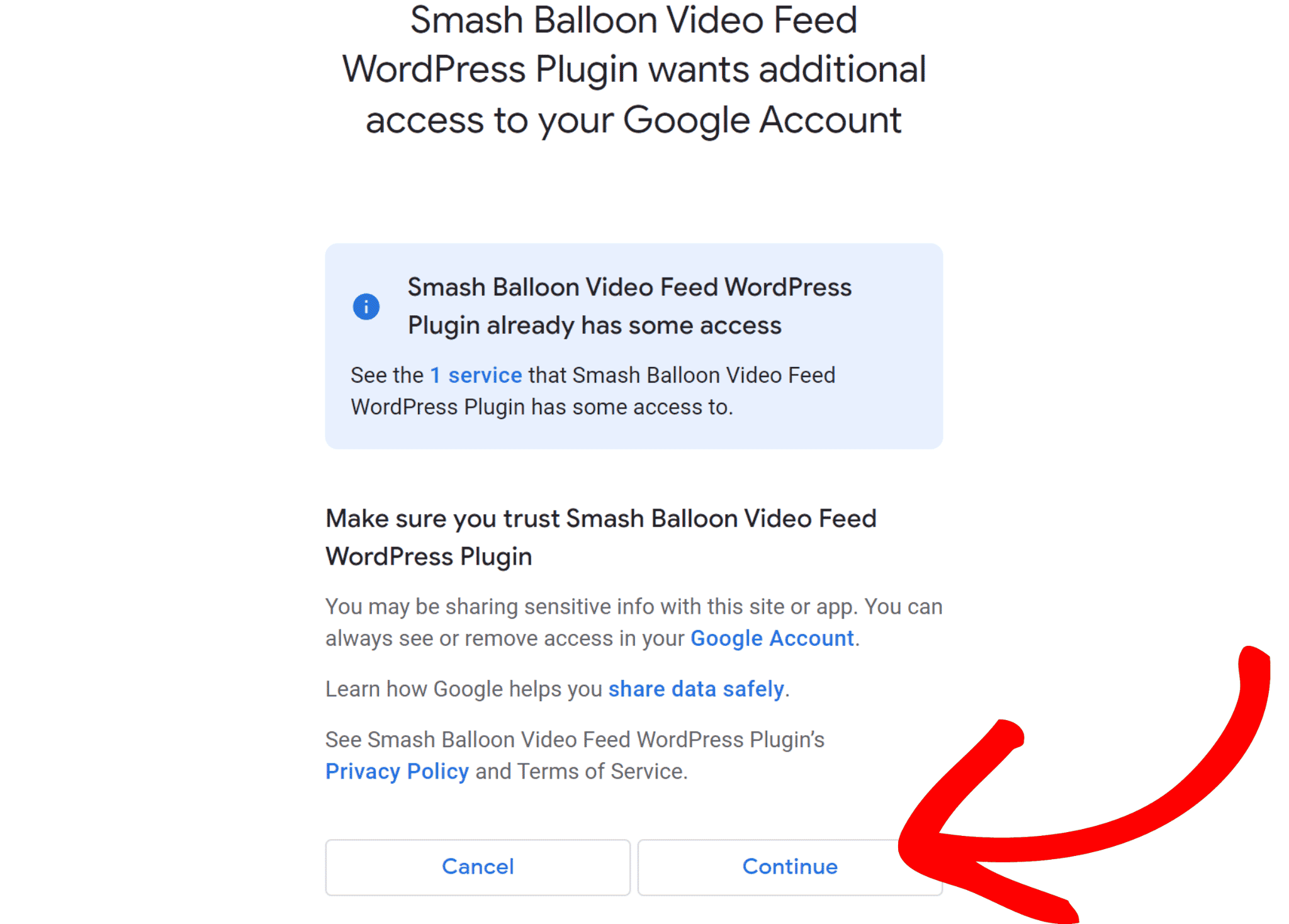
これで、YouTube チャンネルが WordPress ウェブサイトに接続されました。
次に、YouTube プレイリストを YouTube Feed Pro に追加する方法を検討する必要があります。
ただし、YouTube プレイリストを WordPress サイトに埋め込む前に、API キーを追加する必要があります。
ステップ 3: YouTube API キーを YouTube Feed Pro に追加する
YouTube API キーを追加するには、Google Cloud Platform にアクセスし、Google アカウントにログインします。
その後、[プロジェクトの作成] ボタンをクリックします。
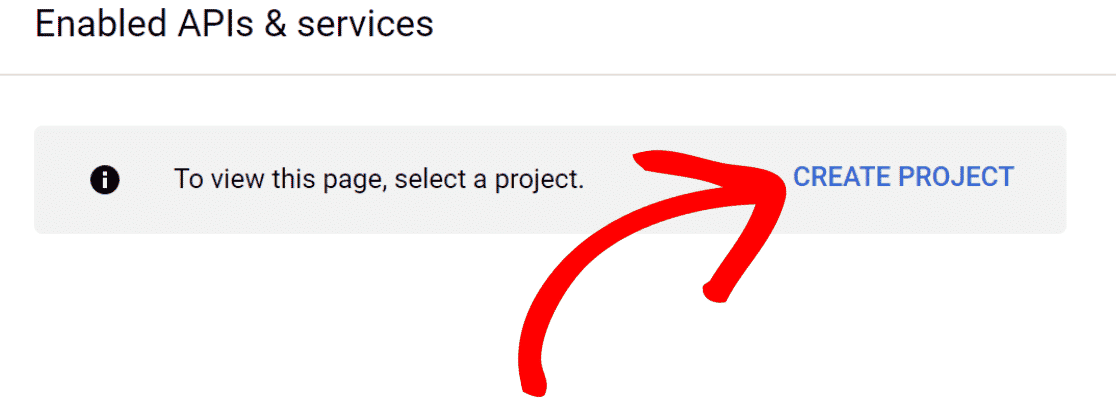
次に、プロジェクトの詳細を入力し、[作成] ボタンをクリックします。
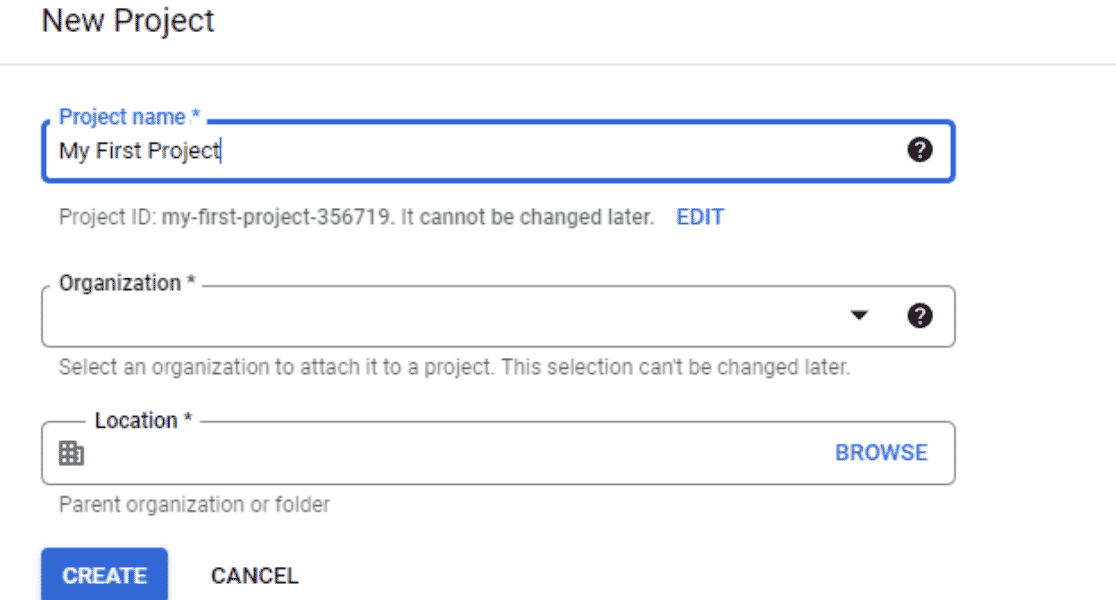
プロジェクトを作成しました。 画面左上のメニューボタンをクリックします。
[ API & サービス]セクションで [有効な API & サービス]を選択します。
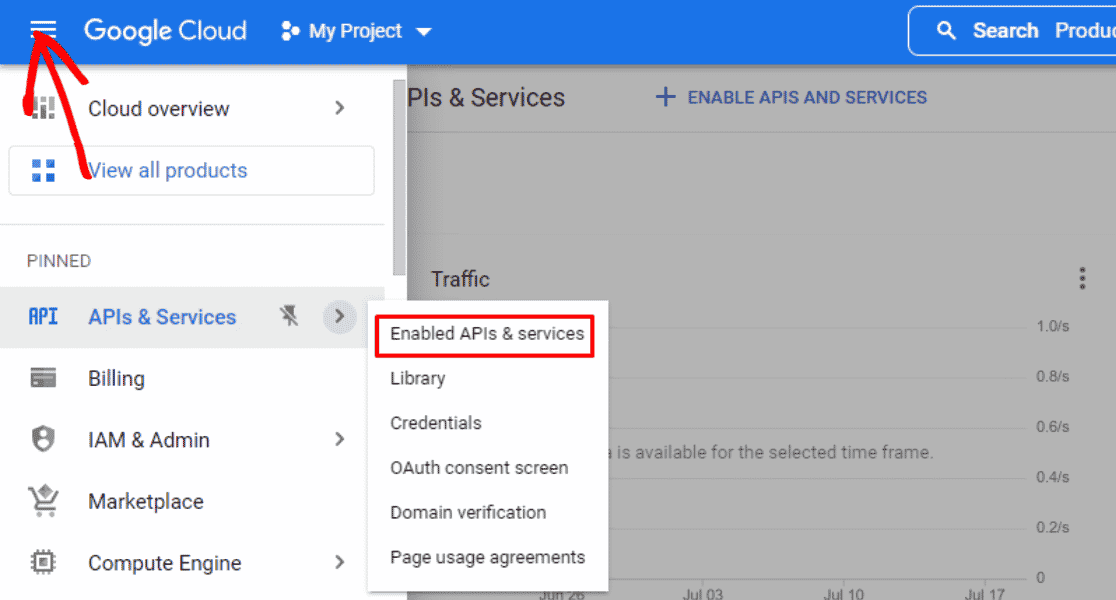
次に、[ API とサービスを有効にする] をクリックします。
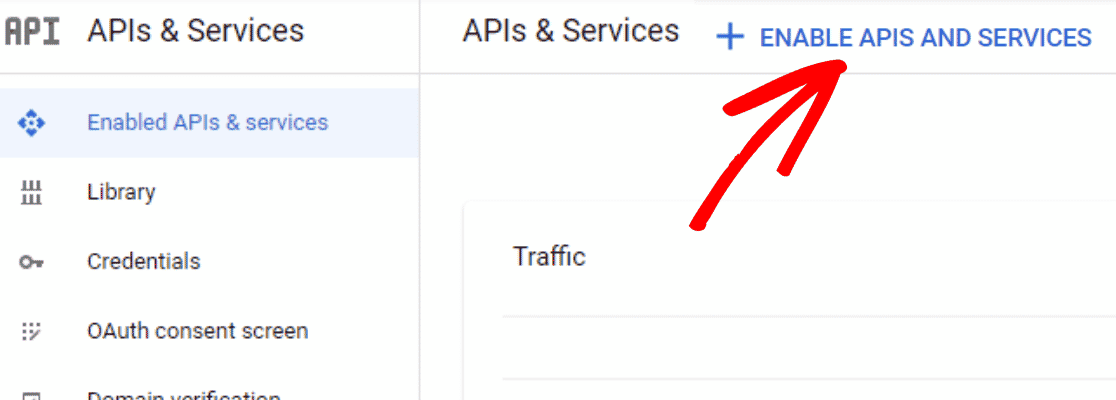
そうすると、API ライブラリ ページにリダイレクトされます。 検索ボックスで YouTube を検索して、YouTube API を見つけます。
API の中から、 YouTube Data API v3 を選択します。
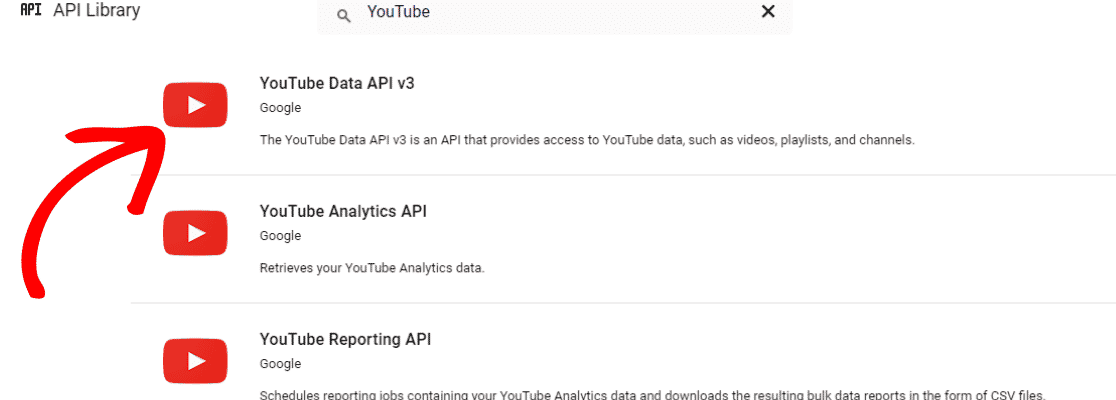
次に、[有効にする] ボタンをクリックして、選択した API を有効にします。
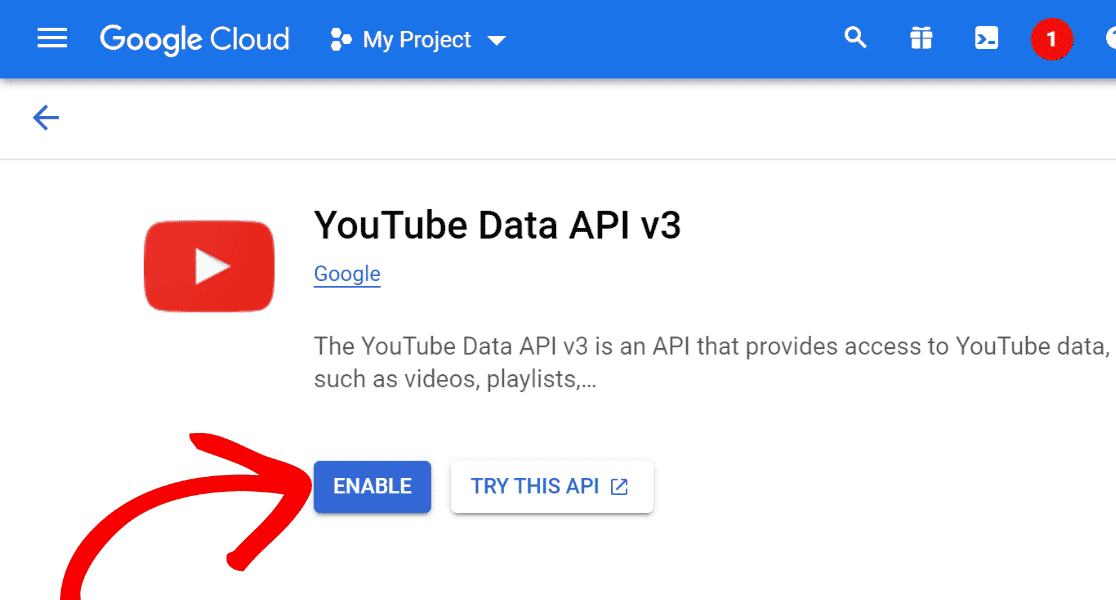
Credentialsメニューに移動し、 +Create Credentialsをクリックします。 次に、[ API キー]を選択します。

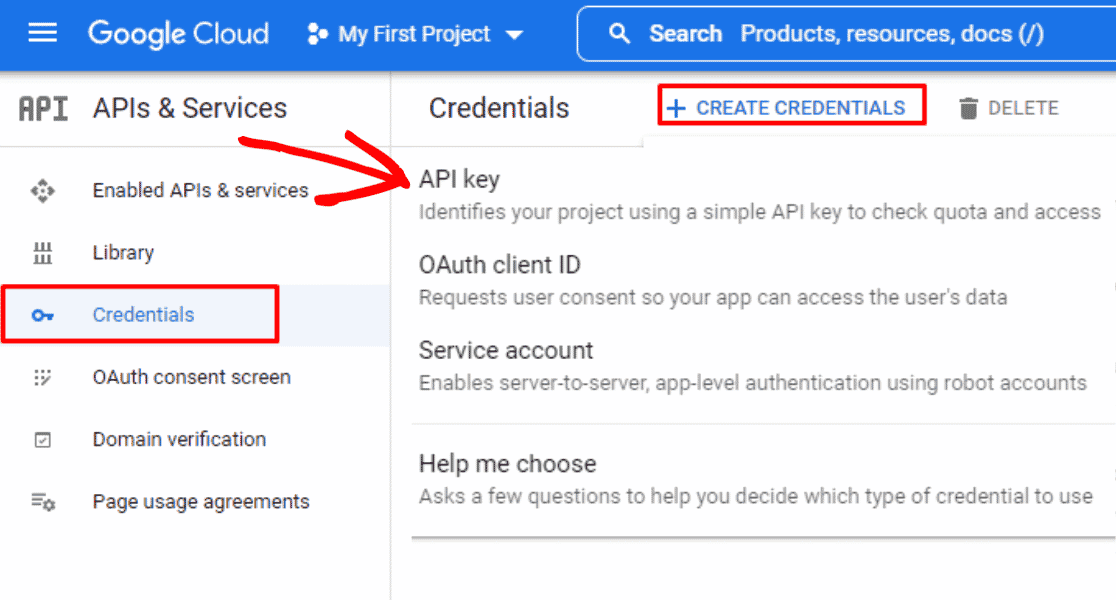
WordPress サイトの YouTube API キーが正常に作成されました。 この API キーをコピーします。
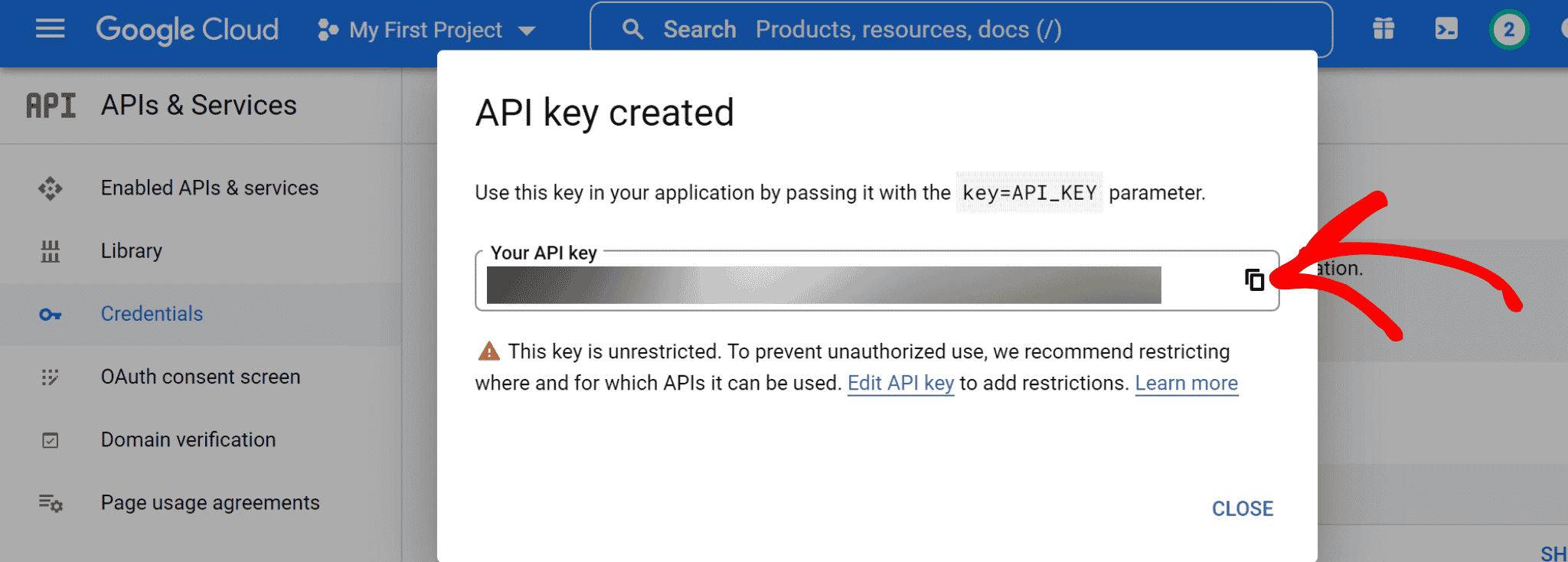
次に、WordPress ダッシュボードに戻ります。 YouTube フィードの[設定]セクションに移動します。
コピーした API キーを [API キー] テキスト ボックスに貼り付け、[追加] ボタンをクリックします。
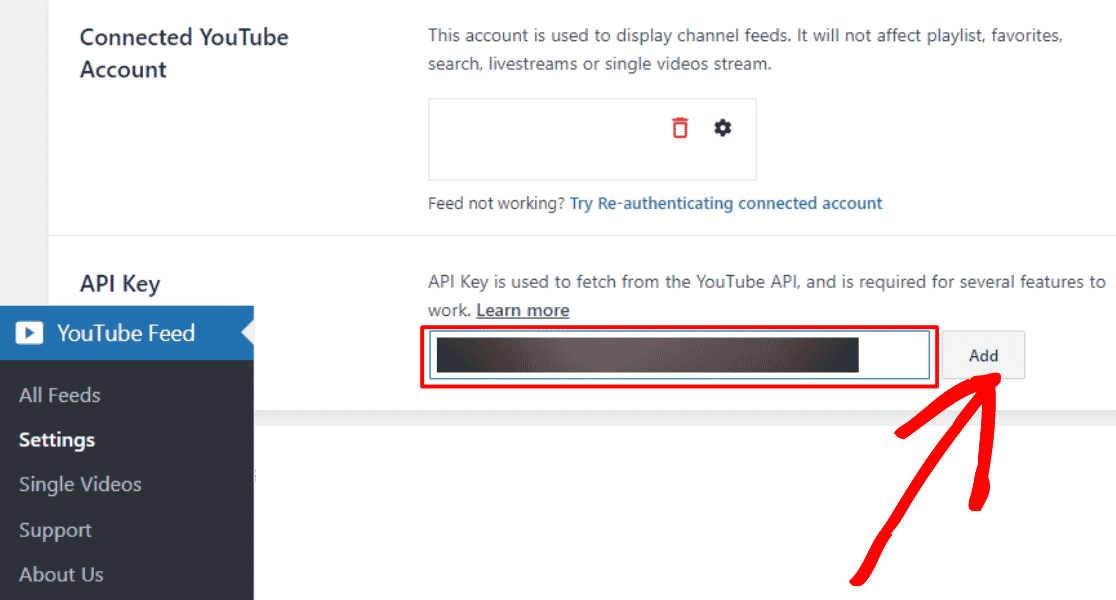
万歳! YouTube API キーを YouTube Feed Pro アカウントに追加しました。
YouTube プレイリストをアカウントに追加します。
ステップ 4: YouTube プレイリストを YouTube Feed Pro に追加する
WordPress ダッシュボードで、[ YouTube フィード] » [すべてのフィード] に移動し、[ + 新規追加] ボタンをクリックします。
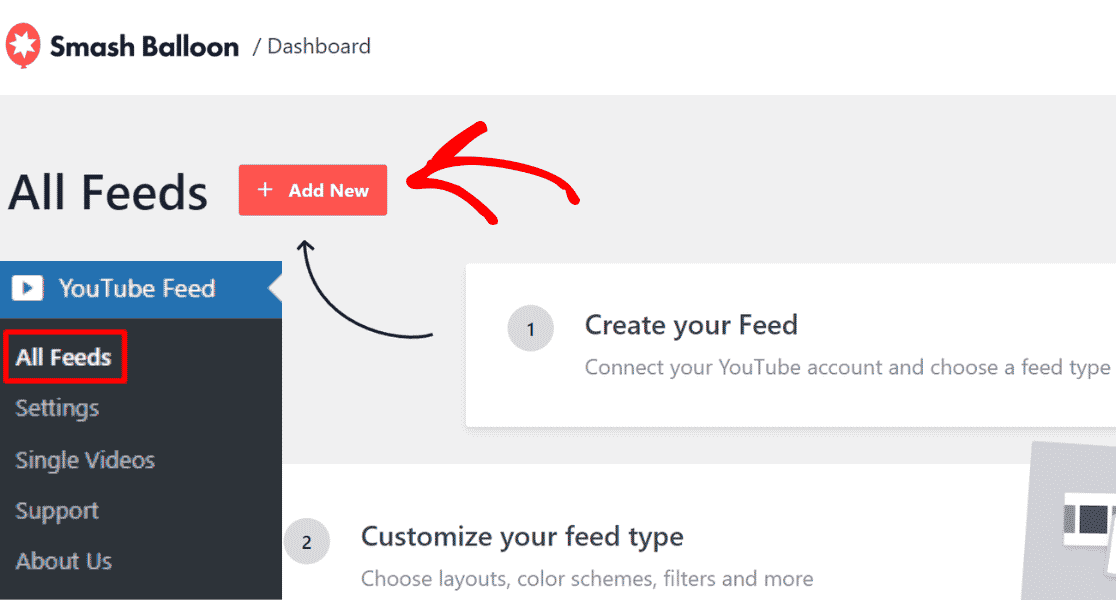
その後、[プレイリスト] を選択し、[次へ] ボタンをクリックします。
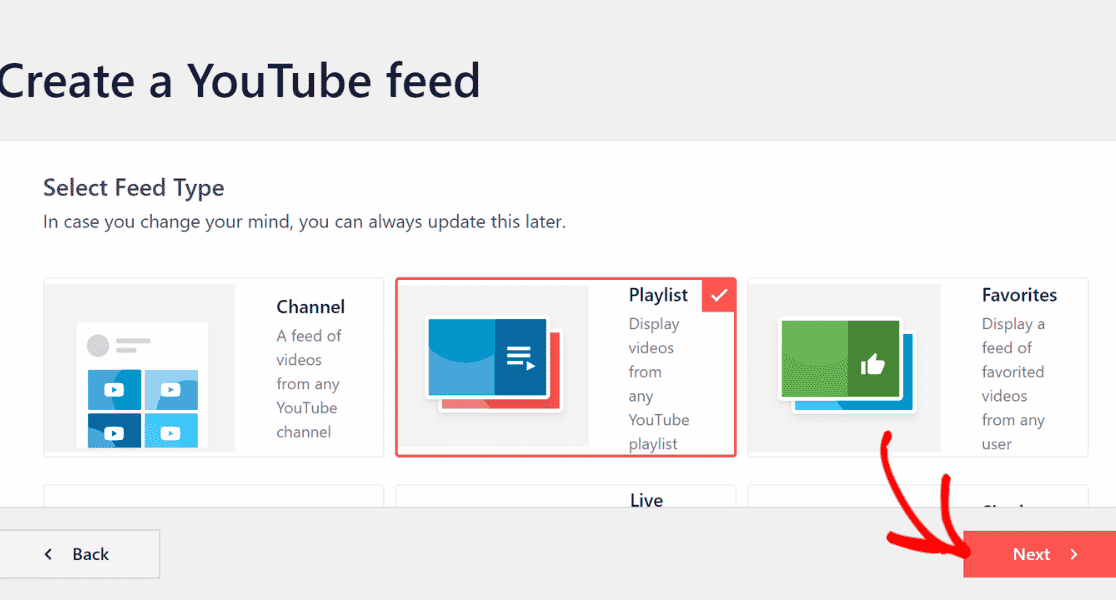
プレイリスト ID を YouTube Feed Pro に追加する時が来ました。
これを行うには、YouTube プレイリストに移動し、URL の=記号の後のコードをコピーします。
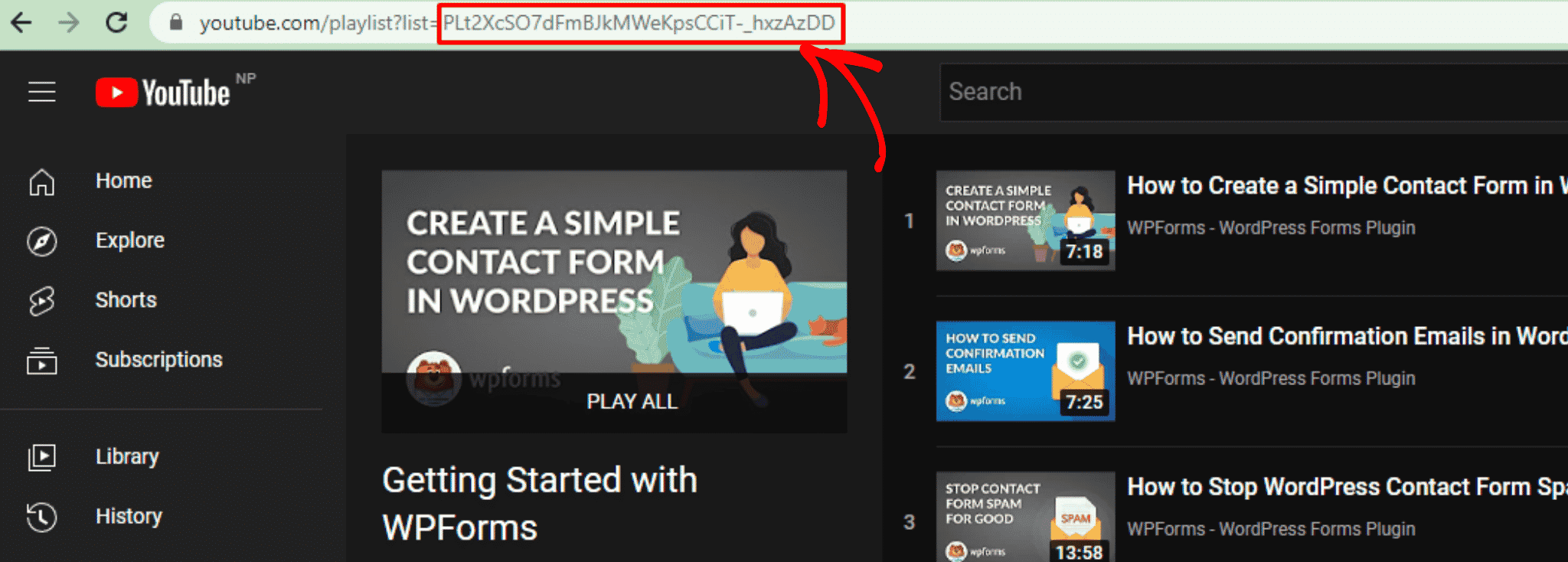
Smash Balloon ダッシュボードの [ソースの追加] セクションにYouTube プレイリスト IDを貼り付け、[次へ] ボタンをクリックします。
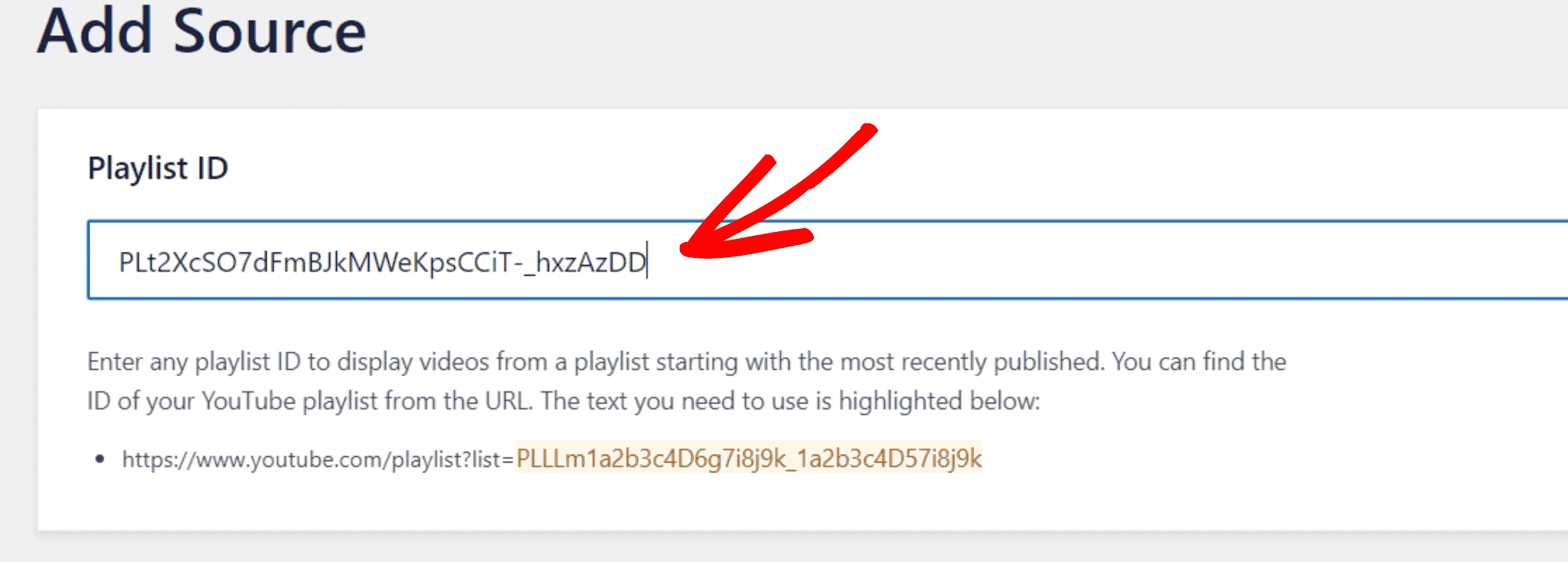
次に、YouTube プレイリストのテンプレートを選択します。 サイトに合わせたデザインをお選びいただけます。
カルーセル、カード、リスト、ギャラリー、最新ビデオ、ショーケース カルーセル、ウィジェットのレイアウトから選択できます。
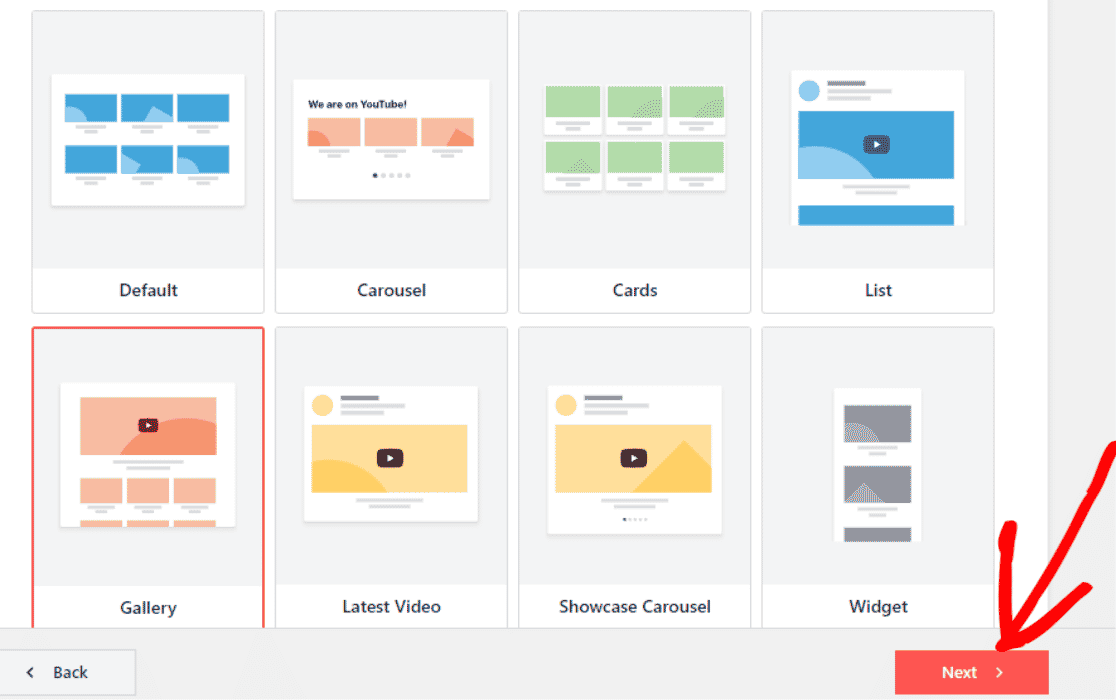
ステップ 5: YouTube プレイリストをカスタマイズする
[カスタマイズ] セクションから、YouTube プレイリスト テンプレート、フィード レイアウト、配色をカスタマイズできます。
さらに、ヘッダー、ビデオ スタイル、さらに読み込むボタン、購読ボタンなどのセクションをプレイリストに追加することもできます。
この例では、サブスクライブ ボタンを YouTube プレイリストに合わせてカスタマイズし、サイトに表示される動画の数を変更します。
これを行うには、YouTube Feed Pro の [カスタマイズ] セクションにある [購読] ボタンをクリックします。
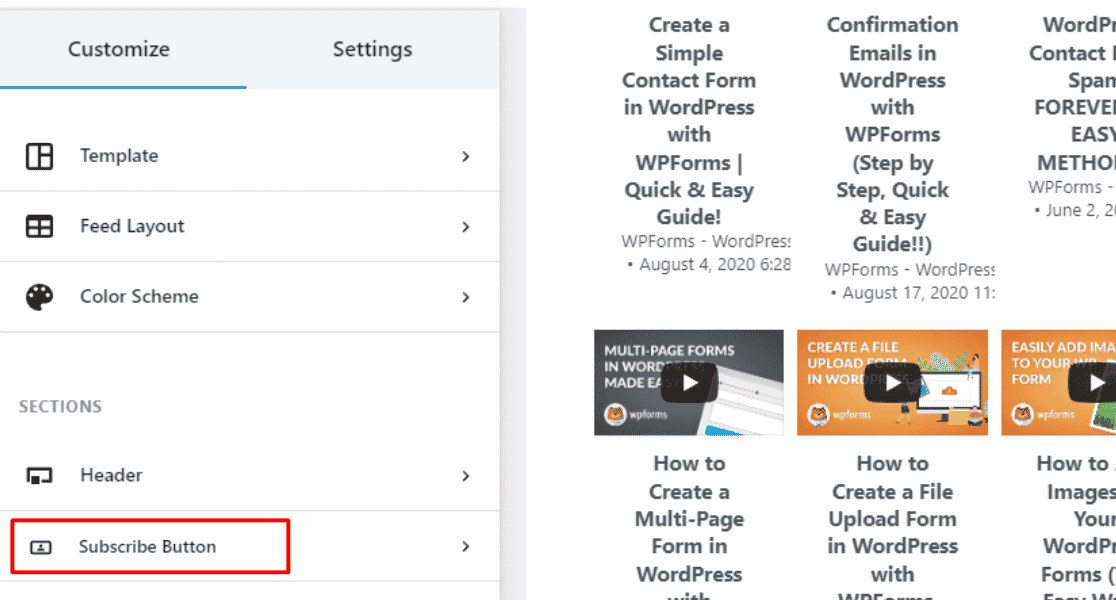
ここでは、購読ボタンの背景色を変更します。
[購読] ボタンの色を編集するには、[背景] の横にある[選択] ボタンをクリックし、[購読] ボタンの色を選択します。
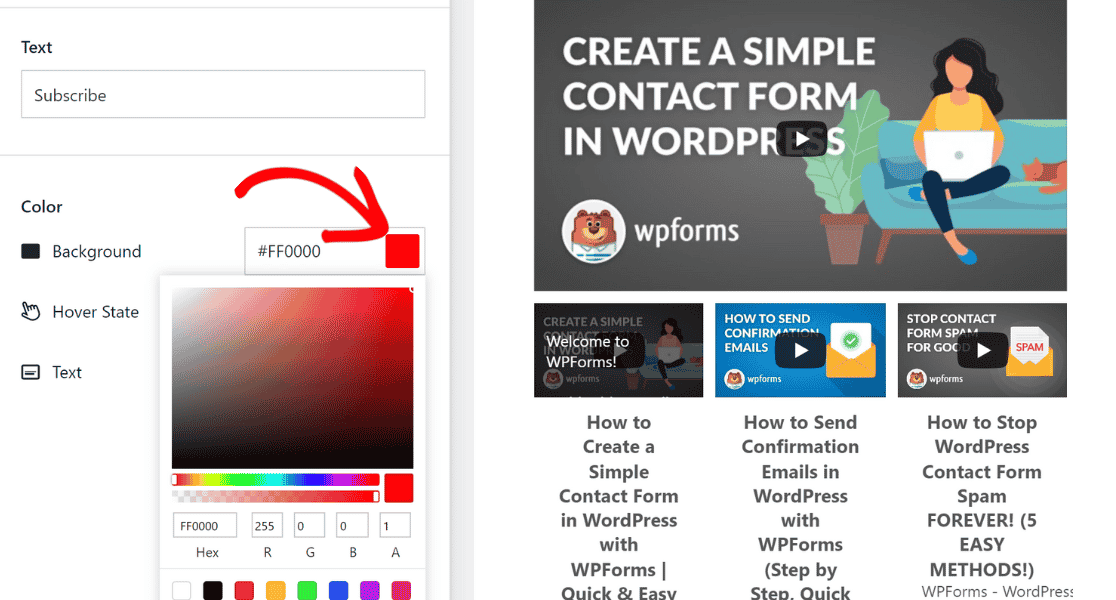
次に、サイトにデフォルトで表示される動画の数を YouTube プレイリストから変更しましょう。
[カスタマイズ]セクションの [フィード レイアウト]をクリックします。
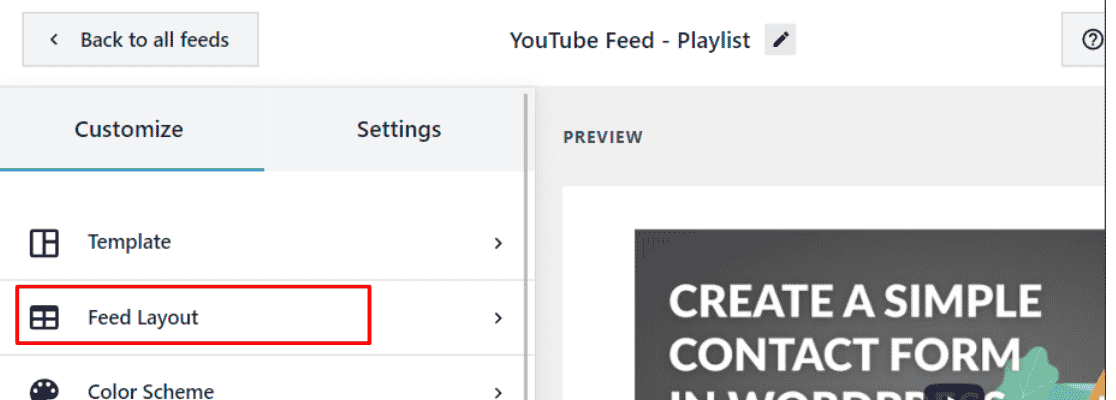
ここで、[最初に表示するビデオの数] まで下にスクロールし、好みに応じて増減します。ここでは、サイトに表示されるビデオの数を 3 に減らします。
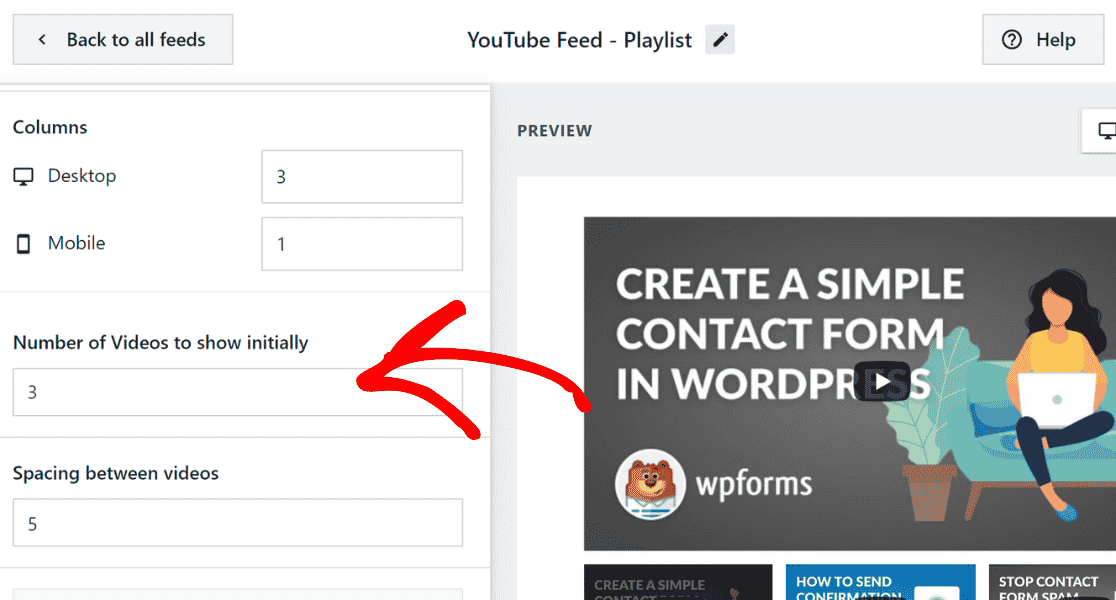
ウェブサイト用に YouTube プレイリストのデザインをカスタマイズしたら、[保存] ボタンをクリックして変更を保存します。
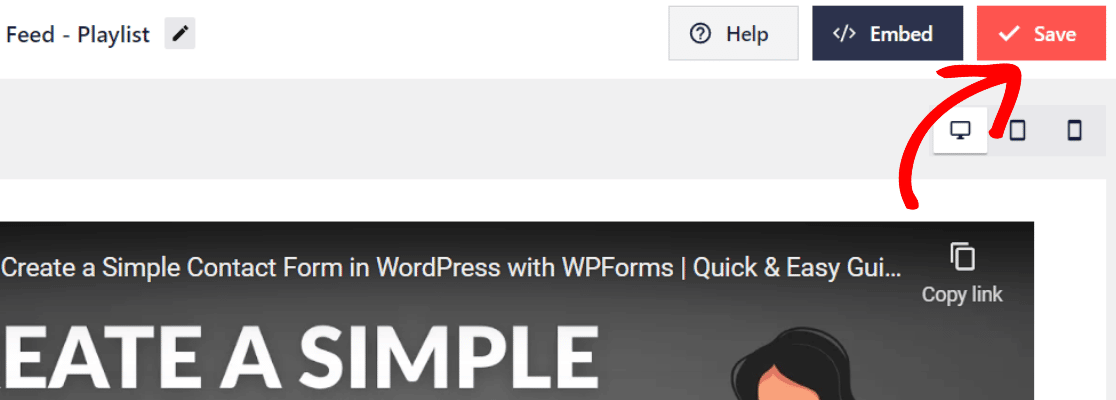
ステップ 6: YouTube プレイリストを WordPress サイトに埋め込む
YouTubeプレイリストをWordPressサイトに埋め込む時が来ました. [保存] ボタンの左側にある [埋め込み] ボタンをクリックします。
YouTube プレイリストを WordPress サイトに埋め込むには、ショートコードをコピーして任意のページ、投稿、またはウィジェットに追加します。 組み込みの WordPress ブロックまたはウィジェットを使用することもできます。
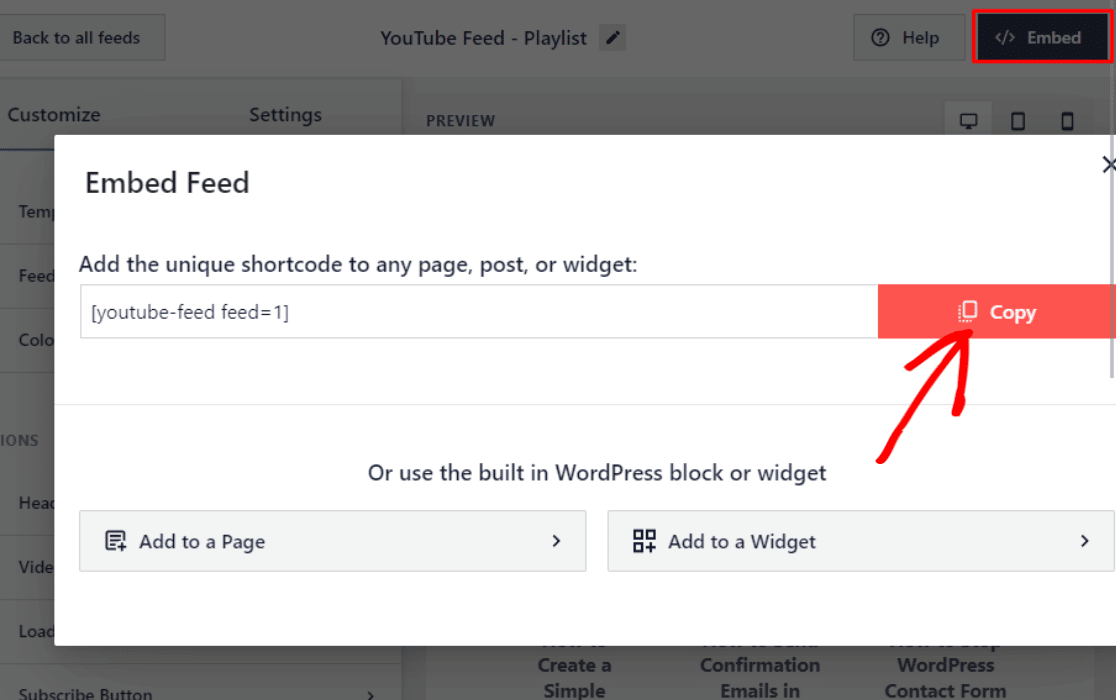
上記のように、ショートコードをコピーします。
次に、YouTube プレイリストを埋め込みたい WordPress サイトのページに移動し、ショートコードを貼り付けます。
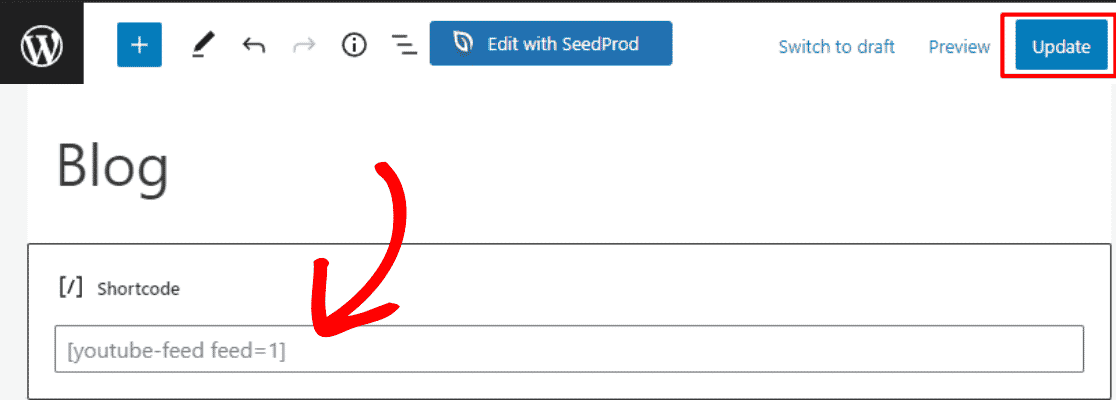
ショートコードを貼り付けたら、[更新] ボタンをクリックして変更を保存します。
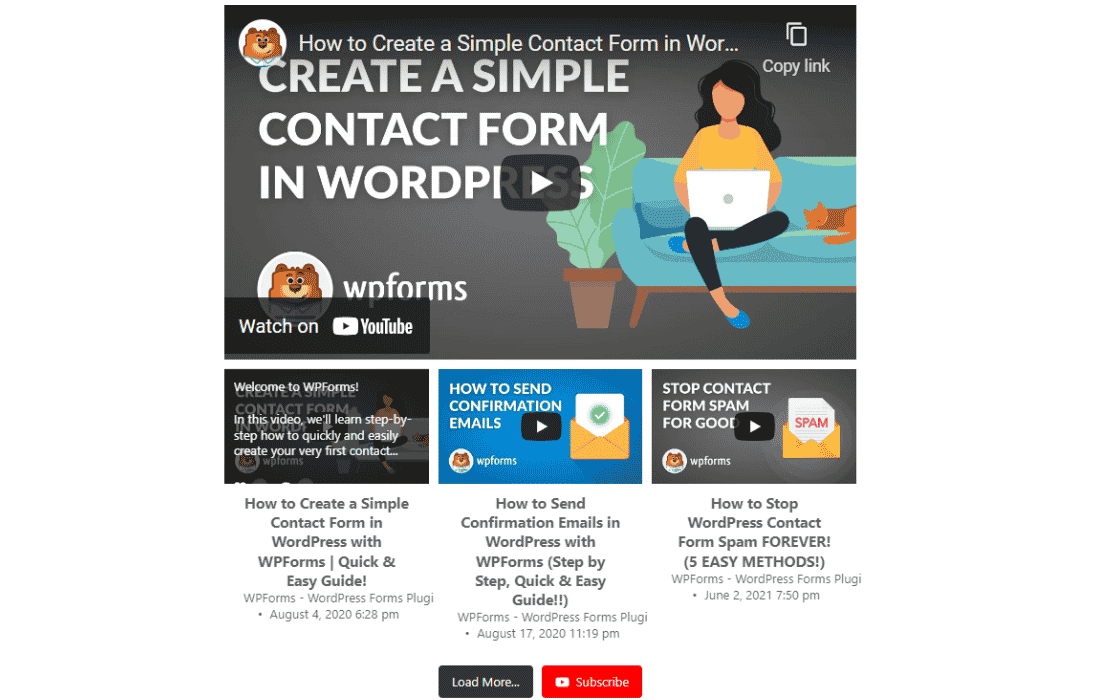
万歳! これで、WordPress サイトに YouTube プレイリストが追加されました。
これで、Web サイトがよりインタラクティブで活気に満ちたものになります。 また、訪問者を YouTube チャンネルに誘導して、ブランドに引き付けることができます。
次に、ユーザーが WordPress から YouTube に動画をアップロードできるようにする
Web サイトの訪問者が YouTube チャンネルに動画をアップロードする方法を知りたいですか?
WPForms を使用すると、誰かがフォームを使用して動画を送信するたびに、動画を YouTube チャンネルにすばやく自動的にアップロードできます。
ユーザーが WordPress から YouTube に動画をアップロードできるようにする方法については、このチュートリアルをご覧ください。
フォームを作成する準備はできましたか? 最も簡単な WordPress フォーム ビルダー プラグインを今すぐ始めましょう。 WPForms Pro には無料のテンプレートが多数含まれており、14 日間の返金保証が提供されます。
この記事が役に立った場合は、Facebook と Twitter でフォローして、無料の WordPress チュートリアルとガイドを入手してください。
