ブログへの匿名ゲスト投稿を有効にする方法
公開: 2018-12-19ユーザーが投稿やその他の種類のコンテンツを匿名で送信できるWebサイトを見たことがありますか?
ブログへの匿名のゲスト投稿を有効にしますか?
この記事では、WordPressブログへの匿名のゲスト投稿を許可する方法を紹介します。
ここをクリックして、匿名のゲスト投稿フォームを今すぐ作成してください
このチュートリアルをナビゲートするのに役立つ目次は次のとおりです。
- WordPressフォームを作成する
- 匿名のゲスト投稿を有効にする
- フォームの一般設定を構成する
- 投稿を許可する
- フォームをサイトに追加する
ブログに匿名のゲスト投稿を有効にする理由
したがって、ブログに匿名で投稿できるようにする理由はいくつかあります。
- ユーザーのプライバシーを保護したいタイプのWebサイトがあります
- あなたはあなたの聴衆からより高いエンゲージメントを得るでしょう
- 匿名になることがわかっている場合は、より多くの人にブログ投稿を送信してもらうことができます
- あなたが投稿するためのさまざまなコンテンツがあります
ブログへの匿名のゲスト投稿を許可する理由がわかったところで、その方法を正確に見てみましょう。
ブログへの匿名ゲスト投稿を有効にする方法
これらのステップバイステップの手順に従って、ユーザーが匿名のゲスト投稿をサイトに投稿できるようにします。
ステップ1:WordPressフォームを作成する
したがって、最初に行う必要があるのは、WPFormsプラグインをインストールしてアクティブ化することです。 詳細については、WordPressにプラグインをインストールする方法に関するこのステップバイステップガイドを参照してください。
次に、Post Submissionsアドオンをインストールしてアクティブ化し、ユーザーがWebサイトでブログ投稿を送信できるようにする必要があります。
これを行うには、WPForms»アドオンに行くとポスト提出ラベルされたものを見つけます。
次に、[アドオンのインストール]、[アクティブ化]の順にクリックします。
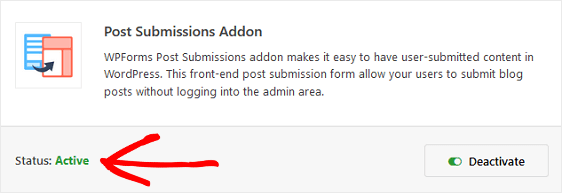
次に、新しいフォームを作成する必要があります。
これを行うには、 WPForms » Add Newに移動し、フォームに名前を付けて、 Blog Post SubmissionFormテンプレートを選択します。
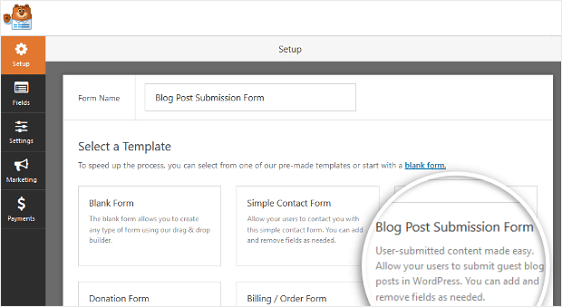
そして、WPFormsはあなたのためのフォームを作成します!
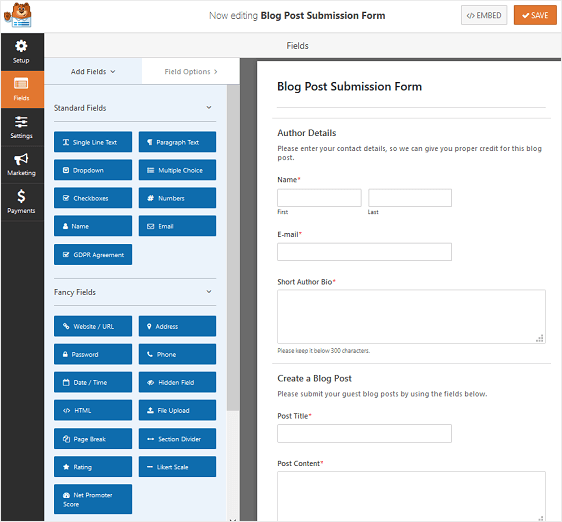
また、ブログ投稿送信フォームには次のフォームフィールドがあります。
- 著者の詳細。 これには、名前、電子メール、および著者の略歴フォームフィールドが含まれます。
- ブログ投稿を作成します。 これには、投稿のタイトル、投稿のコンテンツ、注目の画像、投稿の抜粋、カテゴリフォームのフィールドが含まれます。
左側のパネルから右側のパネルにフィールドをドラッグすると、フィールドを追加できます。
次に、フィールドをクリックして変更を加えます。 フォームフィールドをクリックしてドラッグし、ユーザー登録フォームの順序を並べ替えることもできます。
ステップ2:匿名のゲスト投稿を有効にする
ブログ投稿送信フォームに加えた変更を保存する前に、匿名のゲスト投稿を有効にする必要があります。
そのため、これを行うには、フォームの[名前]フォームフィールドをクリックします。 次に、フォームエディタの左側で、[必須]というラベルの付いたボックスを見つけてクリックを解除します。
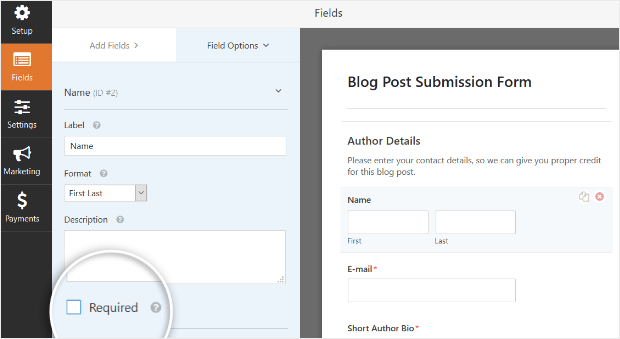
これにより、名前フォームフィールドに入力しなくても、誰でもWebサイトでブログ投稿送信フォームを送信できます。
[保存]をクリックします。
また、ブログ投稿送信フォームをカスタマイズする方法について詳しく知りたい場合は、ユーザーがWordPressWebサイトでブログ投稿を送信できるようにする方法の概要を説明したこの記事を確認してください。 イベントカレンダーの投稿を受け入れるためのヒントもガイドにあります。
手順3:フォームの一般設定を構成する
WordPressフォームで構成する一般的な設定はたくさんあります。
- 一般設定:ここでは、フォームの名前、説明、送信ボタンのコピーなどを変更できます。 追加のスパム防止機能を有効にして、不要なフォーム送信からWebサイトを保護することもできます。
- フォームの確認:フォームの確認は、サイトの訪問者がWebサイトのブログ投稿を送信すると表示されるメッセージです。 WPFormsには、メッセージ、ページの表示、リダイレクトの3つの確認タイプから選択できます。 一度に複数のフォーム確認を選択するには、複数のフォーム確認を作成する方法に関するこの役立つチュートリアルを確認してください。
- フォーム通知:通知は、Webサイトでフォームが送信されるたびに電子メールを送信するための優れた方法です。 フォームがサイトに送信されると、通知が自動的に送信されます。 フォームを送信したサイト訪問者や、フォーム送信の通知が必要な他の人に送信することもできます。 これを行う方法については、複数のフォーム通知の作成についてここをお読みください。
[保存]をクリックします。

ステップ4:投稿を許可する
あなたのブログ上の匿名のゲスト記事の提出を許可するには、[設定]»ポスト提出に行くと『オン』のポスト提出を回します。
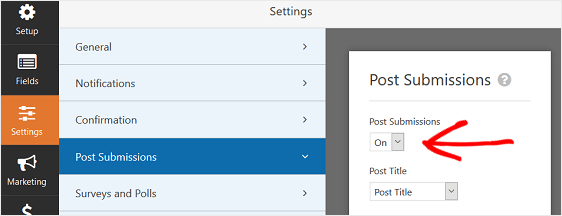
次に、すべてのドロップダウンメニュー項目が、各ドロップダウンメニューの上にあるフォームフィールドのタイトルと一致していることを確認します。 新しいフォームフィールドを変更または追加した場合は、それらを投稿の対応するカスタムフィールドと一致させる必要があります。
- タイトル:ブログ投稿のタイトル
- 内容:ブログ投稿の本文
- 抜粋:ブログ投稿の簡単な要約
- 注目の画像:ブログ投稿の冒頭に追加された画像
- タイプ:オプションには投稿またはページが含まれますが、カスタム投稿タイプも含めることができます
- ステータス:送信時に各ブログ投稿を表示するステータス。 すべての投稿の送信を自動的に公開するか、Webサイトに公開する前に承認を要求することができます。
- 作成者:ブログ投稿の作成者を選択します。 ブログ投稿送信フォームを送信する前にユーザーにログインを要求する場合、サインインしたユーザーが作成者として割り当てられます。 匿名のゲスト投稿を許可しているため、サイト訪問者が名前を入力しない場合、投稿者は空白のままになります。
この画面の下部に、カスタム投稿メタというセクションが表示されます。 これにより、ゲスト投稿送信フォームのフィールドをWordPressのカスタムフィールドにマッピングできます。 試してみたい場合は、ユーザーが送信した投稿でカスタムフィールドを使用する方法に関するチュートリアルをご覧ください。
[保存]をクリックします。
ステップ5:フォームをサイトに追加する
ブログ投稿送信フォームを作成したら、それをWordPressWebサイトに追加する必要があります。
WPFormsを使用すると、ブログの投稿、ページ、さらにはサイドバーウィジェットなど、Webサイトのさまざまな場所にフォームを追加できます。
まず、WordPressで新しいページまたは投稿を作成するか、既存のページの更新設定に移動します。 その後、最初のブロック(ページタイトルの下の空白の領域)の内側をクリックし、[WPFormsの追加]アイコンをクリックします。
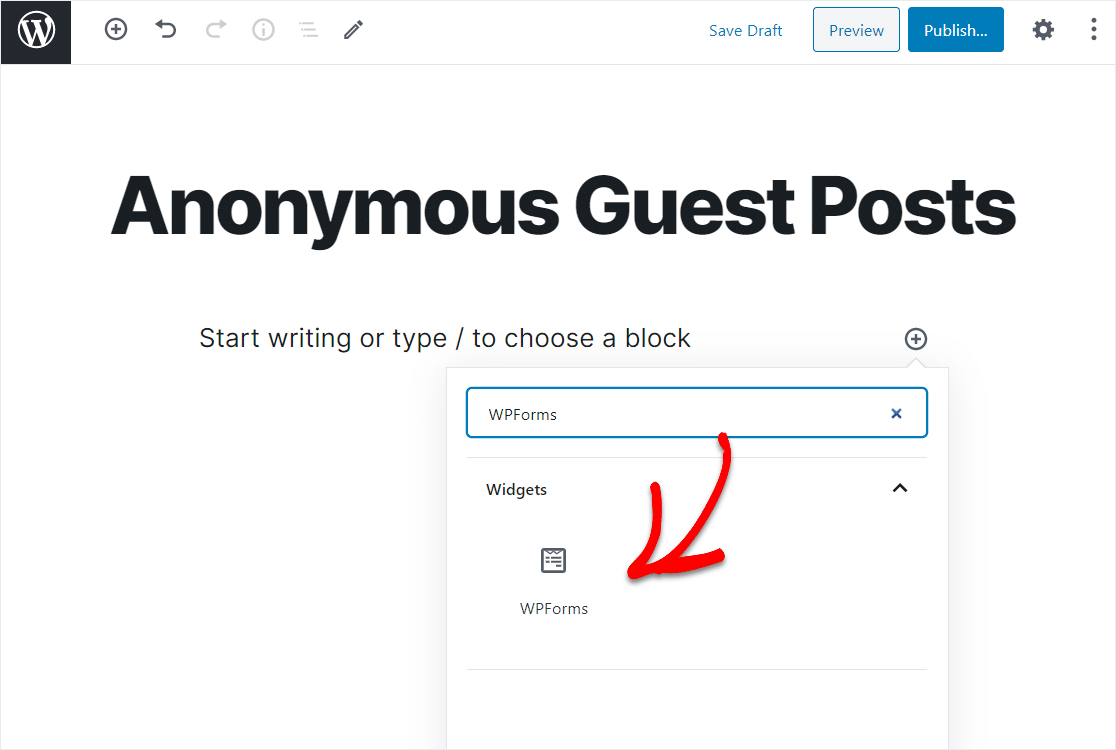
便利なWPFormsウィジェットがブロック内に表示されます。 [WPForms]ドロップダウンをクリックして、作成したばかりでページに挿入するフォームを選択します。
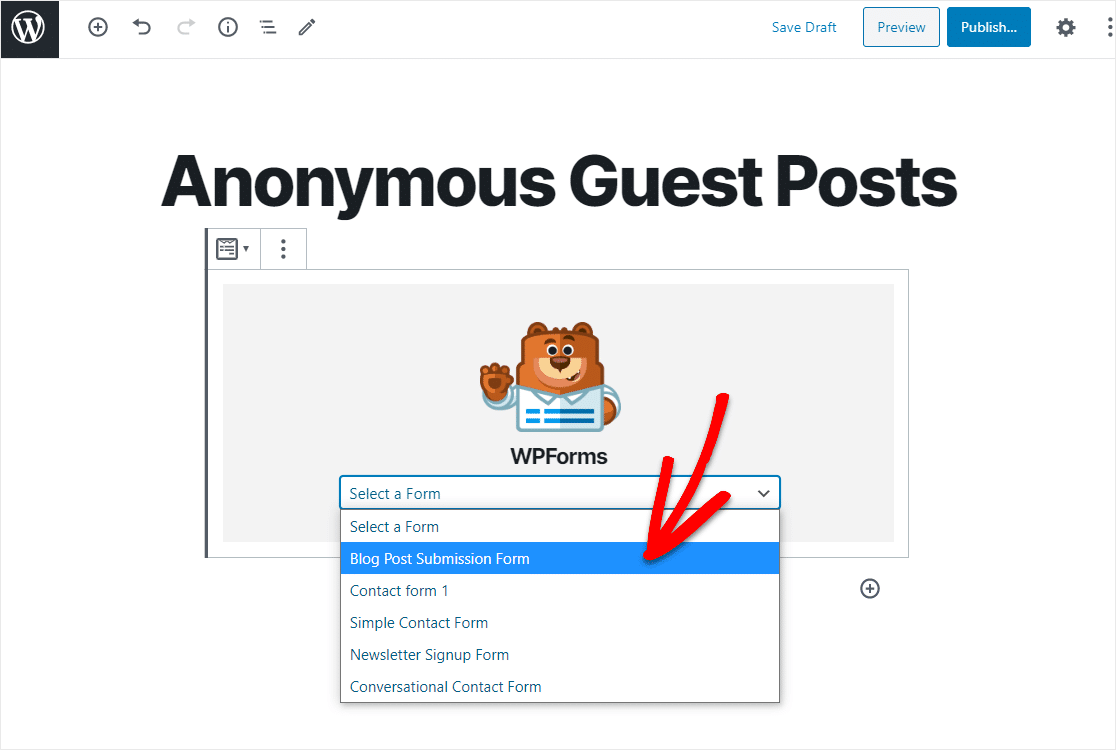
次に、[プレビュー]をクリックすると、Webサイトに表示されるWordPressレースフォームが表示されます。 WordPressフォームの外観に満足したら、先に進んで[公開]をクリックすると、フォームがインターネット上で公開されます。
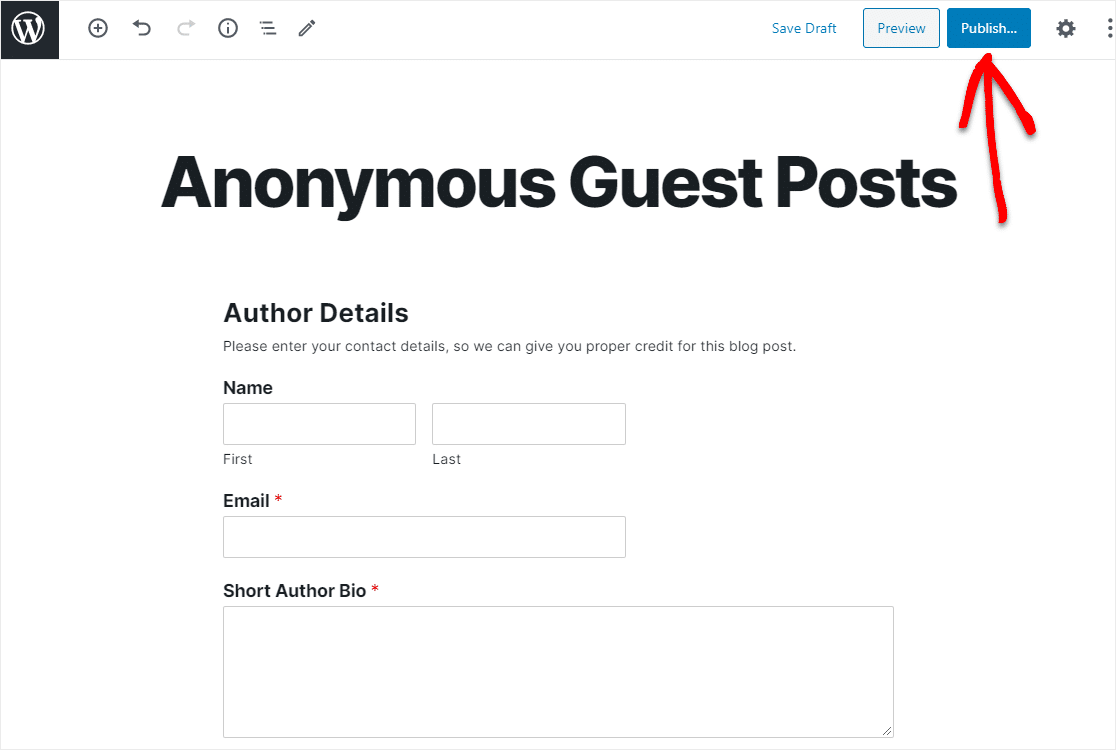
公開されたページを見て、Webサイトでどのように表示されるかを正確に確認してください。
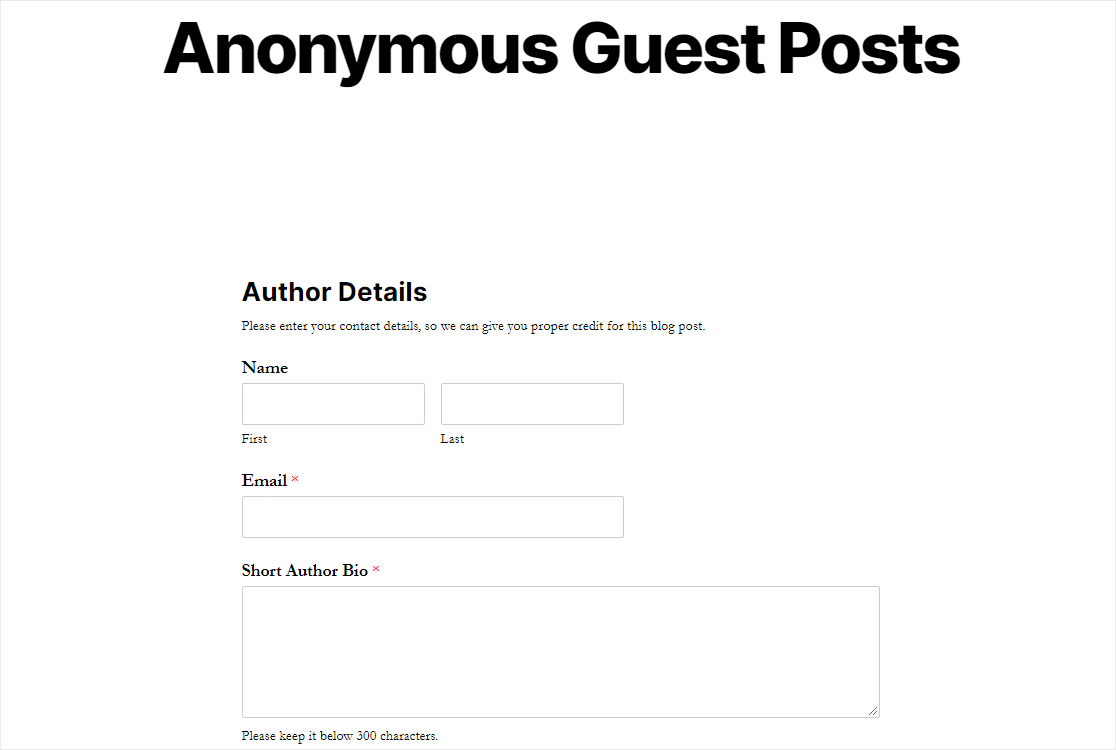
送信後にWordPressの匿名ゲスト投稿フォームエントリを表示するには、この完全なガイドをチェックしてフォームエントリを確認してください。 また、人々がどこから提出しているかを知りたい場合は、Geolocationアドオンをチェックしてください。
ここをクリックして、匿名のゲスト投稿フォームを今すぐ作成してください
結論は
そして、あなたはそれを持っています! これで、ブログへの匿名ゲスト投稿を有効にする方法がわかりました。
ブログでより多くのコンテンツを取得するには、ゲスト投稿の送信を増やす方法に関するヒントを参照してください。 投稿の送信に対して支払いを要求することで、スポンサー付きの投稿を取得することもできます。
何を求めている? 今日から最も強力なWordPressフォームプラグインを始めましょう。
また、この記事が気に入った場合は、FacebookとTwitterでフォローしてください。
