品質を落とさずに画像を拡大する方法
公開: 2024-08-16品質を落とさずに画像を拡大する方法を知りたいですか?正しい場所に来ました。
顧客は商品画像を見て商品の第一印象を得ることから、電子商取引業界では画像が重要な役割を果たします。画像の品質が良くないと、顧客を失う可能性があります。
ビジュアル コンテンツはソーシャル メディア アカウントで共有される可能性が 40% 高いため、高品質の画像はあらゆるビジネスの社会的存在感にも影響を与えます。
高品質の画像を作成してアップロードするのは面倒な場合があります。特に画像サイズを大きくします。ドラッグ アンド ドロップ手法を使用すると、品質が低下し、不鮮明になります。元の品質を失わないように、適切なツールを使用して画像のサイズを変更する必要があります。
あなたを助けるために、画像のサイズを変更して電子商取引 Web サイトにアップロードするために使用できる 5 つのソフトウェアについて説明します。画像の品質が損なわれることはなく、顧客は製品の詳細な画像を取得するのに問題がありません。
興味がある?それでは始めましょう-
高品質の画像が e コマース ビジネスに与える影響
高品質の画像は単にあれば良いだけではなく、あらゆる e コマース ビジネスにとって重要な部分です。それは顧客が最初に目にするものです。次に、詳細な説明と価格が表示されます。最初の段階で紛失してしまうと、購入してもらえなくなる可能性があります。
画像が非常に重要である理由は他にもいくつかあります。
1. 素晴らしい第一印象を与える
前に述べたように、画像は顧客が製品と行う最初のインタラクションです。調査によると、オンライン買い物客の 75% が最初に商品の写真を見ます。
プロが撮影した高解像度の写真は、商品の価値や魅力を瞬時に伝えることができます。一方、低品質の画像は潜在的な顧客の邪魔をし、商品が魅力的でないか、信頼できないものに見える可能性があります。
2.商品力の向上
さまざまな角度やクローズアップを示す詳細な画像は、顧客が購入するものをよりよく理解するのに役立ちます。
これにより、不確実性が軽減され、購入に対する自信が高まります。特に、衣類、ジュエリー、ハイテクガジェットなど、細部が重要な製品の場合はそうです。
3. コンバージョン率の向上
鮮明で魅力的な画像は、コンバージョン率を大幅に高めることができます。たとえば、さまざまな視点からの製品の複数の画像を含めると、顧客がより多くの情報を知っていると感じられるため、購入率の向上につながります。
4. 返品率の低下
顧客がオンラインで見た画像と一致する製品を受け取った場合、返品する可能性は低くなります。製品の返品は22% の確率で発生します。その理由は、実際に見ると見た目が違うと人々が認識しているためです。
正確で高品質の画像により、顧客は自分が得ているものを正確に把握できるため、失望や返品が少なくなります。
5.ブランド認知の向上
製品画像は、ブランドの全体的な認識に貢献します。高品質の画像を一貫して使用すると、ブランドの知覚価値が向上し、混雑した市場で目立つようになります。
製品設計からマーケティングまで、ビジネスのあらゆる側面で品質を重視していることを顧客に伝えます。
それだけでなく、優れた製品画像には次のような効果もあります。
- ソーシャルメディアへの参加を増やします。高品質の画像は、Pinterest や Instagram などのソーシャル メディア プラットフォームで共有されたり、「いいね」を獲得したりする可能性が高くなります。
- eコマースサイトのSEOを改善します。高品質の画像に適切な代替テキストと説明を付けると、画像検索で商品を見つけやすくなります。
- ストーリーテリングをサポートします。ライフスタイルショットでは、製品が使用されている様子を映すことができ、顧客が製品が自分たちの生活にどのようにフィットするかを想像するのに役立ちます。
高品質の製品を裏付ける素晴らしい画像があれば、売上が飛躍的に伸びるでしょう。
e コマース ストアをマルチベンダー マーケットプレイスに変えたいですか?人気の Dokan マルチベンダー マーケットプレイス プラグインを購入してインストールし、今すぐマーケットプレイスを開始してください。

サイズ変更した画像の品質が低下するのはなぜですか?
画像のサイズ変更は一般的な作業です。ソーシャルメディアにアップロードしたり、マーケティング資料を作成したりするには、画像サイズを調整する必要があります。たとえば、画像を Facebook にアップロードする場合、画像のサイズは1200×628 ピクセルである必要があります。
しかし、多くの人は、画像を拡大すると品質が低下するというイライラする問題に遭遇します。より良い解決策を見つけ、一般的な問題を回避できるように、なぜこれが起こるのかを理解する必要があります。
- ピクセル化とぼかし:新しいピクセル データを追加せずに画像を拡大すると、既存のピクセルが引き伸ばされます。元の画像データがより広い領域に広がるため、ピクセレーションやぼやけが発生します。
- 詳細の損失:画像サイズが大きくなると、特に写真やグラフィックなどの高精細な画像で、細かい部分がぼやけたり歪んだりする可能性があります。これは、元の情報を保存するソフトウェアの機能に制限があるためです。
- 補間方法:サイズ変更に使用される基本的な補間方法 (最近傍法、双線形など) は、周囲のピクセルから新しいピクセル値を計算します。微調整には適していますが、大きく拡大すると鮮明さや精度が失われることがよくあります。
- 画像圧縮:サイズ変更された画像は、ファイル サイズを削減するために圧縮されることがよくありますが、アーティファクトが発生したり鮮明さが低下したりすることで品質が低下する可能性があります。
- アスペクト比の歪み:サイズ変更中は正しいアスペクト比を維持することが不可欠です。そうしないと画像が歪み、不自然または非プロフェッショナルに見える可能性があります。
これらの問題を発生させずに高品質の拡大を実現するために、高度なソフトウェアでは高度な AI アルゴリズムが使用されています。これらのツールは既存の画像データを分析し、新しいピクセルを追加して鮮明さと詳細を維持します。サイズ変更に一般的に伴う品質の低下を最小限に抑えます。
さて、おしゃべりはもう十分です。さて、記事の興味深い部分に移りましょう。さまざまなツールを使用して画像サイズを増やす方法を見てみましょう。
品質を落とさずに画像を拡大する方法
サイズ変更された画像が品質を損なう可能性がある理由は数多くあることがわかります。また、品質の悪い画像をアップロードすると、販売が妨げられるだけでなく、評判も損なわれる可能性があります。
しかし、心配する必要はありません。品質を落とさずに画像サイズを拡大するために使用できるツールがあります。
次に、品質を落とさずに画像を拡大する方法を学ぶためにインストールできるツールの名前を見てみましょう。私たちが選択したツールは、オンライン ツールとオフライン ツールの組み合わせです。彼らです-
- プレビュー(アプリ)
- フォトル(オンライン)
- Photoshop(アプリ)
- Gimp(アプリ)
- Photopea (オンライン)
次に、これらを使用して品質を落とさずに拡大する方法を見てみましょう。
プレビューを使用して品質を落とさずに画像を拡大する方法
これはすべての Mac ユーザー向けです。デフォルトのプレビューアプリケーションを使用すると、品質を損なうことなく画像のサイズを変更できます。ただし、元の画像サイズの 3 倍を超えて拡大しないように注意してください。
ステップ 1: Finder から画像を選択し、「プレビュー」を選択します。
まず、Finderから拡大したい画像を選択します。画像を選択し、その画像をダブルクリックして、 「プログラムから開く」オプションをクリックするだけです。次に、「プレビュー」オプションを選択します-
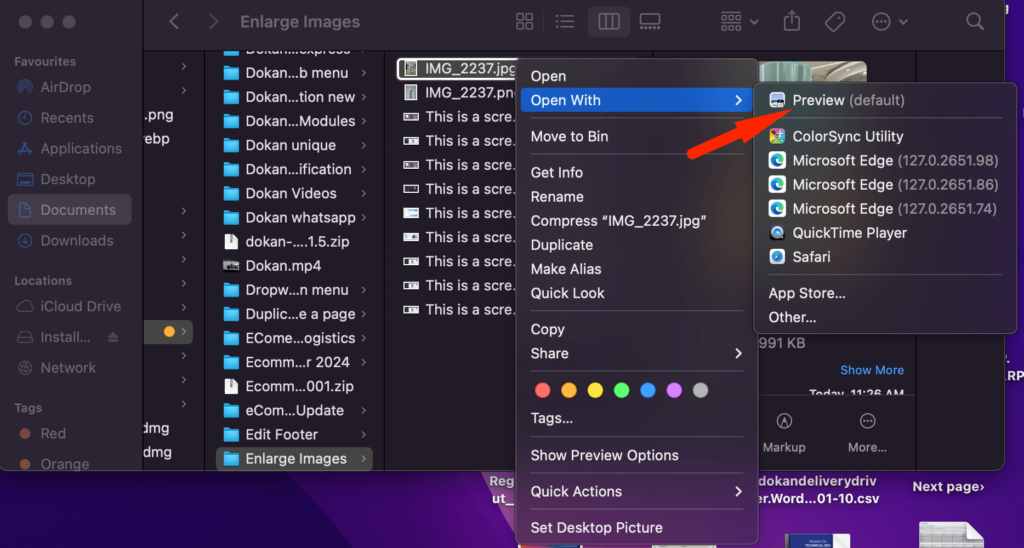
ステップ 2: 調整オプションを開きます
画面上部にいくつかのオプションが表示されます。 「ツール」セクションから「サイズの調整」オプションを選択します。
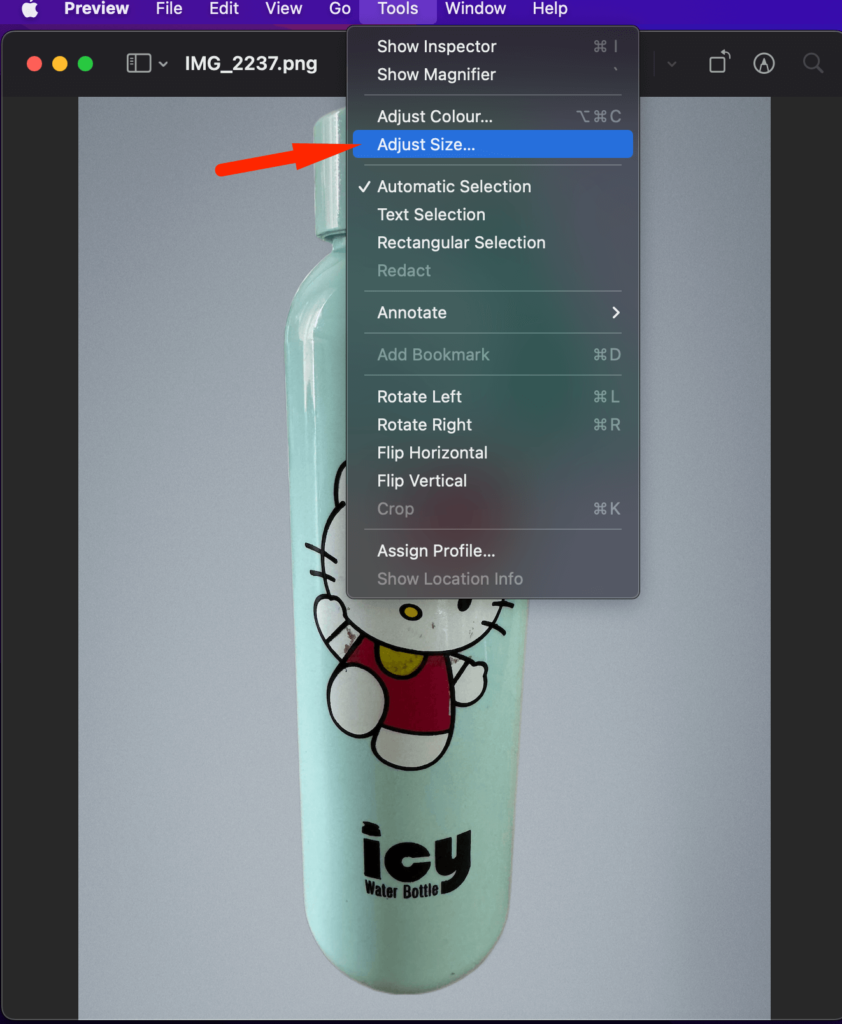
ステップ 3: 品質を落とさずに画像サイズを調整する
画像サイズを調整できるポップアップウィンドウが表示されます。品質を損なうことなく画像を拡大できるようになりました。
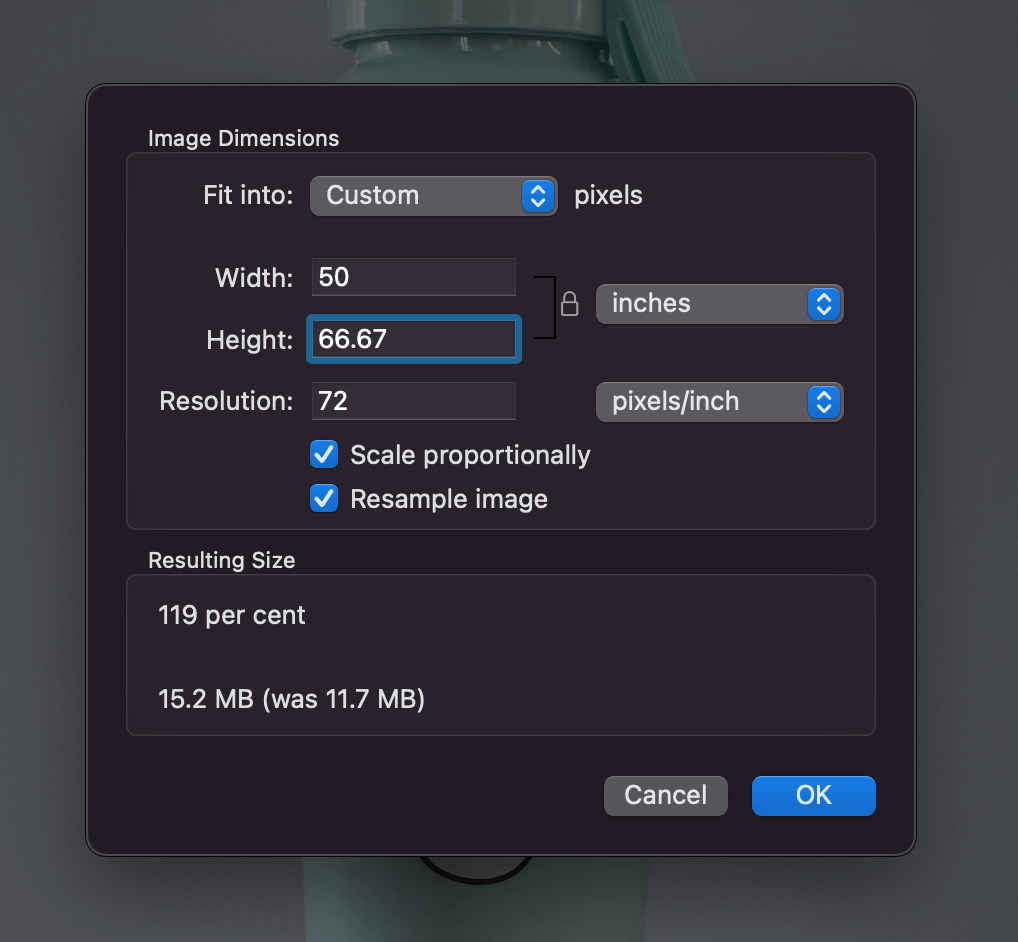
これは、プレビュー アプリケーションを使用して、品質を損なうことなく画像を拡大する方法です。
Fotor を使用して品質を落とさずに画像を拡大する
画像のサイズを変更するためのオプションがさらに必要な場合は、Fotor オンライン画像エディターを使用できます。これは非常に人気のあるオンライン画像エディターです。 7 日間の無料トライアルが提供され、背景除去、AI 強化、AI 画像ジェネレーターなどの機能も備えています。
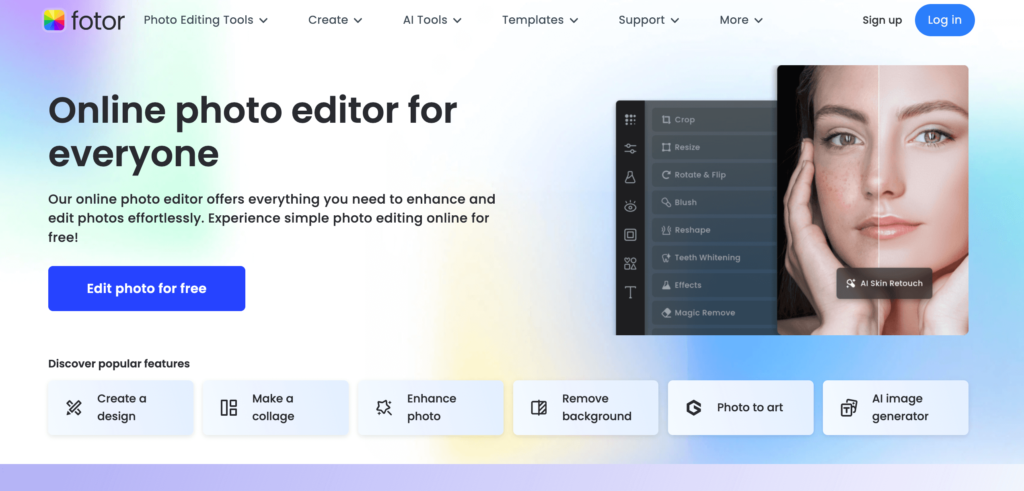
次に、品質を落とさずに画像を拡大する方法を見てみましょう。
ステップ 1: Fotor でアカウントを作成し、[写真を編集] オプションを選択します
まず、Fotor でアカウントを作成し、ホームページから [写真を編集] オプションを選択する必要があります。
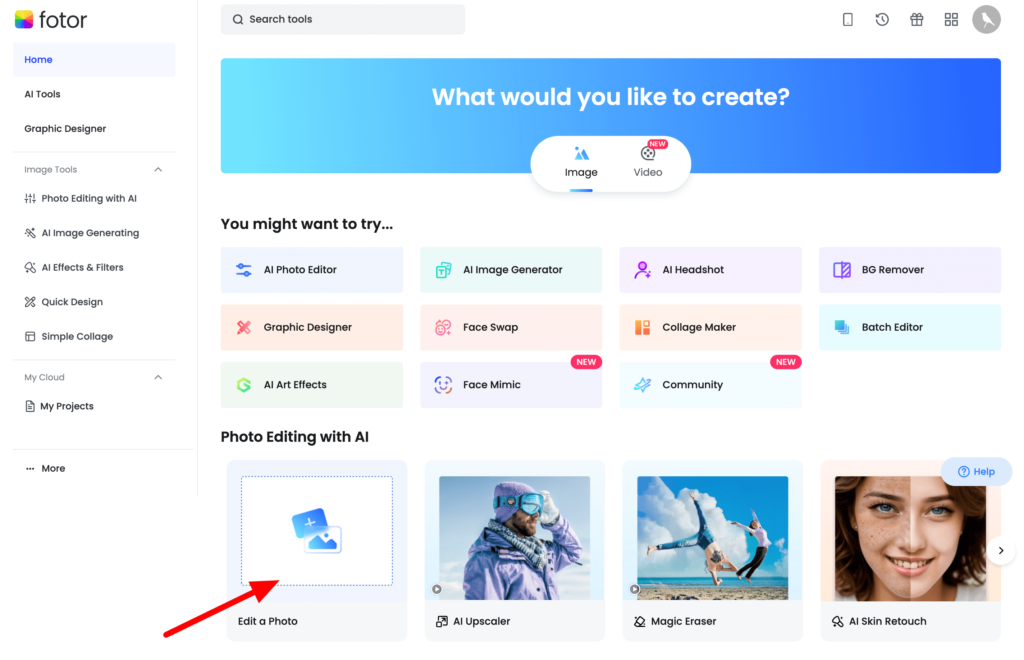
ステップ 2: 画像をアップロードし、[サイズ変更] オプションをクリックします。
次に、画像をアップロードする必要があります。デバイスから画像を選択し、右側のメニューから[サイズ変更]オプションをクリックします。
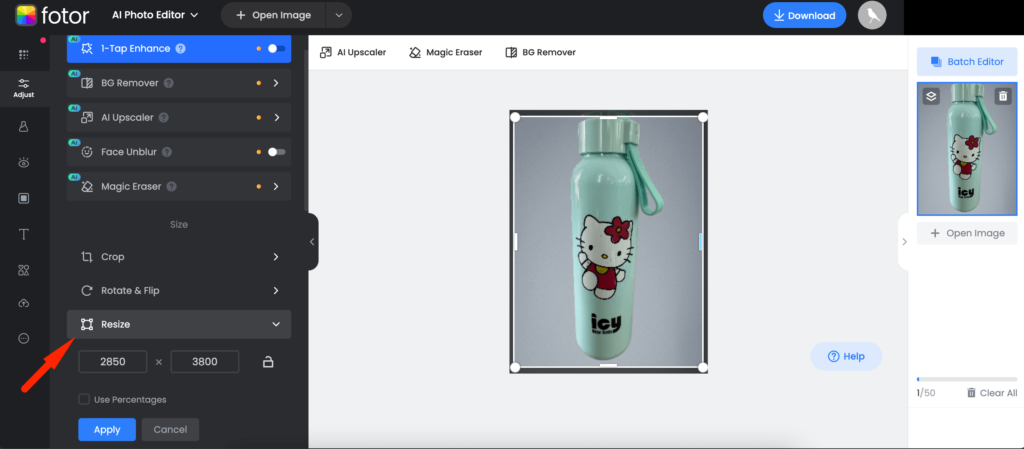
ステップ 3: 必要に応じて画像を拡大します。
次に、画像のサイズを大きくしてください。元の画像サイズの 3 倍を超えて拡大しないように注意してください。画像サイズを調整したら、忘れずに「適用」ボタンをクリックしてください。
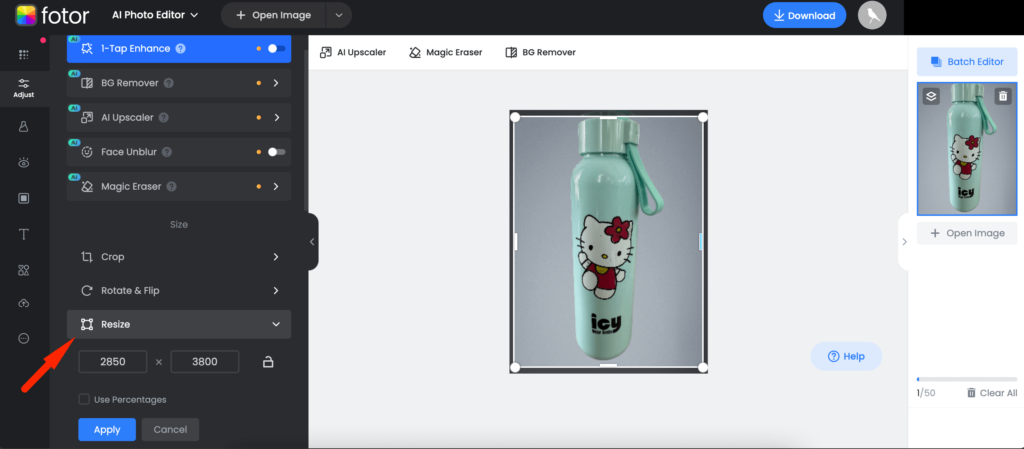
画像を拡大しても画質が損なわれていないことがわかります。画像サイズを2850x3800pxから2900x4000pxに拡大しました。

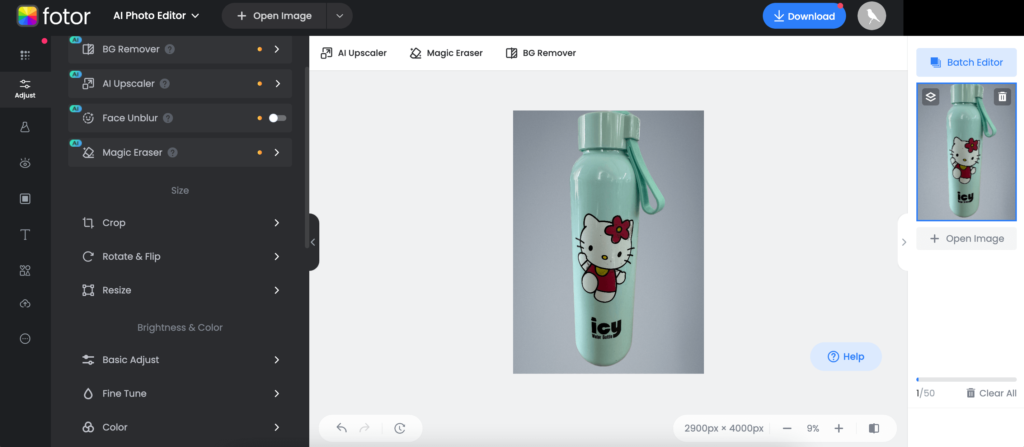
また、Fotor の AI Upscaler 機能を使用して、AI を使用して画像を拡大することもできます。
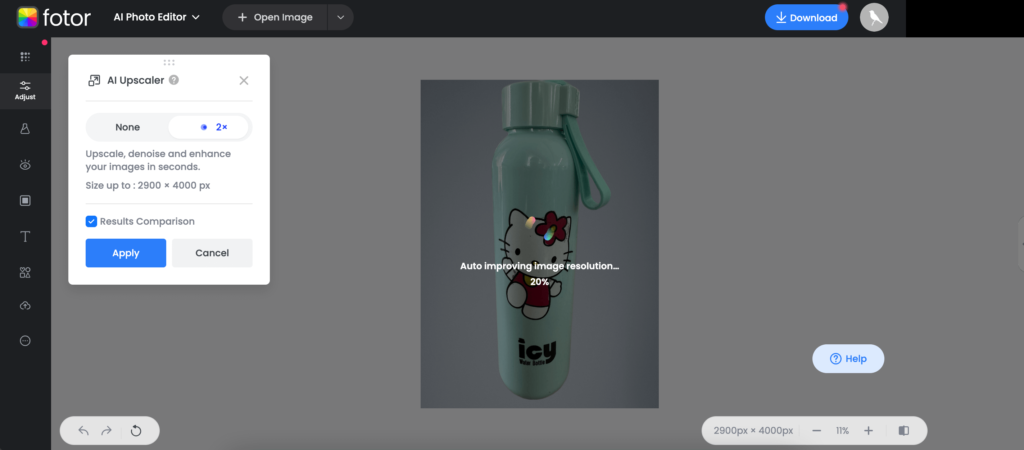
これは、Fotor オンライン画像エディターを使用して、品質を損なうことなく画像を拡大する方法です。
GIMPを使用して品質を落とさずに画像サイズを拡大する
GIMP は Mac と Windows の両方に対応する無料ソフトウェアです。 Photoshop に似ていますが、このアプリケーションはそれほど重くなく、デバイスにあまり負担をかけません。これを使用して、品質を落とさずに画像を拡大する方法を学ぶことができます。
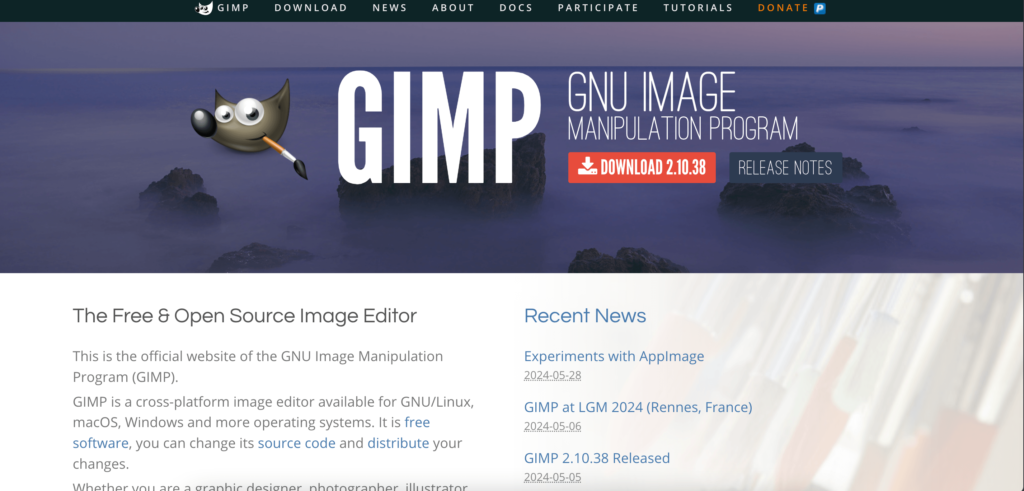
ここでは、GIMP を使用して品質を落とさずに画像サイズを拡大する方法を説明します。
ステップ 1: デバイスに GIMP アプリケーションをインストールして開きます
まず、GIMP ソフトウェアをデバイスにインストールする必要があります。ソフトウェアは Web サイトからダウンロードできます。ソフトウェアをインストールしたら、それを開きます。インターフェースは次のようになります-
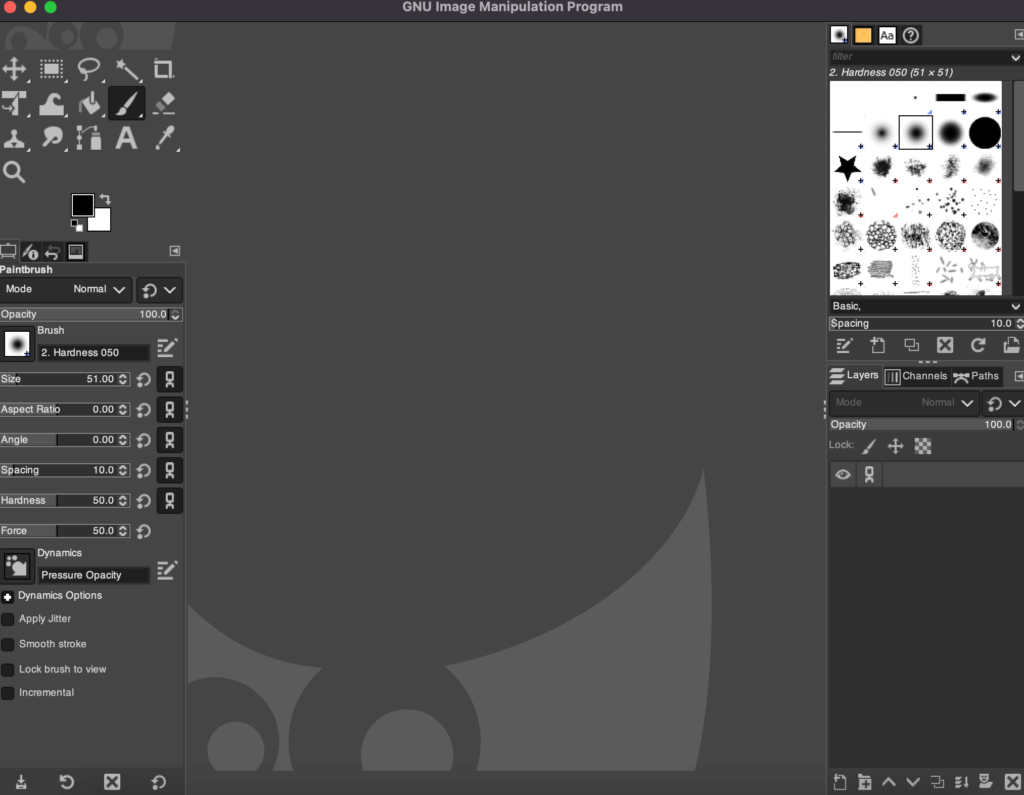
ステップ 2: 画像を GIMP にアップロードする
次に、拡大したい画像をGIMPソフトウェアにアップロードする必要があります。エディタをダブルクリックし、 [ファイル] –> [開く] に移動します。
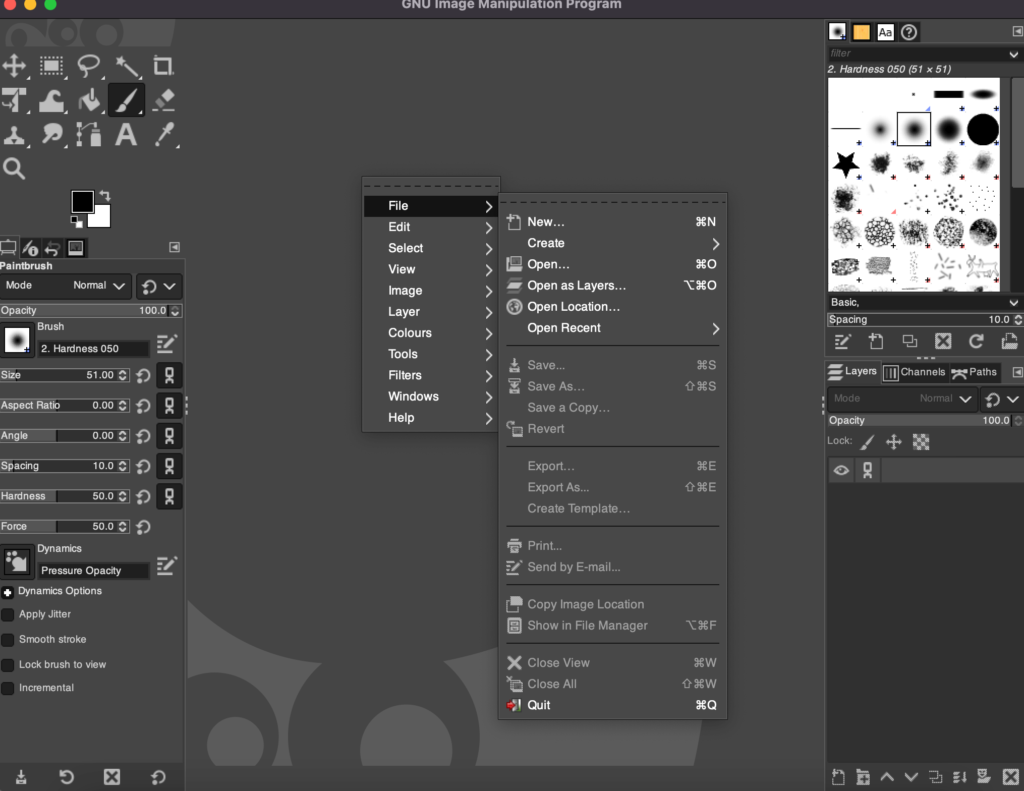
画像をアップロードすると、次のようになります。

ステップ 3: 画像の拡大縮小オプションを選択し、画像を拡大します
Mac デバイスを使用している場合は、メニューの上部から[画像] -> [スケール]に移動します。画像を拡大するオプションはここにあります-
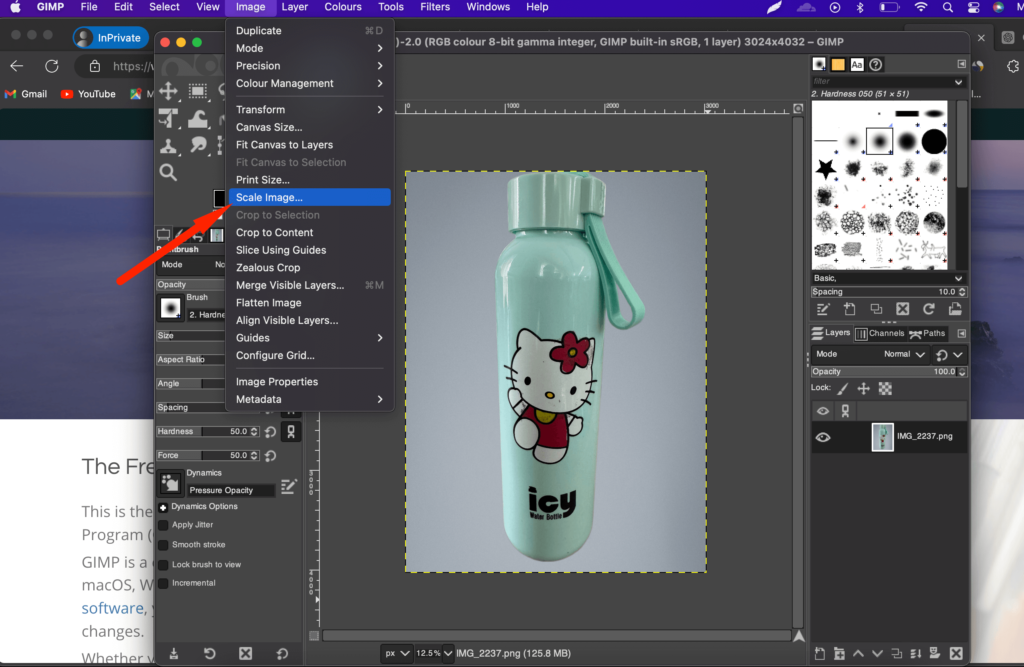
元の画像サイズは次のとおりです-
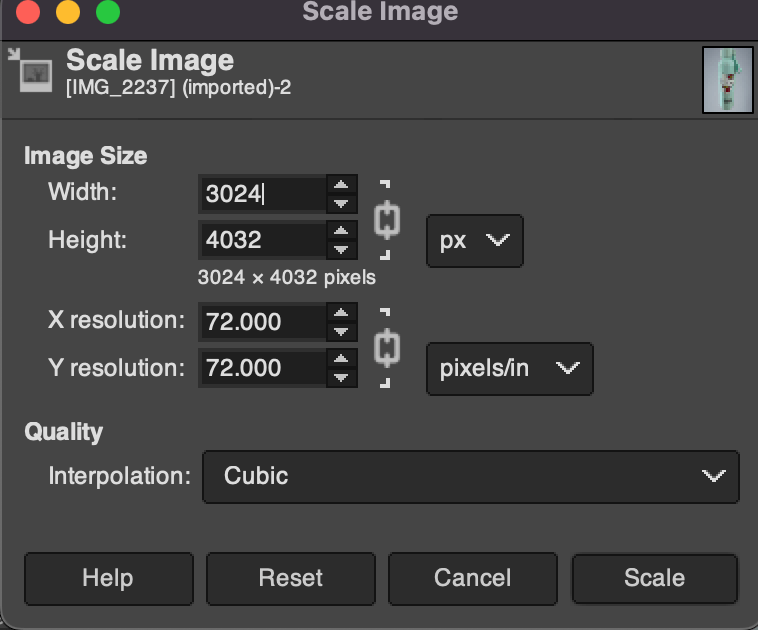
次に、画像サイズを大きくしてみます。以下のスクリーンショットで、画像サイズをどのように拡大したかがわかります。
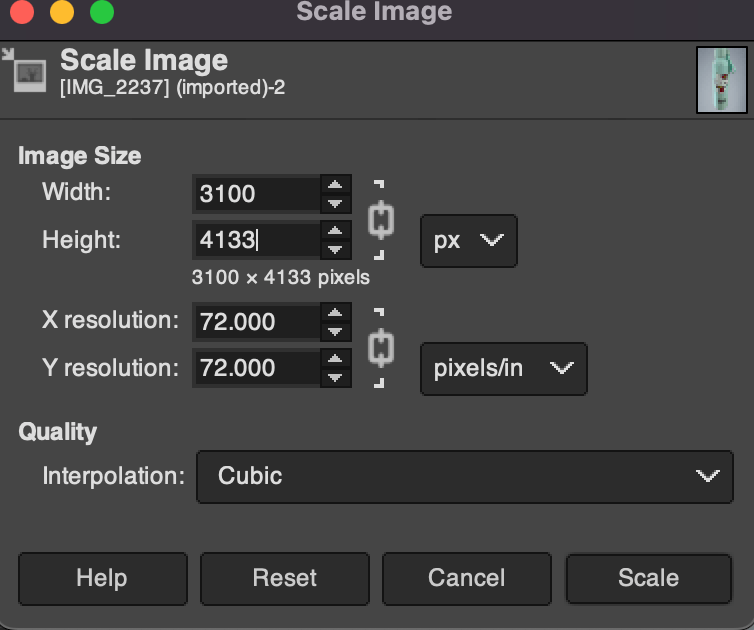
画像を拡大縮小すると、画像は次のようになります。

サイズ変更した画像を元の品質でダウンロードできるようになりました。これは、GIMP ソフトウェアを使用して品質を落とさずに画像を拡大する方法です。
Photoshop を使用して品質を落とさずに画像サイズを調整する方法
Adobe Photoshop は、最も人気のある画像編集ソフトウェアの 1 つです。 Mac版とWindows版があり、どちらのユーザーでもご利用いただけます。ただし、これは非常に重いソフトウェアなので、これを使用するには重い RAM とグラフィックスを搭載したデバイスが必要になる場合があります。
Photoshop を使用して品質を落とさずに画像を拡大する手順は次のとおりです。
ステップ 1 : Photoshop で画像を開き、[画像] > [画像サイズ] に移動します。
ステップ 2:解像度の設定 解像度を300 ピクセル/インチに変更します。幅と高さが元のサイズの 2 ~ 3 倍を超えないようにしてください。
ステップ 3:リサンプリングを有効にする [リサンプル] ボックスをオンにし、[詳細を保持 (拡大)] を選択して、[OK] をクリックします。
ステップ4: 拡大した画像を保存します。
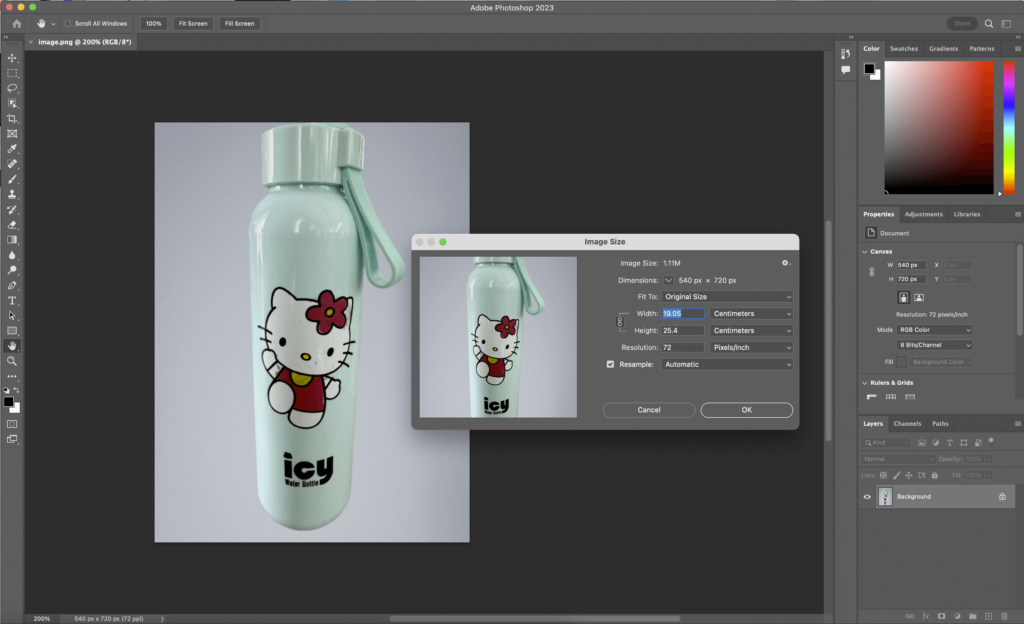
ただし、Photoshop を使用して元の画像サイズを大幅に変更することはできません。
Photopeaを使用して品質を落とさずに画像を拡大する方法
Photopea も人気のある画像エディターになりつつあります。 Photoshop の代替品を探している場合は、このオンライン画像エディターが最適な選択肢になります。
Photopea の発明の背後には素晴らしい物語があります。これについては、Photopea の歴史に関するこの記事をご覧ください。
Photopeaを使って画像を拡大するには、
ステップ 1 : Photopea のオンラインエディターに移動し、画像をアップロードします。次に、上部メニューの [画像] オプションから、ドロップダウンから [画像サイズ] オプションを選択します。
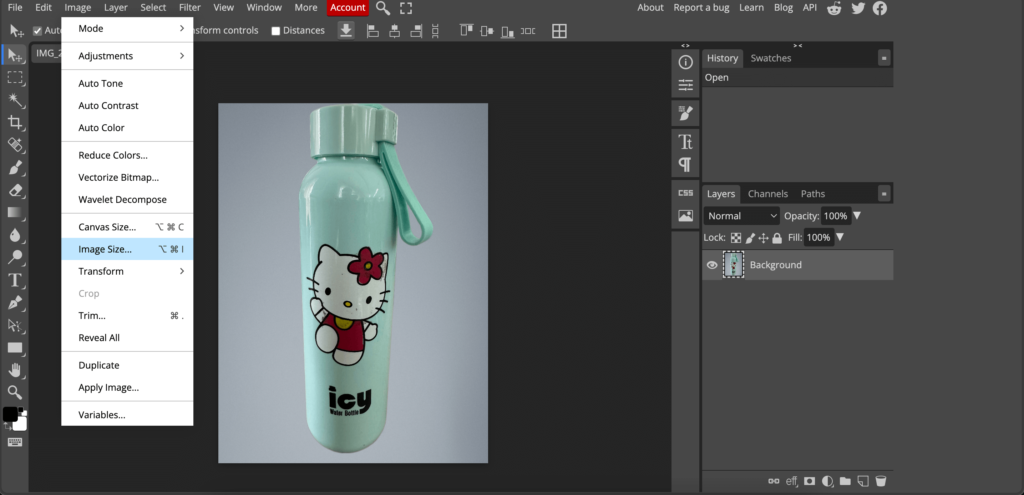
ステップ 2 : 希望に応じて画像サイズを変更し、画像をダウンロードします。
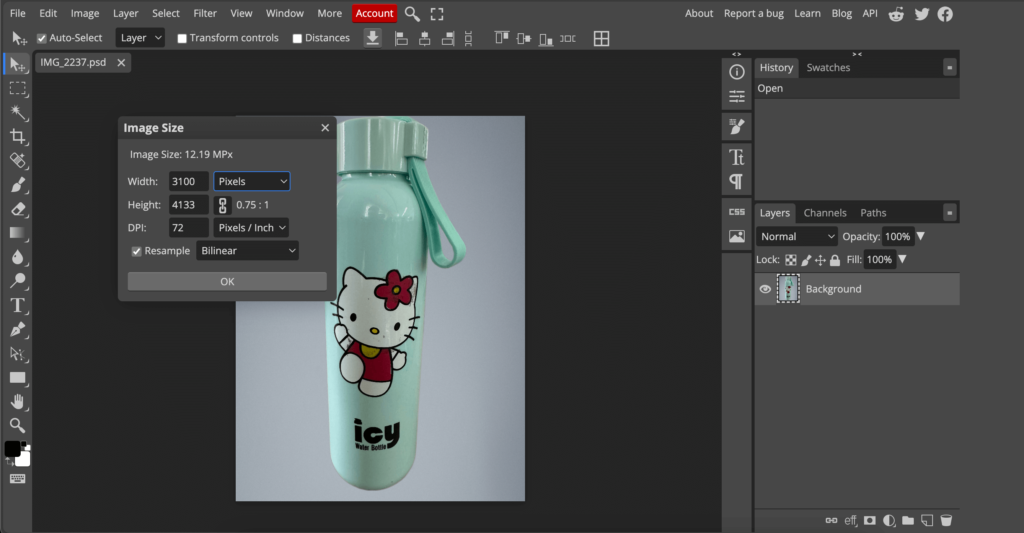
これは、オンライン画像編集ソフトウェア Photopea を使用して画像サイズを拡大する方法です。
優れた品質の画像をアップロードして、eコマース ビジネスの指標を向上させましょう!!
高品質の画像をアップロードすると、ブランドに多大な利益をもたらすことができます。ぼやけた画像は顧客をイライラさせ、最終的に製品を購入しなくなる可能性があります。
高品質の画像は、低品質の画像と比較して変換率が 94% 高くなります(出典: IPVapi)。これは、高品質画像の重要性について多くを物語っています。
品質を落とさずに画像を拡大する方法を学ぶための 5 つのツールの使用法を紹介しました。これらのいずれかを使用して、e コマース Web サイト用の高品質の画像を作成できることを願っています。
ただし、ソフトウェアの使用中に問題が発生した場合は、コメント欄でお知らせください。ぜひお手伝いさせていただきます。
