WordPressサイトをエクスポートおよびインポートする方法(3つの最良の方法)
公開: 2022-12-29WordPress サイトのエクスポートを検討していますか? おそらく、サイトの完全なバックアップを作成したり、コンテンツを新しいサーバーまたは Web ホストに移動したりしたいと思うでしょう。 経験豊富な開発者でない場合、このプロセスは困難に思えるかもしれません。
幸いなことに、WordPress Web サイトのエクスポートはそれほど複雑ではありません。 技術に精通したユーザーは、Secure File Transfer Protocol (SFTP) と phpMyAdmin を使用して作業を完了できます。 初心者、そして時間と労力を節約したい人は誰でも、Jetpack VaultPress Backup のようなツールを使用して、エクスポートとインポートのプロセスを非常に簡単に処理できます。
WordPress サイトをエクスポートおよびインポートする理由を見てみましょう。 次に、選択できる 3 つの異なる方法を紹介します。
WordPress サイトをエクスポートする理由
WordPress サイトのエクスポートを検討する理由はたくさんあります。 まず、サイトの完全なバックアップを作成するのに最適な方法です。
次に、サイトをホストしているサーバーとは別のリモートの場所にバックアップを安全に保存できます。 ここでは、サーバーが攻撃されたりダウンしたりしても、バックアップは安全で無傷のままです。 さらに、これ以上サーバー リソースを使用する必要はありません。 WordPress Web サイトで問題が発生した場合は、機能するバージョンを復元して、動作を維持することができます。
さらに、WordPress サイトを新しい Web ホストに移行することもできます。 または、localhost からライブ サーバーに移動することもできます。
新しいホストがサービスの一部として移行支援を提供しているかどうかを常に確認することをお勧めします。 そうすれば、ホストはプロセス全体を処理でき、新しいサイトの準備ができたらログインするだけです。 それ以外の場合は、手動で移行を実行する必要があります (これについては、チュートリアルの後半で説明します)。
WordPress サイトをエクスポートする最も簡単な方法は何ですか?
この記事のチュートリアル セクションでは、WordPress サイトをエクスポートする 3 つの方法について説明します。 まず、組み込みの WordPress エクスポート ツールを使用できます。 この方法は簡単に使用できますが、テーマ、プラグイン、またはデータベース ファイルを転送しません。
phpMyAdmin を使用してサイトを手動でエクスポートするオプションもあります。 ただし、これは初心者向けの方法ではなく、少なくともある程度の技術的知識が必要です。
全体として、WordPress サイトをエクスポートする最も簡単な方法は、Jetpack VaultPress バックアップを使用することです。 これは、Automattic (WordPress.com の背後にいる人々) によって開発されたシンプルで高速なソリューションです。 WordPress.com と同じインフラストラクチャ上に構築されているため、プラグインやホストの競合がなく、スムーズで信頼性の高いパフォーマンスが期待できます。
サイトをエクスポートする前に考慮すべきこと
サイトに大幅な変更を加える場合、多少のリスクが伴います。 エクスポート プロセスの準備をすることで、何か問題が発生する可能性を最小限に抑え、Web サイトを回復しやすい状態にすることができます。
WordPress サイトをエクスポートする前に考慮すべきいくつかの主な要因を次に示します。
- エクスポートのタイプ。 どちらの方法を選択する場合でも、必要なコンテンツをエクスポートできるようにする必要があります。 たとえば、一部のアプローチでは、テーマ ファイル、データベース ファイル、またはプラグインをエクスポートできません。 この機会を利用して、使用するプラグインの数を減らしてウェブサイトを合理化することもできます.
- 時刻。 エクスポートを実行する時刻を考慮することが重要です。 これは、訪問者を混乱させたくないため、トラフィックの多い Web サイトに特に関係します。 したがって、トラフィックのピークを避けて、インポート/エクスポートをゆっくりとした時間にスケジュールすることをお勧めします。
- 競合。 エクスポート中の競合を回避する最善の方法は、最新の PHP バージョンにアップグレードすることです。 Jetpack などのよくコーディングされたバックアップ プラグインを使用してエクスポートを処理することで、ソフトウェアの互換性を確保し、不具合を防ぐこともできます。
上記のヒントに従うことで、WordPress Web サイトがスムーズに正常にエクスポートされる可能性が高くなります。
WordPress サイトをエクスポートおよびインポートする方法 (3 つの方法)
それでは、WordPress サイトをエクスポートする 3 つの異なる方法について説明しましょう。 最も単純なソリューションから始めて、最も技術的な経験を必要とする方法で終わります。
1. Jetpack VaultPress Backup などのツールを使用する
Jetpack VaultPress バックアップは、移行の手間を省きます。 実証済みのソリューションとして、簡単な復元、リモート ストレージ、優れたサポートを提供します。
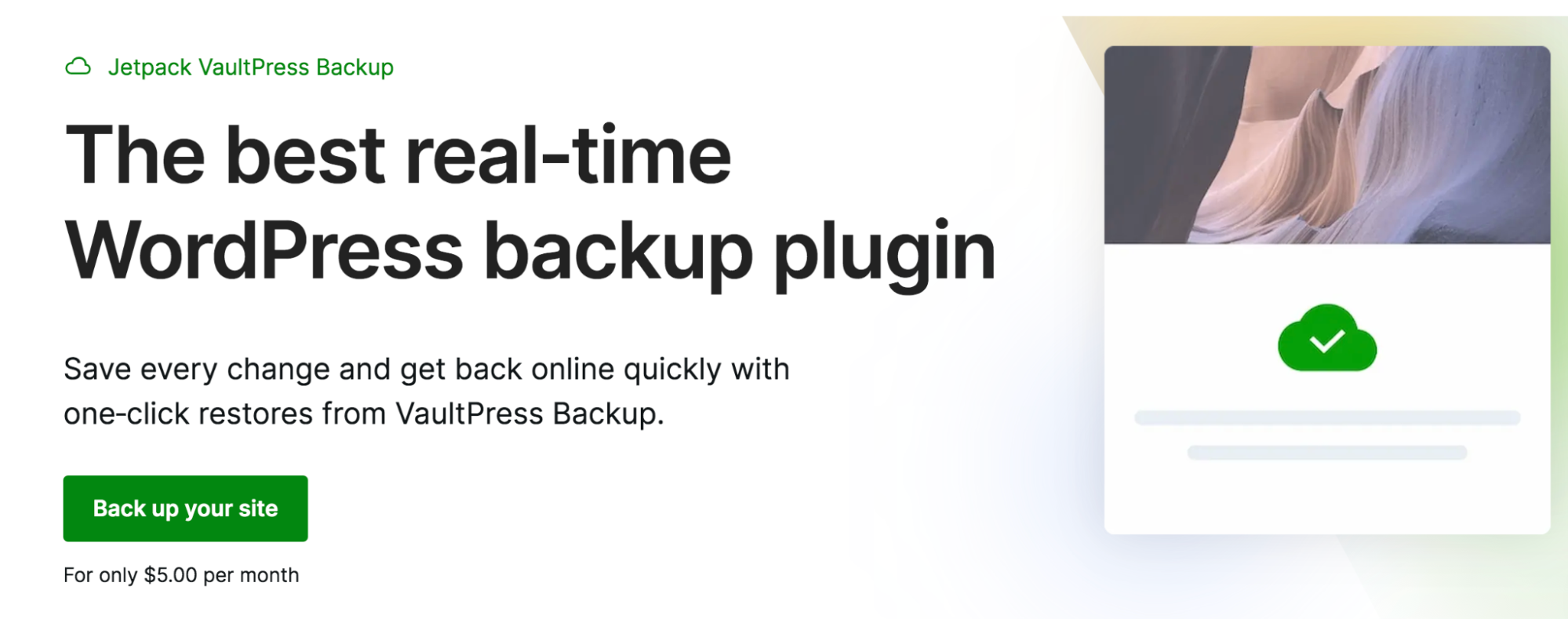
さらに良いことに、バックアップには、Web サイト ファイル、データベース テーブル、および顧客と注文のデータを含めることができます。 これにより、多くのタイプのサイト、特に e コマース ストアに最適です。
開始するには、WordPress に Jetpack プラグインをインストールして有効にする必要があります。 Plugins → Add Newに移動し、「Jetpack」を検索します。
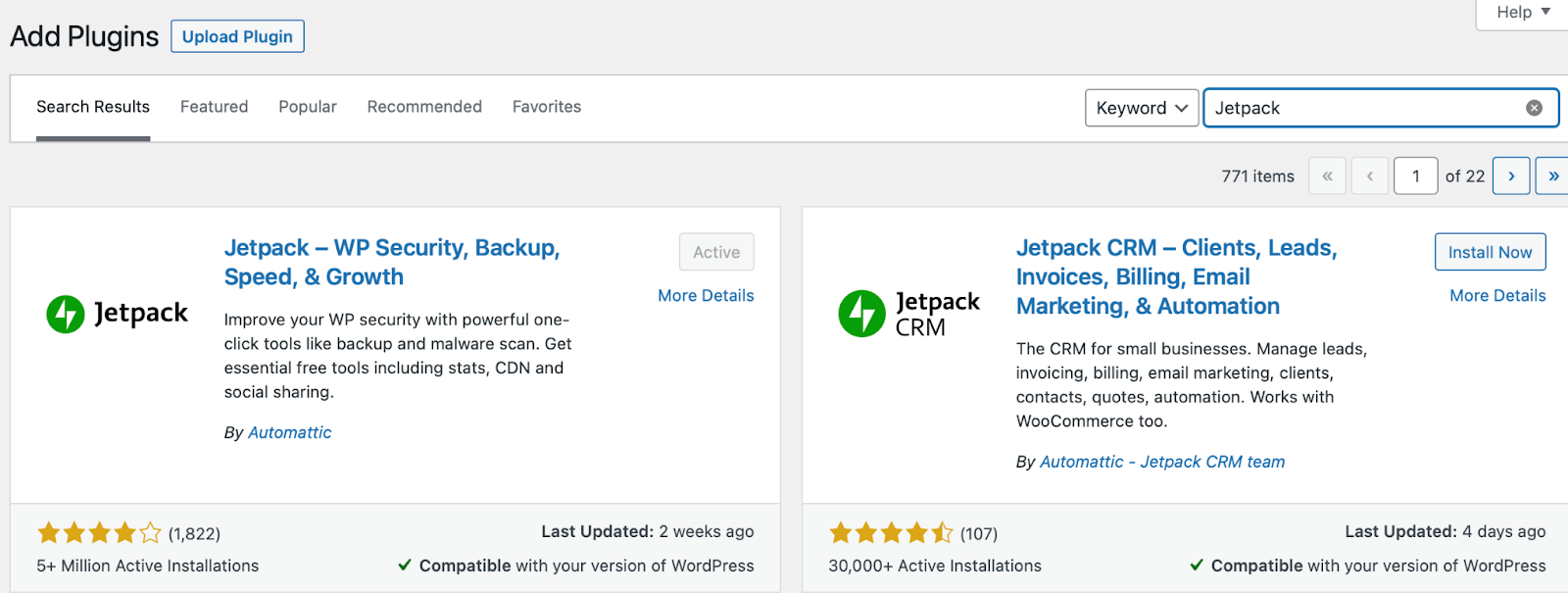
この無料版の Jetpack は、多くのセキュリティおよび最適化機能を提供します。 インストール→有効化を押します。 次に、WordPress サイトへの接続を承認する必要があります。 既存の WordPress.com アカウントを使用するか、プラグインが有効になったらアカウントを作成できます。
Jetpack VaultPress バックアップを取得するには、ニーズに最適な Jetpack プランにアップグレードする必要があります。 たとえば、Jetpack Security または Jetpack Complete を選択すると、さまざまなパフォーマンスおよびセキュリティ ツールにアクセスできます。 ただし、WordPress サイトをエクスポートするには、VaultPress バックアップ プランのみが必要です。
プランを見つけて VaultPress バックアップを有効にしたら、WordPress.com アカウントの[設定] → [一般]に移動します。 ここで、ページの一番下までスクロールして、 [ Clone]を選択します。
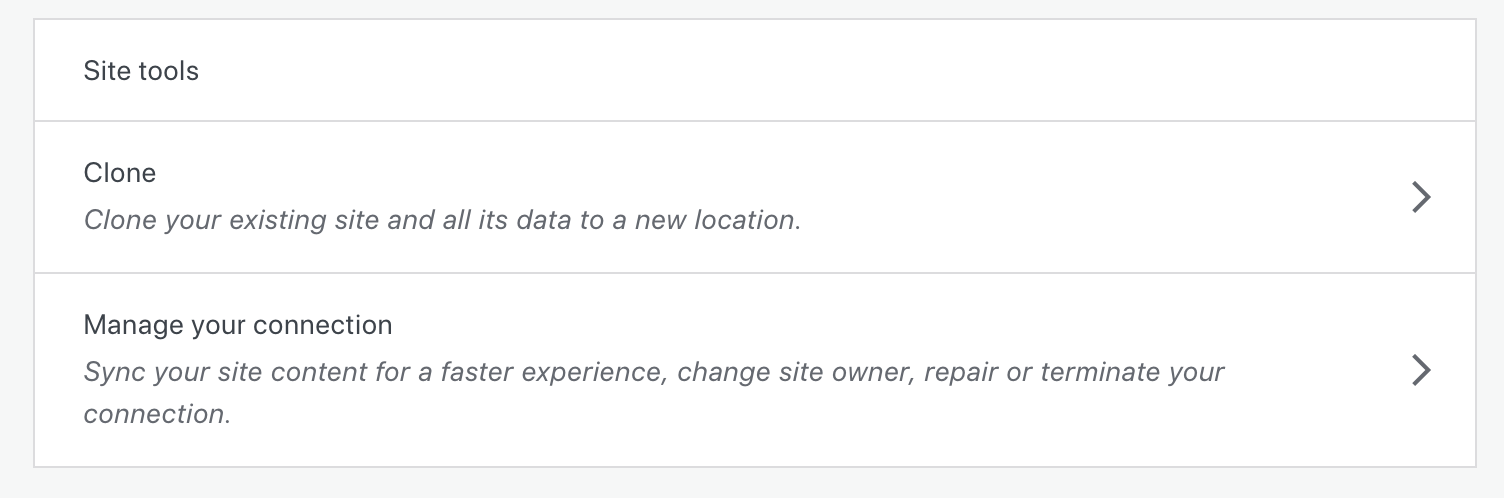
Web サイトの詳細がすべて正しいことを確認します。 その場合は、 [続行]をクリックします。
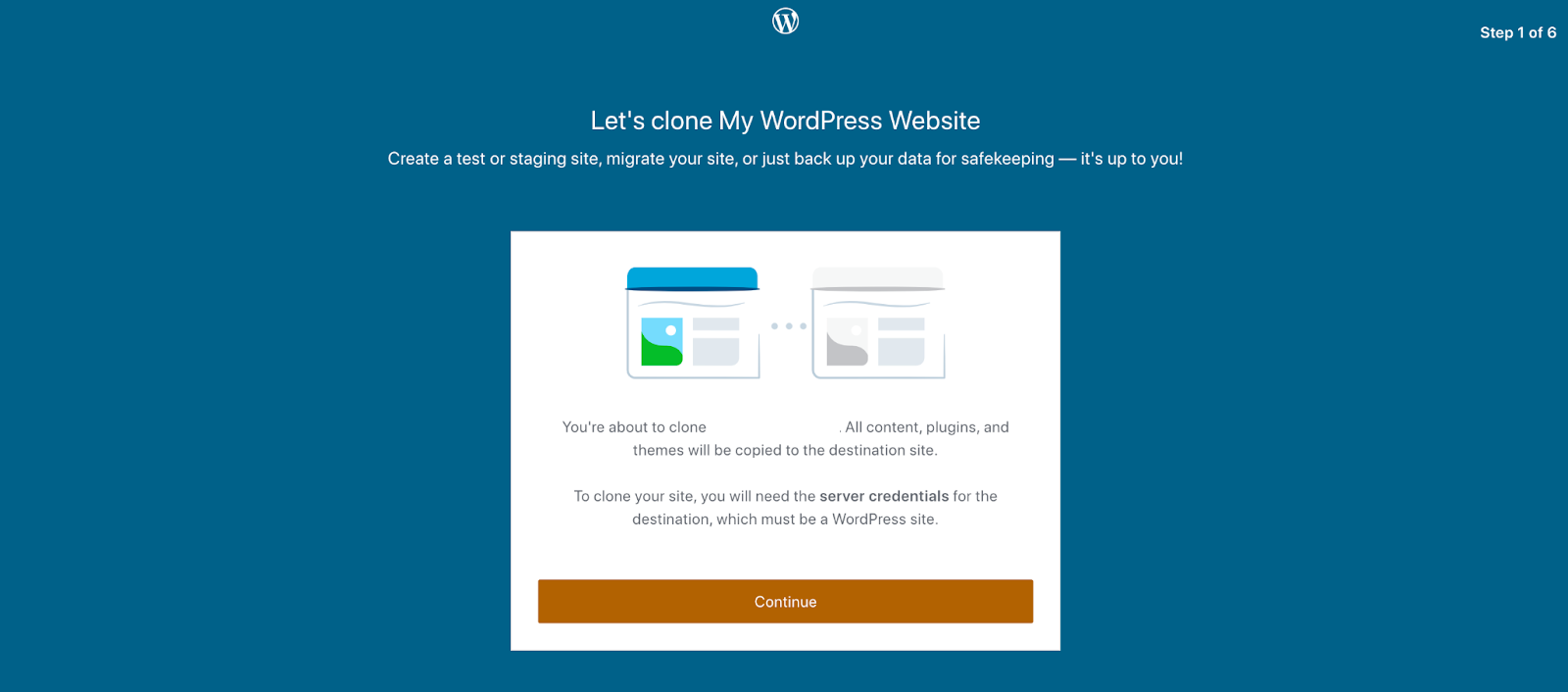
新しいリンク先サイトのタイトルと URL を入力します。 これは、サイトを移動する場所です
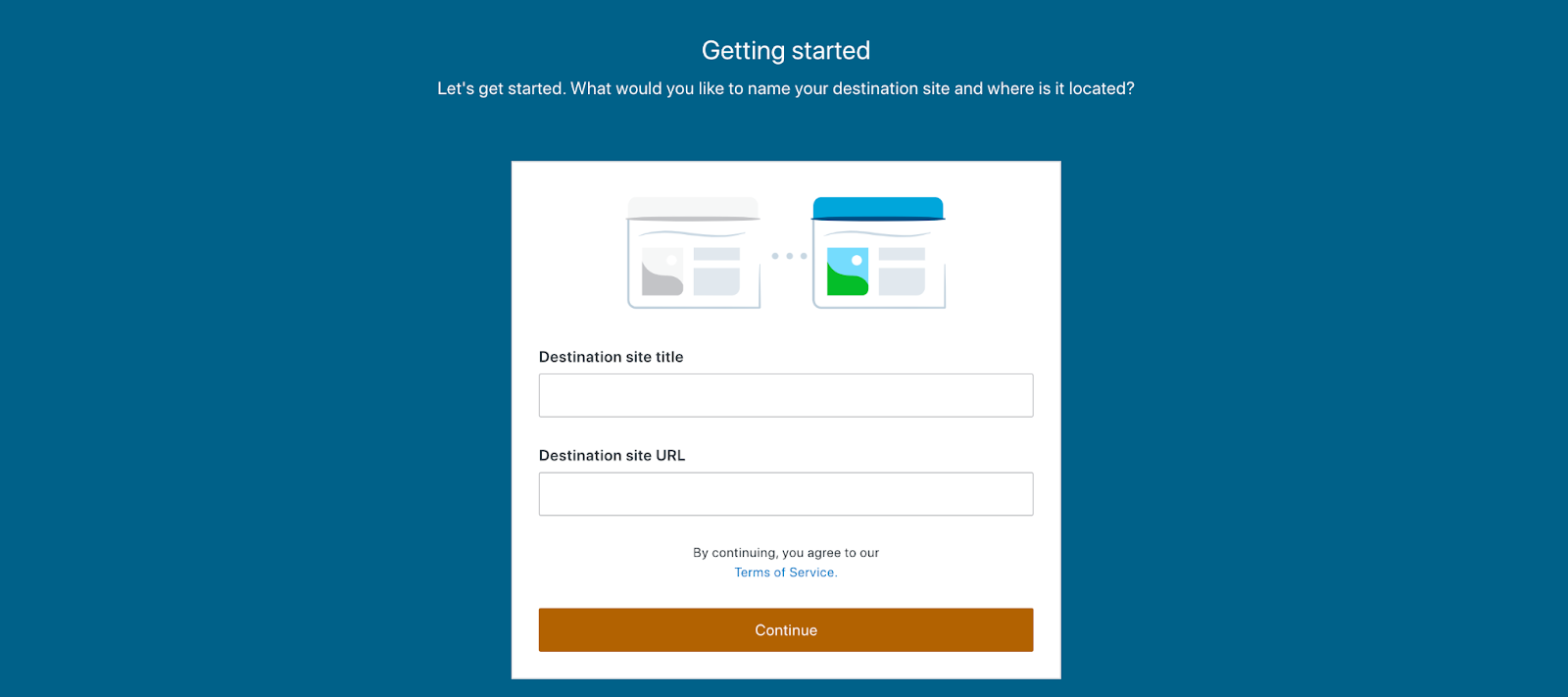
次に、新しいサーバー資格情報を入力します。 これらには、ユーザー名、パスワード、およびポートが含まれます。
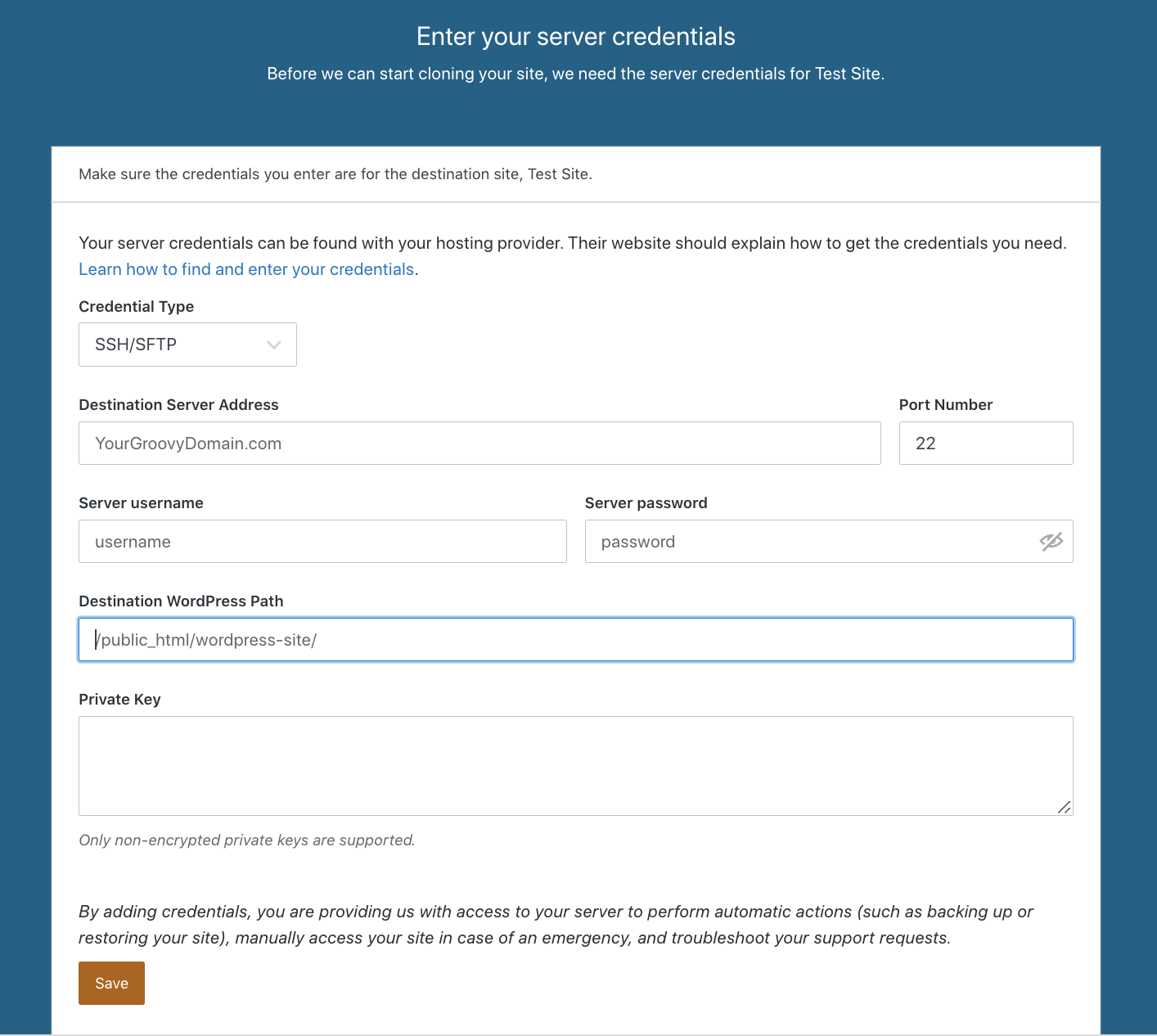
多くの場合、これらのサーバー資格情報は、ホスティング プロバイダーのコントロール パネルにログインすることで自分で見つけることができます。 これらが何であるかわからない場合は、Web ホストに確認してください。 これを簡単にするために、ホストと共有できる作成済みのメールを作成しました。
次に、宛先 WordPress パスを入力します。 これは、サイト ファイルが保存される場所です。 通常は、 public_html のようになります。 繰り返しますが、不明な場合は、新しい Web ホストに確認してください。
次に、[保存]をクリックします。
最新のバックアップを使用するには、[現在の状態のクローンを作成] を選択します。 または、必要に応じて以前のバックアップを使用できます。 クローン作成プロセスを開始する準備ができたら、[はい] をクリックします。 クローニングを開始します。 プロセスが完了すると、確認メッセージが表示されます。

ドメイン名を新しいホストに向ける前に、コンテンツが正しく読み込まれ、すべての機能が正常に動作することを確認する必要があります。 そうしないと、サイトに不具合があったり、読み込まれない場合に、トラフィックや売り上げを失うリスクがあります。
これを行うには、hosts ファイルを変更する必要があります。 この正確なプロセスはオペレーティング システムによって異なりますが、ドメイン名を指定する前に機能と設計要素をテストできます。
すべてが正常に表示されている場合は、先に進んで DNS 設定を更新できます。
2. 組み込みの WordPress エクスポート ツールを使用する
この方法では、WordPress ダッシュボードに新しいツールやプラグインを追加する必要はありません。 残念ながら、テーマ ファイル、プラグイン、データベース テーブルはエクスポートされません。 したがって、コンテンツを別の WordPress サイトに移動する場合、または投稿やページをバックアップする場合にのみ実行可能です.

まず、WordPress の管理エリアに移動します。 ここで、[ツール] → [エクスポート] を選択します。 このような新しい画面に移動します。
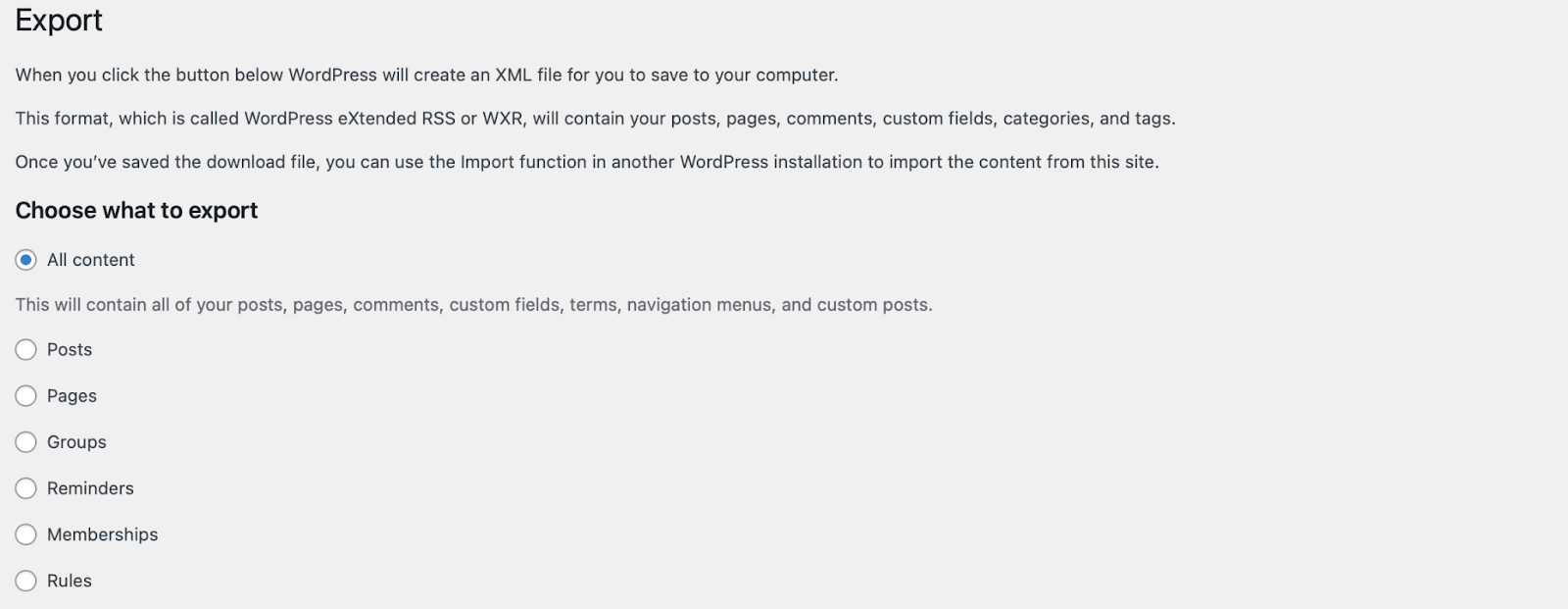
Web サイト全体をエクスポートするには、[すべてのコンテンツ]を選択します。 または、ページ、投稿、コメント、メニューなど、特定の種類のコンテンツを選択することもできます。
次に、 [エクスポート ファイルをダウンロード]をクリックします。 ファイルをコンピュータにダウンロードします。 これにより、既存の Web サイトに影響を与えることなく、サイトのコピーが作成されます。
次に、ファイルをインポートする WordPress サイトに切り替えます。 新しいダッシュボードにログインし、 Tools → Importに移動します。
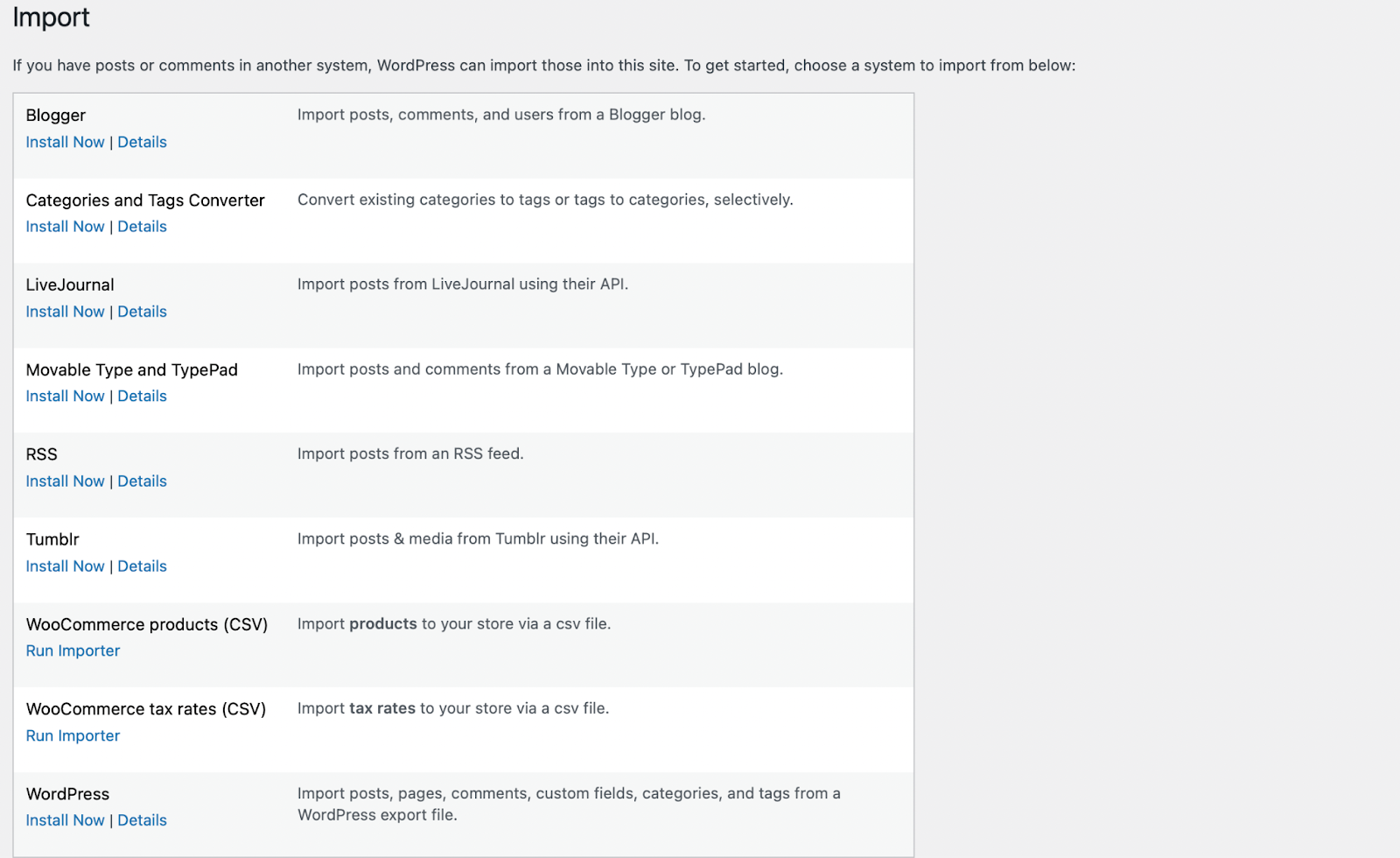
エクスポートされたファイルが WordPress からのものである場合は、ページの下部に移動して、関連するセクションを見つけます。 LiveJournal、Tumblr、WooCommerce などの他のプラットフォームからファイルをインポートすることもできます。
ここに来たら、 Install NowをクリックしてからRun Importerをクリックします。
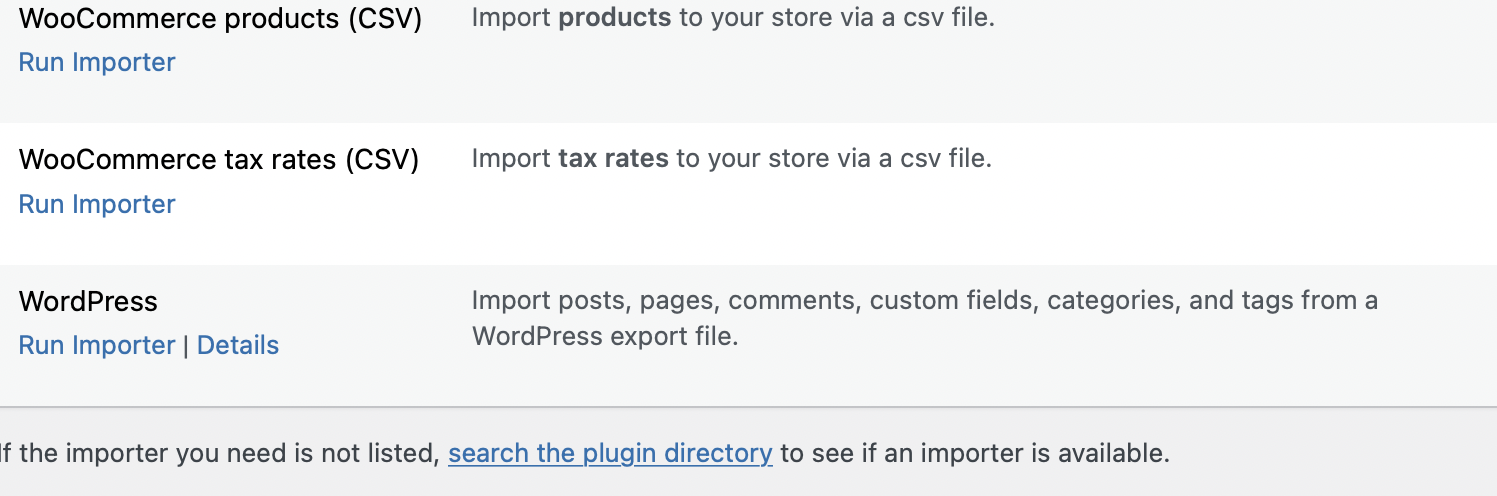
これにより、エクスポートしたファイルをアップロードできる新しいページが表示されます。
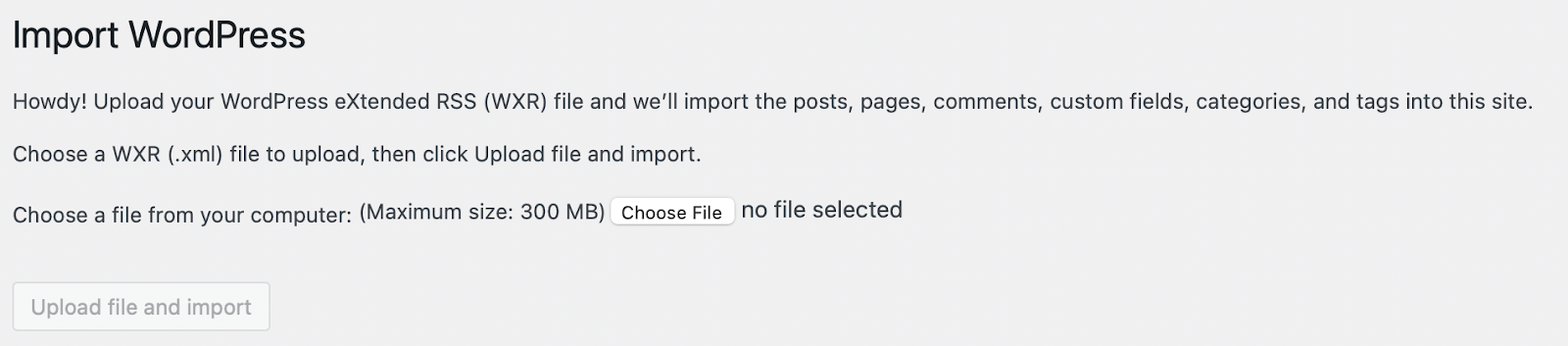
コンピューターからファイルを選択し、[ファイルをアップロードしてインポート]をクリックして、インポート プロセスを開始します。 これには数分しかかかりません。
3. phpMyAdmin と SFTP を使用してサイトを手動でエクスポートします
これは、3 つの方法の中で最も難しい方法です。 したがって、経験豊富な WordPress ユーザーにのみお勧めします。 この方法は、WordPress にアクセスできない場合や、WordPress の標準インストール以外にファイルが保存されているなどの特別な状況の場合、または別の方法で予期しない問題が発生した場合に使用できます。
注: サイトに Jetpack プラグインがインストールされている場合は、現在の WordPress インストールから Jetpack を切断するか、移行時に Jetpack プラグイン ファイルを除外する必要があります。 そうしないと、アイデンティティ クライシスに陥る可能性があります。 2 番目のオプションを選択した場合は、移行後に WordPress ダッシュボードに Jetpack を再インストールして再接続するだけです。
まず、FileZilla などの SFTP クライアントを使用して、既存のホスティング アカウントに接続する必要があります。
ホスト、ユーザー名、パスワード、ポートなどの SFTP 資格情報が必要になります。 これらの詳細は、ホスティング アカウントで確認できるはずです。
SFTP を使用してサイトに接続したら、Web サイトのルート フォルダーを見つけます。 通常、これはpublic_htmlというラベルが付けられていますが、サイトのドメインにちなんで名付けられている場合もあります。
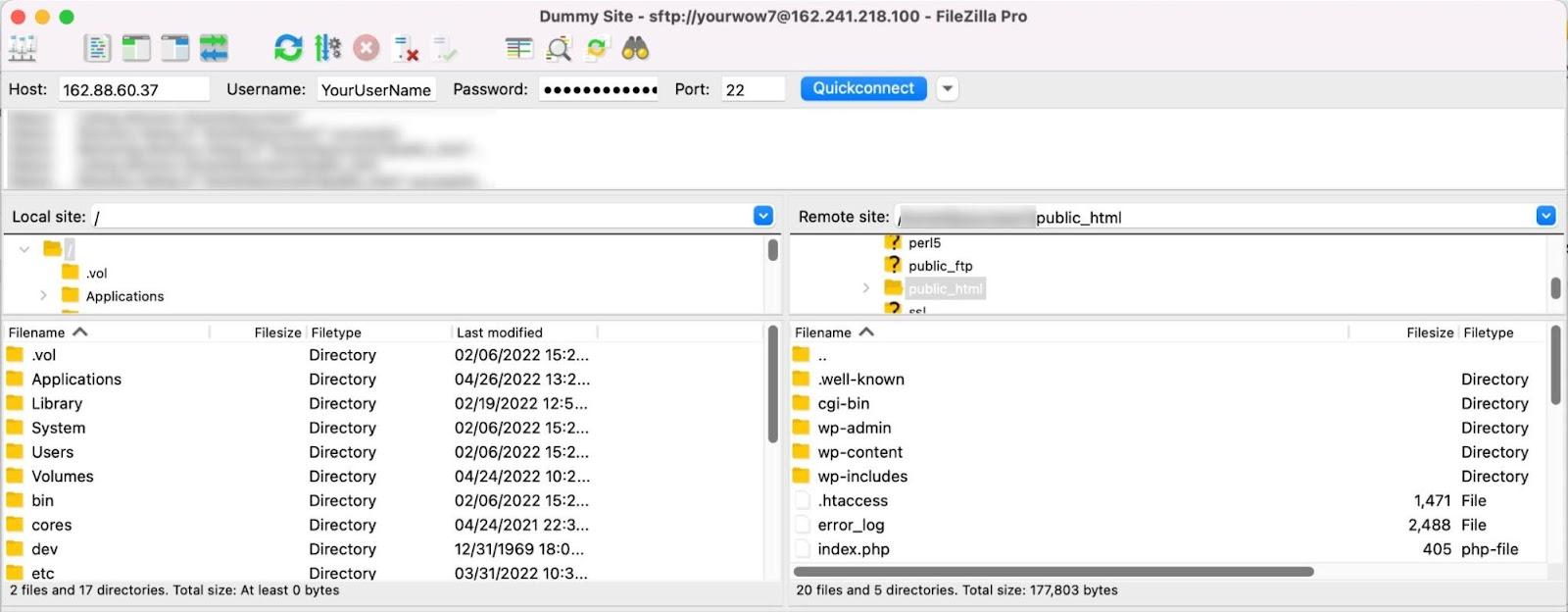
このフォルダー内のファイルを、右側のパネル (サーバー) から左側のパネル (コンピューター) で選択したフォルダーにドラッグします。 これにより、すべてのファイルがデバイスにダウンロードされます。Web サイトに大量のデータが含まれている場合は、少し時間がかかることがあります。
この時点で、ホスティング プロバイダーのコントロール パネルにログインし、phpMyAdmin にアクセスします。 インターフェイスは Web ホストによって異なりますが、通常はDatabasesの下にあります。
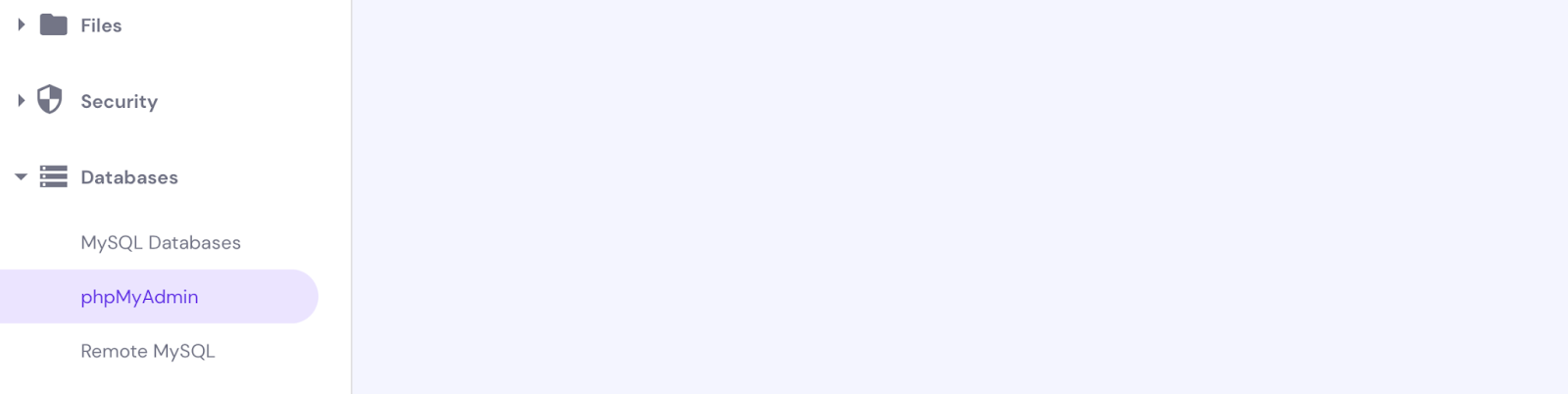
次に、[エクスポート] をクリックして、ファイルをコンピューターにダウンロードします。 また、フォーマットとしてSQLを選択する必要があります。
次に、FileZilla に戻り、新しい SFTP 資格情報を使用して新しいサーバーに接続します。 繰り返しますが、どこにあるかわからない場合は、ホストからこれらを入手できます。
今回は、コンピューター (左側のパネル) から新しいサーバー (右側のパネル) にファイルをドラッグします。 ファイルの移行プロセスが完了するまで待ちます。
ここで、新しい空のデータベースを作成する必要があります。 このプロセスは、ホスティング プロバイダーによって多少異なりますが、データベース名、ユーザー名、およびパスワードを設定する必要があります。 この情報はすぐに必要になるため、必ず保存してください。
phpMyAdmin でデータベースに移動し、[インポート] タブをクリックして、先ほどダウンロードした SQL ファイルをアップロードします。
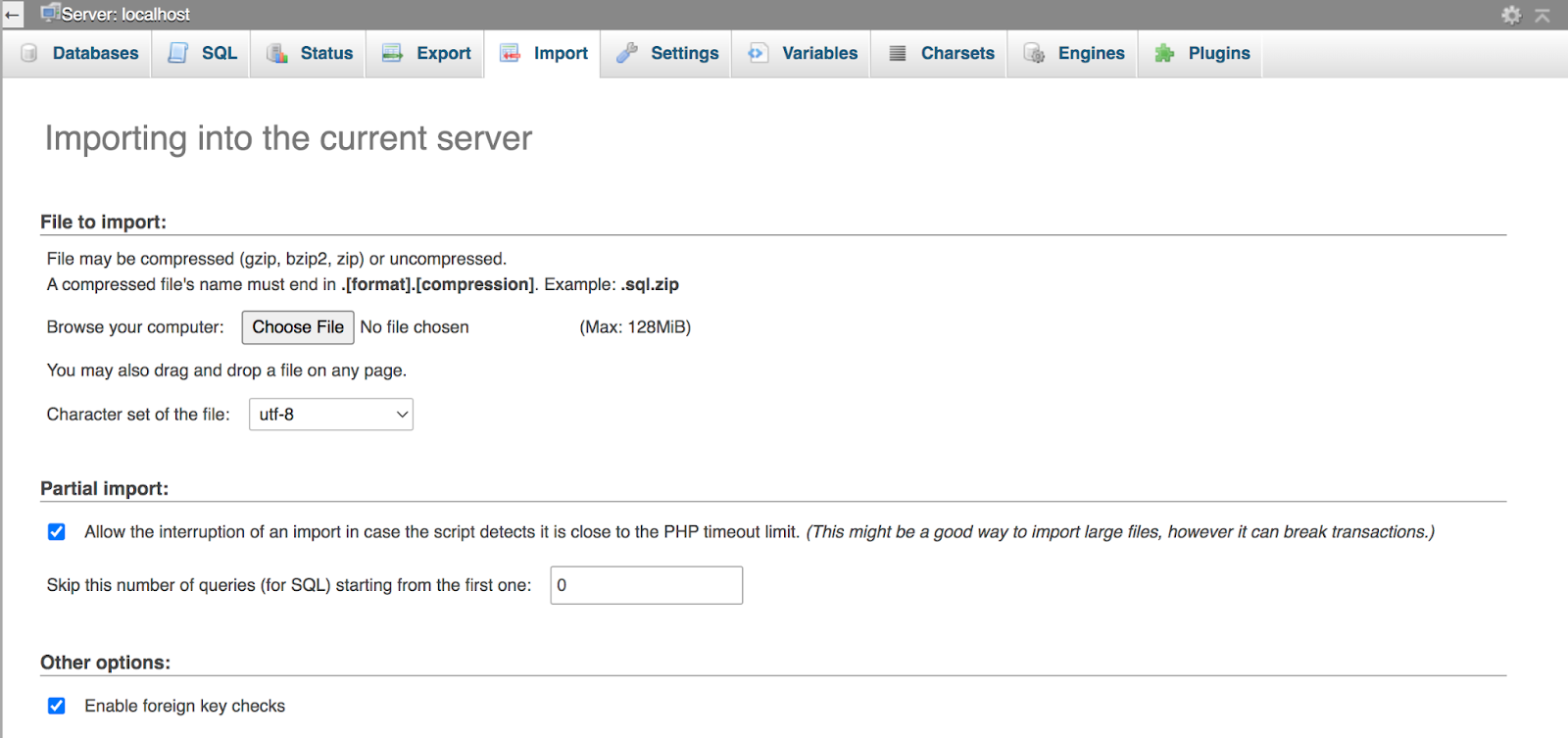
[移動] ボタンをクリックします。 あとは、移行した WordPress サイトに新しいデータベースへのアクセス方法を指示するだけです。 これはwp-config.phpファイルを介して行います。
ホスティング コントロール パネルまたは FTP を使用してこのファイルに移動し、次のコード行を探します。
/** The name of the database for WordPress */ define( 'DB_NAME', 'sample1234' ); /** Database username */ define( 'DB_USER', 'user1234' ); /** Database password */ define( 'DB_PASSWORD', 'password1234' );DB_Name、DB_User、および DB_Password の情報を、先ほど保存したデータに基づいて変更し、ファイルを保存します。
最後に、ネームサーバーを新しいホスティング プロバイダーに向けます。 そして、あなたは完了です!!
よくある質問
ここまでで、WordPress のエクスポートとインポートのプロセスについて十分に理解できたと思います。 ご不明な点がございましたら、こちらで解決いたします。
ドメインを変更する場合、WordPress のエクスポートは必要ですか?
いいえ、通常、ドメイン名を切り替えるときに WordPress サイトをエクスポートする必要はありません。 別のホストまたはサーバーに移動する場合にのみ、これを行う必要があります。
WooCommerce サイトをエクスポートする際に追加の手順はありますか?
一般的に、いいえ。 Jetpack VaultPress バックアップまたは FTP を使用してサイトをエクスポートすると、すべての WooCommerce 情報が含まれます。 上記の手順に従ってください。
ただし、WordPress 組み込みツールを使用している場合は、製品、バリエーション、注文、払い戻し、およびクーポンを手動でエクスポートするための追加オプションがいくつか表示されます。
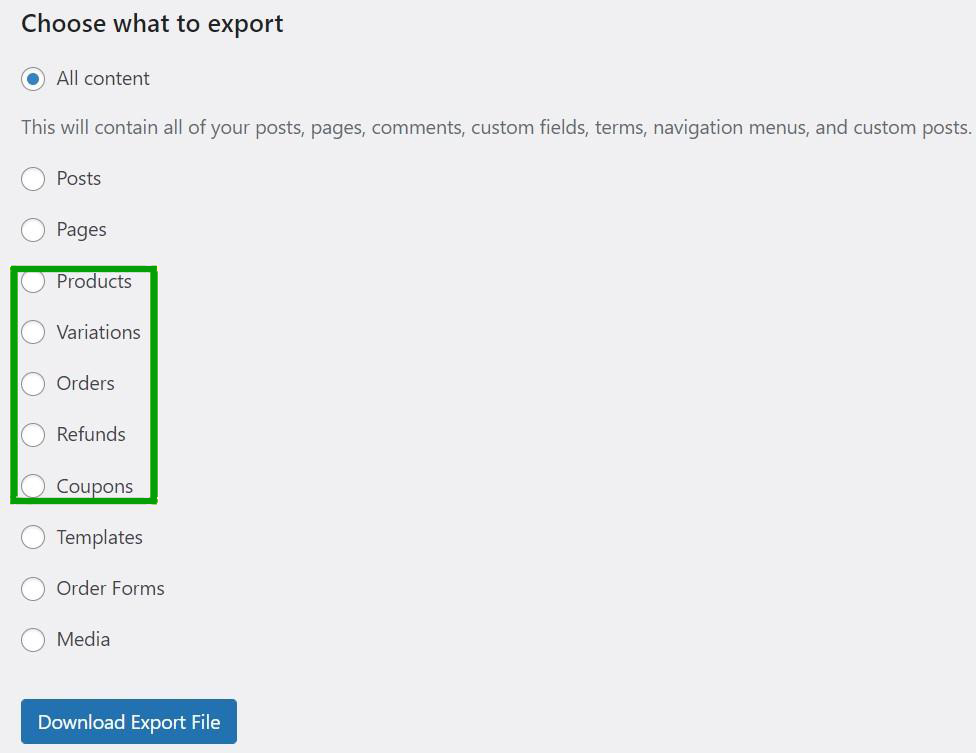
WordPress サイトをすばやく簡単にエクスポート
WordPress サイトを新しいサーバーまたは Web ホストに移動する場合は、WordPress サイトのエクスポートが役立ちます。 ファイルをバックアップする必要がある場合にも役立ちます。 このプロセスは難しそうに見えるかもしれませんが、プラグインを使用してプロセスを処理すると、はるかに簡単になります。
要約すると、WordPress サイトをエクスポートおよびインポートする 3 つの方法があります。
- Jetpack VaultPress Backup などのツールを使用します。
- 組み込みの WordPress エクスポート ツールを使用します。
- phpMyAdmin と SFTP を使用して、サイトを手動でエクスポートします。
Jetpack VaultPress バックアップは、Web サイトのリアルタイム バックアップを作成し、簡単に復元できるようにします。 さらに良いことに、顧客データやデータベース ファイルを含むすべてのサイト ファイルをバックアップできます。 今日からジェットパックを始めましょう!
