WordPressサイトをエクスポートする方法
公開: 2021-07-19WordPressサイトのエクスポートは、サイトを新しいドメインまたはWebホストに移行するとき、バックアップを作成するとき、またはブログの投稿をコンピューターに保存するときに必要です。 Webサイトファイル、WordPressデータベース、テーマ、プラグイン、およびメディア全体をエクスポートできる複数のWordPressエクスポーターツールがあります。
WordPressの基本的なエクスポート機能
注:このメソッドは、WordPressデータベースのみをエクスポートします。 プラグインやテーマファイルなどの他のwp-contentはエクスポートされません。
まず、サイトデータをエクスポートする最も基本的な方法を見てみましょう。 このWordPressの組み込みエクスポートツールを使用すると、データベースをエクスポートできます。 この方法を続行するには:
- に移動します WordPress管理パネル。
- [ツール]> [エクスポート]をクリックします。
- [すべてのコンテンツ]オプションを選択します。
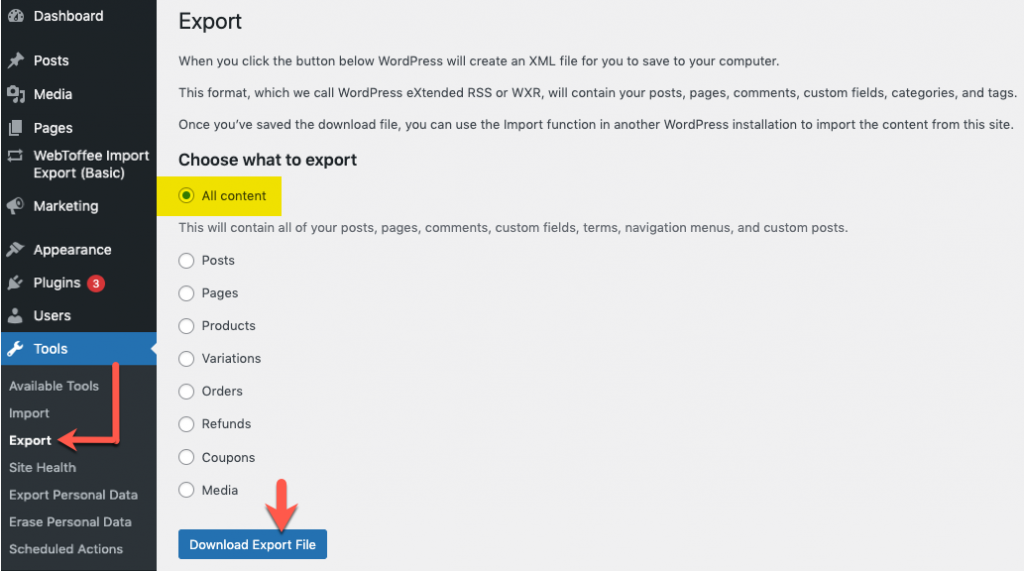
[すべてのコンテンツ]オプションは、すべての投稿、ページ、コメント、カスタムフィールド、カテゴリ、タグ、ナビゲーションメニュー、およびカスタム投稿をエクスポートします。
- [エクスポートファイルのダウンロード]をクリックします。
サイトのコピーがXML形式で作成されます。 ダウンロードファイルが保存されたら、他のWordPressインストールのインポート機能を使用してコンテンツをインポートします。
WordPressサイト全体をエクスポートする
データベースとともに、テーマ、メディアライブラリ、プラグインをエクスポートする場合。 つまり、WordPressサイト全体で、これら2つの方法のいずれかを選択します。
- 方法1: WordPress移行プラグインを使用してエクスポートする
- 方法2: FTPとphpMyAdminを使用して手動でエクスポートする
方法1: WordPressMigratorプラグインを使用したエクスポート
WordPress migratorプラグインを使用すると、WordPressのインポートおよびエクスポート操作をすばやく簡単に行うことができます。 シングルクリックで、WordPressサイトのメディアファイル、プラグイン、テーマ、およびデータベースをバックアップおよび移行できます。
プラグインを使用してエクスポートするには:
- プラグインをインストールしてアクティブ化します。
- WordPress管理パネルから、[ WordPressの移行]> [バックアップと移行]をクリックします。
以下は、開いているウィンドウのスクリーンショットです。
上のスクリーンショットからわかるように、プラグインはWordPressサイトの手動ワンクリックエクスポートとスケジュールされたエクスポートの両方をサポートしています。
ワンクリックエクスポート
[今すぐバックアップ]ボタンをクリックすると、すべてのWordPressファイルがエクスポートされ、データベースがzipとしてエクスポートされ、ダウンロードしてオフラインに保つことができます。 ただし、選択したコンテンツのみをエクスポートする必要があり、コンテンツをサードパーティの保存場所にエクスポートする必要がある場合は、[構成]オプションのプラグインを使用してそれを構成することもできます。
構成オプション
このセクションでは、エクスポートする必要のあるコンテンツを選択し、エクスポート場所を選択し、サーバーのパフォーマンスに応じてエクスポート速度を調整できます。
これらの各セクションを展開して、どのように構成されているかを見てみましょう。
バックアップするもの
WordPressファイルとWordPressデータベースがデフォルトでエクスポート用に選択されます。 それらのいずれかを除外する場合は、それらの横にあるボックスの選択を解除することで除外できます。
さらに、選択したフォルダ/ファイルをエクスポートするオプションがあります。 右側に、サイト内のフォルダーのリストが表示されます。 フォルダをクリックすると展開され、エクスポートする特定のファイルを選択できるようになります。
バックアップする場所
このセクションは、WordPressWebサイトコンテンツのエクスポート場所を選択するためのものです。 デフォルトのエクスポート場所であるローカルストレージ以外に、Googleドライブ、Amazon S3、FTP / SFTPなどのサードパーティのストレージプラットフォームにエクスポートできます。

コンテンツは選択した場所にエクスポートされます。 サードパーティサービスの認証と接続の目的で、WordPressサイドバーからプラグインの設定セクションにアクセスできます。
高度なオプション
このセクションは、サーバーのパフォーマンスを熟知している上級ユーザーが、各リクエスト中に処理されるデータを調整するためのものです。 パフォーマンスの高いサーバーを使用している場合は、それに応じてデータの量とデータベースレコードの数を増やすことができます。 これにより、エクスポートプロセスが高速化されます。 そうでない場合は、デフォルト値のままにしておくことができます。
すべての構成が完了したら、[エクスポート/バックアップ]ボタンをクリックして、エクスポートプロセスを完了することができます。
詳細については、WordPressのバックアップと移行–ユーザーガイドを参照してください。
WordPress Migrator and Duplicatorは、WebToffeeの無料プラグインです。 移行プラグインのプレミアムバージョンは、さらに多くの機能を備えたものになりつつあります。
方法2: FTPとphpMyAdminを使用して手動でエクスポートする
FTPとphpMyAdminを使用したエクスポートは、手動で行う必要があるため、最後のオプションです。 さらに、多くのユーザー、特に初心者は、このアプローチが少し難しいと感じるかもしれません。 ただし、作業を簡単に行うために、可能な限り簡単な方法でエクスポート手順を説明しました。
接続する手順
- FTPを使用して既存のサイトのサーバーに接続します。 続行するには、次のものが必要になる場合があります。
- FTPクライアント
- FTPクレデンシャル
ここでは、FTPクライアントとしてFileZillaを使用しています。 FTPクレデンシャルには、ホスト、ユーザー名、パスワード、およびポートが含まれます。 これらの詳細はウェブホストによって提供され、ホスティングアカウントに表示されます。
- クレデンシャルを入力します。
- Quickconnectをクリックします。

接続に成功すると、インターフェースの右側に複数のフォルダーが表示されます。 - サイトのルートフォルダを見つけます。 通常、public_html(またはサイトのドメイン名)としてラベル付けされます。 サイトのすべてのファイルがここに保存されます。
- 必要なコンテンツをサーバーから左側のローカルコンピューターにドラッグアンドドロップします。
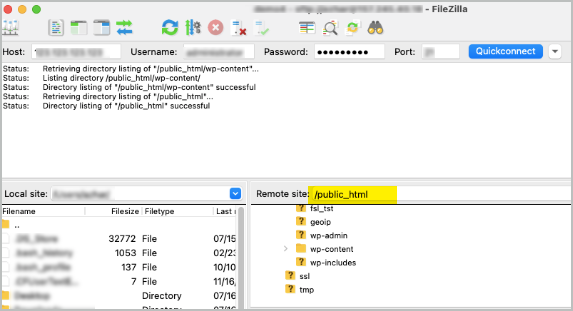
WordPressプラグイン、テーマ、メディアファイルのエクスポート
エクスポートするには、すべてのプラグイン、テーマ、およびメディアファイル:
- wp-contentをドラッグアンドドロップします。 必要なすべてのデータがダウンロードされます。
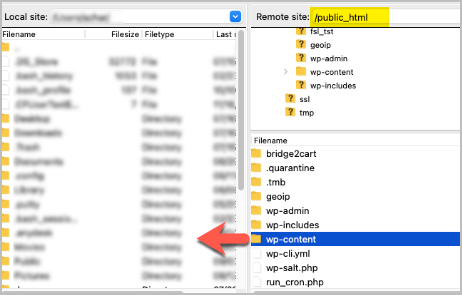
サイト全体を移行またはバックアップするには:
- public_htmlディレクトリ内のすべてを強調表示します。
- 同じものをローカルコンピュータにドラッグします。
サイトのすべてのファイルがエクスポートされます。
データベースをエクスポートするには、 phpMyAdminが必要です。 ホスティングアカウントからアクセスでき、コントロールパネルの[データベース]セクションから利用できます。
phpMyAdminでデータベースをエクスポートする手順
- タブをクリックします:エクスポート。
- エクスポート方法を選択します。
- フォーマットをSQLとして選択します。
- Goをクリックします。
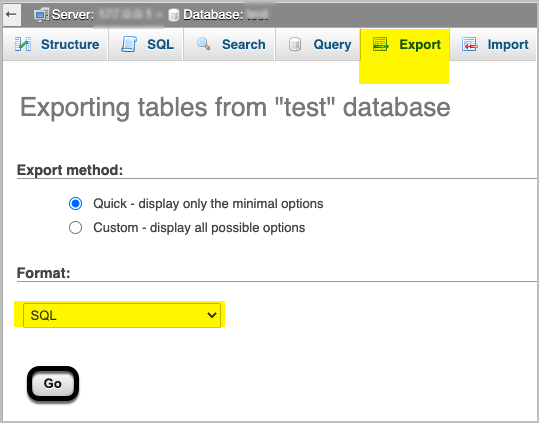
これにより、データベースがダウンロードされます。
要約
競合が発生した場合、またはWordPressサイトを新しいドメインに移動する場合は、バックアップまたはWordPressサイトのエクスポートが不可欠です。 技術的なスキルに関係なく、この仕事をする最も賢い方法は、WordPress移行プラグインを選択することです。 コメントセクションで質問を共有してください。 早急にご連絡いたします。 トラブルのないエクスポートを!
