WordPress でコメントを取り上げたり埋めたりする方法 (2 つの簡単な方法)
公開: 2023-04-22WordPress Web サイトで注目のコメントを表示し、他のコメントを非表示にする方法をお探しですか?
WordPress のコメント セクションの上部に励ましと刺激的なコメントを掲載することで、ユーザー エンゲージメントを高めることができます。 また、攻撃的または無関係なコメントを埋めることで、それらを簡単に思いとどまらせることができます。
この記事では、WordPress で注目のコメントを簡単に設定する方法を紹介します。
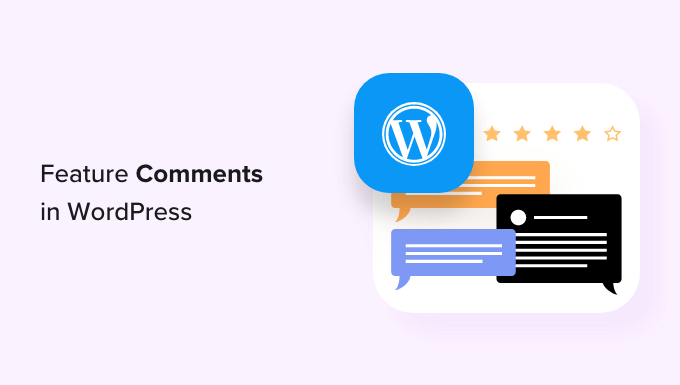
WordPress でコメントを特集/埋め込みする理由
WordPress のコメントは、Web サイトでのユーザー エンゲージメントを高める優れた方法です。
ただし、WordPress ブログが成長するにつれて、大規模なコミュニティを育成することは困難になる可能性があります。
ディスカッションに最大の価値を追加しているユーザーに報酬を与えると同時に、他のユーザーが役に立たないコメントを残すのを丁寧に思いとどまらせる必要があります。
たとえば、ユーザーが自分のブログへのリンクを含む自己宣伝コメントを投稿したとします。 または、複数のユーザーがディスカッションに価値を追加しないコメントを投稿した可能性があります。
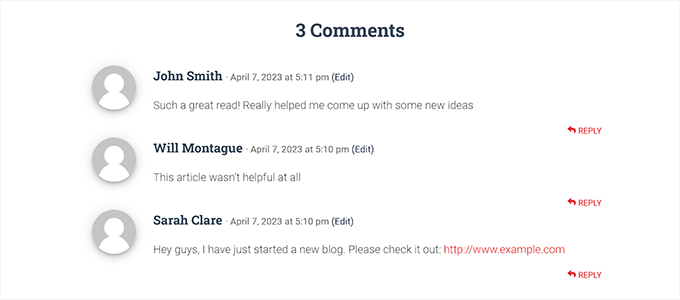
Web サイトのコメントの品質を向上させるには、トピックに価値を与えるコメントをディスカッションの上部に配置し、無関係なコメントを下部に埋めることができます。
YouTube などの一般的なソーシャル メディア プラットフォームと同様に、コメント セクションにプラス投票/マイナス投票機能を追加して、ユーザー エンゲージメントを高めることもできます。
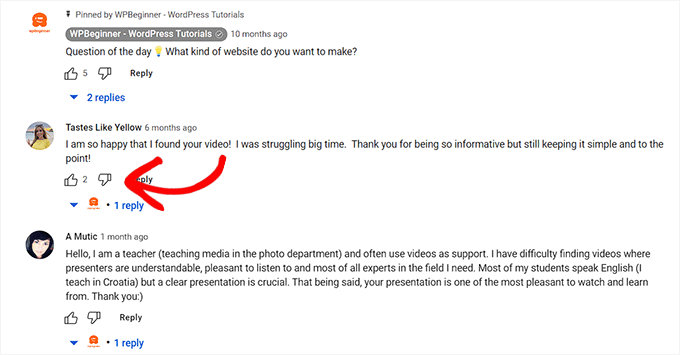
そうは言っても、WordPressでコメントを簡単に機能/埋め込む方法を見てみましょう.
- 方法 1: Thrive Comments Plugin (推奨) を使用してコメントを表示/削除する
- 方法 2: Comments-wpDiscuz プラグイン (無料) を使用してコメントの機能/埋め込みを行う
方法 1: Thrive Comments Plugin (推奨) を使用してコメントを表示/削除する
この方法では、Thrive Comments プラグインを使用してコメントを埋め込む/機能する方法を示します。
これは、WordPress Web サイトでエンゲージメントの高いインタラクティブなコミュニティを構築するのに役立つ、市場で最高の WordPress コメント プラグインです。 また、ディスカッション セクションでコメントを取り上げたり埋めたりすることもできます。
開始するには、Thrive Comments Web サイトにアクセスして、アカウントにサインアップする必要があります。 次に、メンバー ダッシュボードに移動します。
ここから先に進み、「Thrive Product Manager プラグインをダウンロードしてインストールする」リンクをクリックします。
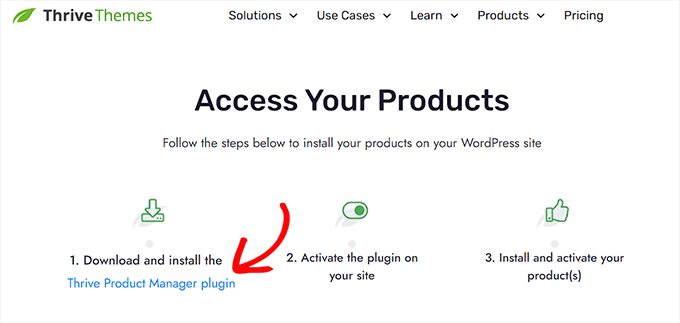
次に、WordPress Web サイトのダッシュボードにアクセスして、Thrive Product Manager プラグインをインストールして有効にする必要があります。 詳細な手順については、WordPress プラグインのインストール方法に関する初心者向けガイドをご覧ください。
有効化したら、WordPress 管理ダッシュボードから[プロダクト マネージャー]タブに移動します。 ここから、[アカウントにログイン] ボタンをクリックするだけです。
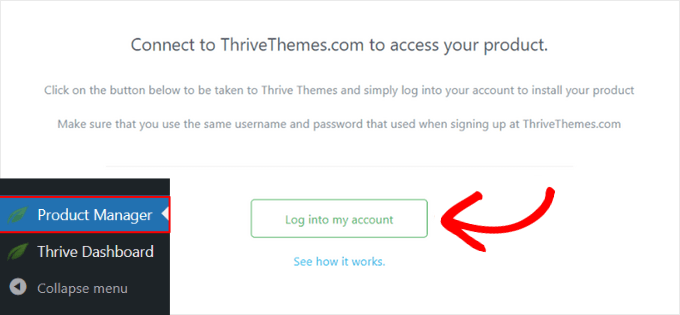
ログイン資格情報を入力すると、Thrive Product Manager ダッシュボードが表示されます。
これで、サイトにインストールしてライセンスを取得する製品を選択できるようになりました。 「Thrive Comments」プラグインをクリックしてから、「Install selected products」ボタンをクリックするだけです。
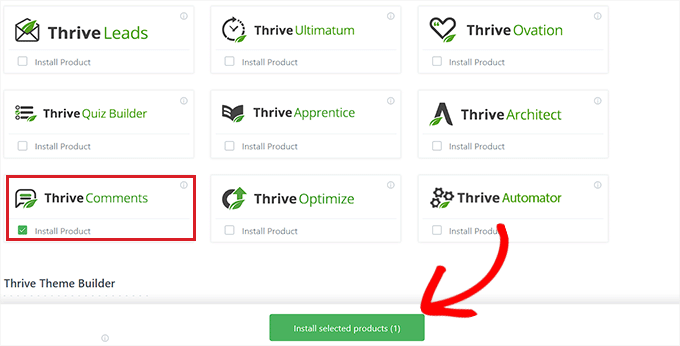
Thrive Comments プラグインを使用する準備が整うと、画面に成功メッセージが表示されます。
コメントを取り上げたり埋めたりするには、WordPress の管理サイドバーからコメント » コメントのモデレーション ページに移動します。
そこにアクセスすると、各コメントの下にいくつかのオプションが表示されます。 [その他] オプションにマウスを合わせると、ドロップダウン メニューが開きます。
ここから [機能] オプションを選択して、フィードの上部にコメントを表示できます。
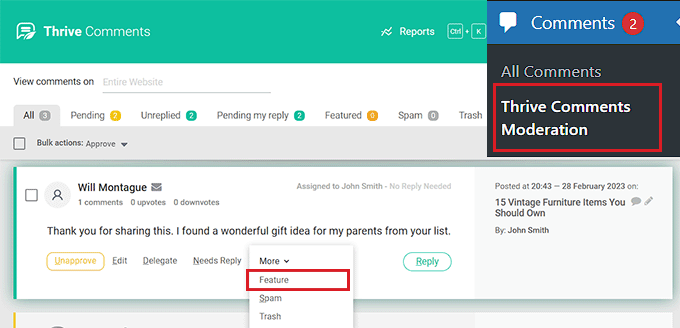
一部のコメントに「機能」設定を使用すると、無関係なコメントがディスカッション セクションの下部に自動的に埋もれます。

必要に応じて、コメントを承認、編集、またはゴミ箱に移動することもできます。
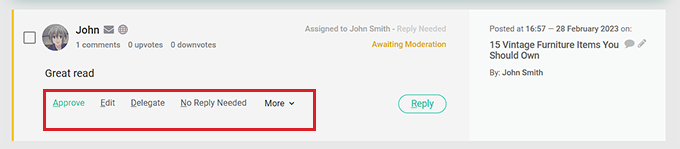
次に、WordPress Web サイトにアクセスして、ディスカッション セクションの上部にあるおすすめのコメントを確認します。
また、注目のすべてのコメントには、その重要性を示すために左上隅にバッジが付いていることにも気付くでしょう。
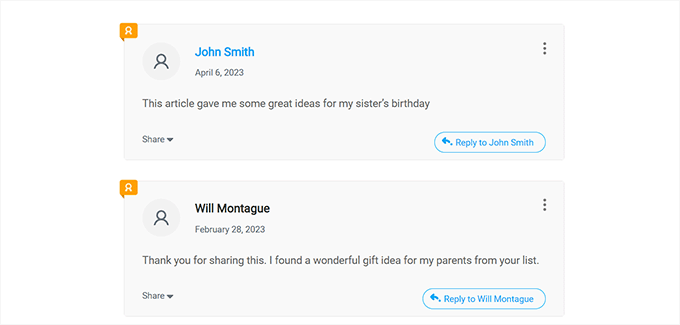
Thrive Comments を使用して、コメント セクションにプラス/マイナス投票機能を追加することもできます。 このようにして、ユーザーはコメントに投票して、ディスカッション セクションを上または下に押し上げることができます。
これを行うには、WordPress 管理サイドバーからThrive ダッシュボード » Thrive コメントページにアクセスする必要があります。
次に、[投票とバッジ] タブをクリックして展開します。 次に、「コメント投票」セクションで「上下」オプションを選択するだけです。
その後、ログインしているユーザーのみがコメントに投票できるようにする場合は、[ユーザーは登録してログインして投票する必要があります] スイッチを [オン] に切り替えることもできます。
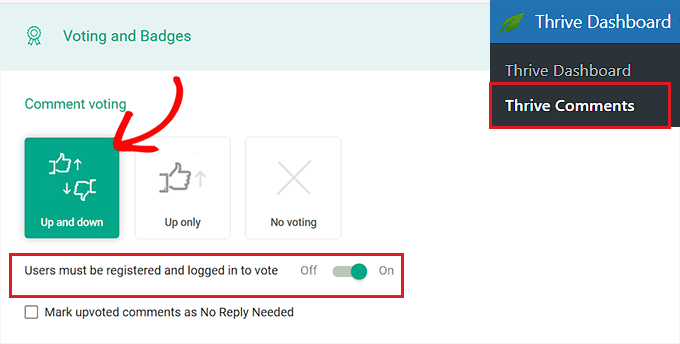
変更が自動的に保存されたら、ウェブサイトにアクセスして、実際の賛成/反対投票システムを確認してください。
これは、デモ Web サイトでの外観です。
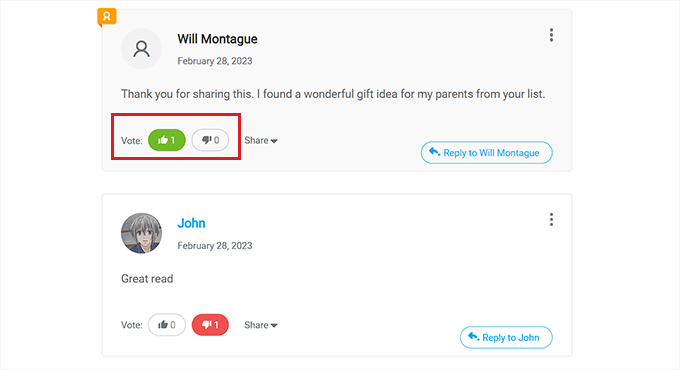
方法 2: Comments-wpDiscuz プラグイン (無料) を使用してコメントの機能/埋め込みを行う
無料のソリューションを探している場合は、この方法が最適です。
まず、Comments-wpDiscuz プラグインをインストールしてアクティブ化する必要があります。 詳細については、WordPress プラグインのインストール方法に関するステップバイステップ ガイドをご覧ください。
注: Comments-wpDiscuz では、プラス投票/マイナス投票システムを使用して、コメント セクションにコメントを掲載したり埋めたりすることしかできません。 これは、ユーザーが議論にプラスになると感じたコメントに賛成票を投じ、攻撃的または無関係なコメントに反対票を投じることができることを意味します。
有効化したら、WordPress 管理サイドバーからwpDiscuz » 設定ページにアクセスします。
ここから先に進み、[コメント スレッド機能] オプションをクリックします。
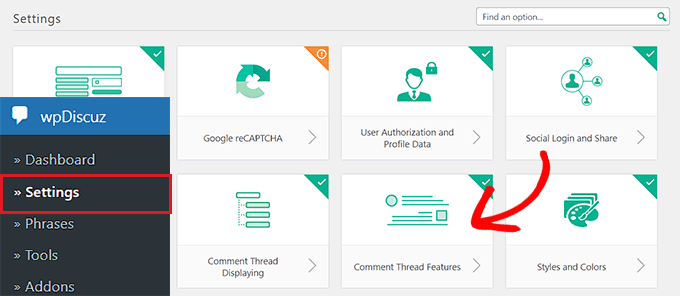
これにより、新しい画面が表示され、[コメント投票ボタン] セクションまで下にスクロールする必要があります。 そこに着いたら、「投票ボタンを表示」オプションの横にあるスイッチを切り替えるだけです。
その後、「投票ボタン アイコン」オプションを使用して、コメントのプラス/マイナス投票機能を表すアイコンを選択することもできます。
次に、「反対票ボタンを有効にする (嫌い)」スイッチを切り替えるだけです。
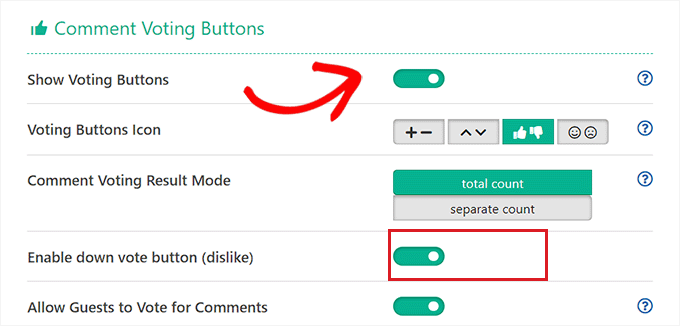
最後に、[変更を保存] ボタンをクリックして設定を保存します。
これで、WordPress Web サイトにアクセスして、実際の賛成票/反対票システムを確認できます。
ここでは、コメント セクションの上部にドロップダウン メニューが表示されます。 ユーザーは、ドロップダウン メニューから [最も投票された] オプションを選択して、Web サイトで最も反応の多かったコメントを確認できるようになりました。
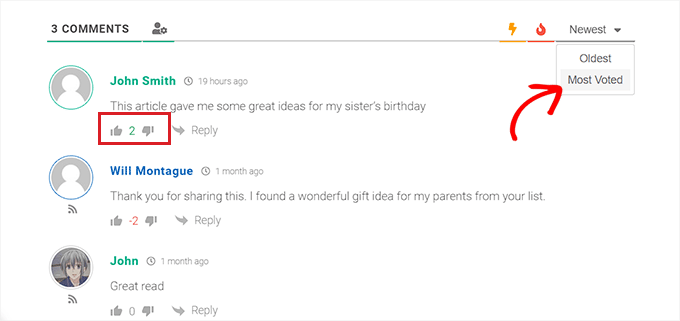
この記事が、WordPress でコメントを機能させる/埋める方法を学ぶのに役立つことを願っています. また、WordPress でコメントをモデレートする方法に関する初心者向けガイドと、Web サイトの成長に役立つ最適な WordPress プラグインのトップ ピックもご覧ください。
この記事が気に入ったら、WordPress ビデオチュートリアルの YouTube チャンネルに登録してください。 Twitter や Facebook で私たちを見つけることもできます。
