WordPress で Creative Commons ライセンスの画像を見つけて挿入する方法
公開: 2022-11-24ウェブサイトでクリエイティブ コモンズ ライセンスのストック写真や画像を使用しますか?
ブログ投稿で画像を使用する許可を得ていることを確認することが重要です。 幸いなことに、何百万ものクリエイティブ コモンズ ライセンスの画像がロイヤリティ フリーで使用できます。
この記事では、WordPress で Creative Commons ライセンスの画像を見つけて挿入する方法を紹介します。
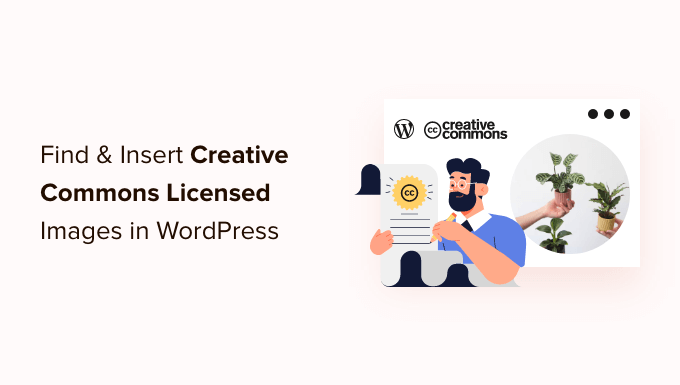
WordPress でクリエイティブ コモンズ ライセンスの画像を使用する理由
WordPress ブログで高品質の画像を使用すると、ユーザーとのエンゲージメントを高めることができます。 ただし、Shutterstock などのストック ライブラリから画像を購入すると、費用がかかる場合があります。
幸いなことに、多くの写真家やアーティストがクリエイティブ コモンズ ライセンスで画像を公開しています。 このタイプのライセンスを持つ画像は、料金を支払うことなく合法的に使用できます。
いくつかのクリエイティブ コモンズ ライセンスがあり、ブロガーには CC0 'No Rights Reserved' ライセンスが最適です。 このライセンスで画像を制限なく使用できます。 許可を求めたり、信用を与える必要はありません。
他のクリエイティブ コモンズ ライセンスでは、引き続き画像を無料で使用できますが、画像を使用する際に作成者にクレジットを表示する必要があるなど、条件や制限があります。
そうは言っても、WordPressでCreative Commonsの画像を見つけて挿入する方法を見てみましょう. このチュートリアルで説明する内容は次のとおりです。
- プラグインを使用して Creative Commons CC0 ライセンスの画像を追加する
- ページ ビルダーを使用してクリエイティブ コモンズ CC0 ライセンスの画像を追加する
- クリエイティブ コモンズ ライセンスの画像を手動で追加する
プラグインを使用して Creative Commons CC0 ライセンスの画像を追加する
最初に、Instant Images プラグインをインストールして有効にする必要があります。 詳細については、WordPress プラグインのインストール方法に関するステップバイステップ ガイドを参照してください。
このプラグインは、Unsplash、Pixabay、および Pexels のストック画像ライブラリに含まれる画像をワンクリックで検索します。 幸いなことに、これらのライブラリの画像はすべてクリエイティブ コモンズ CC0 ライセンスの下で公開されているため、自由に使用できます。
有効化すると、プラグインが自動的に機能し始めます。 メディア ライブラリから投稿に画像を追加すると、ページの上部に [インスタント画像] タブが表示されます。
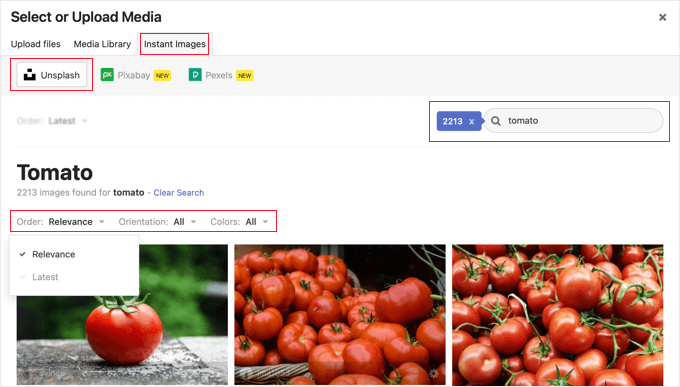
または、 Media » Instant Imagesに移動して、メディア ライブラリに画像を直接追加することもできます。
これで、ページの上部にあるストック ライブラリの名前の 1 つをクリックできます。 その後、WordPress に追加したい画像の種類を検索するだけです。 ドロップダウン メニューを使用して、画像を並べ替えたり、フィルター処理したりできます。
上記の例では、Unsplash で「トマト」を検索し、2213 個の画像が見つかりました。
画像をメディア ライブラリに追加するには、画像をクリックするだけです。 画像は、写真家が提供するタイトルとデフォルトの代替テキストとともに追加されます。
これで、通常どおり投稿に画像を追加できます。
Pexels API キーの取得
初めて Pexels ボタンをクリックすると、API キーの入力を求めるポップアップが表示されます。 「Get API Key」リンクをクリックして、無料の Pexels アカウントにサインアップすることから始めます。
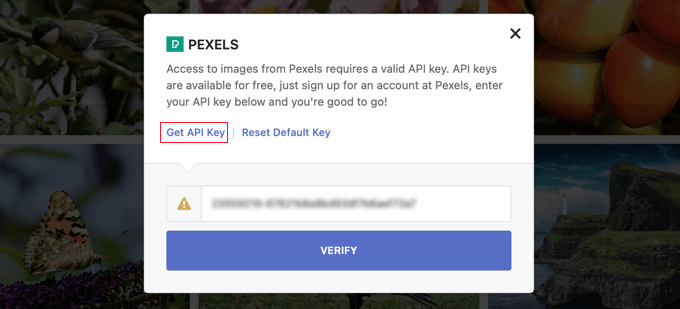
サインアップしたら、画面上部のユーザー アイコンをクリックする必要があります。
次に、ドロップダウン メニューから [Image & Video API] を選択します。
![ユーザー メニューから [Images & Video API] を選択し、[Your API Key] ボタンをクリックします。](/uploads/article/44351/S4SkV3cxmT4zuSfW.png)
次に、[Your API Key] ボタンをクリックする必要があります。 これにより、画像をどのように使用するかを Pexels に知らせるフォームが表示されます。
また、利用規約と API ガイドラインに同意するためのボックスをオンにする必要があります。
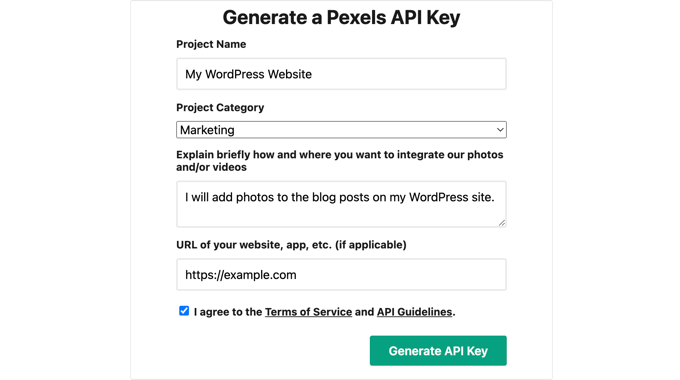
最後に、API キーが表示されます。
キーをクリップボードにコピーしてから、Web サイトに戻る必要があります。
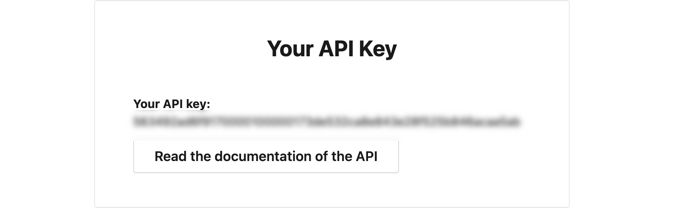
前と同じポップアップが表示されます。 API キーをフィールドに貼り付けて、[確認] ボタンをクリックするだけです。
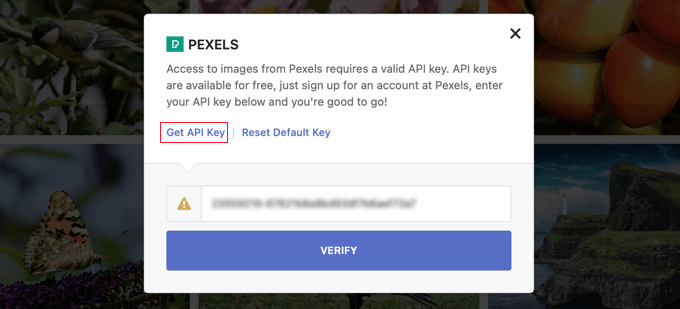
これで、クリエイティブ コモンズ ライセンスの画像を Pexels から挿入できるようになります。
ページ ビルダーを使用してクリエイティブ コモンズ CC0 ライセンスの画像を追加する
SeedProd は、企業、ブロガー、および Web サイト所有者向けの最高のドラッグ アンド ドロップ WordPress ページ ビルダーです。 画像などの一般的に使用されるデザイン要素を簡単に追加できます。

プラス プラン以上には、サイトで使用できる 200 万点のストック画像のライブラリが含まれています。 これらの画像はロイヤリティ フリーで、Web 用に最適化されています。
SeedProd をインストールして使用する方法を段階的に学習するには、ランディング ページの作成方法とカスタム WordPress テーマを簡単に作成する方法に関するガイドを確認してください。
SeedProd のビジュアル エディタを使用する場合は、画像ブロックをページにドラッグするだけです。
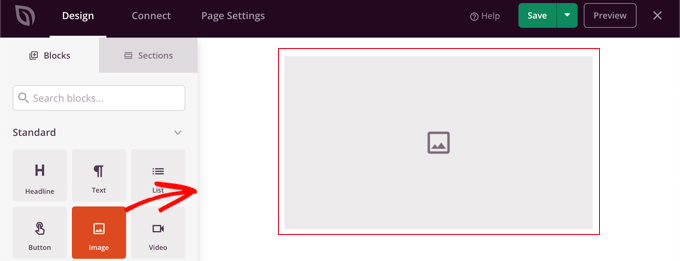
画像ブロックをクリックすると、その設定が左側のペインに表示されます。
[Choose New Image] の下に 2 つのボタンが表示されます。1 つは独自の画像を追加するためのもので、もう 1 つはストック画像を追加するためのものです。
「ストック画像を使用」ボタンをクリックする必要があります。
![SeedProd の [ストック イメージを使用] ボタンを押します。](/uploads/article/44351/fN2nisgZ3xooxk0e.png)
これにより、SeedProd ストック イメージ ライブラリの検索フォームが表示されます。
検索用語を入力して必要な画像を見つけ、[検索] ボタンをクリックするだけです。
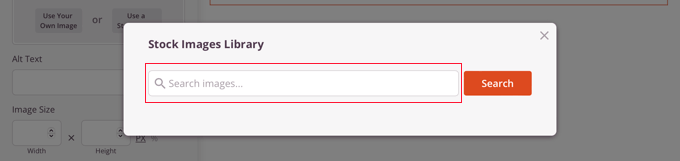
一致する各画像のプレビューが表示されます。
ページに追加したい画像をクリックするだけです。
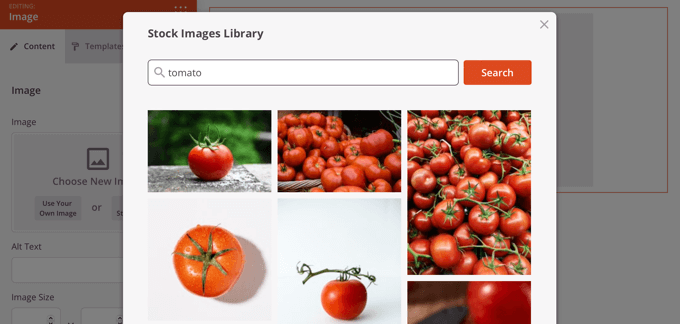
これで、SeedProd の画像設定を使用して、代替テキストを追加したり、画像のサイズと配置を変更したり、リンクを追加したりできます。
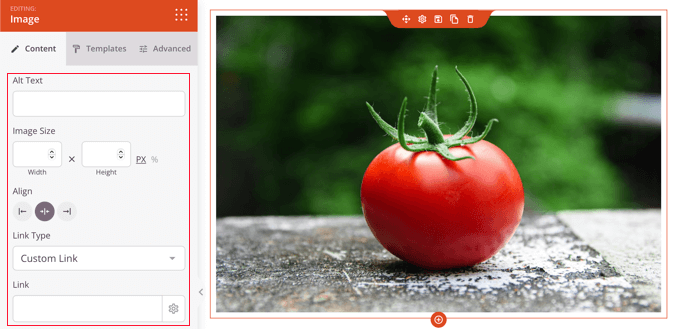
[テンプレート] タブをクリックしてスタイルを選択すると、画像のスタイルを変更できます。
これらのテンプレートは、画像の境界線と間隔を変更します。
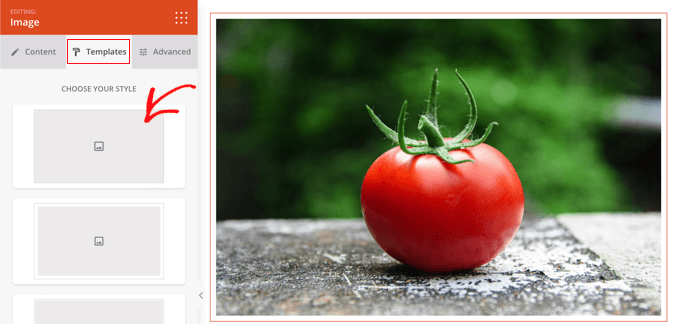
[Advanced] タブに追加のオプションがあります。
クリエイティブ コモンズ ライセンスの画像を手動で追加する
プラグインを使用したくない場合は、クリエイティブ コモンズ ライセンスの画像を手動で見つけることができます。 まず、ストック画像ライブラリ サイトにアクセスする必要があります。 使用したい画像が見つかったら、ダウンロードしてサイトにアップロードできます。
無料のストック イメージのソースについては、無料のパブリック ドメインおよび CC0 ライセンス イメージのソースに関するガイドを参照してください。
必要なロイヤリティ フリーのストック イメージをダウンロードしたら、それらをメディア ライブラリまたはブログ投稿にアップロードする必要があります。
これを行う最も簡単な方法は、WordPress エディターに「画像」ブロックを追加し、[アップロード] ボタンをクリックして、コンピューターでクリエイティブ コモンズの画像を見つけることです。
クリエイティブ コモンズ ライセンス画像への帰属表示の追加
一部のクリエイティブ コモンズ ライセンスでは、画像のクレジットを追加し、元の作品に適切な帰属を示す必要があります。
たとえば、Creative Commons Attribution-NoDerivs 2.0 Generic (CC BY-ND 2.0) ライセンスには帰属が必要です。 ライセンスには、「適切なクレジットを表示し、ライセンスへのリンクを提供し、変更が加えられたかどうかを示す必要があります。 あなたは合理的な方法でこれを行うことができますが、ライセンサーがあなたまたはあなたの使用を支持していることを示唆する方法ではありません。
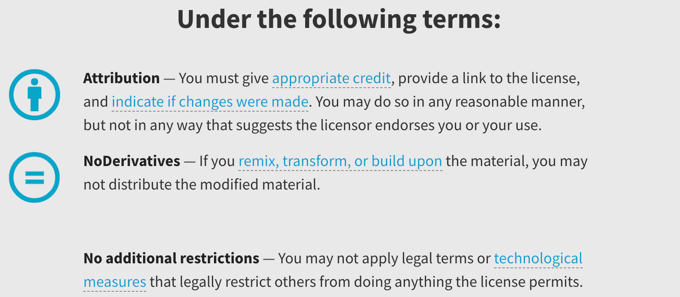
著作権法を遵守し、誰かの権利を侵害しないように、適切な画像クレジットを提供することが重要です。
そうすることで、法的な問題や責任からあなたを守ることができます。また、他の人の仕事や創造性に敬意を示す方法でもあります。
帰属を示す必要があるかどうかわからない場合は、画像のクリエイティブ コモンズ ライセンスの文言を注意深く確認する必要があります。
作成者のクレジットも非常に簡単です。 下の画像では、Creative Commons の帰属が単に画像のキャプションに含まれていることがわかります。 詳細については、WordPress に画像クレジットを追加する方法に関するガイドを参照してください。

Creative Commons は、以下を含めることを推奨しています。
- 画像のタイトル
- 著者の名前とプロフィール ページへのリンク
- 元の写真へのリンクを含む画像のソース
- ライセンス証書へのリンクとともに使用されるライセンス
このチュートリアルが、WordPress で Creative Commons ライセンスの画像を見つけて挿入する方法を学ぶのに役立つことを願っています. また、カスタム Instagram フィードの作成方法や、ブログのトラフィックを増やす方法に関するヒントのリストを確認することもできます。
この記事が気に入ったら、WordPress ビデオチュートリアルの YouTube チャンネルに登録してください。 Twitter や Facebook で私たちを見つけることもできます。
