401 Unauthorized エラーを修正するには?
公開: 2022-12-29「401 Unauthorized」エラーをどのように修正しますか? そのサイトが自分のものか、他の誰かのものか。 それがあなたのサイトであろうと他の誰かのサイトであろうと、Web サイトを開いたときにこのエラーが表示されるのは不便です。
401 エラーは、エラーの診断方法や解決方法に関する情報を提供しないため、最も苛立たしい HTTP 応答コードの 1 つです。
その結果、どの Web ブラウザーでも 401 エラーが発生する可能性があり、これは人々が遭遇する一般的な問題です。 ほとんどの場合、解決は簡単です。
この記事では、401 エラー コードとその原因、401 エラーのバリエーション、401 不正エラーを 7 つの方法で修正する方法、およびエラー 401 とエラー 403 の比較について説明します。
401 エラーコードとは何ですか?
Internet Engineering Task Force (IETF) の定義によると、エラー コード 401 Unauthorized は次のとおりです。
401 Unauthorized ステータス コードは、ターゲット リソースの認証資格情報が無効なため、リクエストを処理できなかったことを示します。
401 応答を生成するサーバーには、ターゲット リソースのチャレンジを含む WWW-Authenticate ヘッダー フィールドが少なくとも 1 つ含まれている必要があります。
リクエストの作成に問題がある場合、HTTP 400 ステータス コードが表示されることがあります。 401 ステータス コードは、主に、ブラウザが Web サイトへのアクセスを拒否した場合に発生します。
その結果、ブラウザーは Web ページをロードする代わりにエラー メッセージを表示します。 401 エラーはどのブラウザでも発生する可能性があるため、表示されるメッセージはブラウザによって異なる場合があります。
ログインが必要な Web サイトでは、ほとんどの場合、これらのエラーが発生する可能性があります。 通常、これは資格情報に問題があるか、ブラウザーが資格情報を正しく読み取れないことを意味します。
サイトへのアクセスが拒否されるという点で、HTTP 403 Forbidden Error と HTTP 401 Forbidden Error にはいくつかの類似点があります。 ただし、HTTP 403 とは異なり、401 エラーは認証プロセスが失敗したことを示します。
この場合、コードは WWW-Authenticate ヘッダーを介して送信されます。これは、Web ページまたはリソースへのアクセスに使用される認証方法を示します。
401 エラーの原因は?
400 番台のエラー コードが表示された場合は、クライアントまたはブラウザー レベルで問題が発生していることがわかります。
問題がブラウザ内で発生している可能性はありますが、これが原因であるとは限りません。
パスワードで保護されたページなど、WordPress Web サイトの制限付きリソースにアクセスしようとすると、401 エラーが発生します。
認証資格情報が問題の原因である必要があるため、問題の原因であると安全に想定できます。
理由 1: ブラウザのキャッシュと Cookie が古い
ブラウザーのキャッシュと Cookie が古くなっている可能性があります。これにより、認証が正常に行われず、401 エラーが発生します。
ブラウザーが有効な認証資格情報を使用していない場合、または認証資格情報がまったく提供されていない場合、サーバーによって拒否されます。 修正するには、ブラウザのキャッシュをクリアする必要があります。
理由 2: プラグインの非互換性
このエラーは、プラグインの競合またはエラーが原因である場合があります。 たとえば、セキュリティ プラグインやファイアウォールは、ログイン試行を悪意のあるアクティビティと誤認し、Web サイトを保護するためにエラー 401 を返す場合があります。
理由 3: URL が正しくないか、リンクが古い
また、軽微なエラーが問題を引き起こす可能性もあります。 このような間違いの一般的な例には、間違って入力された URL や古いリンクが含まれます。
401 エラーのバリエーション
401 エラーは、単なる当たり障りのないメッセージではなくなりました。 オンライン環境の違いにより、さまざまな種類のエラーが発生する可能性があります。
以下に、401 エラーが発生したときに表示される可能性のあるエラー メッセージをいくつか示します。
- 401承認が必要です
- アクセスが拒否されました
- 401 不正なエラー
- HTTP エラー 401
クライアントが遭遇する最も一般的なエラー メッセージのいくつかを見て、一般的な 401 エラー メッセージのいくつかのバリエーションを見てみましょう。
- 401.504 : サーバーの拒否リストに記載されているホスト名を使用しています。
- 401.503 : このエラーが発生した場合、IP アドレスがサーバーの拒否リストに含まれている可能性があります。
- 401.502 : この場合、同じクライアントから同じ Web サーバーに無数のリクエストが送信されるため、エラーが発生します。 クライアントは、動的 IP 制限同時アクセスに基づいて、同じ Web サーバーにリクエストを送信するための 1 日あたりの制限に達しました。
- 401.501 : クライアントとして、最大要求数を超える複数の要求を送信すると、エラーが発生します。
- 401.3 : アクセス制御リスト (ACL) により、ログインの試行が成功しませんでした。
- 401.2 : サーバーの構成の問題により、ログインに失敗しました。
- 401.1 : ログインに失敗しました。
401 Unauthorized エラーを修正する方法 (7 メソッド)?
このセクションでは、401 Unauthorized エラーを解決するための 7 つの効果的な方法について説明します。
方法 1: URL が正しいことを確認する
ブラウザのアドレス バーに間違った URL が入力されると、401 エラー メッセージが表示されることがあります。
他の方法を試す前に、入力した URL を確認することを強くお勧めします。 URL に特殊文字や数字が含まれていないことを確認してください。
タイプミスが含まれている場合は、ハイパーリンクを再確認することをお勧めします。 ハイパーリンクが壊れていたり、古かったりして、401 エラーが発生する場合があります。
正しい URL が必要な場合は、Web サイトのホームページにアクセスし、問題のあるページに手動で移動します。 また、Google で検索してページを見つけることもできます。
方法 2: ブラウザのキャッシュをクリアする
通常、ブラウザのキャッシュは、ページの読み込みにかかる時間を短縮し、オンライン エクスペリエンスを向上させます。 残念ながら、これによりオンライン エクスペリエンスが中断される場合もあります。
401 エラーの一般的な原因の 1 つは、古いか正しくないキャッシュ データまたは Cookie の存在です。 この場合、ページの URL に問題がなければ、ブラウザのキャッシュをクリアする必要があります。
この方法を使用すると、ブラウザにローカルに保存されている、認証に干渉する可能性のある無効な情報を削除できます。 さらに、ブラウザの Cookie には、更新が必要な認証データが含まれている場合があります。
Google Chrome でブラウザのキャッシュをクリアするには、次の手順に従います。
- ブラウザの右上隅にあるメニュー アイコンをクリックします。
- 設定オプションをクリックします。
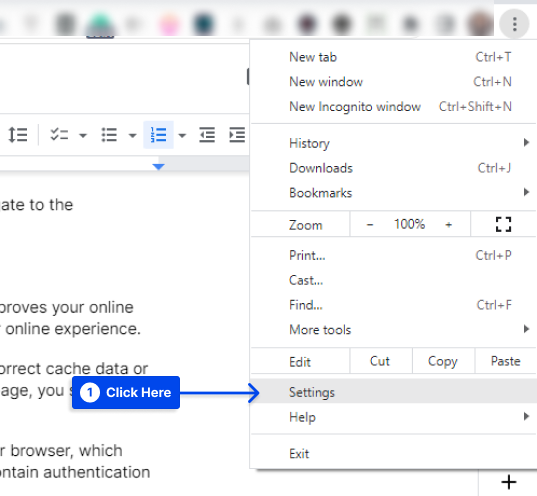
- [プライバシーとセキュリティ]セクションをクリックします。
- [閲覧データの消去] オプションをクリックします。
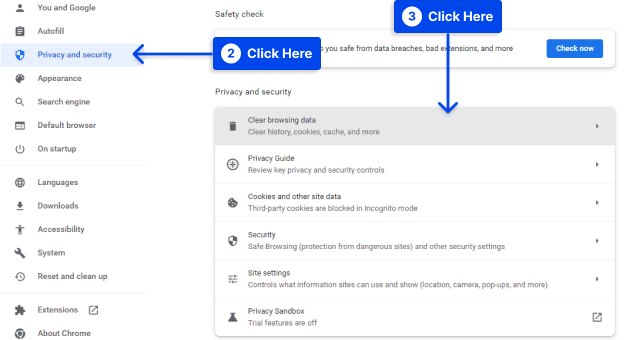
- [基本] タブで 3 つのボックスがすべて選択されていることを確認します。
- [データを消去] ボタンをクリックします。
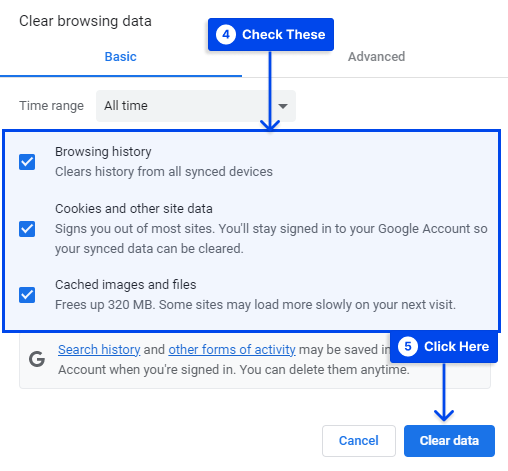
他のブラウザでは、このプロセスの外観が異なる場合があります。
Mozilla Firefox で次の手順に従います。
- ブラウザの右上隅にあるライブラリ アイコンをクリックします。
- 履歴に移動します。
- [最近の履歴を消去] オプションをクリックします。
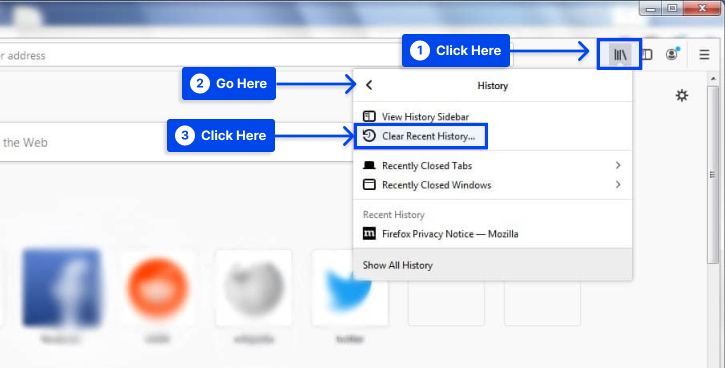
- ドロップダウン メニューで [すべて] を選択します。
- [キャッシュ] オプションの近くにあるボックスをオンにします。
- [今すぐクリア] ボタンをクリックします。
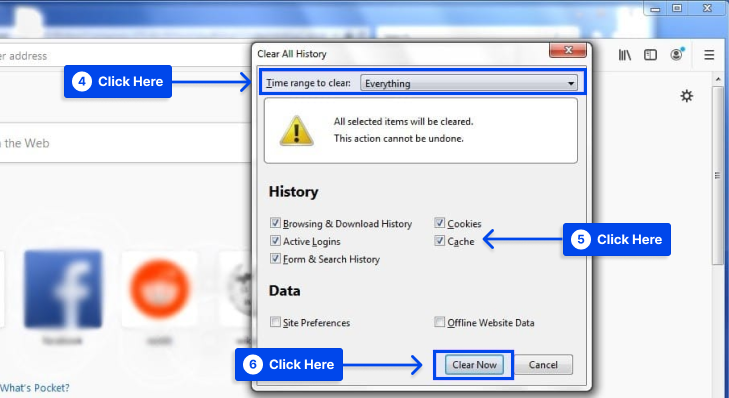
方法 3: DNS キャッシュをフラッシュする
さらに、DNS レコードは、ブラウザによって維持されるキャッシュと Cookie に加えて、デバイスにローカルに保存されます。

DNS キャッシュ内のデータの結果として、デバイスは URL と IP アドレスをより迅速に照合できるようになり、読み込みが速くなる可能性があります。 ただし、ブラウザのキャッシュや Cookie とは異なり、DNS キャッシュはシステム レベルのキャッシュです。
まれに 401 HTTP ステータス コードが DNS エラーによって生成されます。 DNS キャッシュが古くなっている可能性があり、URL と IP アドレスに関する誤った情報が含まれています。
DNS をフラッシュすると、デバイスの既存の DNS レコードがすべて削除され、完全に新しい要求を作成し、新しい DNS レコードで URL を再認証することが強制されます。
Windows で DNS キャッシュをフラッシュするには、次の手順に従います。
- 検索バーに移動し、 Command Promptと入力します。
- コマンド プロンプトを管理者として実行します。
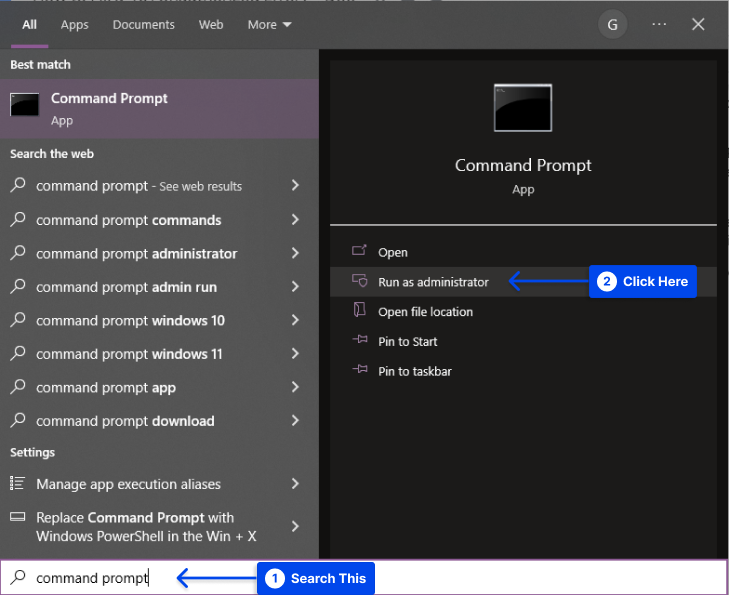
- コマンド「
ipconfig/flushdns」を入力し、Enter キーを押します。
DNS リゾルバー キャッシュのフラッシュが成功すると、「 DNS リゾルバー キャッシュを正常にフラッシュしました」などのメッセージが表示されます。
方法 4: WordPress プラグインを無効にする
ブラウザが 401 エラーの原因ではない可能性があります。 また、1 つまたは複数のプラグインが WordPress Web サイトへのログインに問題を引き起こしている可能性もあります。
セキュリティ関連のプラグインは、攻撃を示す可能性のある疑わしいログイン アクティビティが検出された場合に 401 エラー メッセージを表示するように構成されています。
または、互換性の問題が発生している可能性があるため、すべての WordPress プラグインを無効にして、問題が解決するかどうかをテストすることをお勧めします。
次の手順に従って、ダッシュボードですべてのプラグインを同時に無効にします。
- WordPress ダッシュボードのプラグインに移動します。
- [インストールされたプラグイン] オプションをクリックします。
- 各プラグインの横にあるチェックボックスをオンにします。
- 一括操作 をクリックします。
- [無効にする] を選択し、[適用] ボタンをクリックします。
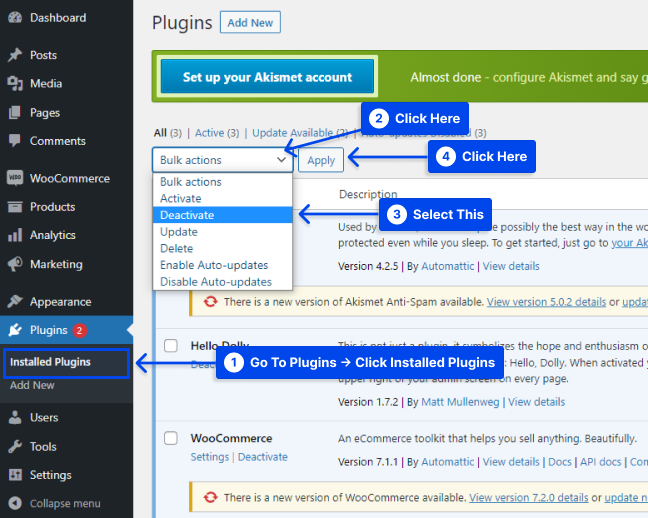
上記の手順を完了したら、401 エラーを返したページを再読み込みして、問題が解決したかどうかを確認してください。
さらに調査するために、各プラグインを一度に 1 つずつ手動で有効にして、問題の原因となっているプラグインを特定することができます。
次に、プラグインを削除して新しいプラグインに置き換えるか、開発者に連絡して支援を求めることができます。
方法 5: 認証資格情報を確認する
無効な認証資格情報を使用してパスワードで保護されたページにアクセスしようとすると、401 Unauthorized エラー コードを受け取る場合があります。 そのため、ページにアクセスできません。
有効なユーザー名とパスワードでログインしていることを再確認する必要があります。 情報を正しく入力したことが確実な場合は、パスワードを変更する必要があります。
パスワードで保護された WordPress サイトにアクセスできない場合は、WordPress パスワードのリセットが必要になる場合があります。
方法 6: パスワード保護を無効にする
あなたがウェブマスターであり、401 エラーを解決したい場合は、サイトの問題のあるセクションでパスワード保護を一時的に無効にすることをお勧めします。
.htpasswdおよび.htaccessファイルを使用してパスワード保護を有効にしている場合は、次の手順に従います。
- ホスティング アカウントのファイル マネージャーにアクセスします。
- パスワードで保護されたWeb サイト ディレクトリを開きます。
- パスワード保護を有効にしたときに作成された
.htaccessファイルを見つけます。 - パスワード保護を再度有効にする場合に備えて、ファイルの内容をバックアップします。
- ディレクトリから
.htaccessファイルを削除します。 -
.htpasswdファイルの秘密の場所を見つけてバックアップし、削除します。
方法 7: .htaccess ファイルを確認する
ホスティング パネル以外にも、パスワードを保護する方法があります。 場合によっては、ホスティング パネルで設定されていなくても Web サイトがログインを要求しないことがありますが、.htaccess ファイルのディレクティブが原因である可能性があります。
以前に入力して忘れた.htaccessコードに問題があるか、それを追加したプラグインに問題がある可能性があります。
次の手順に従って、そのようなディレクティブがあるかどうかを確認します。
- FTPまたはファイル マネージャーから Web サイトのフォルダーを開きます。
-
.htaccessファイルを確認してください。 保護のためのユーザー資格情報は.htpasswdで指定されます。 このファイルには、保護のためにユーザー名と暗号化されたパスワードが含まれています。 - 保護が意図されていない場合は、
.htaccessファイルからコードを削除してください。 - 変更を保存します。
エラー 401 とエラー 403 の比較
401 エラー コードは、認証情報が不十分または正しくないために、クライアントの Web ブラウザーが Web サーバーからリソースを受信できなかったことを示します。
それにもかかわらず、403 Forbidden エラーは、サーバーが要求を受信したことを示しますが、Web サイトのすべての部分にアクセスできるわけではありません。
通常、ログイン情報が正しくない場合は 401 エラーが発生し、アクセス レベルが不十分である場合は 403 クライアント エラーが発生します。
この例として、「訪問者の役割」を持つユーザーがメンバー専用ページにアクセスできないようにするメンバーシップ機能を含む WordPress サイトが挙げられます。
また、ジオブロッキングによって 403 クライアント エラー ステータス メッセージが表示されることもあります。 Web サーバーで許可されている特定の国または地域の IP アドレスに制限がある場合があります。
403 HTTP ステータス コードは、「403 Forbidden」、「Forbidden: You don't have permission to access [directory] on this server」、「Access Denied ‒ You don't have access to access」などのバリエーションで表示される場合もあります。 .
結論
この記事では、401エラーコードとその原因、401エラーのバリエーション、7つの方法で401不正エラーを修正する方法、エラー401とエラー403の比較について説明しました。
この記事をご覧いただきありがとうございます。 喜んでご提供させていただきます。 コメントセクションを使用して、質問やコメントを投稿してください。
Facebook と Twitter のページは定期的に更新されているため、最新の開発状況を把握できるように、それらをフォローすることをお勧めします。
