読み込みが遅いWordPressダッシュボードを修正する方法(ステップバイステップ)
公開: 2022-06-15WordPressダッシュボードの読み込みが遅すぎませんか?
WordPressダッシュボードの読み込みが遅いと煩わしくなり、コンテンツの作成とWebサイトの管理に関して全体的な生産性が低下します。 また、WordPressダッシュボードが遅い根本的な原因も、Webサイトの変換に影響を与える可能性があります。
この記事では、読み込みが遅いWordPressダッシュボードを簡単に修正する方法を段階的に説明します。
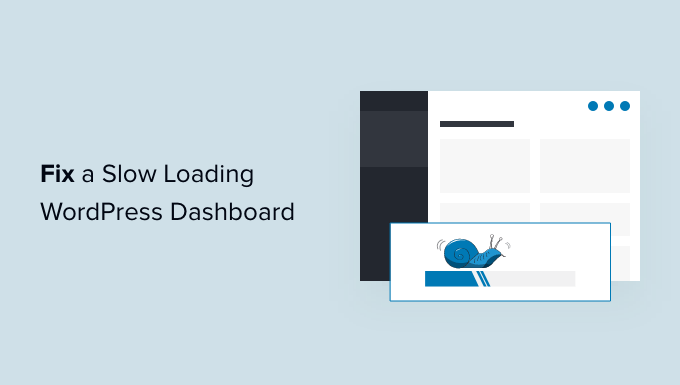
WordPressダッシュボードの読み込みが遅くなる原因は何ですか?
WordPressダッシュボードの読み込みが遅いのは、いくつかの理由が考えられますが、最も一般的な理由はサーバーリソースの制限です。
ほとんどのWordPressホスティングプロバイダーは、ホスティングプランごとに一定数のリソースを提供しています。 これらのリソースは、ほとんどのWebサイトを実行するのに十分です。
ただし、WordPress Webサイトが大きくなると、パフォーマンスがわずかに低下したり、全体的な読み込みが遅くなったりする場合があります。 これは、より多くの人々があなたのWebサイトにアクセスし、サーバーリソースを消費しているためです。
訪問者が目にする可能性が高いWebサイトのフロントエンドセクションでは、WordPressキャッシュプラグインを簡単にインストールして、WordPressの速度とパフォーマンスの問題を克服できます。
ただし、WordPress管理エリアはキャッシュされていないため、最適なレベルで実行するにはより多くのリソースが必要です。
WordPressダッシュボードが煩わしく遅くなった場合、これはWordPressプラグイン、デフォルト設定、またはサイト上の他の何かがあまりにも多くのリソースを消費していることを意味します。
そうは言っても、読み込みが遅いWordPress管理ダッシュボードのトラブルシューティングと修正の方法を見てみましょう。
この記事で取り上げる手順の概要は次のとおりです。
- WordPressアップデートをインストールする
- ホスティング会社が使用するPHPバージョンを更新します
- PHPのメモリ制限を増やす
- WordPress管理エリアのパフォーマンスをテストする方法
- WordPressプラグインのパフォーマンスを監視する
- WordPressキャッシングプラグインをインストールする
- 管理画面を微調整し、WordPressダッシュボードウィジェットを無効にする
- 読み込みが遅いWooCommerceダッシュボードを修正
- WordPress管理者とログインページへのアクセスをブロックする
- 自動保存間隔の制御
- より良いWordPressホスティングに切り替える
1.WordPress管理エリアのパフォーマンスをテストする方法
変更を加える前に、WordPress管理領域の速度を測定することが重要です。これにより、改善を客観的に測定できます。
通常、Webサイトの速度テストツールを使用して、Webサイトの速度とパフォーマンスを確認できます。
ただし、WordPress管理エリアはログイン画面の背後にあるため、同じツールを使用してテストすることはできません。
幸いなことに、最近のデスクトップブラウザの多くには、必要なWebページのパフォーマンスをテストするためのツールが組み込まれています。
たとえば、Google Chromeを使用している場合は、WordPressダッシュボードに移動し、ページの任意の場所を右クリックして検査ツールを開くことができます。
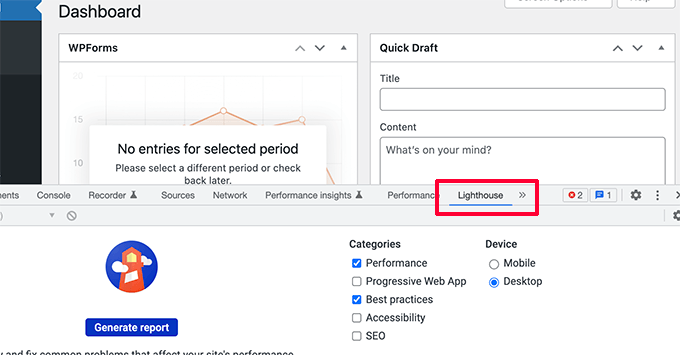
これによりブラウザ画面が分割され、ブラウザウィンドウの下部または側面にあるもう一方のウィンドウに[検査]領域が表示されます。
[検査]ツール内で、[灯台]タブに切り替えて、[レポートの生成]ボタンをクリックします。
これにより、PageSpeedInsightsによって生成されたWebVitalsレポートと同様のレポートが生成されます。
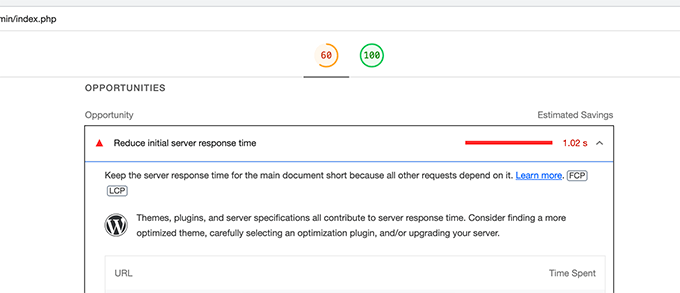
ここから、WordPress管理エリアの速度を低下させている原因を確認できます。 たとえば、どのJavaScriptファイルがより多くのリソースを消費し、サーバーの初期応答時間に影響を与えているかを確認できます。
2.WordPressアップデートをインストールします
コアのWordPressチームは、WordPressのリリースごとにパフォーマンスの向上に懸命に取り組んでいます。
たとえば、ブロックエディタチームは各リリースでパフォーマンスをテストして改善します。 パフォーマンスチームは、全体的な速度とパフォーマンスの向上に取り組んでいます。
WordPressの更新をインストールしていない場合は、これらのパフォーマンスの向上を見逃しています。
同様に、すべてのトップWordPressテーマとプラグインは、バグを修正するだけでなく、パフォーマンスの問題にも対処するアップデートをリリースします。
アップデートをインストールするには、 [ダッシュボード]»[アップデート]ページに移動して、利用可能なアップデートをインストールします。
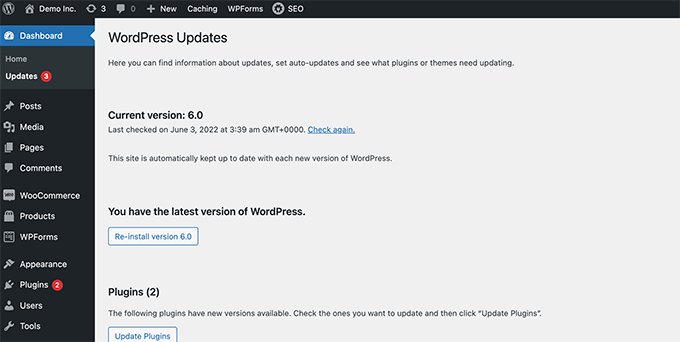
詳細については、WordPress(インフォグラフィック)を適切に更新する方法に関するガイドを参照してください。
3.ホスティング会社が使用するPHPバージョンを更新します
WordPressは、PHPと呼ばれるオープンソースのプログラミング言語を使用して開発されています。 この記事を書いている時点で、WordPressには少なくともPHPバージョン7.4以降が必要です。 PHPで利用可能な現在の安定バージョンは8.1.6です。
ほとんどのWordPressホスティング会社は、WordPressを実行するための最小要件を維持しています。つまり、最新のPHPバージョンをそのまま使用していない可能性があります。
現在、WordPressと同様に、PHPもパフォーマンスが大幅に向上した新しいバージョンをリリースしています。 古いバージョンを使用すると、パフォーマンスの向上が失われます。
WordPressダッシュボードから[ツール]»[サイトヘルス]ページにアクセスし、[情報]タブに切り替えると、ホスティングプロバイダーが使用しているPHPのバージョンを確認できます。
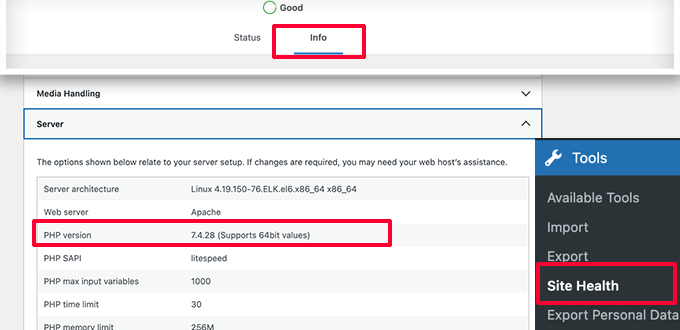
幸いなことに、信頼できるすべてのWordPressホスティングプロバイダーは、顧客がPHPバージョンをアップグレードするための簡単な方法を提供します。
たとえば、Bluehostを使用している場合は、ホスティングコントロールパネルにログインして、左側の列の[詳細設定]タブをクリックするだけです。
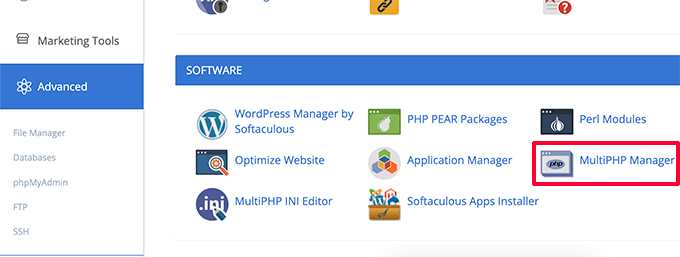
ここから、[ソフトウェア]セクションの下にある[MultiPHPManager]アイコンをクリックする必要があります。
次のページで、WordPressブログを選択してから、使用するPHPバージョンを選択する必要があります。
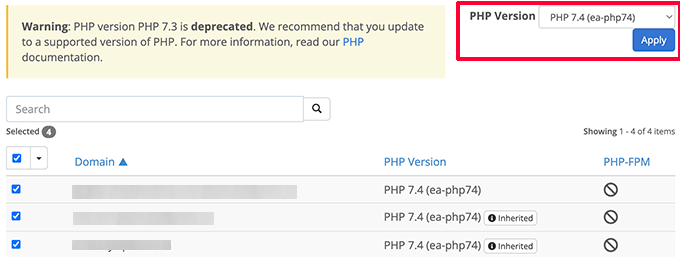
他のホスティング会社については、WordPressでPHPバージョンを更新する方法に関する完全なガイドを参照してください。
4.PHPのメモリ制限を増やす
あなたのウェブホスティングサーバーは他のコンピューターと同じです。 複数のアプリケーションを同時に効率的に実行するには、メモリが必要です。
サーバー上でPHPに使用できる十分なメモリがない場合、Webサイトの速度が低下し、クラッシュする可能性さえあります。
PHPのメモリ制限を確認するには、[ツール]»[サイトの状態]ページにアクセスし、[情報]タブに切り替えます。
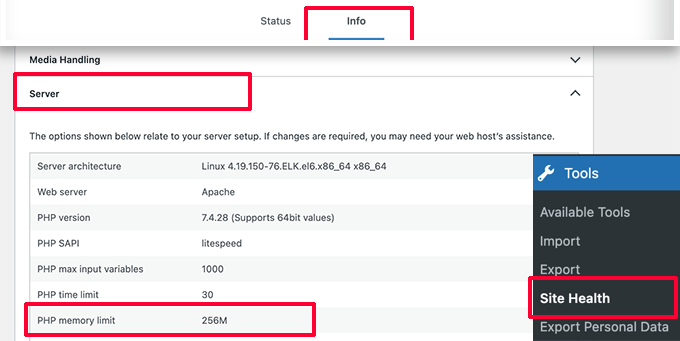
PHPのメモリ制限は、[サーバー]セクションにあります。 500M未満の場合は、増やす必要があります。
wp-config.phpファイルに次の行を入力するだけで、PHPのメモリ制限を増やすことができます。
define( 'WP_MEMORY_LIMIT', '512M' );
詳細については、WordPressでのPHPメモリ制限の増加に関する記事を参照してください。
5.WordPressプラグインのパフォーマンスを監視する
一部のWordPressプラグインは、WordPress管理エリア内で実行される場合があります。 プラグインの作成者が注意を怠ると、プラグインがリソースを消費しすぎて、WordPress管理領域の速度が低下する可能性があります。
このようなプラグインを確認する1つの方法は、QueryMonitorプラグインをインストールしてアクティブ化することです。 詳細については、WordPressプラグインのインストール方法に関するステップバイステップガイドを参照してください。
アクティベーション時に、プラグインは新しいメニュー項目をWordPressツールバーに追加します。
![[クエリモニター]タブ Query Monitor tab](/uploads/article/38939/Vhj3F7I4kPqMPf1d.png)
それをクリックすると、現在Webサイトで表示しているページのパフォーマンス結果が表示されます。
これにより、クエリモニターコンソールが表示されます。
ここで、左側の[コンポーネント別のクエリ]タブに切り替える必要があります。 ここから、プラグインのパフォーマンスへの影響を確認し、プラグインが多くのリソースを消費していることを確認できます。
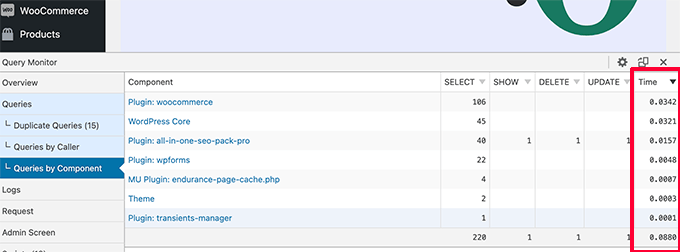
遅いプラグインを一時的に無効にして、パフォーマンスが向上するかどうかを確認できるようになりました。
もしそうなら、プラグインの作者に連絡してサポートを求めるか、別のプラグインを見つけることができます。
6.WordPressキャッシングプラグインをインストールします
WordPressキャッシングプラグインは、Webサイトの速度を向上させるだけでなく、読み込みが遅い管理ダッシュボードを修正するのにも役立ちます。
優れたWordPressキャッシングプラグインは、ページの読み込み速度、CSSとJavaScriptの配信、WordPressデータベースなどを最適化するのに役立ちます。
これにより、WordPress管理エリアがパフォーマンスを向上させるために利用できるWordPressホスティングサーバー上のリソースが解放されます。
WPロケットの使用をお勧めします。 市場で最高のWordPressキャッシングプラグインです。 箱から出してすぐに機能し、WordPressのパフォーマンスを非常に簡単に最適化できます。
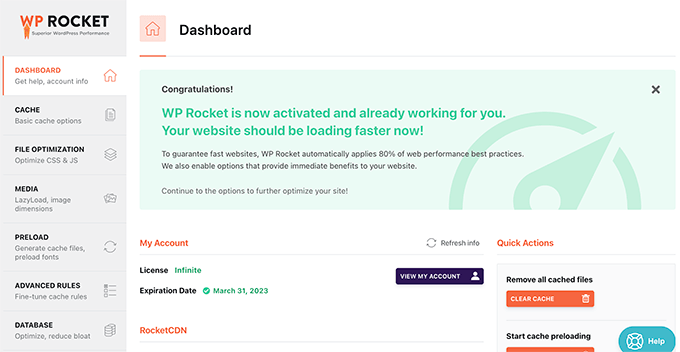
詳細については、WordPressでWPRocketを適切にインストールおよびセットアップする方法に関するガイドを参照してください。
7.管理画面を微調整し、WordPressダッシュボードウィジェットを無効にします
WordPressは、ダッシュボード画面にいくつかのウィジェットを自動的にロードします。 これには、クイックドラフト、イベントとニュース、サイトの健全性などが含まれます。

一部のWordPressプラグインは、ダッシュボード画面にも独自のウィジェットを追加します。 ダッシュボードにこれらのウィジェットを多数ロードしている場合、処理速度が低下する可能性があります。
これらのウィジェットをオフにするには、[画面オプション]ボタンをクリックして、ウィジェットの横にあるチェックボックスをオフにします。
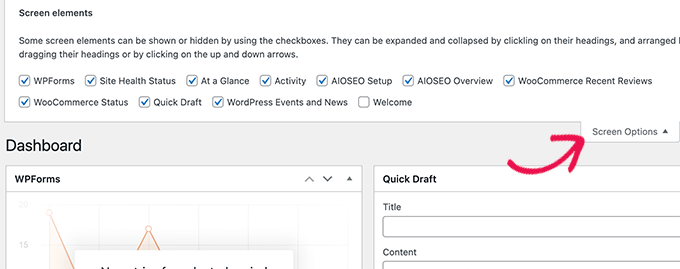
同様に、[画面オプション]メニューを使用して、さまざまな管理画面のセクションを表示および非表示にすることができます。
たとえば、投稿画面に表示する列を選択できます。
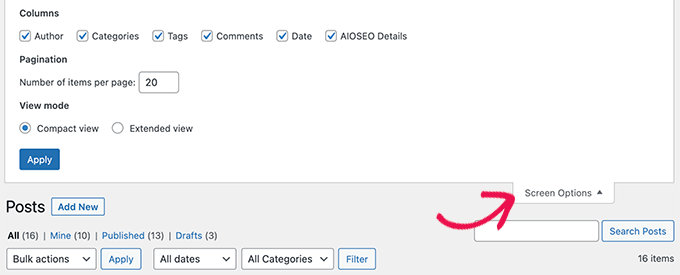
8.遅いWooCommerce管理ダッシュボードを修正
WooCommerceを使用してオンラインストアを運営している場合、WordPress管理エリアのパフォーマンスに影響を与える可能性のある特定のWooCommerce機能がいくつかあります。
たとえば、[画面オプション]メニューをクリックして、WooCommerceダッシュボードウィジェットをオフにすることができます。
同様に、[製品]ページに表示される情報を変更できます。
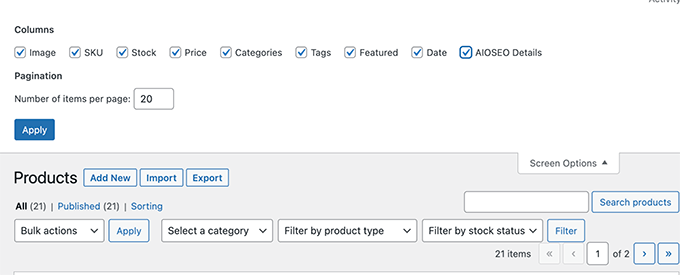
しばらくすると、WooCommerceストアがWordPressデータベースに不要なデータを追加する場合があります。
すでにWPRocketを使用している場合は、プラグイン設定の下の[データベース]タブに切り替えるだけです。 ここから、トランジェントを削除し、クリックするだけでWordPressデータベースを最適化できます。
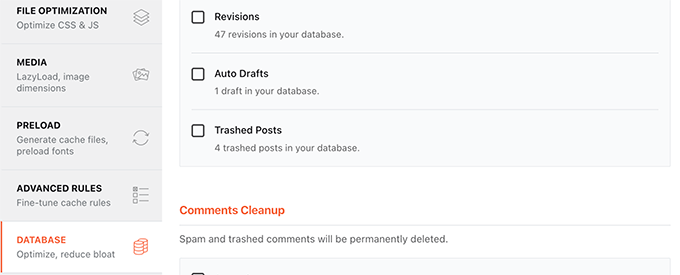
9.WordPress管理エリアとログインページをロックします
ランダムなハッカーとDDoS攻撃は、WordPressWebサイトに影響を与える可能性のある一般的なインターネット妨害です。
これらの自動スクリプトはWordPressのログインページにアクセスし、短時間で何百回もログインを試みます。
彼らはあなたのWordPressウェブサイトにアクセスできないかもしれませんが、それでもそれを遅くすることはできます。
これらのスクリプトをブロックする簡単な方法の1つは、WordPressの管理ディレクトリとログインページをロックすることです。
Bluehostを使用している場合は、ホスティングコントロールパネルに移動して[詳細設定]タブに切り替えることができます。 ここから、ディレクトリプライバシーアイコンをクリックする必要があります。
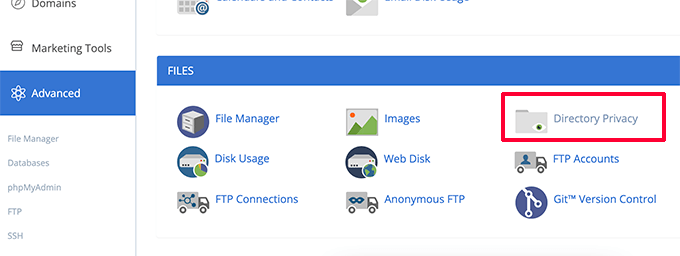
次に、wp-adminディレクトリ(通常はpublic_htmlフォルダ内にあります)を見つける必要があります。
次に、その横にある[編集]ボタンをクリックするだけです。
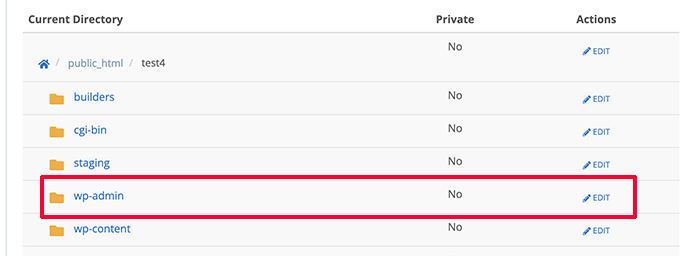
次に、保護されたディレクトリの名前を入力するように求められます。
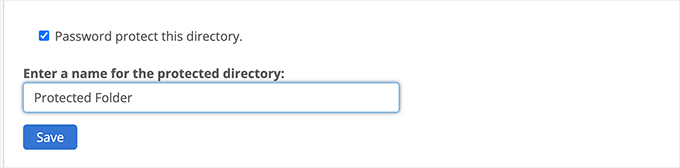
[保存]ボタンをクリックして続行します。 コントロールパネルにオプションが保存されます。続行するには、[戻る]ボタンをクリックする必要があります。
その後、保護されたフォルダのユーザー名とパスワードを作成する必要があります。
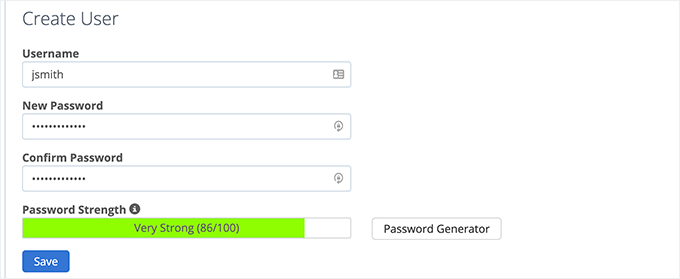
これで、WordPress管理エリアにアクセスすると、ユーザー名とパスワードの入力を求められます。
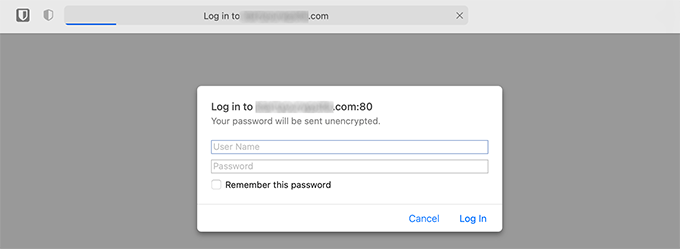
詳細については、WordPress管理ディレクトリをパスワードで保護する方法に関するチュートリアルを参照してください。
パスワード保護WordPressログインページ
次に、WordPressログインページへのアクセスをブロックします。 このためには、Webサイトの.htaccessファイルを手動で編集し、パスワードファイルを生成する必要があります。
まず、ホスティングコントロールパネル内のFTPクライアントまたはファイルマネージャーアプリを使用して、WordPressWebサイトに接続します。
その後、Webサイトのルートフォルダーに移動します(ルートフォルダーには、wp-admin、wp-includes、およびwp-contentフォルダーが表示されます)。
ここで、新しいファイルを作成し、.htpasswdという名前を付ける必要があります。
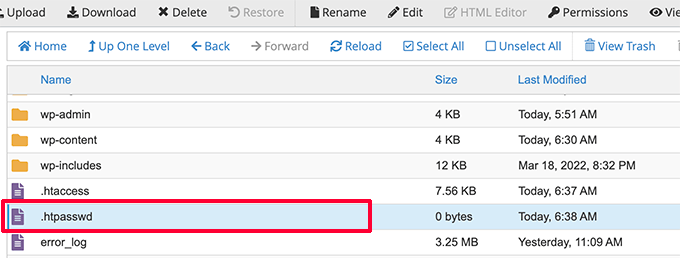
次に、このオンラインツールにアクセスして、.htpasswd文字列を生成する必要があります。
WordPress管理ディレクトリに使用したものと同じユーザー名とパスワードを使用する必要があります。
次に、[生成]ボタンをクリックします。
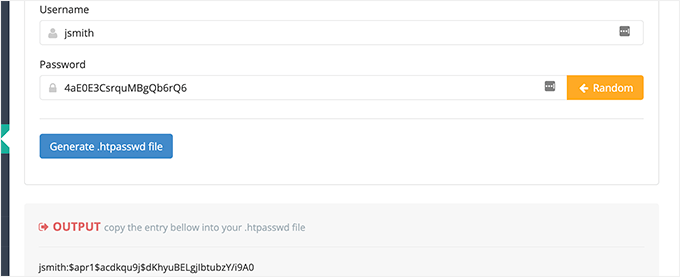
ツールは、出力ボックスの下にユーザー名とパスワードの文字列を生成します。
この文字列をコピーして、前に作成した.htpasswdファイル内に貼り付ける必要があります。
次に、.htaccessファイルを編集し、その中に次のコードをコピーして貼り付ける必要があります。
### BEGIN BASIC BLOCK
<Files wp-login.php>
AuthType Basic
AuthName "Protected Folder"
AuthUserFile /home/username/public_html/yourwebsite/.htpasswd
Require user jsmith
Satisfy All
</Files>
### END BASIC BLOCK
jsmithを独自のユーザー名に置き換え、AuthUserFile値を.htpasswdファイルへのパスに変更することを忘れないでください。 ファイルマネージャーアプリ内にあります。
これで、WordPressのログインページにアクセスして、パスワード保護の動作を確認できます。
10.WordPressの自動保存間隔を管理する
WordPressブロックエディターには自動保存機能が組み込まれています。 変更を保存せずにエディタを閉じた場合に、コンテンツを簡単に復元できます。
ただし、トラフィックのピーク時に複数のユーザーがWebサイトで作業している場合、これらの自動保存要求はすべてWordPress管理領域の速度を低下させます。
現在、自動保存は重要な機能であり、オフにすることはお勧めしません。 ただし、パフォーマンスへの影響を減らすために速度を落とすことができます。
wp-config.phpファイルに次の行を追加するだけです。
define( 'AUTOSAVE_INTERVAL', 120 )
この行は、WordPressに1ではなく2分(120秒)ごとに1回自動保存を実行するように指示するだけです。
ハートビートAPI呼び出しを減らす
WordPressは、ハートビートAPIと呼ばれるものを使用して、ページをリロードせずにAjax呼び出しをサーバーに送信します。 これにより、WordPressは、投稿が別のユーザーによって編集されていることを他の作成者に表示でき、プラグイン開発者はリアルタイムで通知を表示できます。
デフォルトでは、APIは60秒ごとにpingを返します。 複数の作成者が同時にWebサイトで作業している場合、これらのサーバー呼び出しはリソースを大量に消費する可能性があります。
すでにWPRocketを使用している場合は、ハートビートAPIアクティビティが120秒ごとにピンバックするように自動的に削減されます。
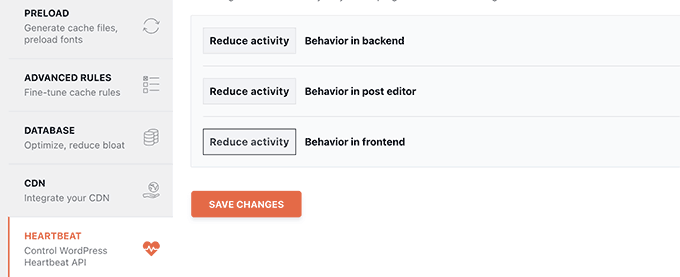
または、Heartbeat Controlと呼ばれるスタンドアロンプラグインを使用して、HeartbeatAPI呼び出しを減らすこともできます。
少なくとも120秒以上に短縮することをお勧めします。
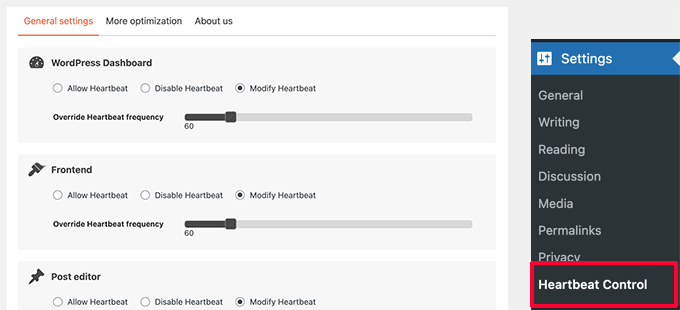
11.より良いWordPressホスティングにアップグレードまたは切り替えます
WordPressのパフォーマンスの問題はすべて、WordPressホスティングプロバイダーが提供するインフラストラクチャによって異なります。
これにより、ホスティングプロバイダーが提供するリソースのパフォーマンスを向上させる能力が制限されます。
上記のヒントは確かにWordPressサーバーの負荷を減らすのに役立ちますが、ホスティング環境には十分ではない可能性があります。
パフォーマンスをさらに向上させるために、WordPressサイトを新しいホストに移動し、別のホスティングプロバイダーにサインアップすることができます。
WordPressのトップホスティング会社の1つとしてBluehostを使用することをお勧めします。 彼らの共有ホスティングプランには、WordPressのパフォーマンスを向上させるキャッシュが組み込まれています。
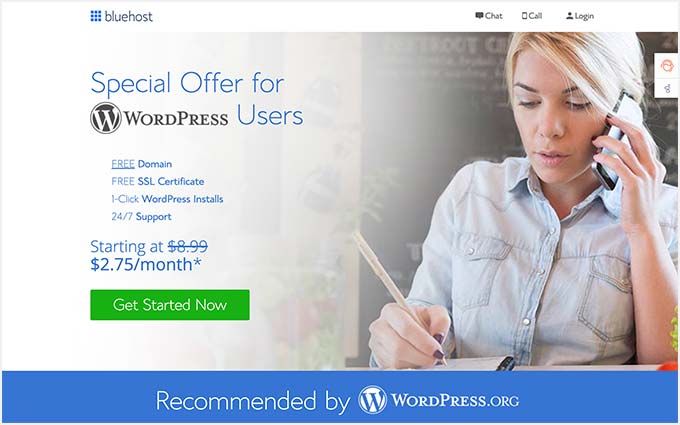
ただし、Webサイトが大きくなるにつれて、ホスティングプランをアップグレードする必要がある場合があります。
トラフィックの多いサイトは、WPEngineやSiteGroundなどのマネージドWordPressホスティングプラットフォームに移行することでメリットが得られます。
WPBeginnerでは、SiteGroundを使用してWebサイトをホストしています。
この記事が、読み込みの遅いWordPressダッシュボードを修正する方法を学ぶのに役立つことを願っています。 また、完全なWordPressセキュリティハンドブックを参照するか、ビジネスを成長させるための最良のWordPressプラグインの選択を参照することをお勧めします。
この記事が気に入った場合は、WordPressビデオチュートリアルのYouTubeチャンネルに登録してください。 TwitterやFacebookでも私たちを見つけることができます。
