「本当にこれをやりたいですか?」を修正する方法WordPress サイトのエラー
公開: 2023-04-19「これを実行してもよろしいですか?」というエラー メッセージが表示されますか? WordPress サイトで。 エラーのためにタスクを続行できませんか?
この役に立たないエラーを見ると、WordPress Web サイトが壊れた可能性があるため、自分の行動を推測することができます.
では、この警告は何を意味するのでしょうか。 残念ながら、このエラーが表示される理由はいくつかあるため、単純な答えはありません。
プラグインが誤動作しているか、さらに悪いことに、Web サイトがハッキングされている可能性があります。 ハッカーがサイトに侵入した場合、データを盗んだり、スパム コンテンツを表示したり、顧客から詐欺行為を行ったりして、サイトに損害を与える可能性があります。
ただし、この記事では、この警告の意味、発生する理由、および修正方法を明らかにするため、心配する必要はありません。
TL;DR:エラー Are You Sure You Want To Do This? ウェブサイトがハッキングされている可能性があります。 これを確認するには、MalCare セキュリティ プラグインを使用してサイトをすぐにスキャンします。 プラグインは感染を検出し、Web サイトをクリーンアップできるようにします。 これによりエラーが解決され、タスクを続行できます。
[lwptoc skipHeadingLevel=”h1,h3,h4,h5,h6″ skipHeadingText=”最終的な考え”]
「本当にこれをやりたいの?」とは何ですか? エラー?
エラーが表示されたら、これを実行しますか? 、 「再試行してください」というリンクも表示されます。
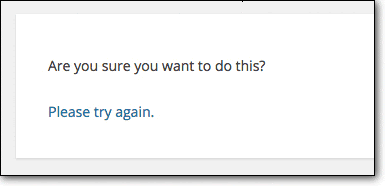
ただし、このリンクを何千回もクリックしても、問題が解決するまで同じプロンプトが表示されます。
さて、これは何が問題なのか疑問に思って立ち往生するので、最初は非常にイライラすることがあります. さらに、エラー メッセージは非常にあいまいなプロンプトであり、問題の内容が特定されていません。
このエラーの意味を理解するために、まず、このエラーが表示されるさまざまなインスタンスを見てみましょう。 WordPress は通常、次のような管理タスクを実行しようとすると、このエラーを表示します。
- WordPress サイトの更新 (コア、テーマ、プラグイン)
- 新しいテーマのインストールまたはアップロード
- テーマのカスタマイズ
- ページと投稿の下書きと公開
- 投稿またはページへのメディア ファイルの挿入
- タグまたはカテゴリの作成
このリストはすべてを網羅しているわけではありませんが、あらゆる種類の管理者タスクでこのエラーが発生することを示しています。
通常、これらのアクションでは、特定のアクションを実行する権限があるかどうかを WordPress が確認する必要があります。 これを実行するためのアクセス権があることを WordPress が確認できない場合、「これを実行してもよろしいですか?」などのエラーが表示されます。
「これを実行してもよろしいですか」エラーの原因は何ですか?
残念ながら、このエラーはさまざまな理由で表示される可能性があり、WordPress Web サイトでエラーが発生している理由を突き止めるには少し努力する必要があります。 Are you sure you want to do this? エラーが表示される最も一般的な理由は次のとおりです。
- テーマまたはプラグインをアップロードしようとしているときに、不適切な形式のファイルを選択しています。
- サイトの機能を妨げている、不適切にコーディングされたテーマまたはプラグインを使用しようとしています。
- PHP メモリの上限に達しました。
- Web サイトがハッキングされているか、マルウェアに感染しています。
原因を特定するには、問題をトラブルシューティングする手順を実行する必要があります。 複雑に聞こえますか? 心配はいりません。誰でも簡単に実行できるように手順を簡略化しています。 これにより、プロセスが高速化されるため、問題を修正してタスクをできるだけ早く進めることができます。
「本当にこれをやりたいの?」を修正する簡単な方法
前述したように、Are you sure you want to do this? エラーには多くの根本的な原因があります。 このエラーを修正するために実行できるさまざまな対策を次に示します。
- WordPress サイトのセキュリティを確認する
- キャッシュをクリアする
- プラグインまたはテーマ ファイルを手動でアップロードする
- WordPress プラグインを確認する
- WordPress テーマを確認する
- PHP メモリ制限を増やす
これは WordPress サイトに深刻な損害を与える可能性がある問題であるため、まずマルウェアをスキャンして Web サイトのセキュリティを確認することをお勧めします。
注意:以下の手順に進む前に、 WordPress サイトを完全にバックアップすることを強くお勧めします。 これは、トラブルシューティングで WordPress ファイルの変更が必要になる場合があるためです。 少しのミスでサイトが壊れる可能性があります。 何か問題が発生した場合にサイトをすばやく復元できるように、バックアップ コピーを手元に置いておいてください。 プレミアム BlogVault バックアップ プラグインを使用してバックアップ コピーを取得できます。 セットアップは簡単で、数分でバックアップの準備が整います。
また読む: 「申し訳ありませんが、このファイルタイプはセキュリティ上の理由から許可されていません」エラーを修正する
1. WordPress サイトのセキュリティを確認する
ハッカーが Web サイトに侵入すると、通常、WordPress のアクセス許可が変更されます。 彼らはあなたの管理者アクセスを削除し、あなたのサイトに不正な管理者アカウントを作成します。
手元のタスクを実行する権限がないために、このエラーが表示される場合があります。
Web サイトがハッキングされていないか、マルウェアに感染しているかどうかを確認するには、Web サイトを徹底的にスキャンする必要があります。 MalCare セキュリティ プラグインの使用をお勧めします。
ステップ 1 : WordPress サイトに MalCare をインストールして有効にします。 wp-admin パネルにアクセスできない場合は、MalCare Web サイトにアクセスして、そこからサイトにインストールできます。
ステップ 2 : ダッシュボードで MalCare にアクセスし、メール アドレスを入力して[今すぐサイトを保護] を選択します。
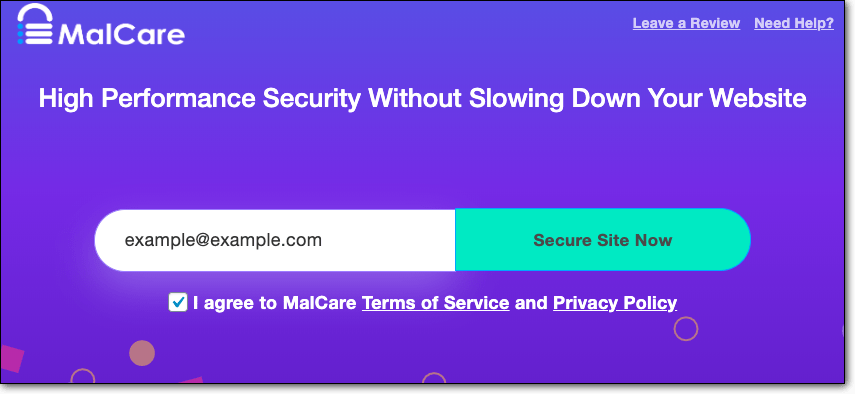
ステップ 3 : プラグインが Web サイトのディープ スキャンを実行する MalCare のダッシュボードにリダイレクトされます。 MalCare は、あらゆる種類のマルウェアや WordPress サイトのハッキングを検出できる高度なテクノロジーに基づいて構築されています。 サイトにマルウェアがない場合は、次のプロンプトが表示されます。
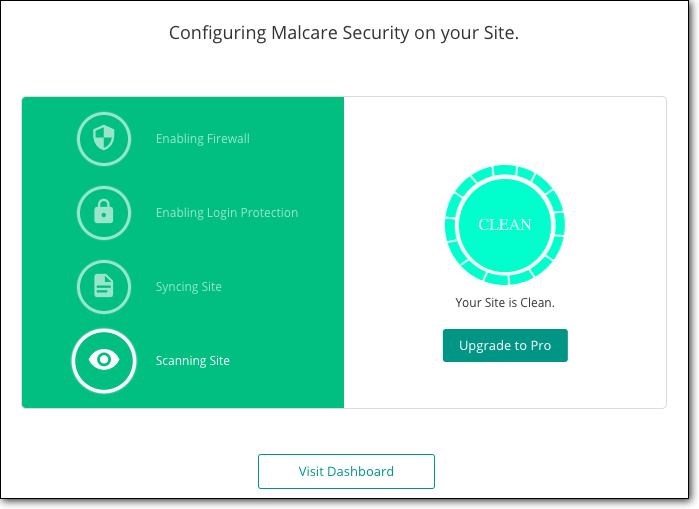
サイトがハッキングされた場合、感染したファイルの数が表示されます。 その後、すぐにウェブサイトをクリーンアップできます。 MalCare は、数分以内にサイトをクリーンアップするインスタント マルウェア リムーバーを提供します。
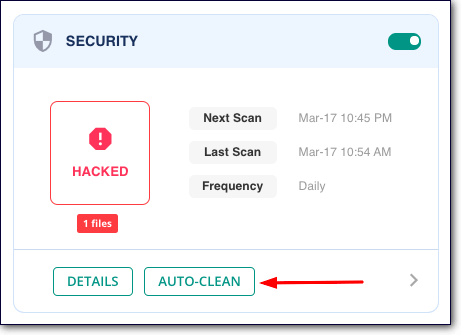
ステップ 4 : Web サイトがきれいになったら、Are you sure you want to do that というエラーが表示された場合。 持続する、あなたのサイトにウェブサイトの強化対策を実装する必要があります. MalCare のダッシュボードから、アクセス セキュリティ > 詳細 > 強化を適用します。
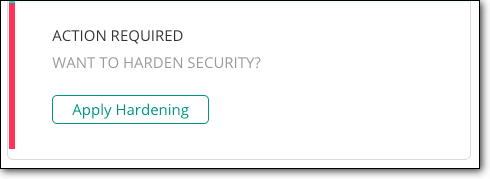
ここでは、さまざまなレベルの強化を実装できます。 この状況では、以下を有効にすることをお勧めします。
- セキュリティ キーの変更
- 信頼されていないフォルダーでの PHP 実行のブロック
- ファイル エディターを無効にする
- すべてのパスワードをリセット
これが完了すると、WordPress サイトの他のユーザーは自動的にサイトからログアウトされます。 再度ログインする必要があります。
再度ログインすると、Are you sure you want to do that? というプロンプトが表示されます。 が消え、タスクを続行できます。
2. キャッシュと Cookie をクリアする
エラーを解決するには、ブラウザのキャッシュと Cookie をクリアする必要がある場合があります。 キャッシュには以前に読み込まれたページのデータが保存され、現在のタスクと衝突する可能性があります。

これは常に機能するとは限りませんが、簡単に実行できるため、対策のリストの 2 番目に挙げています。 メジャーの長いリストを調べて、キャッシュをクリアするだけでよいことがわかるとは思わないでしょう。
ブラウザのキャッシュをクリアするには、Google Chrome や Mozilla Firefox などのブラウザにアクセスします。 [履歴] > [すべての履歴を表示] > [閲覧データを消去]に移動します。
ここで、 [Cookies and Cache]を選択し、 [Clear Data] をクリックします。
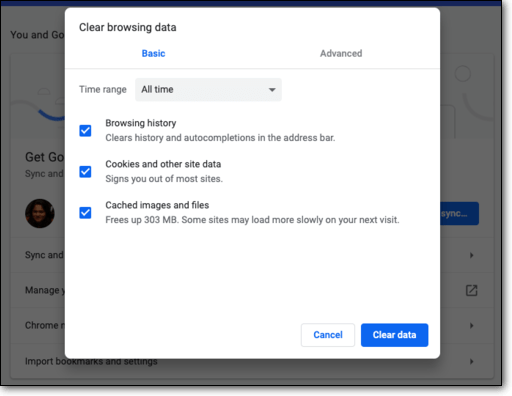
次に、サーバー上の WordPress キャッシュをパージする必要もあります。 WP Super Cache PluginやW3 Total Cache Plugin などのプラグインを使用することをお勧めします。 それをインストールし、プラグインの指示に従います。
次に、実行しようとしていたタスクに戻り、警告が表示されているかどうかを確認します。それを実行しますか? 消えました。
そうでない場合は、以下の手順に進むことができます。
3. プラグインまたはテーマのアップロード ファイルを確認する
テーマまたはプラグインをアップロードしようとしてこのエラーが発生した場合は、zip ファイルに問題がある可能性があります。 正しくフォーマットされていない可能性があります。
注: 海賊版のテーマまたはプラグインをインストールしようとしている場合は、その行為を中止することを強くお勧めします。 このようなソフトウェアは、インストールすると WordPress サイトに感染するマルウェアに満ちていることがよくあります。
この警告を無視してプラグインをインストールするには、次の手順を試してください。
ステップ 1 : Web ホスティング アカウントにログインします。 [cPanel] > [ファイル マネージャー] に移動します。
ステップ 2 : public_html フォルダーを見つけて、 wp-content フォルダーを開きます。
ステップ 3 : テーマをアップロードする場合は、テーマ フォルダに移動します。 プラグインをアップロードする場合は、プラグイン フォルダーを開きます。

ステップ 4 : テーマまたはプラグインの zip ファイルをここにアップロードし、フォルダーを解凍します。 完了したら、zip ファイルを削除します。
ステップ 5 : wp-admin ダッシュボードに戻ります。 ここにテーマまたはプラグインが表示されます。 使用を開始するには、プラグインまたはテーマをアクティブ化する必要があります。
4. WordPress プラグインを確認する
多くの場合、原因は WordPress のインストールと互換性がないか、不適切なコーディングのプラグインです。 先に進む前に、サイトで非アクティブなプラグインやもう使用しないプラグインを削除することをお勧めします。 これにより、セキュリティ上の問題を引き起こす可能性のあるサイト上の不要な要素が削除されます。 さらに、問題のあるプラグインを見つける作業が容易になります。
プラグインを確認するには、次の手順に従います。
ステップ 1 : WordPress サイトをメンテナンス モードにして、プラグインをチェックしている間、訪問者がライブ サイトに反映される変更を確認できないようにします。
ステップ 2 : WordPress ダッシュボードで、プラグインに移動します。 すべてを選択し、プラグインを無効にします。
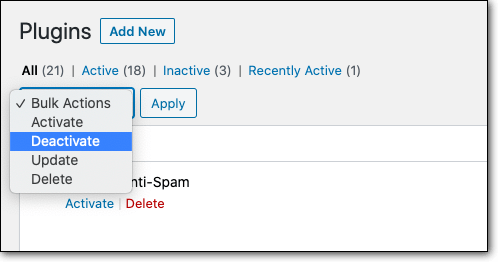
プロからのヒント:ダッシュボードからこれを行うことができない場合は、プラグイン フォルダーに手動でアクセスする必要があります。 ホスティング アカウントにログインします。 cPanel > ファイル マネージャー > public_htmlに移動します。 ここに、 wp-contentというフォルダーが表示されます。 その中に、プラグイン フォルダーがあります。
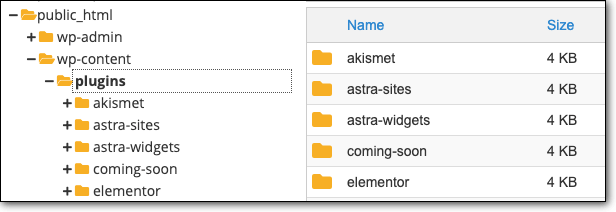
このフォルダーの名前をpluginsOFFに変更します。 プラグインが無効になります。
ステップ 3 : 実行しようとしていたタスクに戻り、Are you sure you want to do this? エラーが表示されているかどうかを確認します。 消えました。 エラーが続く場合は、プラグインが問題の原因ではありません。 以下の手順を続行する必要があります。
エラーが解消された場合は、原因が見つかりました。
ステップ 4 : 各プラグインを 1 つずつアクティブ化し、エラーが表示されるかどうかを確認する必要があります。
手動の方法を使用してフォルダーの名前を変更した場合は、名前をプラグインに戻す必要があります。
次に、plugins フォルダー内で、サフィックス「 OFF 」を追加して、各プラグインを個別に非アクティブ化します。 たとえば、askimetOFF。
ここで、接尾辞OFFを削除して、プラグインを 1 つずつ再アクティブ化します。 プラグインを再有効化するたびに、サイトにエラーが表示されるかどうかを確認する必要があります。
問題の原因となっているプラグインを見つけたら、プラグインを非アクティブ化または削除して、エラーを取り除くことができます。よろしいですか?
5. WordPress テーマを確認する
WordPress サイトでまだエラーが表示される場合は、テーマの確認に進むことができます。 WordPress サイトで使用しているテーマを無効にします。 実行しようとしていたタスクに戻り、エラーが解決されたかどうかを確認します。
表示されなくなった場合は、エラーの理由が見つかりました。 テーマの問題を解決するには、次の 3 つの手順を実行できます。
- 利用可能なアップデートがある場合は、最新バージョンにアップデートしてください。
- テーマを削除して再インストールします。
- 新しいテーマを見つけて、互換性のあるテーマに変更してください。
テーマを変更するときは、予防策を講じることをお勧めします。 ステージング サイトを使用して、サイトのテーマを変更します。 ステージング サイトは、ライブ サイトに影響を与えずに変更をテストできるサイトのクローンです。 変更に満足したら、変更をライブ サイトにプッシュできます。 これにより、テーマの更新、再インストール、または変更中にサイトが壊れることがなくなります。
プロのヒント: Nulled WordPress テーマを使用しないようにして、サイトがあらゆる種類のマルウェアの問題から安全であることを確認してください。
6. PHP のメモリ制限を増やす
PHP は、WordPress Web サイトを作成するために使用されるプログラミング言語です。 言語がサイトでタスクを実行できるようにするには、PHP メモリと呼ばれるものを使用する必要があります。
PHP メモリの下で、このエラーに直面する可能性のある 2 つのインスタンスがあります。
- このメモリ制限の使用を減らすために、WordPress はデフォルトで画像と投稿のサイズを制限しています。 たとえば、アップロードできる画像の最大サイズは 1 MB です。 それより大きいファイルをアップロードしようとすると、エラーが表示されます。
- WordPress のデフォルトのメモリ制限は 32MB です。 制限に達すると、WordPress は自動的に PHP メモリの制限を 40MB に増やします。 それを超える場合も、Are you sure you want to do that? というエラーが表示されます。
PHP のメモリ制限と最大アップロード制限を増やすには、wp-config.php ファイルと .htaccess ファイルにコードを追加する必要があります。 このガイドに従って、wpmudev の友人からメモリ制限を増やしてください。
PHP の制限とアップロードの制限を増やすと、Are you sure you want to do that? というエラーが表示されます。 消えるだろう。
[ss_click_to_tweet tweet =”修正中 よろしいですか? WordPressのエラーは簡単です! このガイドに従ってください。」 content="" style="デフォルト"]
最終的な考え
エラーAre you sure you want to do that? いくつかの原因が考えられるため、WordPress で最もあいまいなエラーと呼ばれています。
しかし、このエラーをトラブルシューティングして修正する方法がわかったので、それほどあいまいではないことがわかります。 要約すると、このエラーが表示された場合:
- サイトのマルウェアをスキャンし、ハッキングを修正します
- キャッシュと Cookie をクリアする
- プラグインとテーマを調査する
- 必要なテーマまたはプラグイン ファイルを手動でアップロードする
- PHP メモリ制限を増やす
根本的な原因の多くは簡単に解決できますが、最も危険なのは Web サイトのハッキングです。 ハッカーは Web サイトに侵入して悪用し、不正行為や詐欺を実行します。 彼らは通常、ハッキングの兆候を示さずに動作しようとします。 しかし、彼らはこのエラーをトリガーすることで、無意識のうちに自分自身を放棄している可能性があります.
このような災害を防ぐには、Web サイトで常に MalCare などの WordPress セキュリティ プラグインを有効にしておいてください。 プラグインはサイトをスキャンして疑わしいアクティビティを検出し、すぐに警告します。 また、ハッカーがサイトにアクセスするのを防ぐことで、サイトをプロアクティブに保護します.
MalCare で WordPress サイトを保護しましょう!
