Chrome で「ERR_CACHE_MISS」を修正するには?
公開: 2022-11-27Google Chrome の ERR_CACHE_MISS エラーをどのように修正しますか? Google Chrome 拡張機能をしばらく使用しているとします。 その場合、ERR_CACHE_MISS というエラー メッセージが表示されることがあります。
この Chrome エラーは、キャッシュに問題があることを示しています。 通常、Web サイトに情報を送信しようとしているときに表示されます。
ERR_CACHE_MISS エラーは重大な問題ではなく、自分で修復できます。 この記事では、エラーについて説明し、できるだけ早く買い物に戻るための 8 つの実証済みの方法を紹介します。
Chrome エラーの「ERR_CACHE_MISS」とは何ですか?
Google Chrome ブラウザーで Web ページを読み込もうとすると、多くの場合、Err_Cache_Miss メッセージが表示されます。
名前が示すように、キャッシュに関連しています。 ERR_CACHE_MISS、CONFIRM FORM RESUBMISSION ERR CACHE MISS、NET::ERR_CACHE_MISS、NET ERR_CACHE_MISS、ERR_CACHE_MISS FIX など、いくつかの異なる単語がありますが、意味はすべて同じです。
具体的には、このエラーは、ライブ Web サイトとキャッシュされたバージョンが対応していないことを示しています。 または、アクセスしている Web サイトのキャッシュされたバージョンが、お使いのブラウザーでサポートされていません。
Google Chrome で「ERR_CACHE_MISS」を修正する方法は?
「ERR_CACHE_MISS」の意味を新たに理解したところで、この問題を解決する方法を学びましょう。
このセクションでは、Google Chrome の「ERR_CACHE_MISS」エラー メッセージを修正する 8 つの方法を検討します。
方法 1: ページをリロードする
Chrome でインターネットに接続する際に問題が発生すると、「ERR_CACHE_MISS」エラーが発生することがあります。
この場合、Web ページをリロードするだけで問題を解決できます。 これを行うには、次の手順に従います。
- Chrome ブラウザーのアドレス バーの左上隅にあるリロード アイコンをクリックして、ページをリロードします。
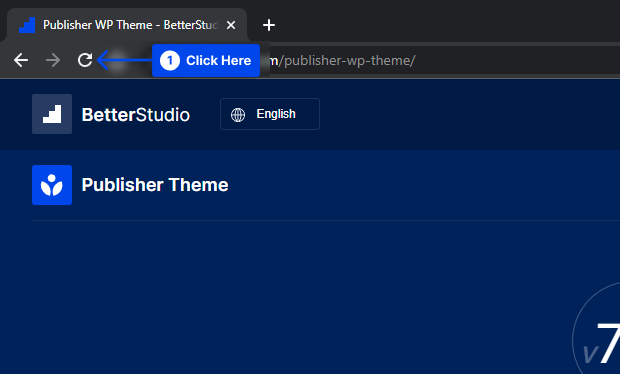
または、
- キーボードのF5キーを押します。
エラー メッセージが表示される場合は、ネットワーク接続が問題の根本的な原因ではないことを示します。 この場合、次の方法に進む必要があります。
方法 2: ブラウザを更新する
古いバージョンまたは古いバージョンを現在使用している場合は、最新の Chrome バージョンをお勧めします。
このようにして、非互換性の問題や非効率性が解決され、「ERR_CACHE_MISS」エラー メッセージが解決されます。
次の手順に従って、ブラウザを更新します。
- [設定]に移動します。
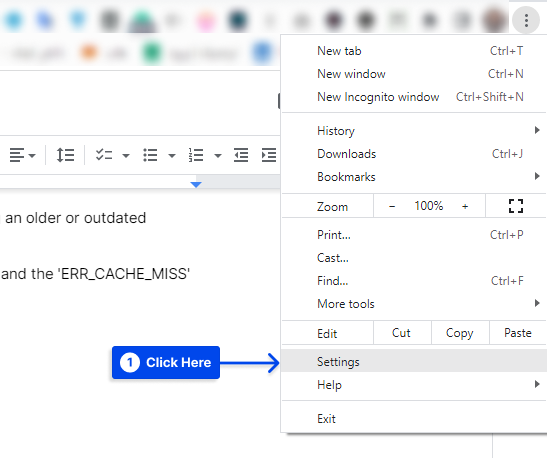
- [ Chrome について]をクリックします。
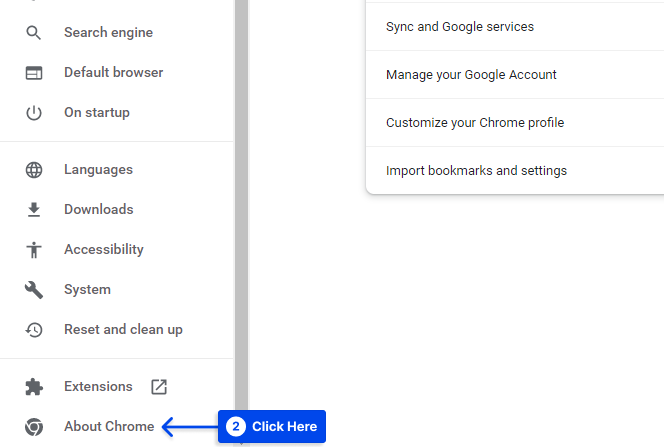
次のページで、最新のブラウザ バージョンを使用しているかどうかを確認できます。 そうでない場合は、 Chrome を更新するオプションがあります。 それで、
- [ Chrome の更新] オプションをクリックし、プロンプトに従います。
- ブラウザを再起動して、Web ページに再度アクセスしてみてください。
方法 3: ブラウザ拡張機能を無効にする
ブラウザの拡張機能が原因で、キャッシュに問題が発生することがよくあります。 多くの拡張機能は、ブラウザのキャッシュや他の Web サイトとの接続を意図せず妨害する可能性があります。
Chrome で拡張機能を無効にするには、次の手順に従います。
- その他のツールに移動します。
- 拡張オプションをクリックします。
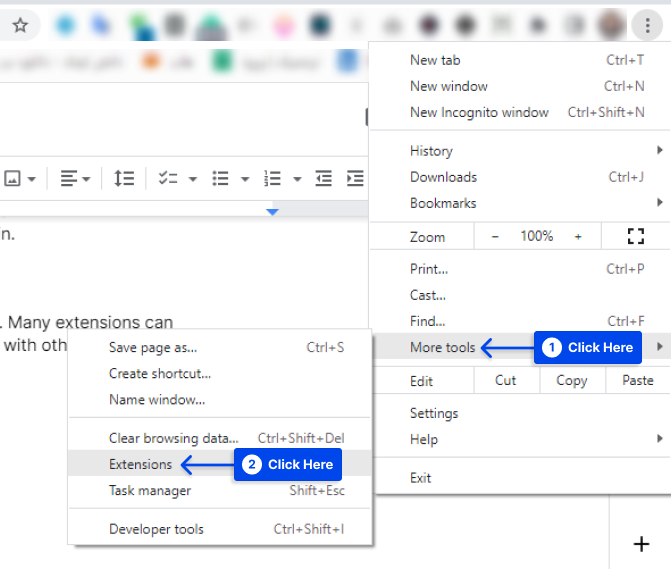
- 右下隅の各拡張機能の横にあるボタンをクリックして無効にします。
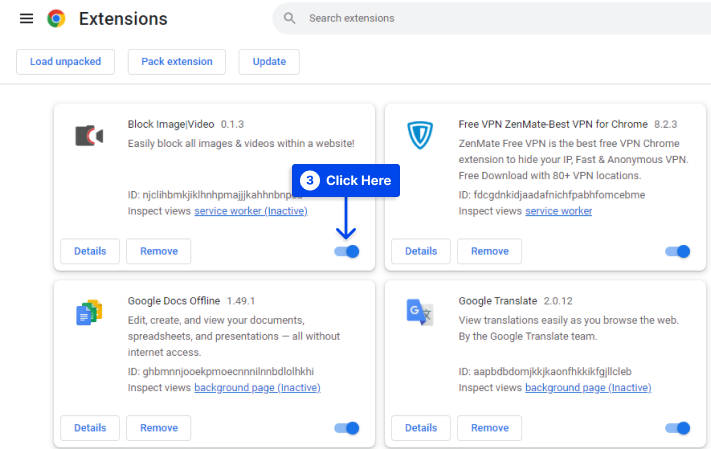
- 拡張機能を無効にしたら、ページをリロードしてみてください。
注: それでも問題が解決しない場合は、Chrome を終了して再起動してください。 拡張機能を完全に無効にするために Chrome を再起動する必要がある場合があります。
方法 4: キャッシュとその他の閲覧データを消去する
キャッシュを削除すると、システムをリセットして、発生した可能性のある問題を解決できる可能性があります。
次の手順に従って、Chrome ブラウザーのキャッシュやその他の閲覧データを消去します。
- ブラウザの右隅にあるメニュー アイコンをクリックします。
- その他のツールに移動します。
- [閲覧データの消去]をクリックします。
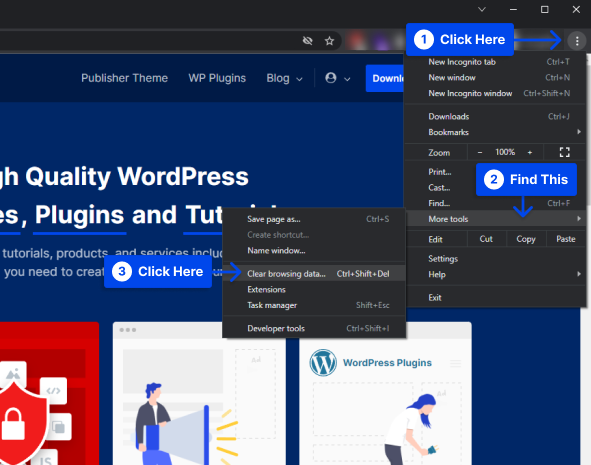
- すべてのチェックボックスをオンにします。
- [データを消去] ボタンをクリックします。
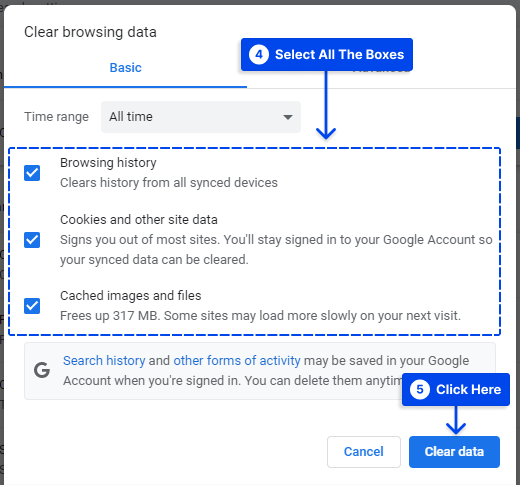
方法 5: Google Chrome の設定をリセットする
キャッシュをリセットしても問題が解決しない場合は、Chrome を完全にリセットしてみてください。
これを行うには、次の手順に従います。
- ブラウザの右上隅にある 3 つのドットをクリックします。
- [設定]をクリックします。
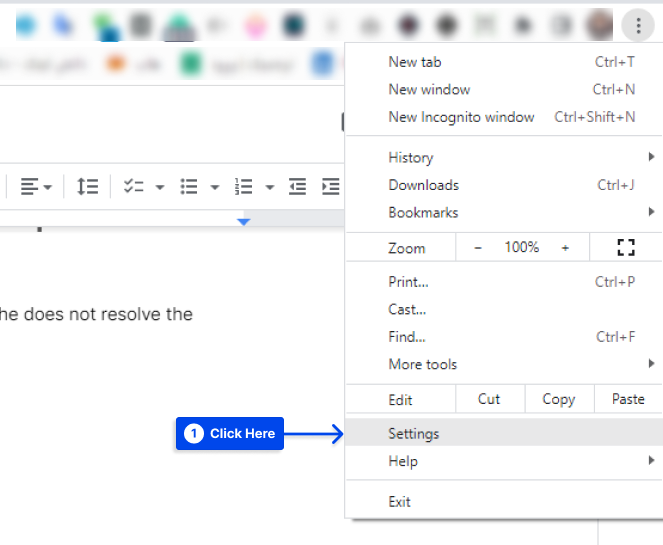
- 左側の [リセットしてクリーンアップ] オプションをクリックします。
- [設定を元のデフォルトに戻す]オプションをクリックします。
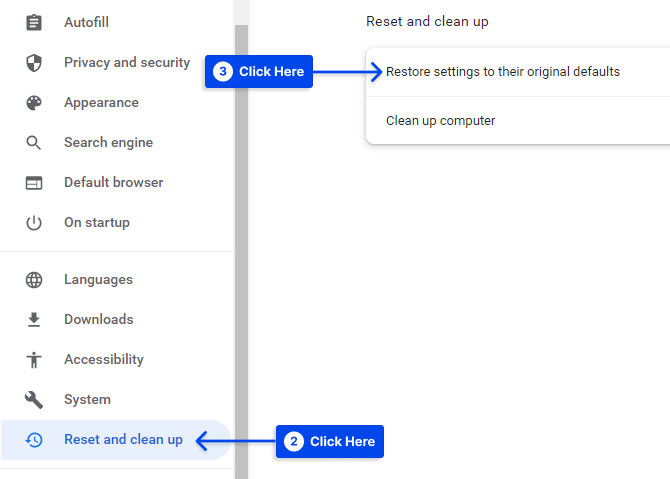
- ポップアップ ウィンドウの [設定のリセット] ボタンをクリックします。
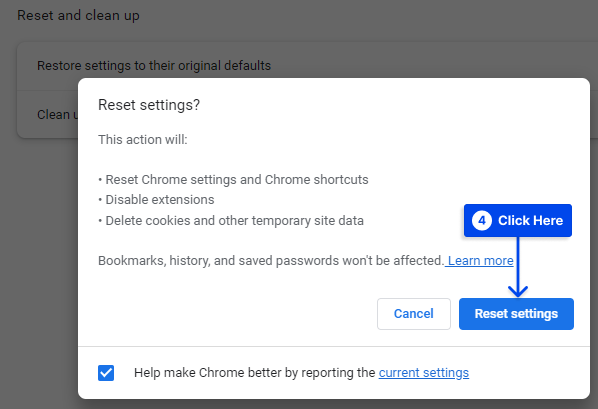
方法 6: ネットワーク設定をリセットする
ネットワーク設定が「ERR_CACHE_MISS」エラーの原因である可能性もあります。 これらの設定をリセットすると、この問題が解決する場合があります。

これは、コンピューターのコマンド プロンプトを使用して実行できます。 Windows でこれを行うには、次の手順に従います。
- 検索フィールドに
cmdと入力します。 - コマンド プロンプトアプリで [管理者として実行] オプションをクリックします。
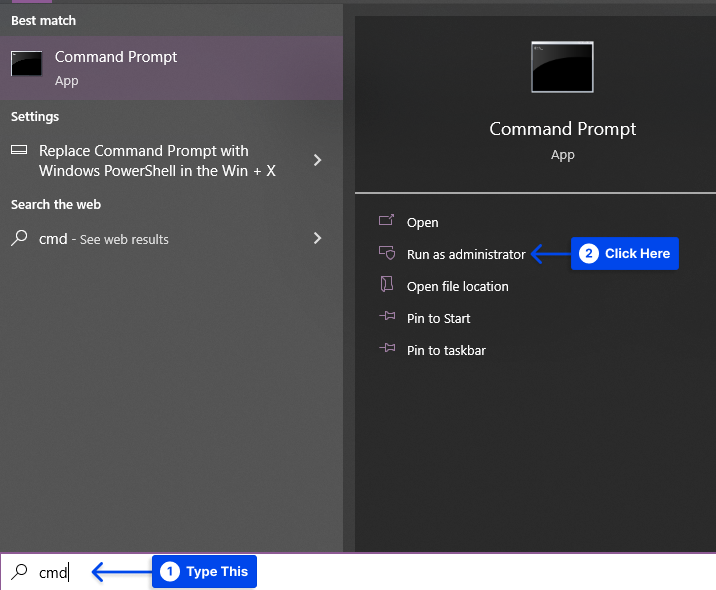
- コマンド プロンプト ウィンドウが開いているときに、次のコードを入力し、各行の後にEnter キーを押します。
ipconfig/release ipconfig/all ipconfig/flushdns ipconfig/renew netsh int ip set dns netsh winsock reset ipconfig renew ipconfig renewMac でこれを行うには、次の手順に従います。
- ファインダに移動します。
- アプリケーションに移動します。
- [ユーティリティ]をクリックします。
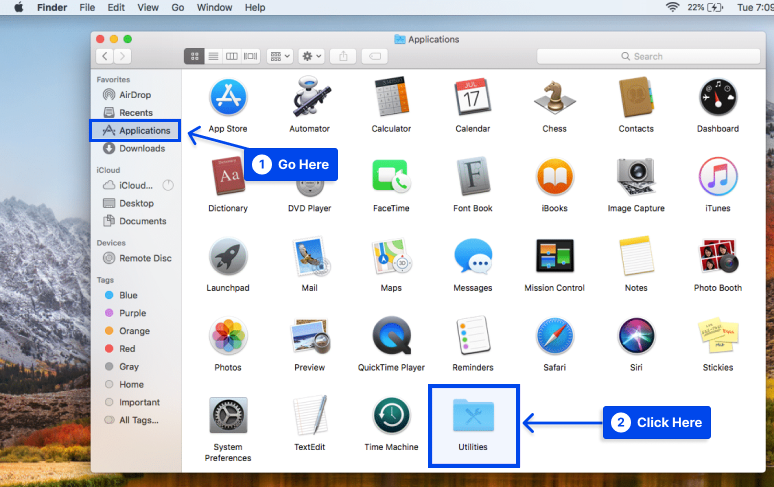
- Utilitiesフォルダーを開いたときに、 Terminalアプリを見つけて開きます。
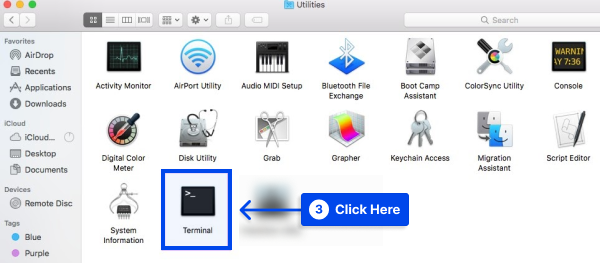
- ターミナルウィンドウに次のコマンドを入力し、それぞれの後にEnter キーを押します。
dscacheutil -flushcache sudo killall -HUP mDNSResponder- コンピューターを再起動し、新しいブラウザー ウィンドウを開きます。
その結果、ネットワーク設定がデフォルト設定に戻り、今後「ERR_CACHE_MISS」エラーが発生するのを防ぐことができます。
方法 7: キャッシュ システムを無効にする
エラーが続く場合は、別の解決策としてキャッシュ システムを無効にすることができます。
これを実現するには、Chrome DevTools を使用する必要があります。 これを行うには、次の手順に従います。
- その他のツールに移動します。
- [開発者ツール] オプションをクリックします。
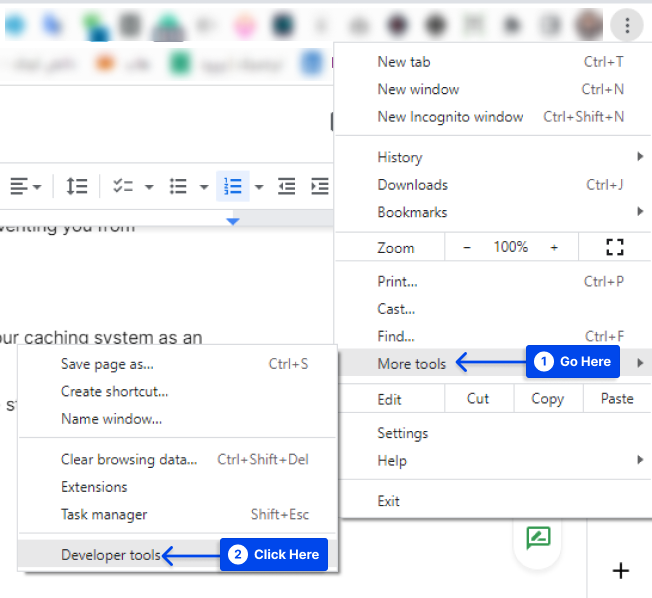
注: エラー メッセージが表示されているブラウザ ページから DevTools を開く必要があります。
- [ネットワーク] セクションで [キャッシュを無効にする] オプションをオンにします。
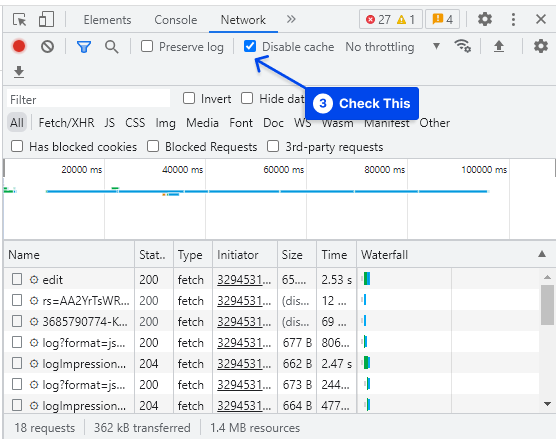
- この項目をチェックすると、Web ページをリロードします。
この後、「ERR_CACHE_MISS」を示すエラー メッセージは表示されなくなります。
方法 8: インターネット接続のトラブルシューティング ツールを実行する
インターネット接続のトラブルシューティング ツールを実行してエラーを修正することもできます。 これを行うには、次の手順に従います。
- [設定]に移動します。
- [更新とセキュリティ]をクリックします。
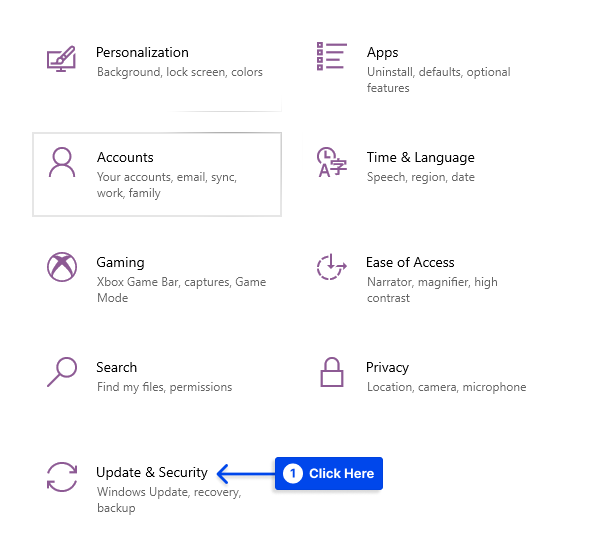
- 左側のメニューから [トラブルシューティング] オプションをクリックします。
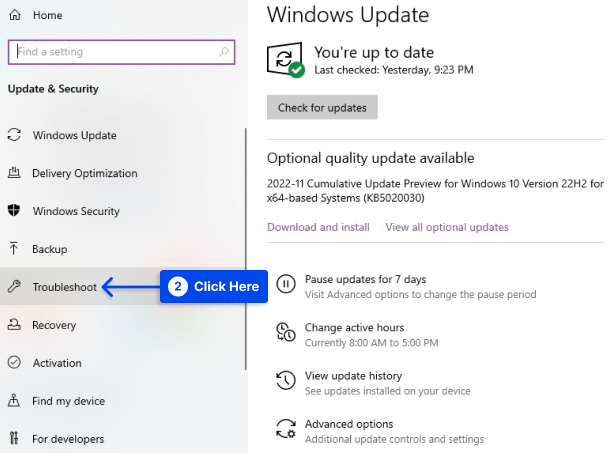
- 下にスクロールして [インターネット接続] を選択します。
- [問題を検出して修正を適用する] をクリックします (または、トラブルシューティング ツールを実行します)。
- トラブルシューティング ツールの実行が終了したら、システムを再起動します。
Google Chrome で閲覧すると、この方法が機能したかどうかを判断できるはずです。
結論
この記事では、ERR_CACHE_MISS エラーの意味を説明し、net err_cache_miss を修正する 8 つの実証済みの方法を紹介しました。 これらのヒントを参考にして、検索をすばやく再開できることを願っています。
この記事をお読みいただき、誠にありがとうございます。 ご意見やご質問がございましたら、コメント欄をご利用ください。
Facebook や Twitter で定期的に記事を投稿していますので、フォローして最新情報を入手してください。
