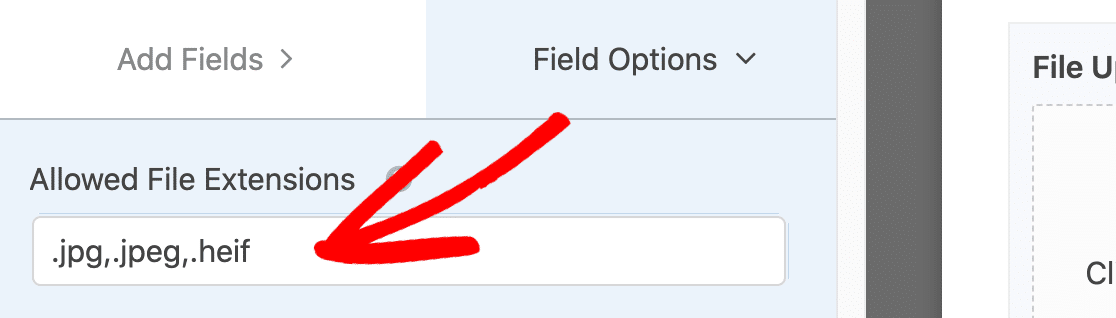「申し訳ありませんが、このファイルタイプはセキュリティ上の理由から許可されていません」を修正する方法
公開: 2020-10-28WordPressで「ファイルタイプは許可されていません」というエラーが表示されますか? WordPressのセキュリティ設定により、アップロードできるファイルが制限される場合があります。
この記事では、「申し訳ありませんが、このファイルタイプはセキュリティ上の理由から許可されていません」というエラーをすばやく解決する方法を紹介します。
- ファイルアップロードタイププラグインをインストールします
- WordPressで追加のファイルタイプを許可する
- WordPressにカスタムファイルタイプを追加する
私たちの方法は完全に「ノーコード」であり、WordPressでファイルを編集する必要はありません。 また、通常のWordPressおよびマルチサイトインストールでも機能します。
今すぐWordPressファイルアップロードフォームを作成する
WordPressの「申し訳ありませんが、このファイルタイプはセキュリティ上の理由で許可されていません」とは何ですか?
「申し訳ありませんが、このファイルタイプはセキュリティ上の理由から許可されていません」とは、WordPressがサポートしていないファイルをアップロードしようとしていることを意味します。 ただし、ファイルアップロードタイプと呼ばれる無料のWordPressプラグインを使用すると、これを簡単に修正できます。
WordPressでは、画像、音声、ドキュメント、動画ファイルのみをアップロードできますが、CSVなどの他の種類のファイルがセキュリティ上のリスクになるわけではありません。 WordPressは、ハッカーが悪意のあるコンテンツをアップロードするのを防ぐために、許可されたファイルを単にロックダウンしました。
ファイルアップロードタイプを使用すると、「許可された」ファイルタイプをWordPressに追加できます。 使い方は簡単で、サイトで問題を引き起こす可能性のあるWordPressでのファイルの編集を回避できます。
WordPressの「ファイルタイプが許可されていません」エラーを修正する方法
「申し訳ありませんが、このファイルタイプはセキュリティ上の理由から許可されていません」と表示されないように、ファイル拡張子をWordPressに追加しましょう。 完全にWordPress管理エリアで作業するため、FTPクライアントを使用する必要はありません。
記事の最後に、WordPressファイルタイプに関するよくある質問をいくつか追加しました。
ステップ1:ファイルアップロードタイププラグインをインストールする
最初に行う必要があるのは、ファイルアップロードタイプのWordPressプラグインをインストールすることです。 このプラグインは100%無料で、WPFormsを作成したのと同じチームによって作成されました。
まず、WordPressダッシュボードを開き、[プラグイン]»[新規追加]に移動します。
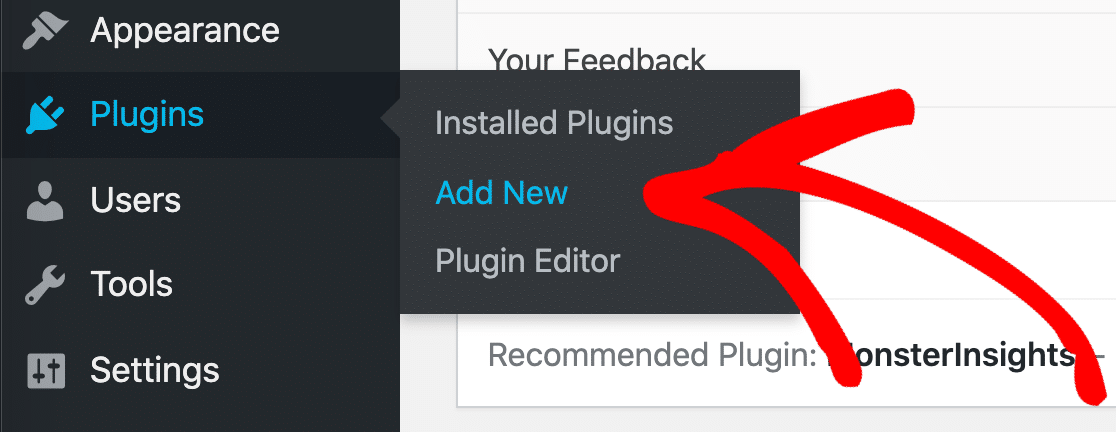
上部の検索ボックスで[ファイルアップロードタイプ]プラグインを検索します。
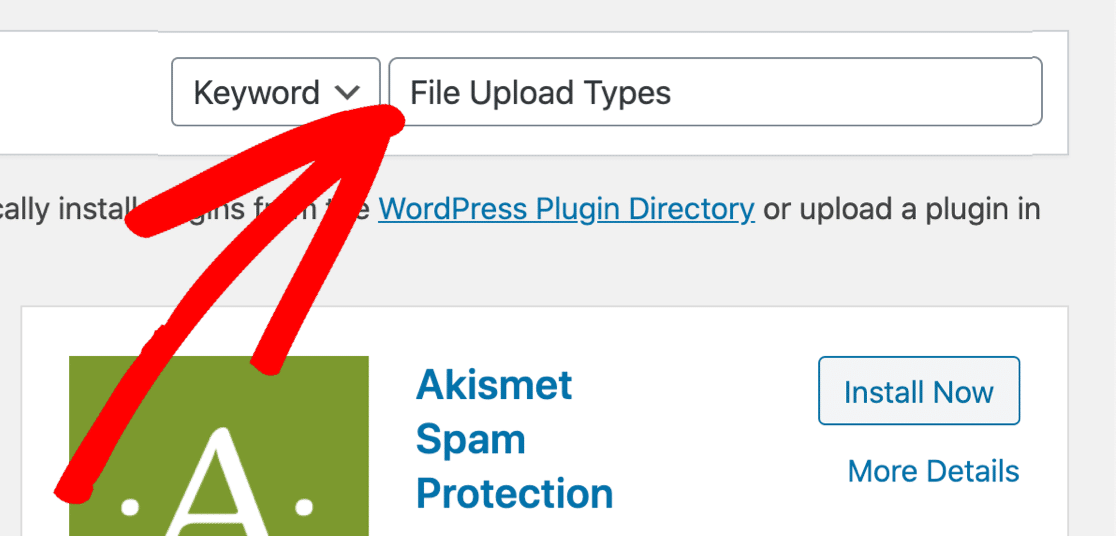
[今すぐインストール]をクリックし、[アクティブ化]をクリックします。
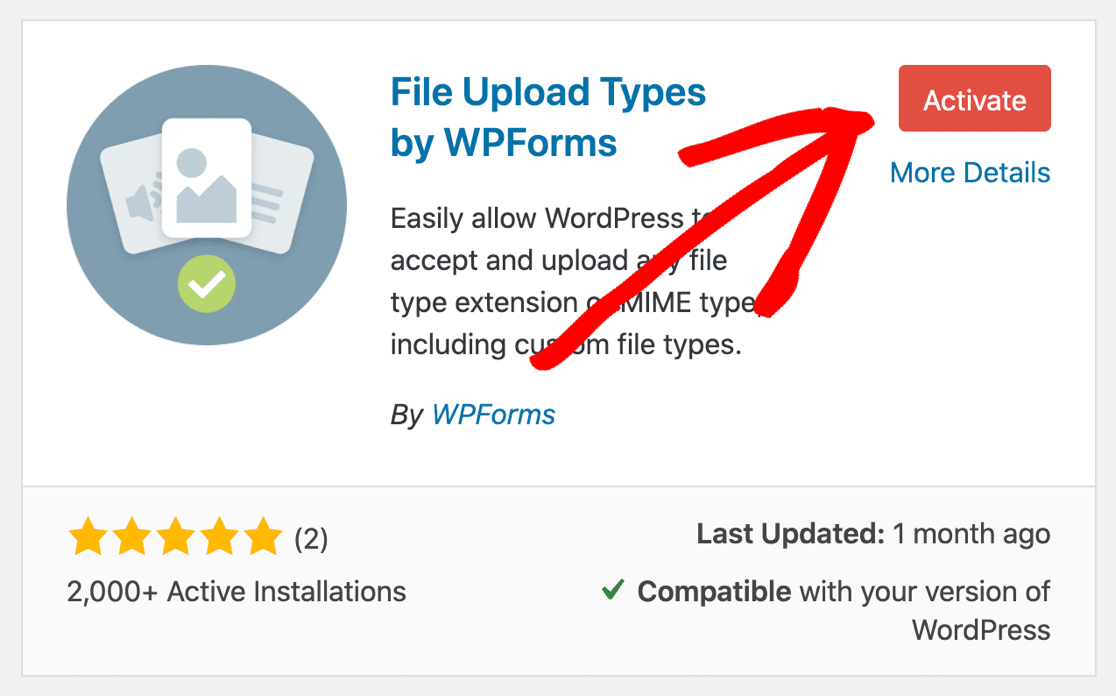
素晴らしい! 次に、必要なファイルタイプを追加しましょう。 幸いなことに、これを行うためにファイルマネージャーを使用したり、コアWordPressファイルを編集したりする必要はありません。
2.WordPressで追加のファイルタイプを許可する
デフォルトでは、WordPressは次のファイルタイプのみを許可します。
| カテゴリー | 拡張機能 |
|---|---|
| 画像 | .jpg .jpeg .png .gif .ico |
| オーディオファイル | .mp3 .wav .ogg .m4a |
| ドキュメント | .pdf .doc .docx .ppt .pptx .pps .ppsx .odt .xls .xlsx .psd |
| ビデオファイル | .mp4 .m4v .mov .wmv .avi .mpg .ogv .3gp .3g2 |
これは、 .csvや.svgなどの一般的なファイルタイプをアップロードできないことを意味します。
アップロードする拡張機能がリストにない場合は、ファイルアップロードタイププラグインで検索して、すばやく有効にすることができます。
WordPressダッシュボードで、[設定]»[ファイルアップロードタイプ]をクリックします。
![許可されていないファイルタイプを修正するには、[ファイルアップロードタイプのWordPress]メニューをクリックします](/uploads/article/9566/uctTX4YfvMbRwXoG.png)
ファイルアップロードタイププラグインの設定がブラウザで開きます。
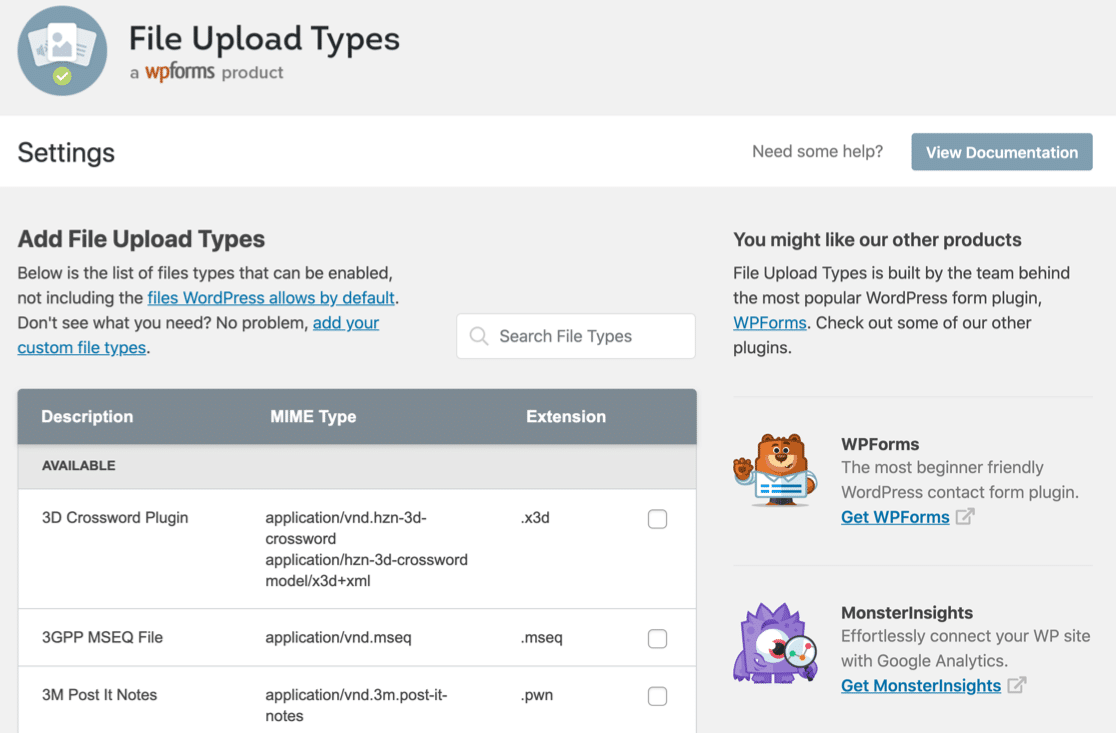
左側に、プリセットファイルタイプのリストが表示されます。 これらのファイルタイプをWordPressに追加するのは簡単です。
まず、 [ファイルの種類の検索]ボックスで、WordPressの許可リストに追加するファイルの種類を検索します。
この例では、CADファイルタイプを検索します。
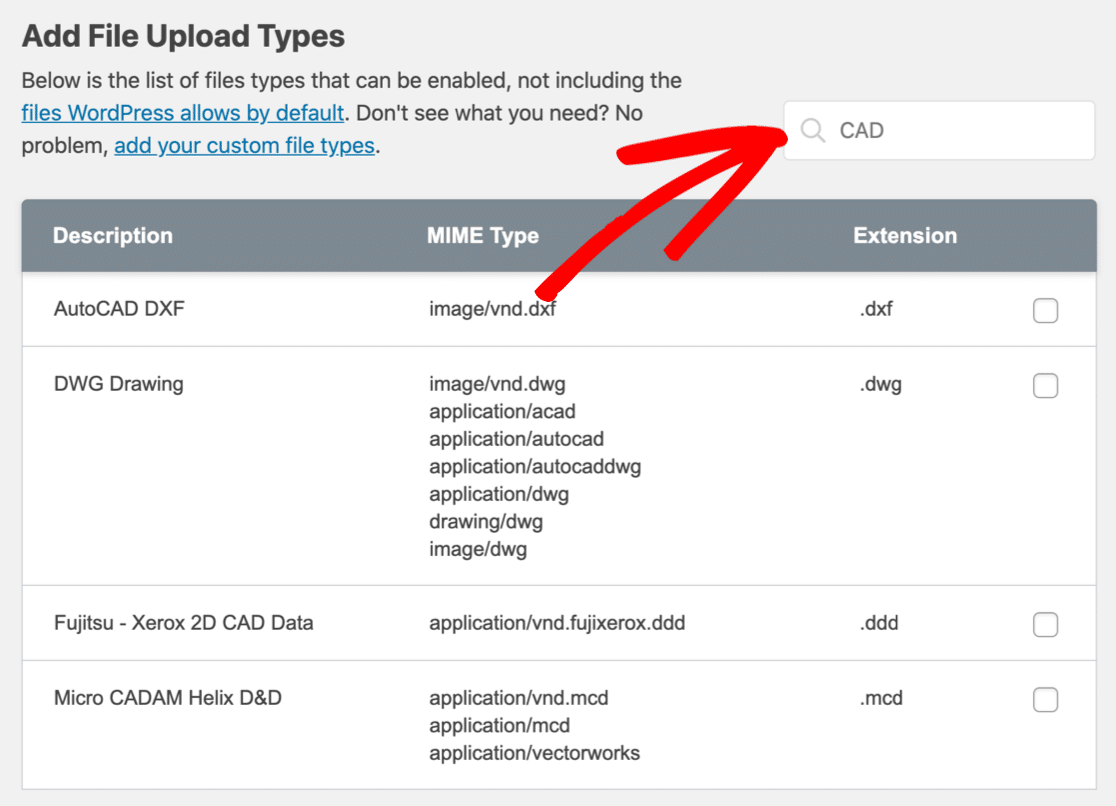
CADファイルのすべてのプリセットファイルタイプとそのMIMEタイプ。
これらのファイルタイプのいずれかをWordPressにアップロードできるようにするには、それぞれの横にあるチェックボックスをオンにします。 次に、下にスクロールして、オレンジ色の[設定を保存]ボタンをクリックします。
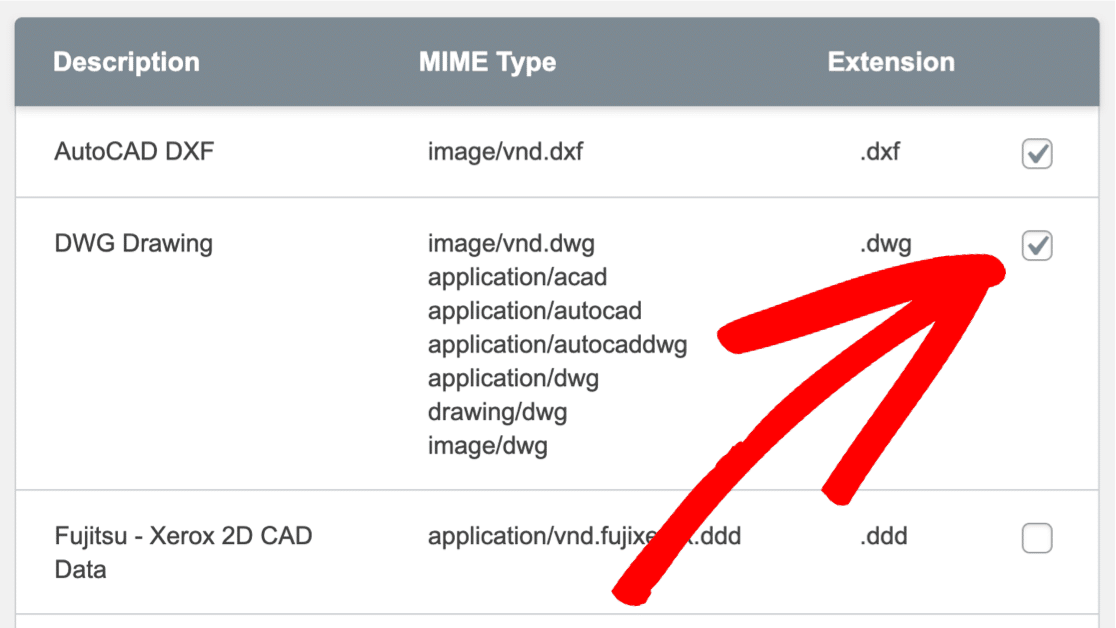
ページが再読み込みされると、選択したファイルの種類が[有効]というタイトルの新しいセクションに一覧表示されていることがわかります。
これらは「申し訳ありませんが、このファイルタイプはセキュリティ上の理由から許可されていません」という警告をトリガーしなくなります。
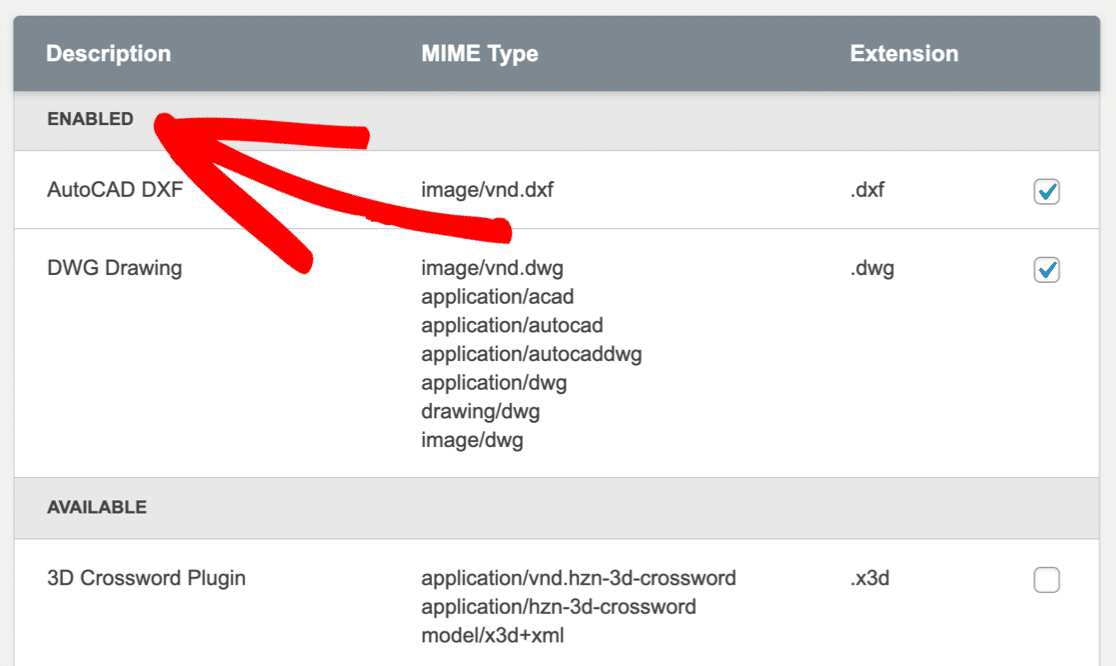
それでおしまい! これらのファイルをアップロードしても、「申し訳ありませんが、このファイルタイプはセキュリティ上の理由から許可されていません」というメッセージは表示されません。
許可リストにさらにファイルタイプを追加することをお勧めします。 たとえば、このガイドにジャンプして、WordPressでのAdobe Illustrator(AI)ファイルのアップロードを受け入れます。
次に、プリセットリストにないファイルのカスタムファイルタイプの作成を見てみましょう。
3.カスタムファイルタイプをWordPressに追加します
アップロードするファイルタイプが[ファイルアップロードタイプ]プラグインにリストされていない場合は、カスタムファイルタイプとして簡単に追加できます。 これを行うには、ファイルのMIMEタイプを知っている必要があります。
MIMEタイプは、インターネットファイルタイプと呼ばれることもあります。 MIMEタイプは、ファイルの実際の内容を記述します。 MIMEファイルタイプチェッカーを使用して、MIMEタイプを簡単に見つけることができます。
受け入れたいファイルと同様のファイルをアップロードします。 ツールは最初の数バイトを調べて、ファイルタイプを報告します。
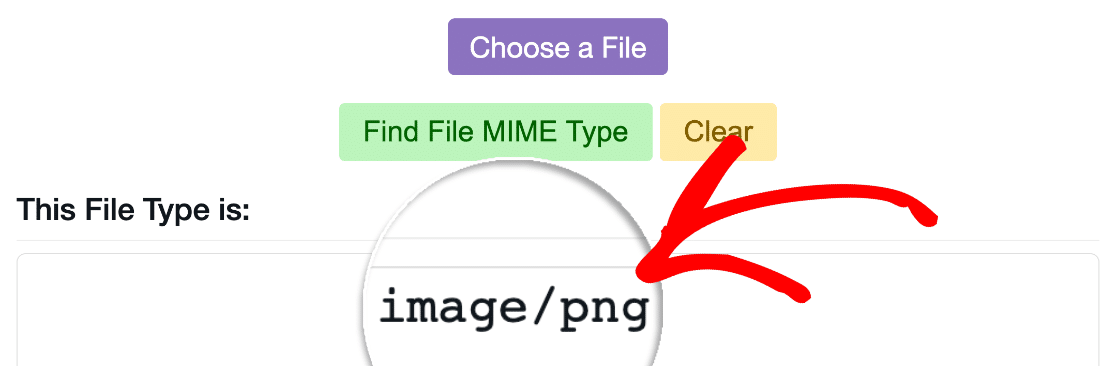

それでおしまい! これで、MIMEタイプがわかりました。
この例では、ユーザーがスマートフォンの画像をWordPressサイトにアップロードできるように、 .heifファイル形式を追加しましょう。
ファイルアップロードタイププラグインで開始します。 上部にある[カスタムファイルタイプの追加]リンクをクリックして、許可されているファイルタイプのリストに新しい拡張子を追加します。
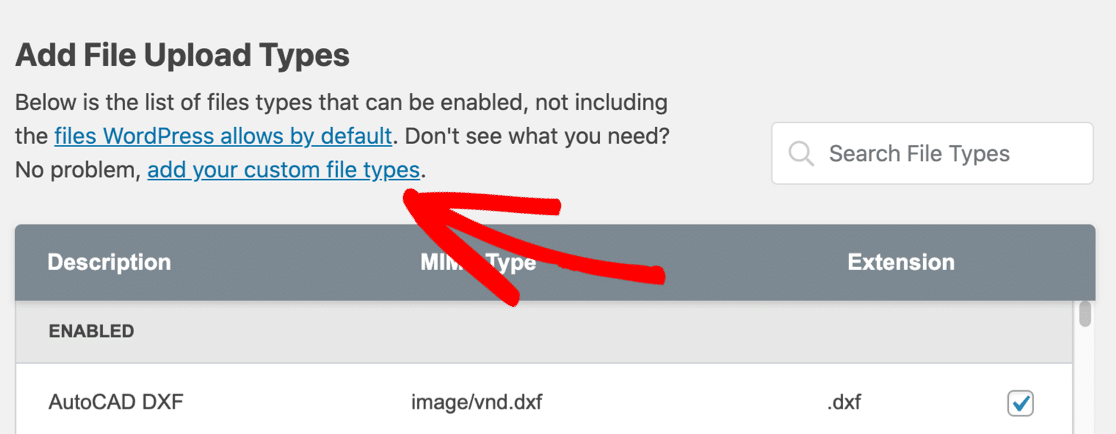
[カスタムファイルタイプの追加]セクションが表示されます。 ここで、必要な数のファイルタイプを追加できます。
このファイルタイプでは、次のように入力します。
- カスタムファイルタイプの説明–ここに好きなものを入力できます
- MIMEタイプ(1つ以上追加する必要がある場合は、コンマで区切ります)
- 先頭のピリオドを含むファイル拡張子
.
この例では、 .heifファイルのMIMEタイプはimage/heif 、先に進んでそれをカスタムファイルタイプとして追加しましょう。
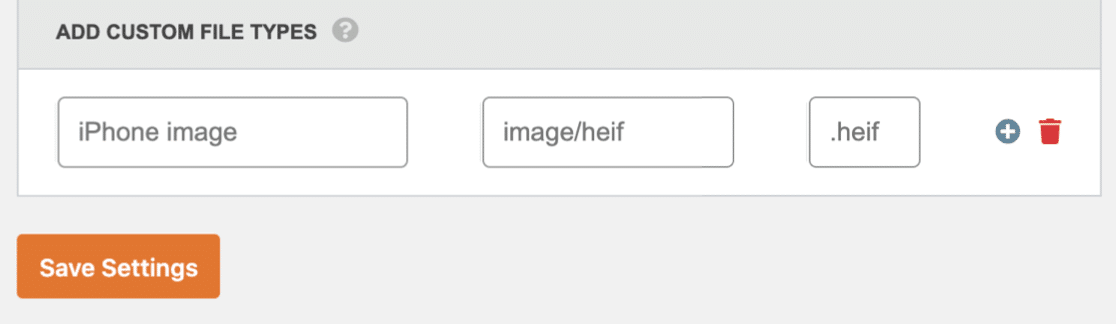
それが完了したら、[設定の保存]をクリックします。
カスタムファイルタイプは、プラグインの[有効]セクションに一覧表示されます。
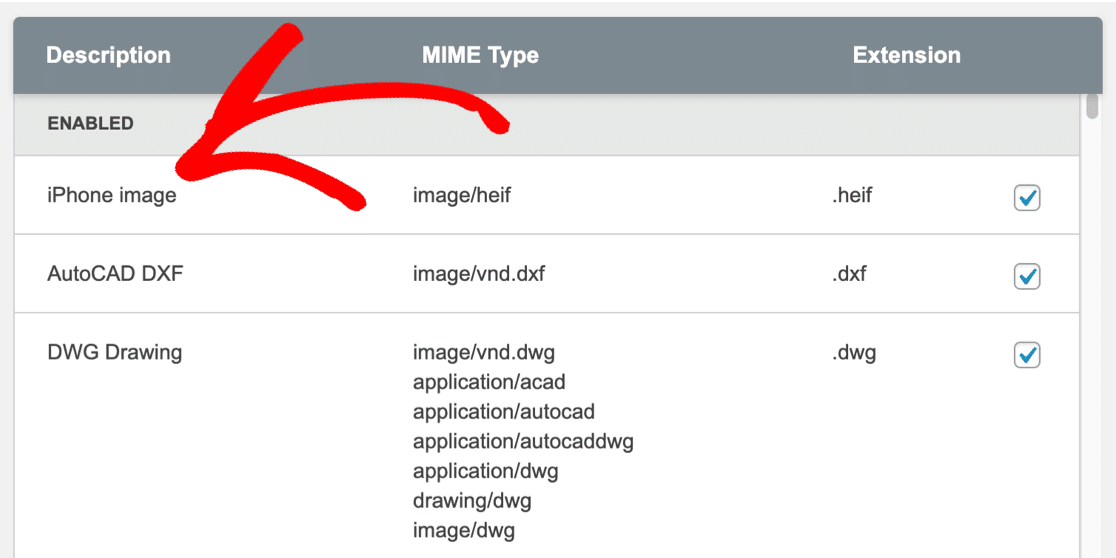
これで、WordPressの「申し訳ありませんが、セキュリティ上の理由から、このファイルタイプは許可されていません」というエラーが発生することなく、これらの画像ファイルをアップロードできます。
以上です! これで、WordPressでサポートされていないファイルタイプを有効にする方法がわかりました。
今すぐWordPressファイルアップロードフォームを作成する
ファイルアップロードのセキュリティに関するよくある質問
このセクションでは、WordPressのファイルアップロードタイプに関するいくつかの追加の質問を見ていきます。
WordPressにファイルをアップロードするにはどうすればよいですか?
ファイルアップロードフォームを作成するには、WPFormsが必要です。 これはWordPressに最適なファイルアップロードプラグインであり、さまざまな種類のファイルを受け入れることができます。
WPFormsにはファイルアップロードフォームテンプレートが付属しており、コードを記述せずにカスタマイズされたファイルアップロードフォームを簡単に作成できます。
WPFormsの「モダン」スタイルのファイルアップロードフィールドを使用して、訪問者がファイルをフォームにドラッグアンドドロップできるようにすることができます。 ファイル名とプレビューサムネイルをすぐに確認できます。
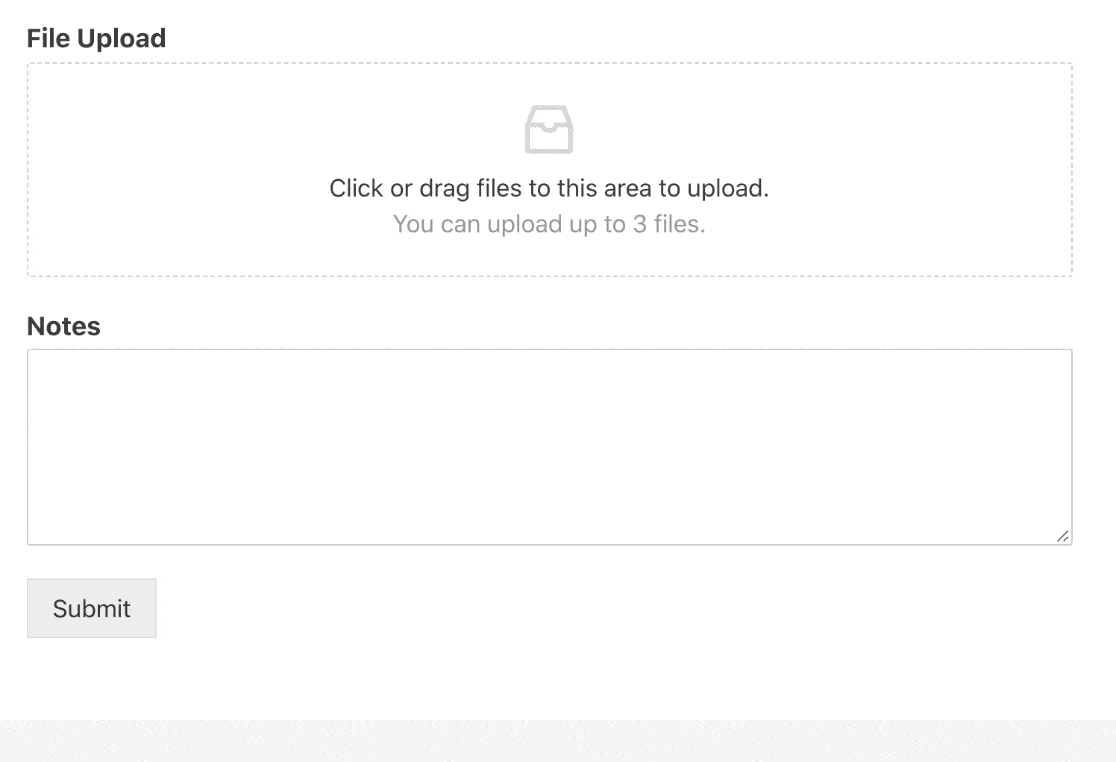
また、WPFormsを使用すると、次のこともできます。
- 訪問者があなたのウェブサイトに画像をアップロードできるようにする
- アップロードしたファイルをWordPressメディアライブラリに自動的に保存します
- アップロードしたファイルをGoogleドライブにコピーする
- ファイルアップロードフォームで支払いを要求します。
ファイルアップロードタイププラグインを使用してファイル拡張子を許可できますか?
はい、ファイルアップロードタイププラグインを使用すると、実行可能ファイルも含め、任意のファイルタイプをアップロードできます。 これは、「申し訳ありませんが、このファイルタイプはセキュリティ上の理由から許可されていません」と表示せずにアップロードを受け入れることができることを意味します。
ただし、エキスパートユーザーでない限り、実行可能ファイルをWordPressにアップロードすることを許可することはお勧めしません。 それはハッカーにあなたのサイトをマルウェアに感染させる簡単な方法を与えるので、それは明確なセキュリティ問題です。
また、次の2つの理由により、一部のファイルタイプがブロックされる可能性があることに注意してください。
- フォームビルダープラグインは、セキュリティ上の理由からファイルをブロックする場合があります。 例えば、WPFormsはいつものように実行可能ファイルをブロックします
.exe.msiと.html、アップロードの種類は、プラグインファイルの設定を無視して。 - Webホスティングプロバイダーが、ユーザーが独自のブロックリストにファイルタイプをアップロードすることを許可しない場合があります。
MIMEとはどういう意味ですか?
MIMEは「多目的インターネットメール拡張機能」の略です。 もともとは、メディアファイルを電子メールで送信できるようにするために開発されました。 ファイルのMIMEヘッダーは、ファイルの内容を処理または表示する方法をコンピューターに指示します。
「このファイルはアップロードされませんでした。 ファイルタイプは許可されていません」という意味ですか?
サポートされていないファイルタイプを追加した後、WordPressでこのエラーが表示される場合があります。 これは通常、MIMEタイプがアップロードしようとしたファイルと一致しないことを意味します。
これを修正するには、カスタムファイルタイプに関連付けられている正しいMIMEタイプがあることを確認してください。 これを行うには、手順3(上記)のMIMEタイプチェッカーを使用できます。
特定のフォームで特定のファイルタイプをブロックできますか?
はい、WPFormsでは、特定のフォームで許可するファイルの種類を指定できます。
これを行うには、[ファイルのアップロード]フィールドをクリックして設定を編集します。 [許可するファイル拡張子]ボックスに、許可する拡張子を入力します。
アップロード設定には必ず正しい形式を使用してください。 各拡張子はピリオドで開始します. 複数の拡張子をコンマで区切ります,
ファイルアップロードの最大ファイルサイズを指定することもできます。 デフォルトでは、WPFormsはサーバーで許可されている最大ファイルサイズを使用します。 これが何であるかわからない場合は、フィールドの横にあるツールチップの上にマウスを置くことができます。
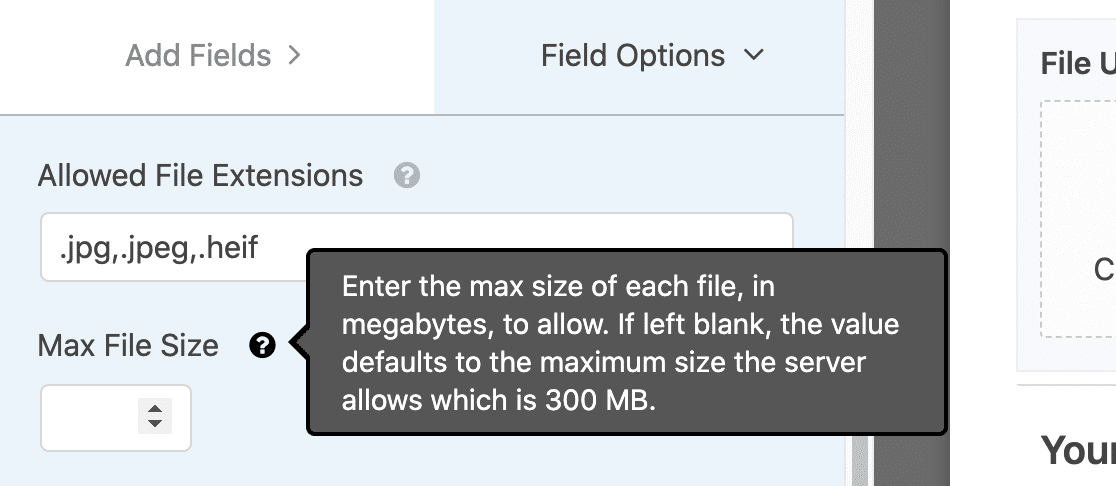
最大ファイルサイズの設定が低すぎる場合は、サーバーで最大ファイルサイズの設定を増やすことをお勧めします。 Webホスティングプロバイダーに連絡して支援を求めることをお勧めします。
プラグインなしでサポートされていないファイルタイプを許可できますか?
はい。サイトのwp-config.phpまたはWordPressテーマのfunctions.phpファイルを編集することで、任意のファイルのアップロードを許可できます。
wp-config.phpファイルでは、次のコードにより、フィルタリングなしですべてのアップロードが許可されます。
define('ALLOW_UNFILTERED_UPLOADS', true);
このコードには重大なセキュリティリスクがあることに注意してください。 これにより、ハッカーはあらゆる種類のファイルをWebサイトにアップロードできるため、推奨される方法ではありません。
File Upload Typesプラグインを使用すると、必要なファイルタイプのみを許可できるため、はるかに安全です。また、将来WordPressを更新するときに、変更を上書きすることを心配する必要がありません。
今すぐWordPressファイルアップロードフォームを作成する
次のステップ:Dropboxファイルアップロードフォームを追加する
ファイルのアップロードをクラウドストレージサービスに自動的に送信しますか? WordPressでDropboxファイルアップロードフォームを追加する方法については、この記事をご覧ください。 これは、アップロードしたファイルをWebサーバーやメディアライブラリに保存したくない場合に、クラウドに保存するのに役立ちます。
フォームを作成する準備はできましたか? 最も簡単なWordPressフォームビルダープラグインを今すぐ始めましょう。 WPForms Proには、ファイルアップロードフォームテンプレートが含まれており、14日間の返金保証があります。
この記事が役に立った場合は、FacebookとTwitterでフォローして、無料のWordPressチュートリアルとガイドを入手してください。