「申し訳ありませんが、このファイルはセキュリティ上の理由から許可されていません」の修正方法WordPressエラー
公開: 2022-05-13WordPressサイトにファイルをアップロードしようとしていますが、「申し訳ありませんが、このファイルはセキュリティ上の理由から許可されていません」または「[filename.xyz]のアップロードに失敗しました」または「申し訳ありませんが、許可されていません」というメッセージが表示されます。このファイルタイプをアップロードするには」というメッセージが表示されますか?
このエラーテキストはあなたを怖がらせ、何か間違ったことをしたのではないかと思わせるかもしれませんが、実際には、これは心配する必要はありません。 WordPressは、セキュリティ上の理由から、サイトにアップロードできるファイルの種類を制限しています。これは、wp-config.phpファイルに小さなコードを追加するか、無料のWordPressプラグインを使用することで簡単に解決できます。
Fluent Formsは、最も初心者に優しいフォームビルダーです。 今すぐダウンロードして、美しいフォームの作成を無料で始めましょう!!!
「申し訳ありませんが、このファイルはセキュリティ上の理由から許可されていません」の背後にある理由
WordPressがデフォルトでサポートしていないファイルをアップロードしようとした場合にのみ、「申し訳ありませんが、このファイルタイプはセキュリティ上の理由から許可されていません」または「このファイルタイプのアップロードは許可されていません」というエラーメッセージが表示されます。
WordPressが承認するファイルタイプを見てみましょう—
画像: .jpg、.jpeg、.png、.gif、.ico
ドキュメント: .pdf、.doc、.ppt、.pptx、.pps、.ppsx、.odt、.xls、.xlsx、.psd
ビデオ: .mp4、.m4v、.mov、.wmv、.avi、.mpg、.ogv、.3gp、.3g2
オーディオ: .mp3、.m4a、.ogg、.wav
「Raining.f4v」ビデオファイルをWordPressメディアライブラリにアップロードしようとしているとします。 ただし、これは上記のリストに含まれていないため、
「Raining.f4v」のアップロードに失敗しました。
申し訳ありませんが、このファイルタイプはセキュリティ上の理由から許可されていません。
申し訳ありませんが、このファイルタイプ(エラーテキスト)をアップロードすることはできません。
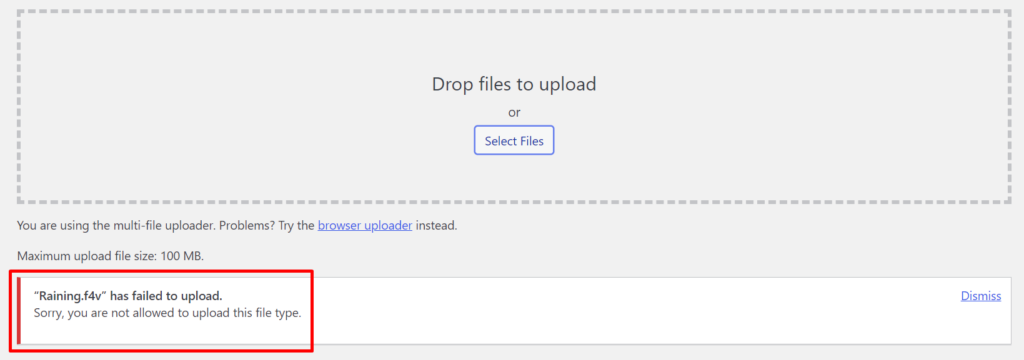
このメッセージが表示されたら、最初に行う必要があるのは、ファイル名拡張子を確認することです。
どうやってするか? 簡単に見てみましょう。
別のOSのファイル名拡張子を確認してください
Windows 10でファイル名拡張子を確認するには、ファイルが含まれているフォルダーを開き、ウィンドウの上部にある[表示]オプションをクリックします。 次に、[ファイル名拡張子]チェックボックスをオンにして、ファイルタイプが表示されていない場合に表示します。 チェックボックスをオンにすると、すべてのファイル名の後に拡張子が表示されます。
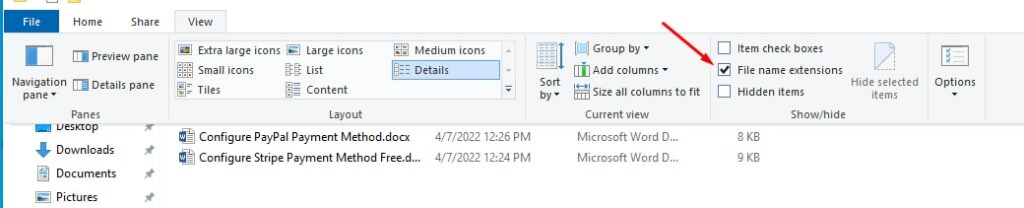
Macユーザーの場合は、 Finderアプリ→[設定] →[すべてのファイル名拡張子を表示]に移動し、チェックボックスをオンにしてファイル名拡張子を表示する必要があります。
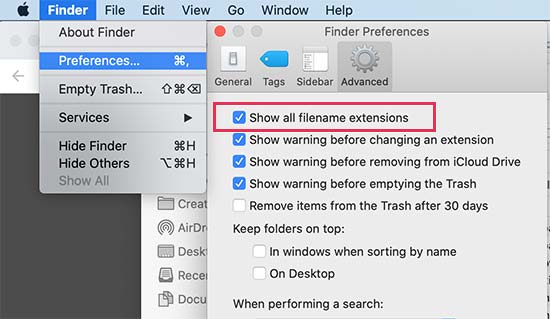
ファイル名拡張子を表示できるようになったので、アップロードしようとしたファイルを見つけて、正しい拡張子が付いていることを確認します。
拡張子が正しくない場合は、右クリックして[名前の変更]オプションを選択し、ファイル名を変更して正しい拡張子を追加できます。
それでもWordPressサイトへのファイルのアップロードで問題が発生する場合は、WordPressがさまざまな種類のファイルをアップロードできるように、手動でアクセス許可を与える必要があります。
「申し訳ありませんが、このファイルタイプはセキュリティ上の理由から許可されていません」を修正する方法WordPressエラー
このWordPressの問題を解決するための2つの簡単で効率的な方法があります。 便宜上、ここで両方を紹介します。
「申し訳ありませんが、このファイルの種類はセキュリティ上の理由から許可されていません」または「このファイルのアップロードは許可されていません」を解決してください—
- サイトのwp-config.phpファイルを編集する
- 無料のWordPressプラグインを使用する
- wp-config.phpファイルを使用して、許可された新しいファイルタイプを追加します
思ったほど複雑ではありません。 コードの一部をコピーしてサイトのwp-config.phpファイルに貼り付けるだけです。
その前に、緊急時に備えてwp-config.phpファイルのバックアップを作成する必要があります。 wp-config.phpファイルのコピーを作成したら、次の簡単な手順に従って、WordPressサイトにファイルをアップロードする許可を取得します。
ホスティングCpanelまたはコントロールパネルからファイルマネージャーにアクセスします。
次に、public_htmlフォルダーを開きます。
wp-config.phpファイル(wp-content、wp-adminなどの同じフォルダーにあるはずです)を見つけ、右クリックして編集します
ファイルの一番下までスクロールします。 コメントが表示されます:
/ *以上です、編集をやめてください! 幸せなブログ。 * /
この行のすぐ上に、次のコード行を貼り付けます。
define('ALLOW_UNFILTERED_UPLOADS', true); 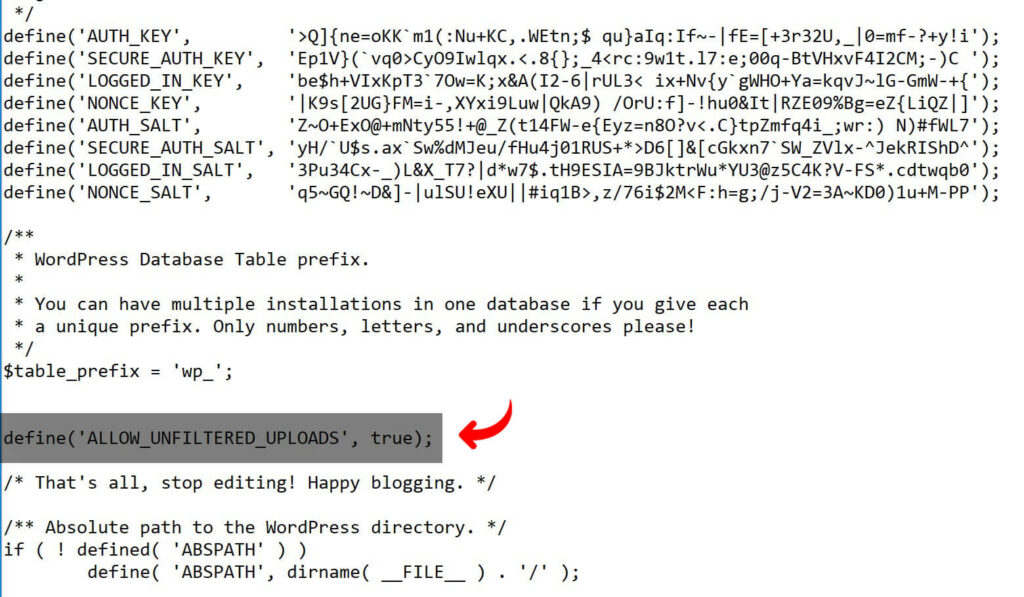
これは非常に基本的なコード行であり、文字通り、フィルタリングされていないファイルのアップロードを許可すると言っています。
次に、変更をファイルに保存します
WordPressからログアウトし、再度サインインします。
最後に、これで任意のファイルタイプをサイトにアップロードできるようになります。
さて、WordPressで許可されているファイルタイプに記載されていないファイルをアップロードしようとすると。 たとえば、WordPressメディアライブラリに.woffフォントをアップロードする必要がある場合があります。 メディアライブラリに移動して、アップロードする.woffファイルを選択するだけです。 それと同じくらい簡単です。
ただし、これはサイトにとって非常にシンプルで簡単なソリューションです。 ただし、Webサイトのコアファイルに触れたくない場合は、別のオプションがあります。
WPエクストラファイルタイプのインストール(無料)
wp-config.phpファイルの編集に慣れておらず、ファイルのアップロードタイプをより細かく制御したい場合は、WP ExtraFileTypesという名前の無料のWordPressプラグインを使用できます。
上記のリンクにアクセスして、WordPressダッシュボードからプラグインをダウンロードまたはインストールしてアクティブ化します。
次に、[設定]から[WP Extra File Types]に移動し、アップロードを許可するファイルタイプを選択/選択解除します。この場合、[。f4v]チェックボックスをオンにします。
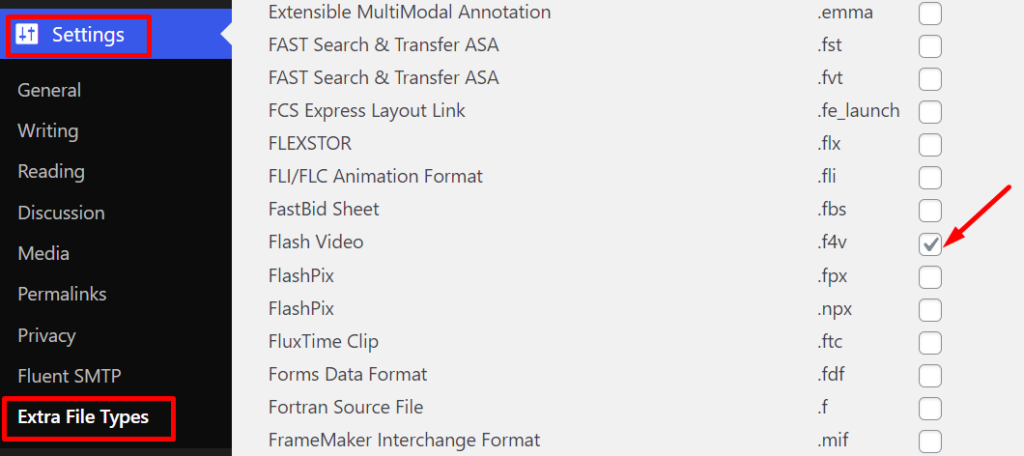
変更を保存することを忘れないでください。 ストレージからファイルをドロップまたは選択してアップロードすると、WordPressからのエラーテキストは表示されなくなります。
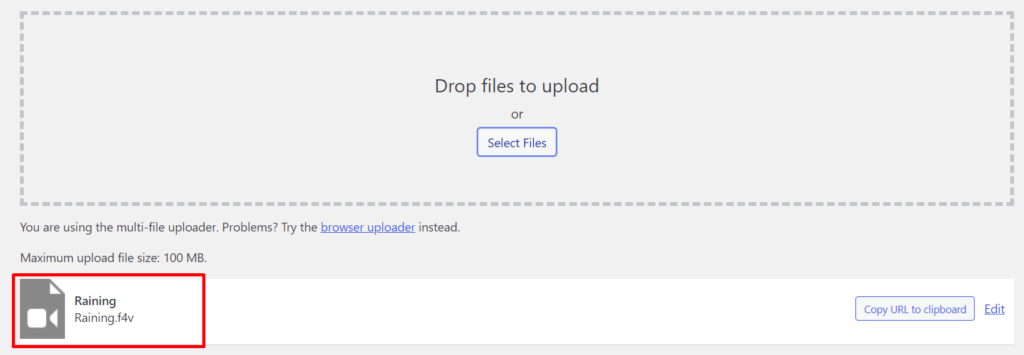
さらに、膨大な数のファイルタイプから選択できます。WordPressのデフォルトのファイルタイプ以外の形式をアップロードする場合は、チェックボックスをオンにするだけです。
アップロードするファイルの種類がリストに表示されない場合は、必要に応じてカスタムファイルの種類を追加できます。 アップロードをお楽しみください。
まとめ
誰もがさまざまな目的のために自分のウェブサイトを持っています。 他の人がアップロードできないかもしれないいくつかのファイルをあなたのウェブサイトにアップロードする必要があるかもしれません。 デフォルトでは、WordPressはセキュリティ上の理由から、サイトにアップロードできるファイルの種類を制限しています。 そのため、リストから除外されたファイルをアップロードしようとすると、「申し訳ありませんが、このファイルタイプはセキュリティ上の理由から許可されていません」というメッセージが表示されます。 エラーメッセージ。

このWordPressエラーを解決する最も簡単な2つの方法を示しました。1つはwp-cofig.phpの単純なコードを使用する方法、もう1つは無料のWP ExtraFileTypesプラグインを使用してWordPressダッシュボードから許可されるファイルの種類を制御する方法です。
これらで問題が解決しない場合は、コメントセクションでお知らせください。
