WordPressの「502BadGateway」エラーを修正する方法
公開: 2022-05-12あなたがサイトの所有者である場合、不可解なエラーメッセージを受信するためだけにWebサイトをロードしようとするなど、いくつかのことがお腹を痛めます。 あなたはおそらく404ページが見つかりませんエラーに精通しているでしょうが、502 Bad Gatewayの問題はどうですか?
幸い、502エラーは通常簡単に修正できます。 問題の原因を見つけたら、それを解決することは、高度な技術的知識がなくても、ほとんどのWordPressユーザーが自分でできることです。
この記事では、502エラーのさまざまな原因について説明します。 次に、問題を切り分けて解決する方法を説明します。
WordPressで「502BadGateway」エラーが発生する原因は何ですか?
500シリーズのエラーコードは、HTTPステータスコードとも呼ばれ、WebブラウザとWebサイトサーバー間の通信エラーを診断するために使用されます。 基本的に、ブラウザがWebサイトに接続しようとすると、Webサイトのサーバーに接続してアクセスを要求します。 この要求を実行できない場合は、通常、何が問題だったかを説明する500シリーズエラーが返されます。
エラー502は、ゲートウェイが不良であることを示しています。 これは、サーバーが別のサーバーにアクセスしようとしたが、要求を完了できない場合です。
通常、エラーはWebサイト自体ではなく、アクセスされているサーバーにあります。 Webサイトは単に仲介者、つまり「ゲートウェイ」として動作していますが、要求されたデータを配信することはできません。
WordPressサイトが永続的な502エラーの影響を受けている場合は、すぐに制御できないサーバーエラーである可能性があります。 このエラーにより、訪問者がサイトにアクセスできなくなる可能性があります。 また、検索エンジンがサイトにアクセスできない可能性があるため、検索ランキングに悪影響を与える可能性があります。
これは通常、Webサイトではなくホストのサーバーの問題ですが、問題を解決するためにできることがいくつかあります。 この次のセクションでは、いくつかの可能な解決策について説明します。
WordPressの「502BadGateway」の問題を修正する方法
ホストに連絡して502BadGatewayエラーを解決できるかどうかを確認する前に、問題を除外するためのトラブルシューティング手順がいくつかあります。 これらのアクションがエラーの修正に役立つ場合は、繰り返し発生する問題に注意する必要があります。 サイトが502BadGatewayエラーに頻繁に悩まされている場合は、ホスティングサービスのアップグレードを検討することをお勧めします。
1.ページを更新します
ほとんどのサーバーの問題と同様に、ページを更新するだけでも常に試す価値があります。 エラーが非常に一時的なものであるか、単なるまぐれである場合は、更新すると消える可能性があります。
アップストリームサーバーからの一時的なブリップまたはサービスの喪失は、それ自体で解決し、次の試行で接続を完了できるようにする場合があります。 ターゲットサーバーでのトラフィックの急増や接続の喪失も問題を引き起こす可能性があります。 トラブルシューティングを行っているときに、エラーが続くかどうかを確認するために、頻繁に更新することをお勧めします。
ページを更新することで問題が解決した場合は、原因の原因がホストであると考えて差し支えありません。 これらの問題は通常、すぐに解決します。
2.キャッシュとDNSをクリアします
まれに、クライアント側のフルキャッシュがサーバーエラーをシミュレートすることがあります。これは、要求されたとおりに新しいデータを受信できないためです。 これで502BadGatewayエラーが返される可能性は低いですが、キャッシュをクリアすることは、問題を除外するのに役立つ迅速で簡単な修正です。
GoogleChromeでキャッシュをクリアする方法を見てみましょう。 他のほとんどのブラウザも同様のプロセスに従います。
まず、ブラウザウィンドウの右上隅にある3つのドットのアイコンをクリックして、[設定]を選択します。 次に、左側の[セキュリティとプライバシー]に移動します。
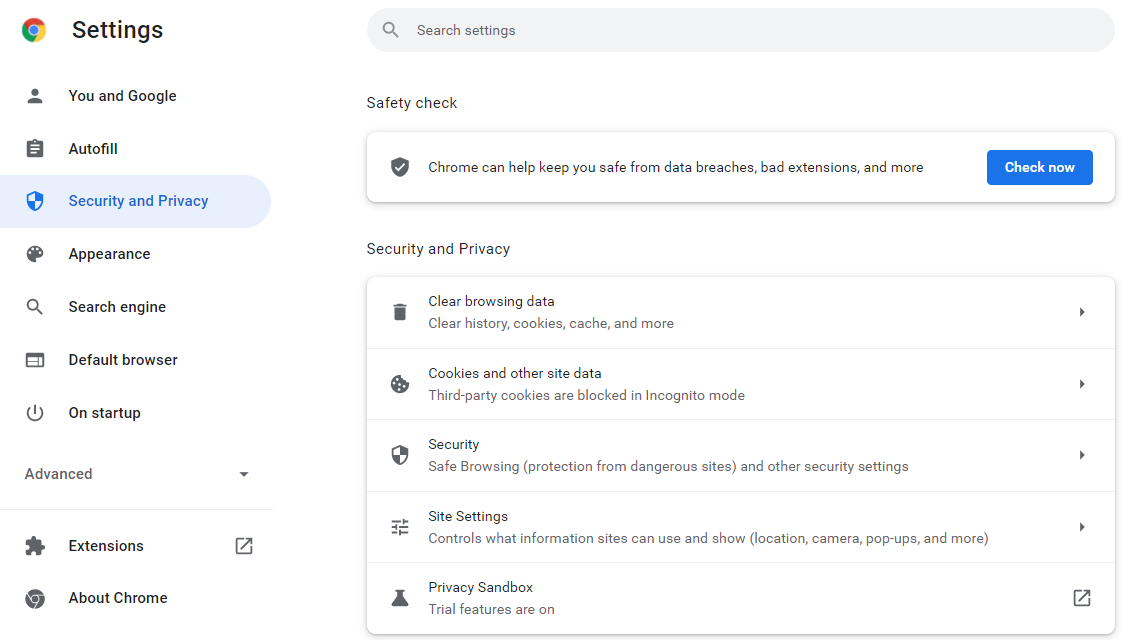
ここで、[閲覧履歴データの消去]を選択します。 ポップアップウィンドウが表示されます。 時間範囲として[すべての時間]を選択し、 [キャッシュされた画像とファイル]のチェックボックスをオンにします。
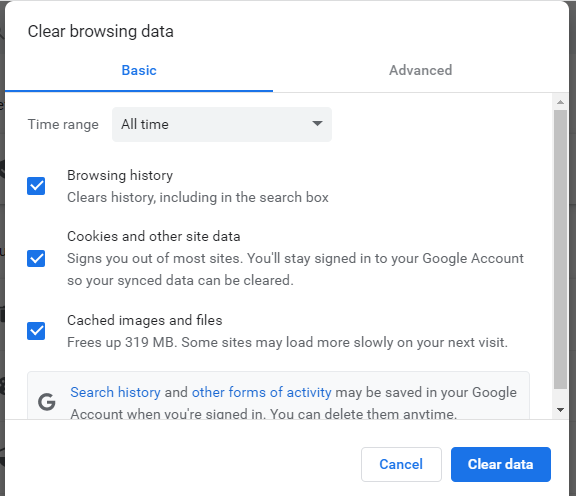
次に、[データのクリア]ボタンをクリックするだけで、キャッシュが空になります。 これにより、新しいデータ用のスペースが解放されます。
ドメインネームシステム(DNS)を確認することもできます。 ブラウザのキャッシュと同様に、IPアドレスに問題がある場合は、DNSをクリアすることで簡単に修正できます。
DNSをクリアするには、コマンドプロンプトを開き、次のコマンドを入力します。
C:/Users/example> C:/Users/example>ipconfig /flushdns 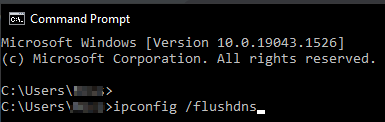
キャッシュとDNSをクリアした後、ページを更新して、問題が解決したかどうかを確認してください。 それがまだある場合は、次の方法に進むことができます。
3.プラグインとテーマを非アクティブ化します
新しいテーマまたはプラグインをインストールした後に502BadGatewayエラーが発生した場合は、これらのプログラムの1つが原因である可能性があります。 プラグインのコーディングが不十分であるか互換性がない場合、競合が発生し、サーバーの速度が低下したり、通信できなくなったりする可能性があります。
これが当てはまるかどうかを確認するには、プラグインを非アクティブ化する必要があります。 それでもサイトにアクセスできる場合は、管理ダッシュボードに移動してプラグインに移動します。 次に、インストールした新しいプラグインを選択して非アクティブ化します。
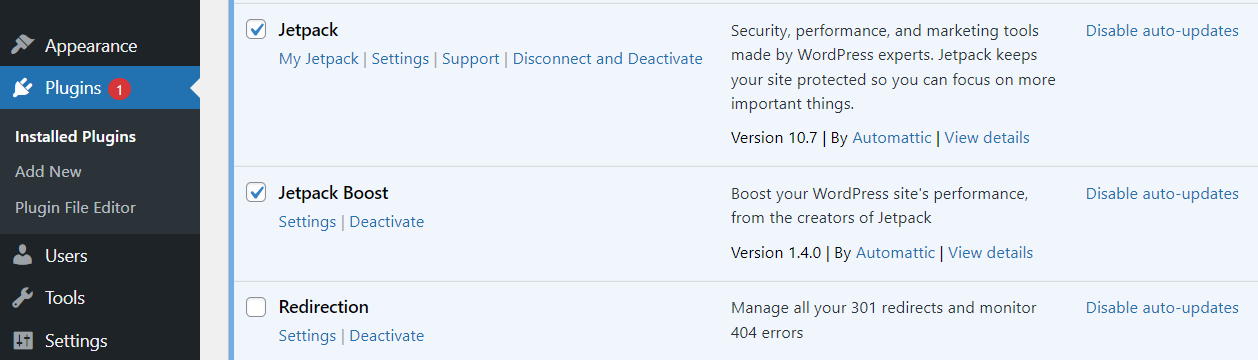
または、すべてのプラグインを一度に非アクティブ化して、問題が自動的に解決するかどうかを確認することもできます。 その場合、プラグインが機能していることを確認するために、プラグインを一度に1つずつ再アクティブ化する必要があります。
WordPress管理ダッシュボードにアクセスできない場合は、バックドアを経由してプラグインを手動で非アクティブ化する必要があります。 2つのオプションがあります。ホスティングアカウントのファイルマネージャーを介してWebサイトに接続するか、FileZillaなどのファイル転送プロトコル(FTP)クライアントを使用します。
FileZillaを使用して、サイトのバックエンドに接続し、プラグインを非アクティブ化する方法を示します。 ユーザー名やサーバーアドレスなどの資格情報を入力する必要があります。 この情報は、ホスティングアカウントから取得できます。
サイトに接続したら、ルートフォルダに移動する必要があります。 これにはサイトのすべてのファイルが含まれ、通常はwww 、 public 、 またはpublic_html 。
次に、 wp-contentフォルダーを開き、 pluginsフォルダーを見つけます。
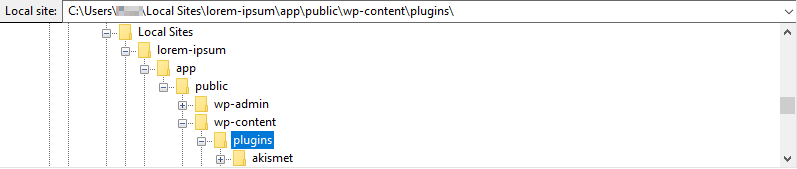
次に、フォルダの名前をpluginsからplugins_oldなどの別の名前に変更します。 これにより経路が中断され、サイト上のすべてのプラグインが非アクティブ化されます。
次に、ページを更新してみてください。 問題が解決されていない場合は、プラグインが原因ではないため、フォルダの名前をプラグインに戻して経路を再確立できます。
プラグインを非アクティブ化することで問題が解決した場合は、プラグインに問題があるかどうかを確認する必要があります。 これを行うには、pluginsフォルダーの名前を元の名前に戻します。 次に、個々のプラグインのフォルダーの名前を変更し、エラーの原因となっているプラグインが見つかるまでページを更新し続けます。
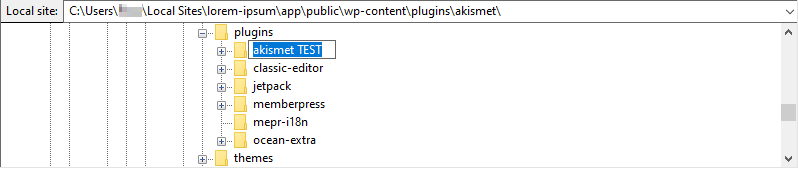
個々のフォルダの名前を変更すると、一度にすべてのプラグインではなく、1つのプラグインへの経路が中断されます。 障害のあるプラグインを特定したら、WordPress管理ダッシュボードにアクセスしてそれに応じて対処できます。 たとえば、プラグインを削除して別のプラグインをインストールすることもできます。

同様の手順でテーマを確認できます。 これらは、 wp-content内のthemesフォルダーにあります。
プラグインとテーマを非アクティブ化しても問題が解決しない場合は、原因として不正なコードを除外できます。 他のいくつかの可能な解決策を見てみましょう。
4.更新を確認します
WordPress開発者は、バグを修正し、機能を改善し、セキュリティの問題を解決するために、プラグインとテーマを絶えず更新しています。 セキュリティのためだけでなく、互換性の問題を回避するためにも、サイトを最新の状態に保つことが重要です。
一部のテーマとプラグインは、WordPressの特定のバージョンと互換性があるようにのみ設計されています。 新しいツールをインストールするときは、必要なWordPressのバージョンを確認する必要があります。
以下の例では、5.0より古いまたは5.9.1より新しいWordPressバージョンがプラグインと互換性がない可能性があることがわかります。
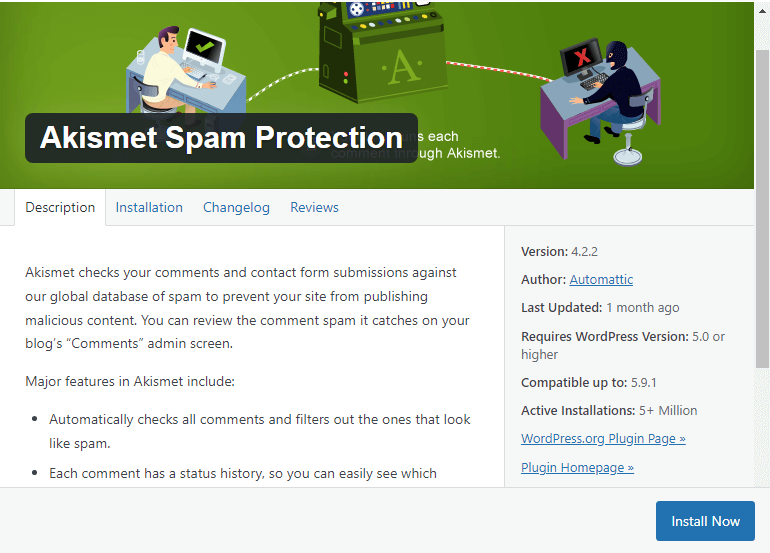
これにより、プラグインから予期しない動作が発生する可能性があります。 非互換性の問題により、クラッシュ、長いロード時間、タイムアウトが発生し、502エラーが発生する可能性があります。
ダッシュボードで[ホーム]→[更新]に移動すると、WordPressの現在のバージョンを確認できます。
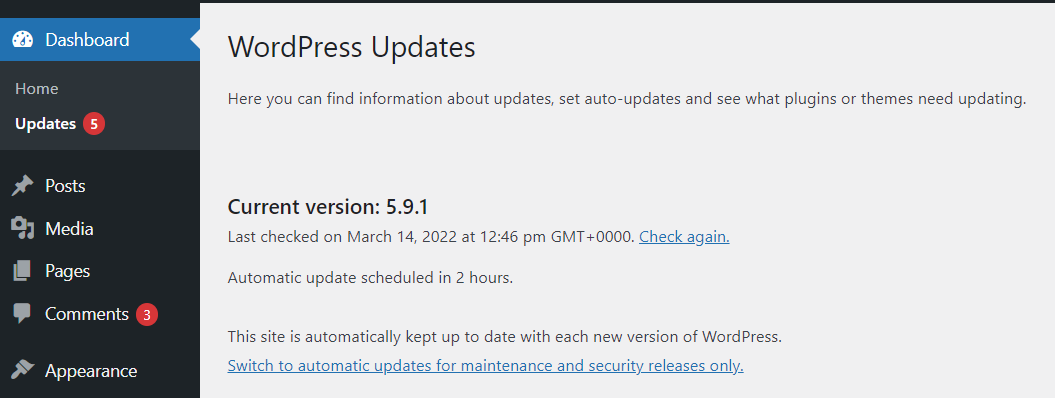
ここにいる間、必要な更新を実行できます。 プラグインにアクセスすることもできます すべてのソフトウェアが最新であることを確認するためのページ。
5.CDNまたはファイアウォールを無効にします
WordPressにコンテンツ配信ネットワーク(CDN)を使用している場合、データが複数のサーバーとの間で送信されているため、502BadGatewayエラーが発生する可能性が高くなります。 これらのゲートウェイのいずれかに問題がある場合は、エラーが発生する可能性があります。
これを除外するには、CDNを無効にして、変更があるかどうかを確認します。 プラグインを使用してCDNを統合している場合は、上記のようにそのプラグインを非アクティブ化するだけです。 CDNのダッシュボードに独自のページが付属している場合は、CDNを直接無効にできる設定になっている可能性があります。
ファイアウォールなどのセキュリティサービスも、502BadGatewayエラーを引き起こす可能性があります。 これらの追加のセキュリティ層は、多くの場合、追加のゲートウェイに依存しており、タイムアウトしてエラーが発生するのに十分な時間、要求が失敗または遅延する可能性があります。 ファイアウォールを一時的にオフにすると、これを原因として除外するのに役立ちます。
6.ホスティングプロバイダーに連絡する
上記のいずれの解決策でも問題が解決しない場合は、ホスティングサーバーが原因である可能性があります。 ホスティングプロバイダーに連絡して、サイトに影響を与える可能性のある問題や停止を認識しているかどうかを確認してください。 サーバーの過負荷や定期的なメンテナンスのように単純な場合があります。 また、停電により一時的にサービスに影響が出る場合があります。
502 Bad Gatewayエラーはトラフィックをシャットダウンし、サイトの検索エンジンのランキングに悪影響を与える可能性があることに注意してください。 問題の原因がホストであり、問題が頻繁にまたは長期間発生する場合は、将来の問題を回避するために、より信頼性の高いホスティングオプションを検討することをお勧めします。
7.バックアップを復元します
解決策が見つからない場合、またはホストが問題を特定できない場合は、Webサイトのバックアップを復元してみてください。 バックアップで問題が解決した場合は、エラーの原因を特定するために検出作業を行う必要があります。 これは、最後のバックアップ以降に行った変更を追跡する必要があることを意味します。
ご想像のとおり、これには少し時間がかかる場合があります。 幸い、JetpackBackupなどの強力なツールを使用してプロセスを合理化できます。 このユーザーフレンドリーなプラグインは、何らかの理由で元に戻すことができるバックアップを自動的に作成します。
さらに、Jetpackには、サイトに加えたすべての変更を追跡するアクティビティログが付属しています。 このようにして、502BadGatewayエラーの原因となった可能性のある最近の変更を簡単に特定できます。
将来的に502ステータスエラーを回避する方法
これまで見てきたように、502ステータスエラーによりサイトにアクセスできなくなり、検索ランキングやコンバージョンに悪影響を与える可能性があります。 幸いなことに、将来的に悪いゲートウェイエラーを防ぐために実行できる手順があります。 いくつかの効果的な予防策を見てみましょう。
1.新しいプラグインとテーマを検証する
新しいプラグインまたはテーマをサイトに追加するときはいつでも、品質と互換性について精査する必要があります。 サイトに追加するコードが信頼できるソースからのものであることを確認することが重要です。 また、既知の問題がないかレビューを確認することもできます。
一部のテーマとプラグインは、特定のバージョンのWordPressとのみ互換性があります。 理想的には、定期的に更新されるプラグインのみをインストールします。
WordPressのコア、プラグイン、テーマを最新の状態に保つことも重要です。 アップデートは通常、多くの問題を引き起こす可能性のあるセキュリティのバグやギャップを修正します。
古いプラグインは、新しいバージョンのWordPressとの互換性を失う可能性があり、サイトでエラーが発生する可能性があります。 したがって、将来の問題を回避するために、サイトで自動更新を有効にすることをお勧めします。
2.より強力なホスティングソリューションにアップグレードします
502 Bad Gatewayエラーを防ぐためにできる最も重要なことの1つは、サイトに十分なリソースがあることを確認することです。
成長しているWebサイトが毎日ますます多くのトラフィックを受信している場合は、これらの要求を満たすためにサービスの階層をアップグレードする必要があります。 ホスティングサーバーまたはそのサーバー上の割り当てが過負荷になると、リクエストがタイムアウトになり、502BadGatewayエラーが発生する可能性が高くなります。
したがって、より高度な層にアップグレードすることをお勧めします。 または、専用ホスティングや仮想プライベートサーバー(VPS)ホスティングなど、別のホスティングプランへの切り替えを検討することもできます。
3.WordPressエラーログを確認します
502 Bad Gatewayエラーが断続的に発生し、問題の原因を特定できなかった場合は、エラーログを確認すると手がかりが得られる場合があります。 たとえば、トラフィックが最も多い時間にエラーが発生した場合、これらのスパイクがサーバーに過負荷をかけている可能性があります。
エラーログは、テーマやプラグインと同じディレクトリにあります。 FTPまたはホスティングアカウントのファイルマネージャーを介してサイトに接続し、 wp-contentフォルダーを開きます。 ここに、 debug.logというファイルが表示されます。
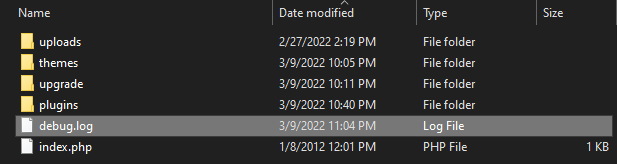
このファイルが見つからない場合は、ログエラーをアクティブ化する必要があります。 その後、ファイルを開いてエラーを見つけて修正できます。
安全な習慣を身に付け、サイトの変更を認識することで、多くの接続エラーを防ぐことができます。 いつものように、定期的なバックアップは安心を提供し、あなたの側でエラーを除外することを可能にします。 適切なホストを持つことは、すべてのトラフィックを処理し、迅速なロード時間を維持するためにも重要です。
準備しすぎることなどありません
これまで見てきたように、502 Bad Gatewayエラーは、サイトのSEOと可用性に悪影響を与える可能性があります。 したがって、それを診断し、将来の問題を防ぐ方法を知っていることが重要です。
このエラーが発生した場合は、ページを更新してブラウザのキャッシュをクリアしてみてください。 それでも問題が解決しない場合は、プラグインを無効にするか、CDNを無効にするか、ホストに連絡してサポートを受ける必要があります。
または、サイトのバックアップを復元することもできます。 Jetpack Backupなどのサービスを使用すると、以前のバージョンのコンテンツを簡単に復元できます。 エラーが解消された場合、原因はそのバックアップ時以降に行われた変更である可能性があります。 その後、Jetpackのアクティビティログを使用して、これらの変更を追跡し、問題を解決できます。
