WordPressの「これを実行してもよろしいですか」エラーを修正する方法
公開: 2021-10-28WordPressのエラーは常にあなたの一日を台無しにするように設定されています! それらは通常、あなたがそれらを最も期待せず、分類する時間がないときに起こります。 「データベース接続の確立エラー」などのいくつかのエラーは、少なくとも問題が何であるかを教えてくれます。 反対に、「これを実行してもよろしいですか?」というエラーが表示される場合があります。
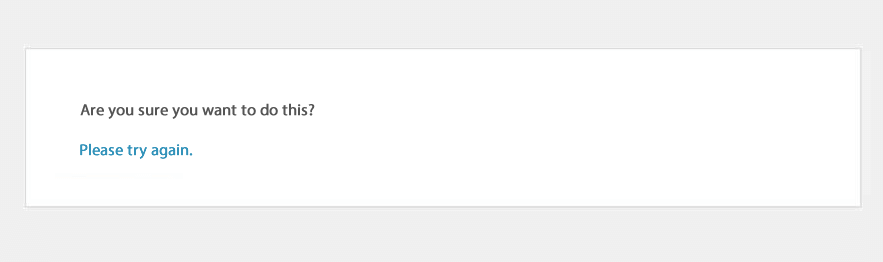
このエラーメッセージは、問題が実際に何であるかを正確に特定できないため、非常に苛立たしいものです。 これは、問題を引き起こす可能性のある潜在的な問題が多すぎるため、WordPressがより具体的なものを提供できないためです。 幸い、このようなエラーメッセージが表示された場合は、いくつかの簡単な手順を実行できます。 詳細については、読み続けてください。
このメッセージの原因は何ですか?
問題を修正する前に、原因を理解する必要があります。 エラーメッセージは、サイトのどの特定の要素がエラーの原因であるかを特定するのに役立ちませんが、幸いなことに、エラーが発生した理由はわかっています。
ほとんどの場合、エラーメッセージは、WordPressがWordPressテーマまたはプラグインのナンス検証コードを読み取れなかった結果として生成されています。 ノンスは、特定の形式のハッキング攻撃から保護するためにWordPressによって生成されるセキュリティキーです。 これらについてもっと知りたい場合は、それらに関する記事「WordPressのノンス-知っておくべきことすべて」をチェックしてください。
したがって、根本的な原因が100%わからない場合でも、通常は検索をテーマまたはプラグインに絞り込むことができ、作業が楽になります。
問題を解決するにはどうすればよいですか?
エラーメッセージの原因はテーマまたはプラグインである可能性が高いため、これで問題が解決するかどうかを確認するには、これらを体系的に無効にする必要があります。
始める前に、サイトの1つ以上のプラグインを最近更新したかどうか、またはテーマを更新したかどうかを検討してください。 これらの更新の直後に問題に気付いた場合は、最近更新されたテーマ/プラグインのトラブルシューティングを行うだけで、時間を節約できます。
修正1:バックアップを使用する
多くの場合、このような問題を解決する最も簡単な方法は、「過去にさかのぼる」ことです。 Pressidiumのお客様、またはブログを定期的に読んでいる場合は、サイトの定期的なバックアップを取ることを強くお勧めします(すべてのお客様に自動バックアップを提供します)。 理想的な世界では、更新を行う前にスナップショットバックアップを作成することもできます。 いずれにせよ、バックアップがあり、展開が簡単な場合、これは実行するための優れた最初のステップになる可能性があります。 ほんの数時間(またはテーマ/プラグインを更新する前)に戻って、これで問題が解決するかどうかを確認してください。 それが行われ、(たとえば)特定のプラグインを1つだけ更新した場合は、エラーメッセージの原因が何であるかがわかります。
修正2:プラグインを非アクティブ化する
簡単に展開できるバックアップがない場合や、大量の作業が失われることを恐れてサイトを復元したくない場合でも、心配する必要はありません。 他のオプションがあります。 「これを実行してもよろしいですか?」を解決するための次の論理的なステップエラーはプラグインを無効にすることです。
WordPress管理エリアにアクセスできる場合は、そこからこれを行うことができます。 ログインしてプラグインに移動し、それぞれの下にある[無効にする]リンクをクリックするだけです。 次に、サイトを更新して、エラーメッセージが引き続き表示されるかどうかを確認します。 そうでない場合は、障害をプラグインに絞り込んでいます。 警告をトリガーできるかどうかを確認するには、各プラグインを再度有効にして、毎回サイトを更新する必要があります。 そうすることで、どのプラグインが問題を引き起こしていたかを特定することができます。

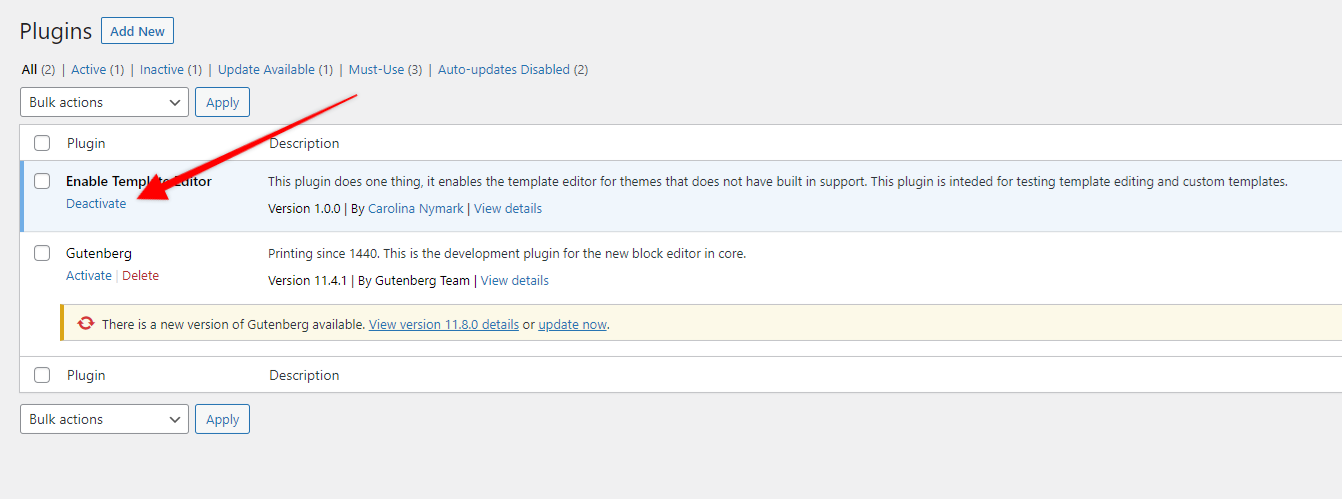
WP-Adminからロックアウトされている場合は、SFTP経由でこれを行う必要があります。
これを行うには、お気に入りのSFTPクライアント(WinSCPが好きです)を介してWordPressホスティングに接続し、 wp-contentフォルダーに移動し、続いて「plugins」というフォルダーに移動します。 プラグインフォルダを開き、プラグインフォルダの1つを右クリックして、[名前の変更]をクリックします。 以下に示すように、プラグイン名の後に「disabled」という単語を追加します。
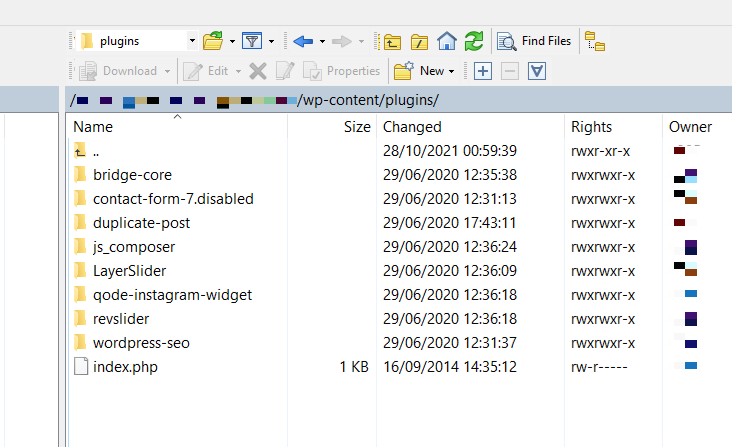
次に、サイトに戻って更新します。 これでアクセスでき、エラーは解決されましたか? もしそうなら、あなたは問題のあるプラグインを特定しました。 そうでない場合は、問題が解決するまでプラグインを無効にしてください。
すべてのプラグインを無効にしても、それでもサイトにアクセスできない場合、またはエラーメッセージが表示される場合は、恐れることはありません。 以下で利用できる次のオプションをご覧ください。
修正3.テーマを非アクティブ化する
WordPress管理者にアクセスできる場合、これは簡単です。 [外観]>[テーマ]に移動すると、ダッシュボードに少なくとも1つのテーマ(現在のテーマ)が表示されます。 おそらくそこには他にも1つか2つあるでしょう(デフォルトのWordPressテーマ)。 そうでない場合は、[新規追加]をクリックして、ポップアップするウィンドウから任意のテーマを選択します。
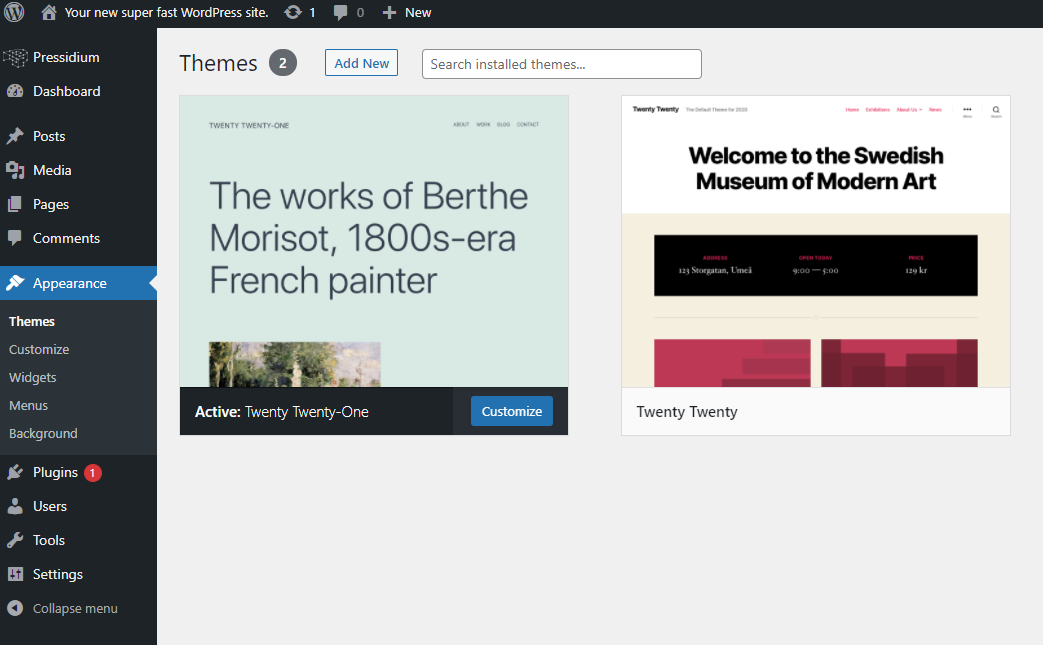
次に、現在非アクティブなテーマの1つ(つまり、現在アクティブなテーマ以外のテーマ)にカーソルを合わせます。 [アクティブ化]ボタンをクリックすると、この新しいテーマがオンになり、同時に古いテーマが非アクティブ化されます。
Webサイトのフロントエンドを更新します…問題は自動的に解決され、「これを実行してもよろしいですか」というエラーは消えましたか? (メインテーマが非アクティブ化されているため、Webサイトが少し奇妙に見える場合があることを忘れないでください!)。
WordPress管理者からテーマにアクセスできない場合は、SFTP経由でテーマにアクセスして無効にする必要があります。 この方法は、プラグインに対してこれが行われた方法と非常によく似ています。
SFTPを使用してサーバーにログインし、フォルダーwp-contentを見つけ、themesフォルダーをクリックしてから、以下に示すように、アクティブなテーマの後に「disabled」を追加して名前を変更します。
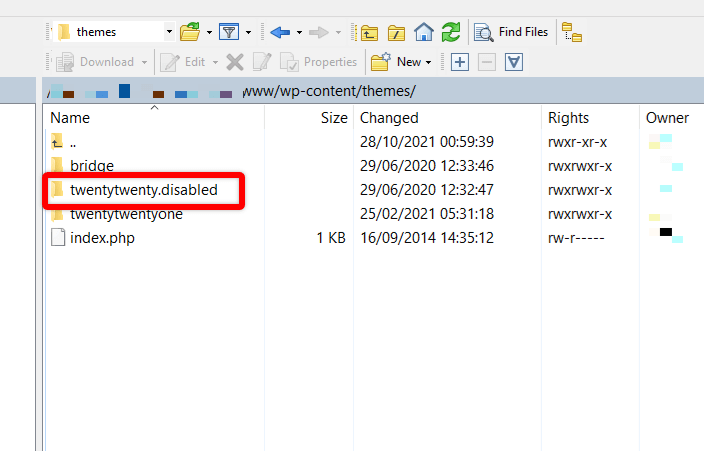
WordPressは、デフォルトで他の利用可能なテーマの1つになり、Webサイトを更新して、エラーメッセージが消えたかどうかを確認できます。 含まれている場合は、WordPress管理者にログインして、テーマを削除または更新する必要があります。
結論
あなたのウェブサイト上のエラーは、特にそれがあなたをあなたのワードプレス管理者から締め出すものである場合、ストレスになる可能性があります。 Webサイトにどれだけ注意を払っても、予期しない不具合が発生する可能性が常にあります。そのため、サイトのバックアップが非常に重要です。
