「このサイトにアクセスできません」エラーを修正する方法
公開: 2022-11-20「このサイトにアクセスできません」というエラーを修正する方法を知りたいですか? ほとんどの場合、Web サイトにアクセスすると、ブラウザに「このサイトにアクセスできません」というエラー メッセージが表示されます。
このエラーが発生しているが、修正方法がわからないユーザーが多数いる可能性があります。 ブラウザでこのエラーが発生する状況は多数あります。
この記事では、エラーの原因と、ブラウザを問題なく楽しむために最も効果的な方法で修正する方法について説明します。
「このサイトにアクセスできません」というエラーの原因は何ですか?
「このサイトにアクセスできません」というエラーは、Chrome が問題の原因を認識していない可能性があるため、イライラすることがあります。 このメッセージは、さまざまなエラー コードとともに表示される場合があることに注意してください。
たとえば、DNS_PROBE_FINISHED_NXDOMAIN エラーが発生した場合、「このサイトにアクセスできません」というエラー通知が表示されます。
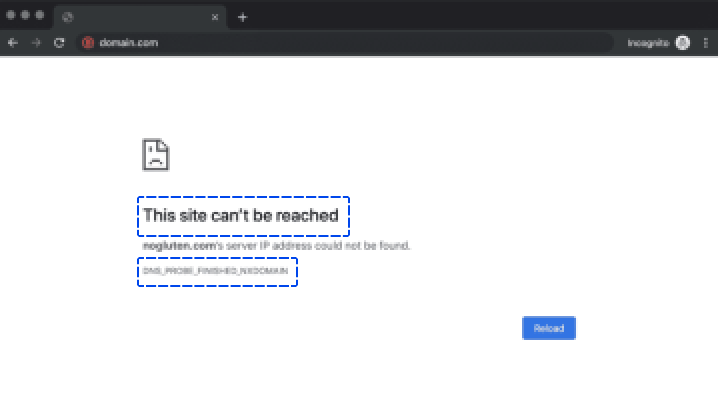
接続がタイムアウトした場合、またはエラー コード ERR_CONNECTION_RESET が発生した場合は、正確なエラー メッセージが表示されます。
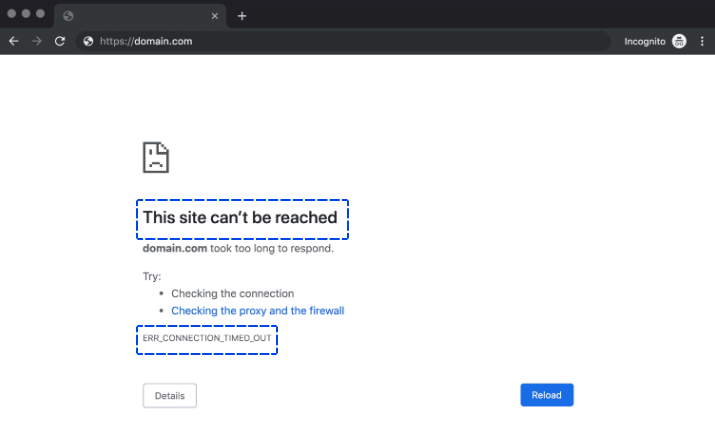
Chrome では、さまざまなエラーの包括的な説明として「このサイトにアクセスできません」というメッセージを使用するのが一般的です。 サーバーの応答に時間がかかりすぎた場合の「このサイトにアクセスできません」がその例です。
一般に、このエラーの最も一般的な原因は次のとおりです。
- ドメイン ネーム システム (DNS) の解決に関連するエラー
- 接続のタイムアウト
- インターネット接続に関する全体的な問題
- ファイアウォールまたはインターネット ネットワークの設定の誤り
Chrome は各エラー メッセージに対していくつかの解決策を提供しますが、この問題を解決する方法は他にもいくつかあります。
「このサイトにアクセスできません」エラーを修正する方法
このセクションでは、「このサイトにアクセスできません」というエラーをトラブルシューティングするためのさまざまな方法について説明します。 たとえば、これらの方法を使用して、Android およびデスクトップ デバイスで「このサイトにアクセスできません」を修正できます。
さらに、Windows 10および11の「このサイトにアクセスできません」は、これらの方法で修正できます。
インターネット接続を確認する必要がある最も簡単な修正から始めましょう。
方法 1: インターネット接続を再起動する
インターネット接続が機能していても、接続にエラーがあると、「このサイトにアクセスできません」というエラーが表示されることがあります。
解決策は単純すぎるように思えるかもしれませんが、ルーターまたはモデムを再起動すると、この問題を迅速に解決できる場合があります。
通常、接続の再起動には数分しかかからないため、これが最初のステップです。
ほとんどのインターネット サービス プロバイダー (ISP) は、ルーターの電源ケーブルを取り外し、1 分待ってから再接続することを推奨しています。
復元が完了したら、インターネット接続が再びアクティブになるまで数分待ってから、サイトへのアクセスを再試行してください。 このようにして、接続がリセットされたときに「このサイトにアクセスできません」を修正できます。
方法 2: ファイアウォールとウイルス対策を無効にする
オペレーティング システムに組み込まれているファイアウォールや、使用しているその他のソフトウェアがページを積極的にブロックし、コンピューターがそれらのページに接続できない場合があります。
ファイアウォールとウイルス対策ソフトウェアを一時的に無効にすることで、それが問題かどうかを確認できます。 その後、ウェブサイトに再度アクセスできます。
オペレーティング システムに組み込まれているファイアウォールを無効にするには、使用している OS に応じて別の一連の手順に従う必要があります。
ウイルス対策ソフトウェアを無効にする場合、使用しているツールによって設定が異なります。
ファイアウォールによって Web サイトの読み込みがブロックされる場合がありますが、Web サイトが非常に有害でない限り、ブロックされることはほとんどありません。
問題を解決する最善の方法は、ファイアウォールとウイルス対策ソフトウェアを無効にすることです。 それでもうまくいかない場合は、別の方法を試すときです。 先に進む前に、両方を再アクティブ化することを忘れないでください。
方法 3: ブラウザのキャッシュをクリアする
ウェブをナビゲートしている間、Chrome はアクセスしたウェブサイトから多くのデータとファイルを保存します。 これらのファイルはブラウザーによってローカル キャッシュに保存されるため、ページにアクセスするたびにページを再読み込みする手間が省けます。
キャッシュ ファイルが原因で、「このサイトにアクセスできません」というエラーが発生する場合があります。 この問題を解決するには、ブラウザのキャッシュをクリアする必要があります。
Chrome でこれを行うには、次の手順に従います。
- [設定]に移動します。
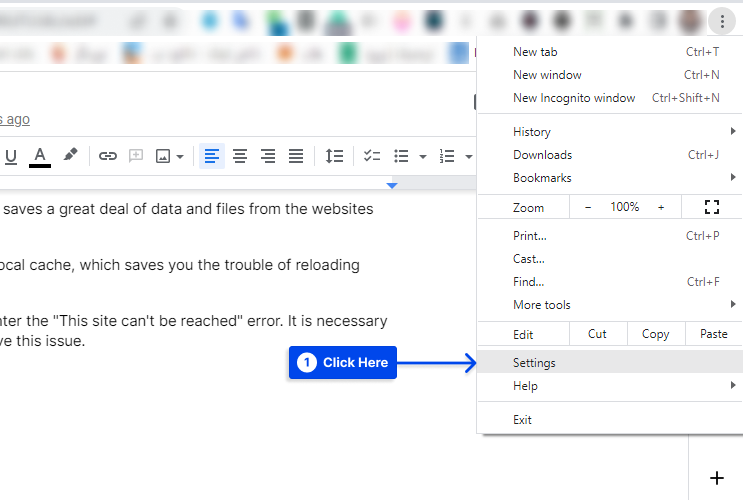
- [プライバシーとセキュリティ] をクリックします。
- [閲覧データの消去]をクリックします。
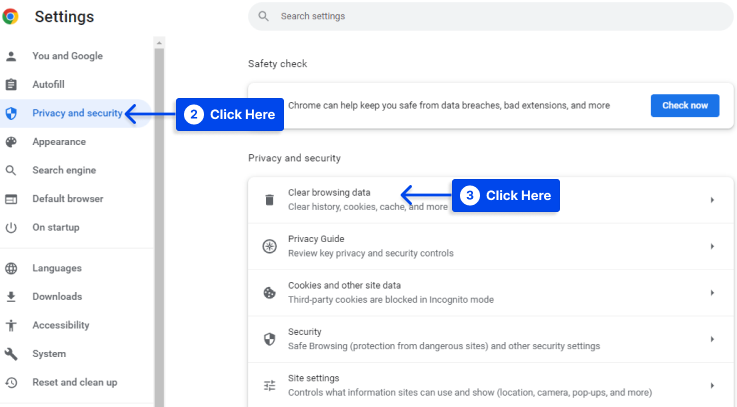
- [キャッシュされた画像とファイル] オプションをオンにして、[データを消去] ボタンをクリックします。
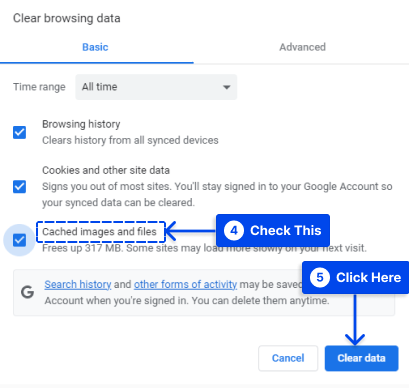
この手順を完了したらすぐに、Chrome がタスクを完了するのを待ってから、以前に問題を引き起こしていた Web サイトをリロードします。
方法 4: DNS キャッシュをフラッシュする
オペレーティング システムの「DNS キャッシュ」には、アクセスした Web サイトからの多くのデータが保存されています。 また、これらの Web サイトの IP アドレスも保存されます。
このように、ブラウザは、接続を確立しようとするたびに、DNS サーバーを介して同じ IP アドレスを繰り返し検索する必要がありません。
おなじみのように聞こえるかもしれませんが、それは DNS キャッシュがブラウザーのキャッシュと同じように機能するためであり、保存されるデータの種類が異なるだけです。
この優れた機能により、長期的にはユーザーの時間を節約できます。 ただし、オペレーティング システムが Web サイトにキャッシュする情報が古い場合、エラーが発生する可能性もあります。 このような場合、DNS キャッシュを「フラッシュ」または「リセット」する必要があります。
DNS キャッシュをフラッシュするのは、思っているよりもずっと簡単です。 これを行うには、次の手順に従います。
- Windows 検索バーを開き、 Command Promptと入力します。
- コマンド プロンプトを管理者として実行します。
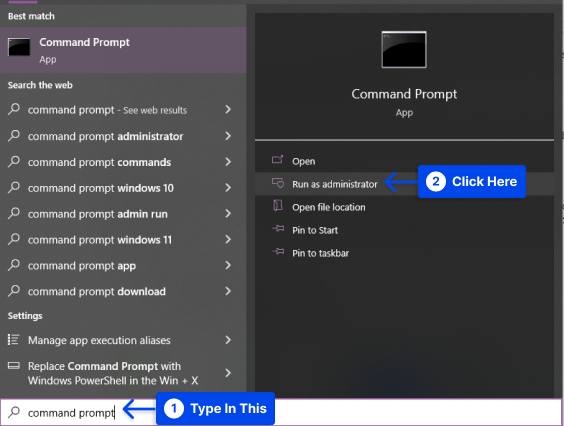
- コマンド プロンプトでipconfig /flushdnsと入力し、 Enterをクリックします。
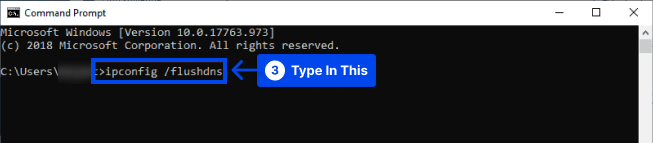
プロセスが完了するまでに数秒しかかかりません。 完了すると、DNS リゾルバー キャッシュの確認メッセージが表示されます。
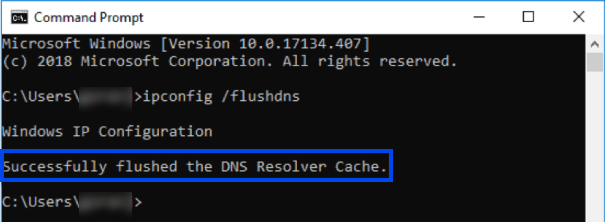
お使いのコンピューターの DNS キャッシュ データベースが消去されました。 次にコンピューターが DNS サーバーにクエリを実行するときに、サーバーから正しい IP マッピングを受け取る必要があります。
これが機能しない場合は、DNS サーバーを変更する必要がある場合があります。これについては、次のセクションで説明します。
方法 5: DNS サーバーを変更する
インターネット サービス プロバイダーによって接続に割り当てられた DNS サーバーは、自動的に構成されます。 ただし、特定の DNS サーバーのセットが使用されるようにインターネット設定を構成できます。
Windows でこれを行うには、次の手順に従います。
- コントロール パネルに移動します。
- [ネットワークと共有センター] をクリックします。
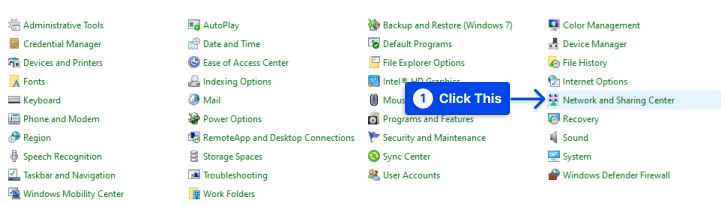
- [アダプター設定の変更]オプションをクリックします。
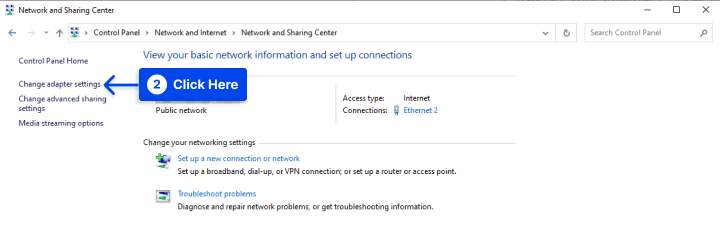
- アクティブなインターネット接続を右クリックします。
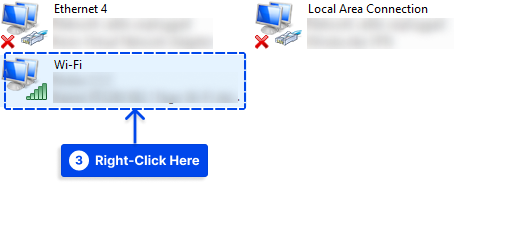
- ポップアップ ウィンドウで [プロパティ]をクリックします。
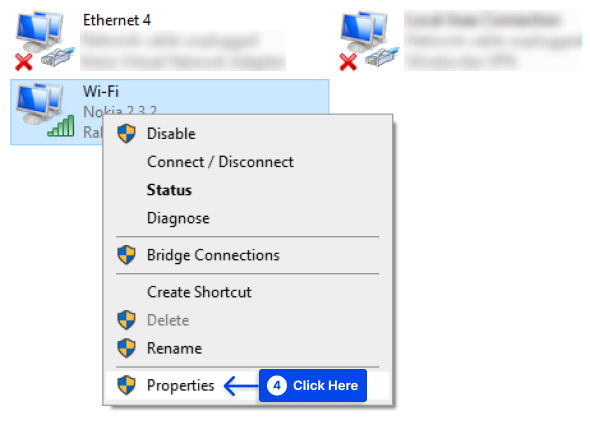
- [インターネット プロトコル バージョン 4 (TCP/IPv4) ] を選択し、[プロパティ] をクリックします。
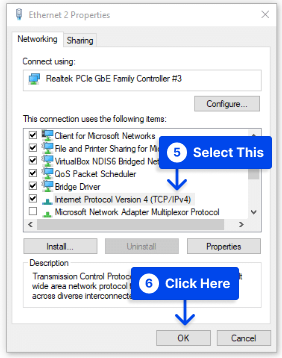
カスタム DNS サーバーの構成に関するセクションを含む新しい画面が表示されます。
- 2 つのフィールドを使用して、必要な DNS サーバー アドレスを入力します。
スクリーンショットでわかるように、「8.8.8.8」と「8.8.4.4」の Google のパブリック DNS アドレスを使用しています。 それにもかかわらず、使用できる優れた無料の DNS サーバーがいくつかあります。
- [ OK]をクリックして変更を保存します。
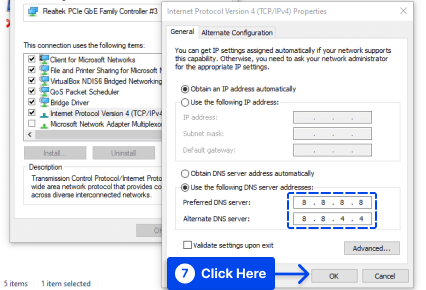
また、次の手順に従って、Mac で DNS 設定を変更します。
- [システム環境設定]に移動し、次に[ネットワーク] に移動します。
- ネットワークを選択し、[ Advanced ] をクリックします。
- DNSタブを選択します。
- (+)アイコンをクリックして、使用するカスタム DNS サーバーを追加します。
- 新しい DNS 設定を構成したら、[ OK ] ボタンをクリックします。
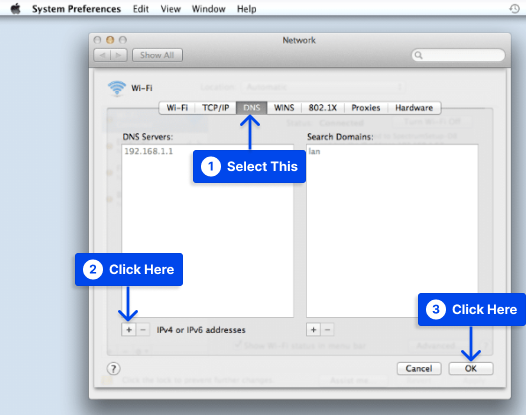
この手順が完了すると、インターネット接続は通常どおり機能するはずです。 それでも、「このサイトにアクセスできません」というエラーは表示されなくなります。

DNS サーバーの変更により、Web サイトの読み込みが速くなり、以前はアクセスできなかった Web サイトにアクセスできるようになる場合があります。
方法 6: Wi-Fi モデムをリセットする
Wi-Fi モデムをリセットすると、「このサイトにアクセスできません」というエラーを解決できる場合があります。 Wi-Fi モデムは手動でリセットできます。 また、別のルーターがある場合はリセットする必要があります。
これを行うには、次の手順に従います。
- WiFi ルーターが電源から外されていることを確認します。
- 10 ~ 15 秒間、リセット ボタン を押し続けます。
- モデムのライトが点滅したら、リセット ボタンを放します。
- インターネット ランプが緑色に変わるまで 3 ~ 5 分待ちます。
- インターネットに接続してみます。
モデムをリセットするには、アカウント関連の情報が必要になる場合があります。
方法 7: 「実験的 QUIC プロトコル」フラグを無効にする
QUIC は、インターネット上で TCP よりも優れたパフォーマンスを発揮するトランスポート プロトコルを提供するために開発されました。 QUIC 接続は、UDP ポート 80 と UDP ポート 443 で動作します。
Web フィルタリングなどの UTM 機能が Google Chrome のみで正しく機能せず、Internet Explorer や Mozilla Firefox などの他のブラウザでは完全に機能する場合、クライアントは QUIC を使用して HTTP を使用することで透過プロキシをバイパスできます。
以下の手順に従って、Google Chrome Web ブラウザーで QUIC プロトコルを無効にすることができます。
- Chrome を開き、アドレス バーにchrome://flags/と入力します。
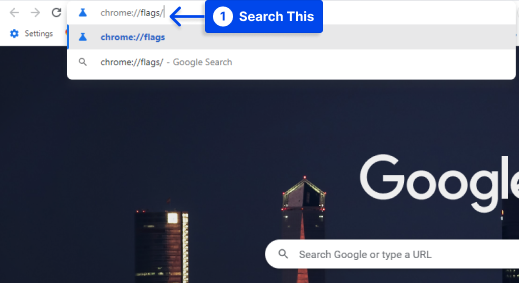
- 実験的 QUIC プロトコルを検索します。
- ドロップダウン メニューから [デフォルト] を [無効] オプションに変更します。
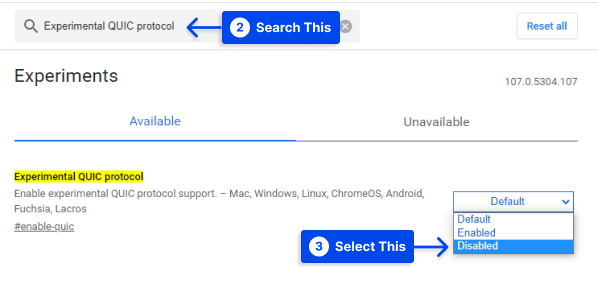
- 変更を有効にするには、Google Chrome を再起動してください。
方法 8: 許可される最大 TLS バージョンを変更する
Web サーバーにインストールされている TLS のバージョンが古い可能性もあり、これがこのエラーを説明している可能性があります。
TLS (Transport Layer Security) は、インターネット上の通信のセキュリティを確保するために設計された暗号化プロトコルです。 現在、TLS 1.2 が使用されていますが、最終的な実装には TLS 1.3 が利用可能です。
これを使用するには、次の手順に従います。
- Chrome アドレス バーにchrome://flags/と入力します。
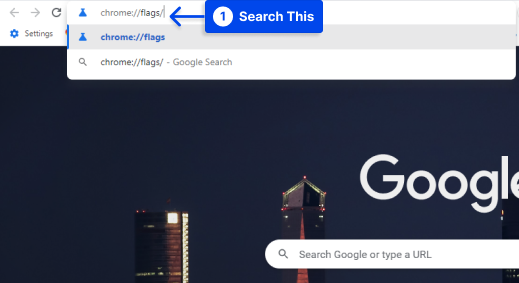
- 検索最大 TLS バージョンが有効になっています。
- 以前はデフォルトに設定されていたバージョン 1.3 を選択します。
- 変更を有効にするには、Google Chrome を再起動してください。
方法 9: Windows ネットワーク トラブルシューティング ツールを実行する
ワイヤレス ネットワーク接続で問題が発生しているとします。 組み込みのネットワーク トラブルシューティング機能を使用して、エラーを修正してみてください。
これを行うには、次の手順に従います。
- コンピュータの検索バーに「ファイル名を指定して実行」と入力して、実行プログラムを起動します。
- 開くオプションをクリックします。
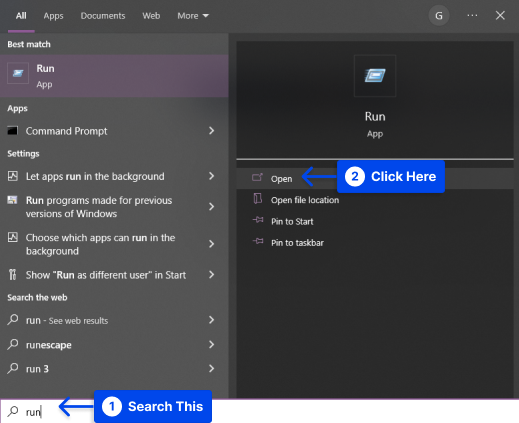
- ネットワーク接続ウィンドウを開くには、実行プログラムに「 ncpa.cpl 」と入力し、[ OK ] をクリックします。
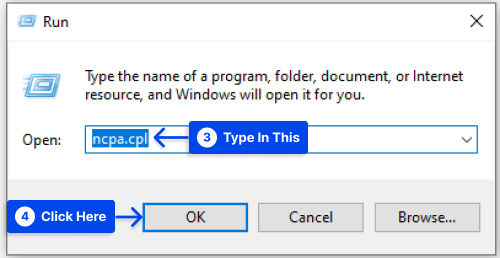
- ネットワーク接続ウィンドウでアクティブな接続を見つけて右クリックし、[診断] オプションをクリックします。
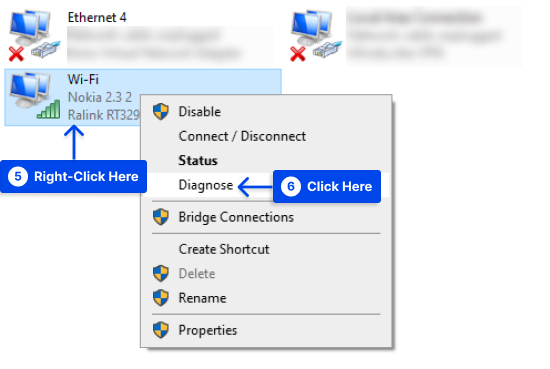
ネットワーク トラブルシューティング プログラムの実行には時間がかかる場合があります。 見つかった問題が「 DHCP がワイヤレス ネットワーク接続に対して有効になっていない」ということである場合、この場合、管理者として問題を解決する必要があります。
- 「管理者としてこれらの修復を試す」をクリックし、次のプロンプトで修正を適用します。
- コンピューターを再起動して、問題が解決したことを確認します。
方法 10: ファイアウォールとウイルス対策を一時的に無効にする
過去に、いくつかのウイルス対策プログラムとファイアウォール プログラムがネットワーク接続を妨害したことが指摘されています。
システムにサードパーティのアプリケーションがある場合は、対象の Web サイトへの接続を妨げる可能性があるセキュリティ ルールがないか、それらのセキュリティ機能を確認してください。
さらに、アクティブな可能性のあるブラックリスト ルールがないかルーターを確認することをお勧めします。 従うべき手順は、使用しているファイアウォールとウイルス対策ソフトウェアの種類によって異なります。
ファイアウォールとウイルス対策ソフトウェアを一時的に無効にして、セキュリティ設定が「このサイトにアクセスできません」の問題を引き起こしているかどうかを判断します。
組み込みのWindows Defender ファイアウォールに対しては、次の手順に従ってください。
- 設定のセキュリティに移動します。
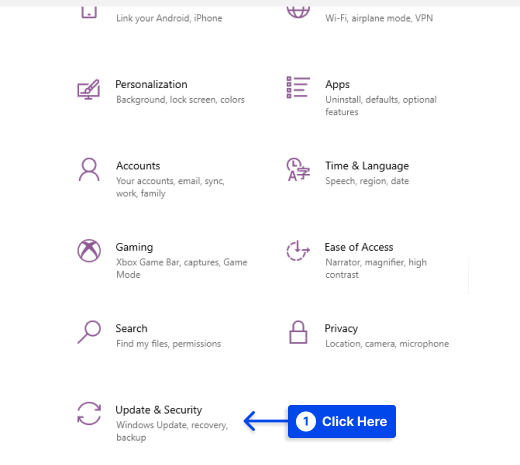
- Windows セキュリティに移動します。
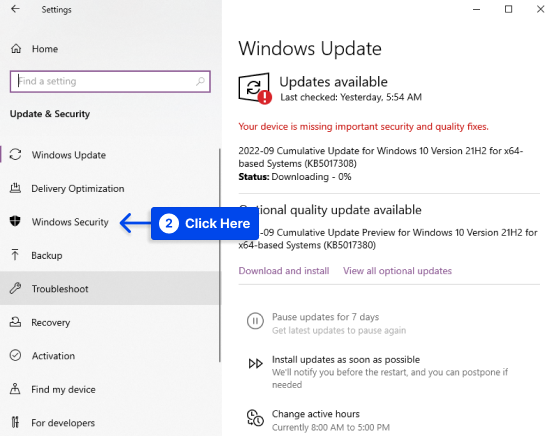
- [ファイアウォールとネットワーク保護] オプションをクリックします。
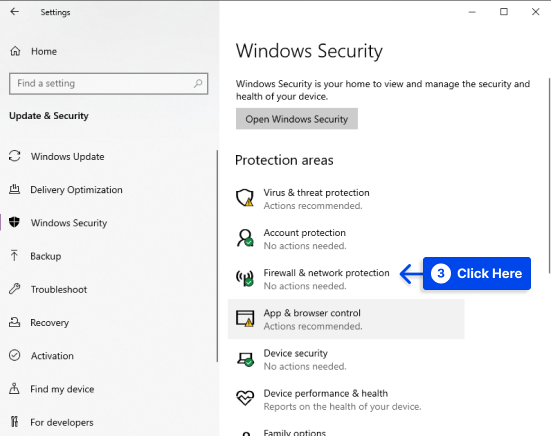
- アクティブとラベル付けされたネットワーク接続を選択します。
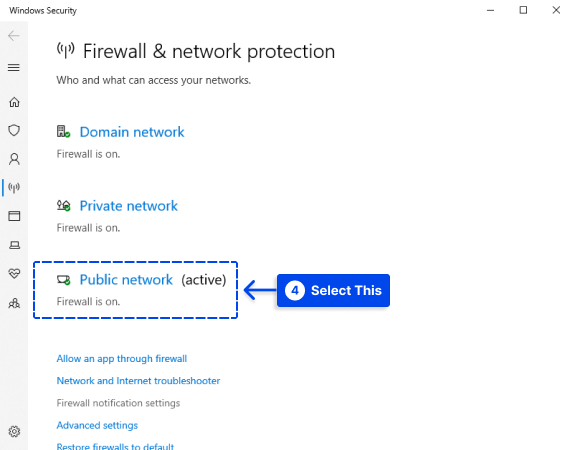
- Microsoft Defender ファイアウォールをオフに切り替えて無効にします。
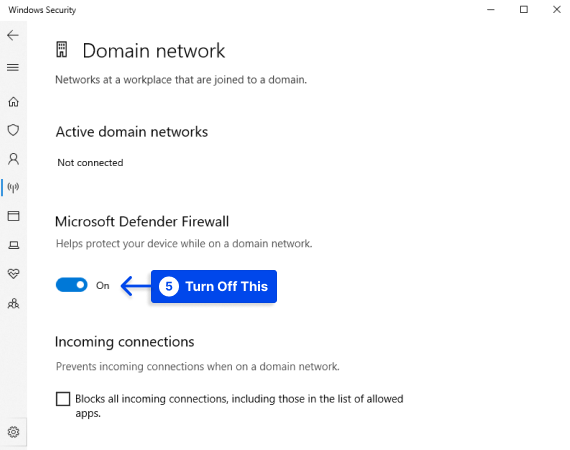
- ターゲット Web サイトが読み込まれているかどうかを確認します。
ファイアウォールとウイルス対策ソフトウェアを無効にした後で、アクセスしたい Web サイトにアクセスできると想像してください。
後者の場合は、セキュリティ設定を詳しく調べて、どの構成がアクセスを妨げているかを判断する必要があります。
一時的な手段として、コンピュータのセキュリティ コンポーネントを無効にするだけにしてください。 これらのコンポーネントをオフにしないことが重要です。 問題のある設定を見つけて修正し、ファイアウォールとウイルス対策を再アクティブ化します。
方法 11: ネットワーク アダプタ ドライバを再インストールする
ネットワーク アダプタ ドライバを再インストールすると、エラーが修正される場合もあります。 これを行うには、次の手順に従います。
- [マイ コンピュータ] アイコンを右クリックし、[管理] を選択します。
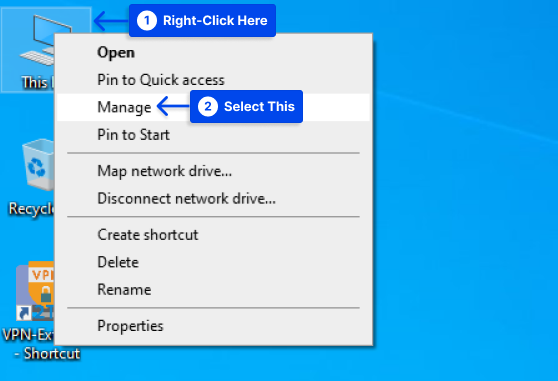
- [デバイス マネージャ]をクリックして、インストールされているすべてのハードウェアのリストにアクセスします。
- [ネットワーク アダプター]セクションを選択して展開します。
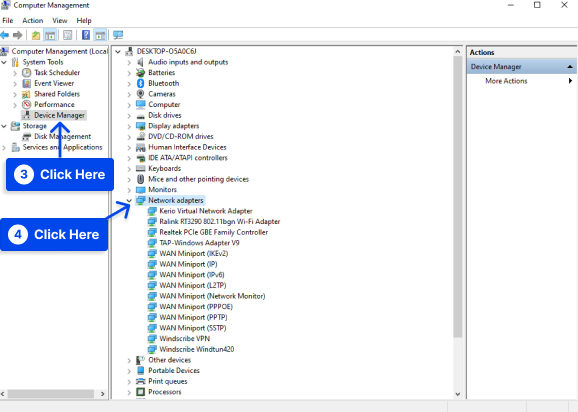
- 使用しているネットワーク接続を右クリックし、[アンインストール] をクリックします。
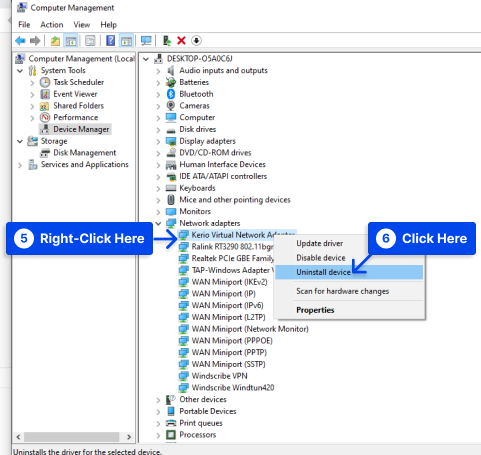
- コンピュータを再起動します。
これにより、ドライバーが自動的にインストールされ、開いている Web サイトを再試行します。
方法 12: Chrome を再インストールする
または、「このサイトにアクセスできません」というエラーが引き続き発生する場合は、Google Chrome を再インストールすることをお勧めします。 この手順により、問題の原因となっている破損したデータまたはファイルが削除されます。
Google Chrome をアンインストールしたら、Google の Web サイトから再度ダウンロードする必要があります。
この方法の欠点は、ブックマーク、拡張機能、閲覧履歴など、Chrome のすべてのデータが失われることです。 このため、最後の手段として使用することをお勧めします。
Chrome のデータを失いたくない場合は、Mozilla Firefox や Microsoft Edge などの別のブラウザーの使用を検討してください。
結論
この記事では、ブラウザを中断することなく使用できるように、エラーの原因と最も効果的な方法を使用してエラーを修正する方法について説明しました。
この記事をお読みいただきありがとうございます。 質問やコメントはコメント欄に投稿できます。
記事の最新情報に興味がある場合は、Facebook と Twitter でフォローしてください。
