画像をアップロードする際のWordPressHTTPエラーを修正する方法
公開: 2022-06-03WordPress HTTPエラーは、WebサイトがWordPressで実行されている場合に発生する可能性のある一般的なエラーの1つです。 このエラーが発生する理由について実際の理由がないため、このエラーは非常に苛立たしいものであることがわかります。
この記事では、このエラーの内容と、エラーを解決するために適用できるいくつかの修正について説明します。
目次
メディアをアップロードするときのWordPressHTTPエラーとは何ですか
HTTPエラーを修正する方法
- チェックと変更を実行して、問題が一時的なものかどうかを判断します
- 画像ファイル名の名前を変更します
- プラグインとテーマを一時的に非アクティブ化する
- WordPress画像ライブラリを変更する
- mod_securityを無効にする
- アップロードフォルダの権限チェック
- PHPのメモリ制限を増やす
- PHPバージョンを更新する
結論
画像をアップロードするときのWordPressHTTPエラーとは何ですか
WordPress HTTPエラーは、メディアアップローダーを介してメディアアイテムをアップロードしようとしたときに生成される一般的なエラーです。 これらのメディアアイテムは、ビデオまたは画像のいずれかです。 たとえば、投稿の注目の画像をアップロードするときにこのエラーが発生する可能性があります。
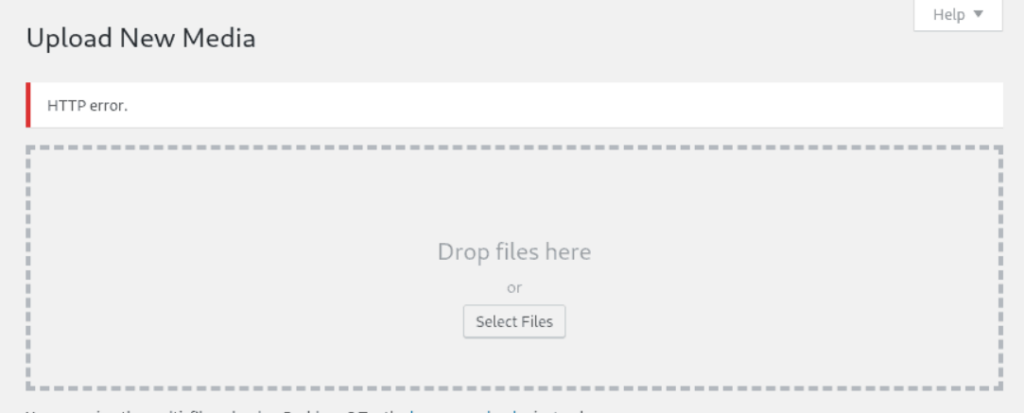
HTTPエラーには通常、ステータスコードが含まれています。 このステータスコードを使用すると、エラーの原因を特定できます。 ただし、このエラーでイライラするのは、WordPressがエラーの正確な原因を特定する立場にないことです。
画像ははるかに優れた形式で追加情報を提供するため、Webサイト内で画像を使用することは非常に重要です。 画像は、検索エンジンでWebサイトのインデックスを作成する場合にもSEOの利点を提供します。 したがって、Webサイト内で画像やメディアをアップロードできるようにするには、このようなHTTPエラーを修正することが重要です。
このエラーは、いくつかの問題が原因で発生する可能性があります。 これらのいくつかは次のとおりです。
i)間違ったファイル名:画像ファイル名に特殊文字が含まれている場合、そのような画像をアップロードするときに、HTTPエラーが発生する可能性があります。
ii)テーマとプラグインの問題:プラグインまたはテーマには、Webサイト内のメディアアイテムのアップロードを妨げる機能が含まれている場合があります。
iv)メモリ制限:WebサイトのWordPressメモリ制限が非常に低い場合は、HTTPエラーも発生する可能性があります。
v)画像エディタモジュール:ImageMagickなどのモジュールのリソース制限もHTTPエラーにつながる可能性があります。
HTTPエラーを修正する方法
HTTPエラーを修正するには、サイトの設定によっては、いくつかの解決策を試す必要がある場合があります。 これにより、問題の原因を特定し、適切な修正を適用することができます。 エラーの原因を特定するための速度によっては、このプロセスに時間がかかる場合がありますが、それだけの価値はあります。
特定の解決策を適用してエラーを解決した場合、必ずしも他の解決策を実行する必要はありません。
このガイドで試すことができる推奨ソリューションのいくつかについて説明します。
チェックと変更を実行して、問題が一時的なものかどうかを判断します
HTTPエラーの問題が一時的なものであるかどうかを判断するために、いくつかのチェックと変更を実行できます。 これらのチェックと変更には、次のものが含まれます。
i)ブラウザの更新:インターネット接続が失われると、画像がWebサイトにアップロードされない場合があります。 したがって、最初にWebブラウザーを更新して、これが最終的に当てはまるかどうかを確認する必要があります。
ブラウザ内で、ブラウザのキャッシュをクリアして、問題が解決したかどうかを確認することもできます。 または、サイトをテストしていない別のブラウザまたはシークレットモードで問題が再現されているかどうかをテストすることもできます。
ii)ファイルサイズのチェック:画像またはメディアアイテムが大きすぎる場合は、HTTPエラーも発生する可能性があります。 したがって、最初に画像のサイズを変更して、WordPressの最大アップロードサイズを超えないようにすることができます。 さらに、お好みの画像最適化プラグインを使用して画像を最適化することもできます。 このようなプラグインの例としては、EWWWImageOptimizerやImagifyがあります。
iii)ファイルタイプの変更:一部のサーバーは、さまざまな画像形式をサポートしていない場合があります。 このような場合、サポートされていないファイルタイプをアップロードすると、HTTPエラーが発生する可能性があります。 これがあなたの側に当てはまらないことを確実にするために、あなたはあなたのイメージまたはむしろメディアアイテムのファイルタイプを変える必要があります。 これが完了したら、新しいファイルタイプで再アップロードし、問題が解決したかどうかを確認します。
画像ファイル名の名前を変更します
WordPressメディアアップローダーを使用してアップロードする画像には、特殊文字を含めないでください。 これらの文字には、アポストロフィ、コロン、等号、セミコロン、および国際言語記号が含まれます。 ただし、ダッシュやアンダースコアなどの文字は安全に使用できます。
これがあなたの側の問題である可能性があるかどうかを確認するには、したがって、上記の文字のいずれかが画像ファイル名に含まれているかどうかを確認する必要があります。 その場合は、ファイル名からそれらを削除して、画像をもう一度アップロードしてみてください。
プラグインとテーマを一時的に非アクティブ化する
時々、HTTPエラーはあなたが配置しているプラグインによって引き起こされる可能性があります。 通常、セキュリティプラグインと画像最適化プラグインがエラーの原因である可能性があります。
プラグインが原因でエラーが発生する可能性を排除するには、配置しているプラグインを一括で非アクティブ化する必要があります。 これは、以下に示すように、WordPressダッシュボード内のプラグインのセクションから実行できます。
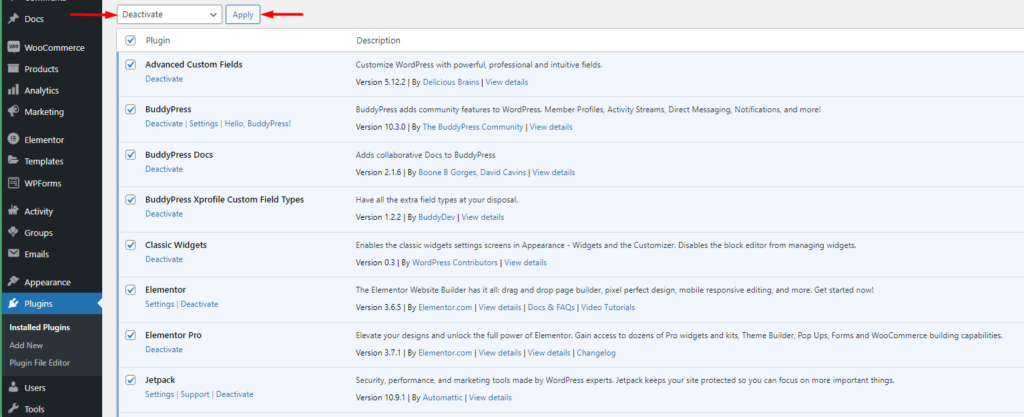
プラグインを無効にしたら、画像をもう一度アップロードして、問題が解決したかどうかを確認します。 その場合は、プラグインを1つずつ再アクティブ化し、すべてのプラグインアクティブ化インスタンスにイメージをアップロードして、原因のプラグインを特定します。
それ以外の場合、HTTPエラーは使用中のWordPressテーマが原因で発生します。 ただし、テーマはWordPress Webサイト内のメディアのアップロードに直接影響しないため、これはまれなシナリオです。
ただし、WordPressテーマが問題の原因となる可能性を排除するために、TwentyTwenty-OneテーマやTwentyTwentyTwoテーマなどのデフォルトのWordPressテーマに切り替えることができます。 切り替えを実行したら、画像をアップロードして、HTTPエラーが表示されるかどうかを確認します。 そうでない場合は、最初に使用していたテーマが原因で問題が発生していることを意味します。
上記のいずれの場合でも、プラグインまたはテーマが原因で発生している問題を絞り込む場合は、それぞれの製品の作成者に連絡することをお勧めします。 それ以外の場合は、別のプラグインまたはテーマを使用することを選択できます。
WordPress画像ライブラリを変更する
WordPressは2つのPHPモジュールを使用して画像を処理します。 これらはImagickとGDライブラリです。 WordPressは、サーバーのインストールに応じて、デフォルトでモジュールの1つを使用します。
ただし、Imagick PHPモジュールは、メモリ制限などの割り当てられたリソースを使い果たすことがあります。 メモリ制限がなくなり、画像をWebサイトにアップロードしようとすると、HTTPエラーが発生する可能性があります。
上記の場合、デフォルトのGDライブラリに切り替えるのが適切です。 これを実装するには、テーマのfunctions.phpファイルに以下のコードを追加する必要があります。
function wpb_image_editor_default_to_gd( $editors ) { $gd_editor = 'WP_Image_Editor_GD'; $editors = array_diff( $editors, array( $gd_editor ) ); array_unshift( $editors, $gd_editor ); return $editors; } add_filter( 'wp_image_editors', 'wpb_image_editor_default_to_gd');以下は、これに関するサンプルのスクリーンショットの図です。
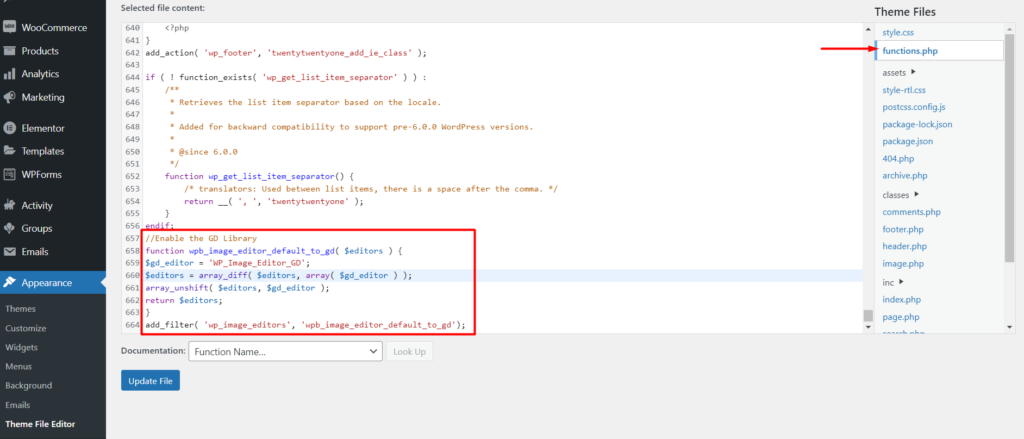
これが完了したら、画像をもう一度アップロードしてみてください。 それでもHTTPエラーが発生する場合は、コードを削除して、この記事で概説されている他の手順を試してください。
mod_securityを無効にする
Mod_securityは、オープンソースのWebアプリケーションファイアウォールとして機能するApacheモジュールです。 有効にすると、Webサイト内に画像をアップロードしようとしたときにHTTPエラーが発生する場合があります。
問題の原因がモジュールであるかどうかをテストするには、最初にモジュールを無効にすることができます。 これは、.htaccessファイルから簡単に実現できます。

まず、Filezillaなどのソフトウェアを使用してFTP経由でルートサイトファイルにアクセスする必要があります。 または、ホスティングパネルから行うこともできます。
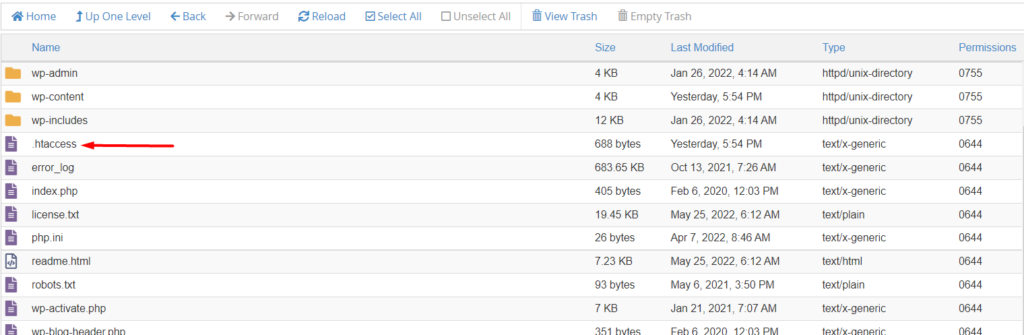
次に、.htaccessファイルを編集することを選択し、ファイルの先頭に次のコードを追加します。
<IfModule mod_security.c> SecFilterEngine Off SecFilterScanPOST Off </IfModule>ホストがcPanelを使用している場合は、代わりにModSecurityモジュールを無効にすることができます。 モジュールは「セキュリティ」セクション内にあります。
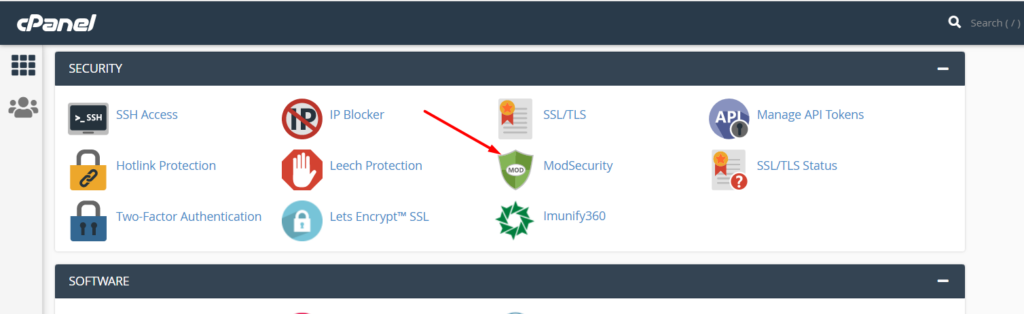
モジュールをトレースしたら、モジュールをクリックし、ステータスを「オフ」に設定してドメイン内で無効にします。 以下は、これに関するスクリーンショットの例です。
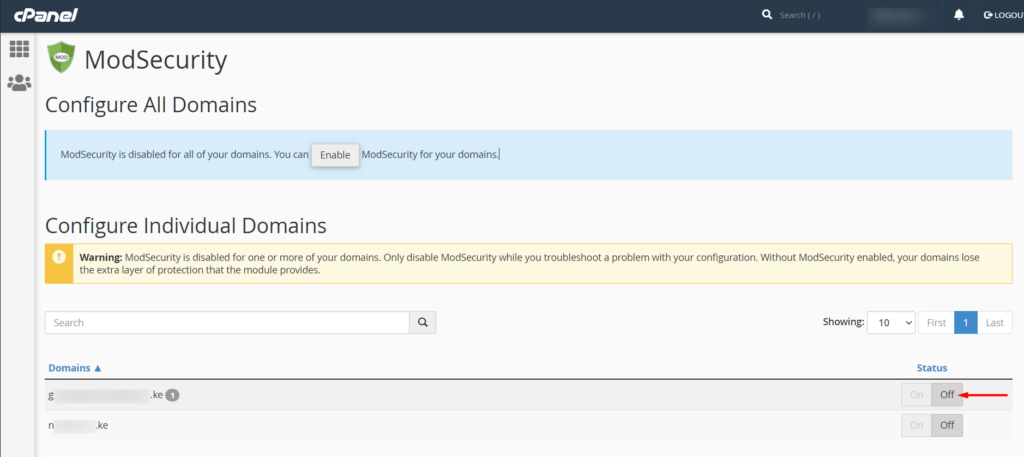
これを実行したら、もう一度画像をアップロードして、問題が解決したかどうかを確認してください。
アップロードフォルダの権限チェック
WordPressでは、ディレクトリに755パーミッションモードを使用することをお勧めします。 そうでない場合は、ここで説明しているHTTPエラーなどのエラーが発生する可能性があります。 したがって、画像のアップロードエラーがアップロードフォルダ内の権限によるものかどうかを確認することが重要です。
アップロードフォルダは、サイトファイルのWp-contentディレクトリ内にあります。 FTPまたはCpanelなどのホスティングパネルを介してフォルダを簡単に見つけることができます。
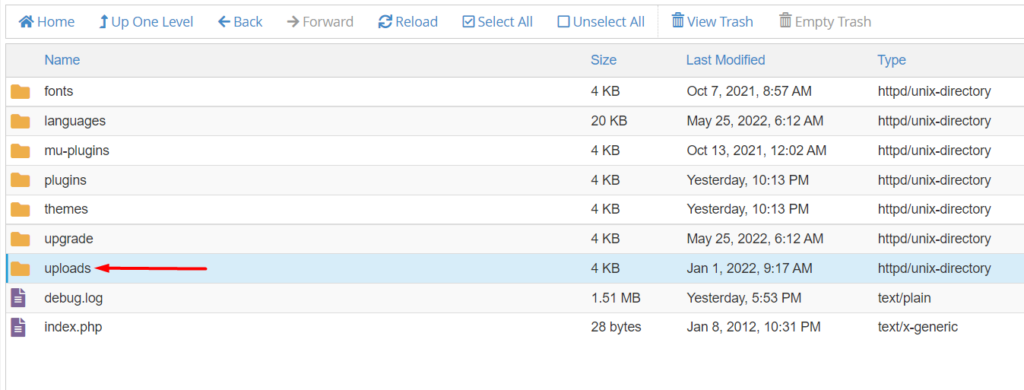
フォルダをトレースするときに、権限が755に一致するかどうかを確認します。
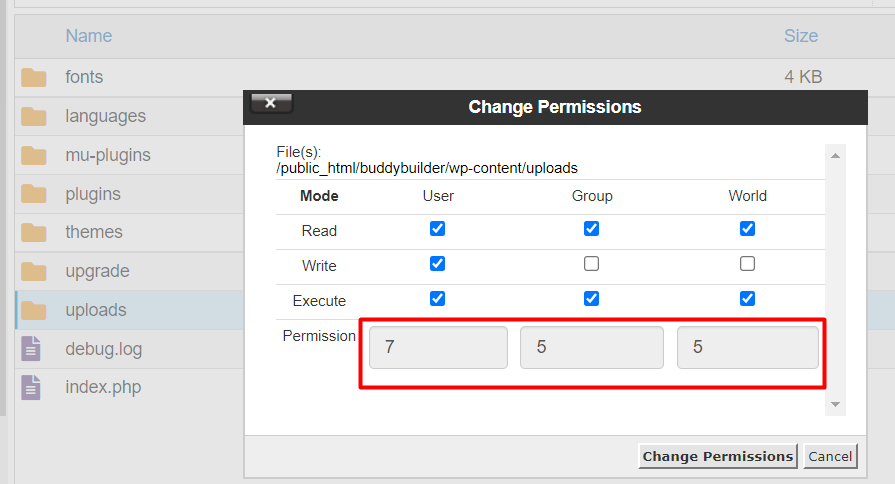
そうでない場合は、権限を手動で755に変更してください。
これが完了したら、画像を再アップロードして、HTTPエラーが解決されたかどうかを確認してください。
PHPのメモリ制限を増やす
画像やメディアアイテムをアップロードするときにメモリ制限を超えた場合も、HTTPエラーが発生する可能性があります。 これは、画像/メディアのアップロードを完了するためにサーバーに十分なメモリが含まれていないためです。 したがって、PHPのメモリ制限を増やす必要があります。
メモリ制限を増やすには、wp-config.phpファイル内に1行のコードを追加することでこれを実現できます。 wp-config.phpファイルは、サイトファイルのルート内にあります。 Filezillaなどのソフトウェアを使用してFTP経由でアクセスすることもできます。 または、ホスティングパネルから行うこともできます。
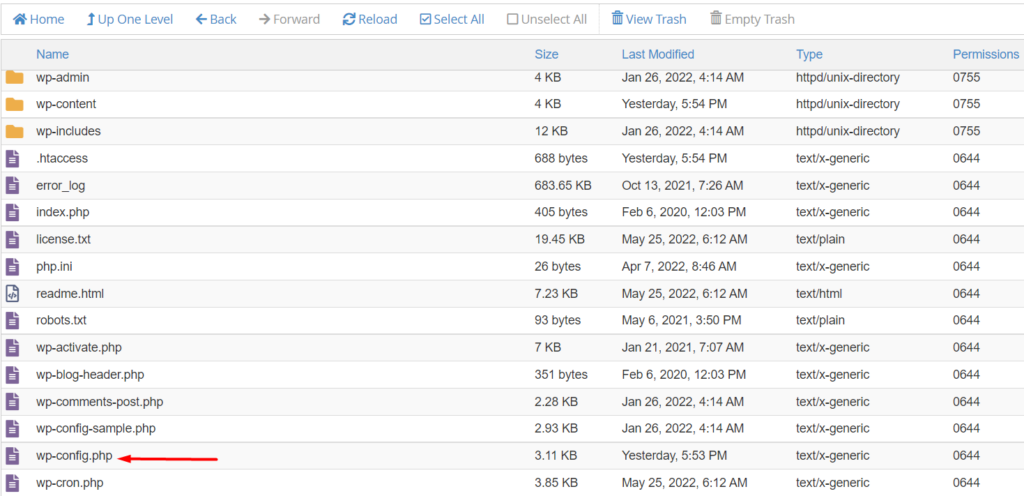
ファイルをトレースしたら、それを編集することを選択し、以下のコードを追加します。
define ('WP_MEMORY_LIMIT', '256M');コードは、次の行の直前に追加する必要があります。
/ *以上です、編集をやめてください! ハッピーパブリッシング。 * /
以下は、これに関するスクリーンショットの図です。
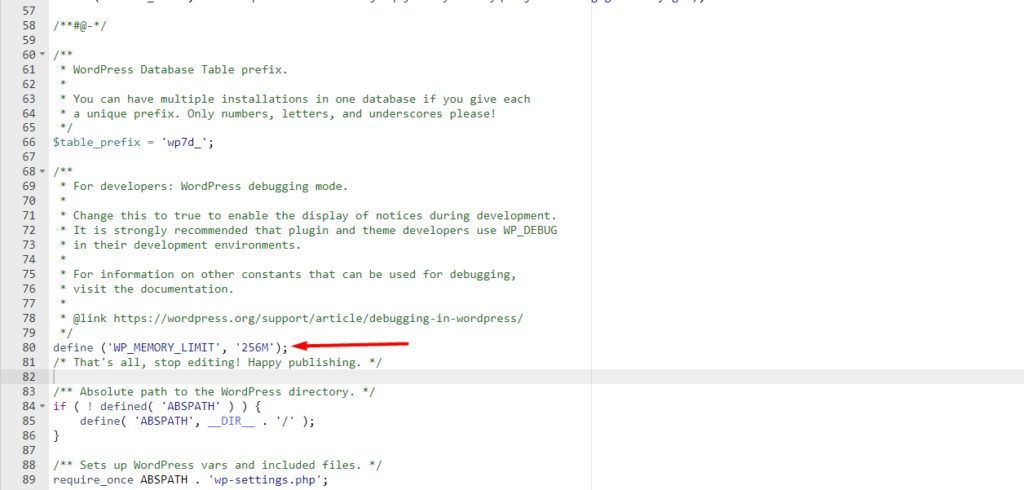
これが完了したら、変更を保存し、画像/メディアアイテムをもう一度アップロードして、問題が解決したかどうかを確認してください。
PHPバージョンを更新する
WordPressは、サイト内でサポートされている最新のPHPバージョンの使用を推奨しています。 古いバージョンのPHPを使用すると、HTTPエラーが発生する可能性があります。 PHPのバージョンが古くなっている場合は、WordPressダッシュボード内に通知が表示されます。 以下は、この通知のサンプル図です。
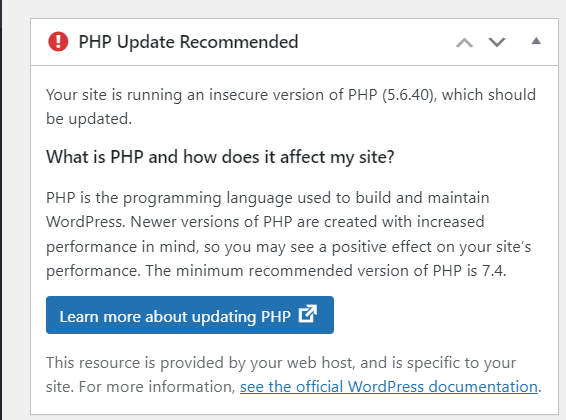
現在のところ、WordPressはここでの要件に従ってPHPバージョン7.4を完全にサポートしています。 したがって、現在のバージョンをそのまま使用することをお勧めします。 あなたはあなたのためにあなたのPHPバージョンを更新するようにあなたのホスティングプロバイダーに頼むことができます。
ホストがcPanelを使用している場合は、ホストの構成に応じて、「MultiPHPManager」または「SelectPHPVersion」リンクからPHPバージョンを簡単に変更できます。
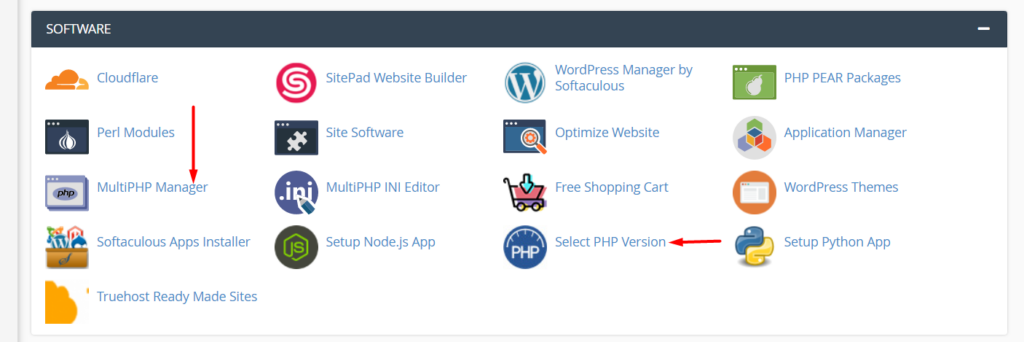
次に、以下に示すように、最新のPHPバージョンをドメインに適用できます。
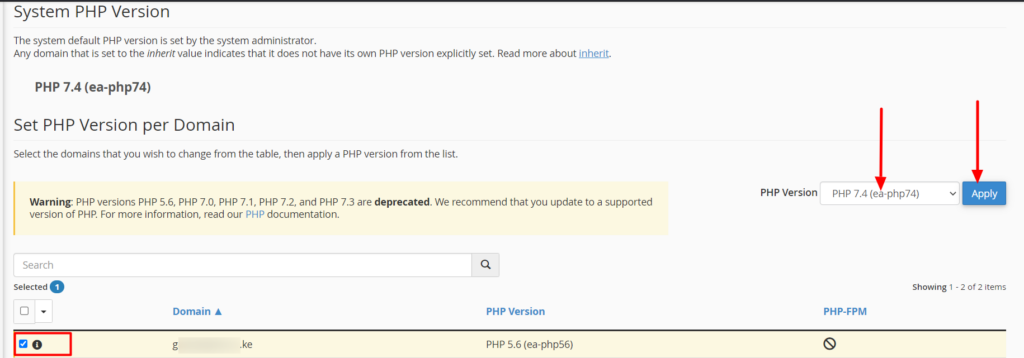
これが完了したら、画像/メディアをもう一度アップロードして、問題が解決したかどうかを確認してください。
結論
HTTPエラーにはその発生の特定の理由がないという事実にもかかわらず、エラーのトラブルシューティングと修正は可能です。 この記事では、Webサイト内のエラーのトラブルシューティングと修正に使用できる少なくとも8つの方法について説明しました。
上記のアプローチの少なくとも1つが、Webサイト内のHTTPエラーの修正に役立つことを願っています。 これについて質問や新しい提案があれば、下のコメントセクションにコメントを残してください。
