WordPressの死の白い画面を修正する方法
公開: 2022-06-20WordPress Webサイトにアクセスしようとすると、突然空白の白いエラーページが表示される場合があります。 このWhiteScreenof Death(WSOD)は、バックエンドを含め、Webサイトにアクセスできなくなるため、非常にイライラする可能性があります。
幸い、通常、問題の原因となっている可能性のある競合のトラブルシューティングは非常に簡単です。 この投稿では、WSODとは何か、そしてそれがどのように発生するかについて説明します。 次に、WordPressでこの問題を修正する8つの異なる方法を紹介します。
WordPressの死の白い画面の紹介
その名前が示すように、死の白い画面(WSOD)は、空白の白い画面として現れる一般的なWordPressエラーです。 通常、何が問題なのかを説明するエラーメッセージが表示されないため、これは憂慮すべきことです。
WSODは、使用しているWebブラウザによって異なる場合があります。 たとえば、Google Chromeでは、HTTP500エラーメッセージが表示される場合があります。 しかし、ほとんどのブラウザは情報をまったく表示しません。
White Screen of Deathは、Webサイトのダウンタイムを引き起こし、訪問者がコンテンツにアクセスできなくなる可能性があります。 このエラーは、サイト全体ではなく、特定のページでのみ表示される可能性もあります。
この問題はバックエンドでも発生する可能性があり、WordPressダッシュボードからロックアウトされます。 この場合、コンテンツは公開されますが、更新やメンテナンスを実行することはできません。
WordPressの死の白い画面の潜在的な原因
サーバーがダウンしているか、誰かがWebサイトをハッキングしたとすぐに思われるかもしれませんが、通常、死の白い画面はこれらの問題とは関係ありません。 空白の白いエラーページが表示された場合は、PHPまたはデータベースのエラーが原因である可能性があります。
残念ながら、WSODにはさまざまな原因が考えられるため、万能のソリューションはありません。 しかし、最も一般的な原因は、メモリ制限の枯渇です。 これは、WebサイトのPHPスクリプトがサーバーのメモリを過負荷にしていることを意味します。
テーマまたはプラグインの競合が原因でWSODが表示される場合もあります。 したがって、プラグインを更新したばかりか、新しいプラグインをインストールした場合は、それが問題である可能性があります。 そのため、ライブサイトにインストールする前に、ステージングサイトで新しいソフトウェアアップデートをテストすることが重要です。
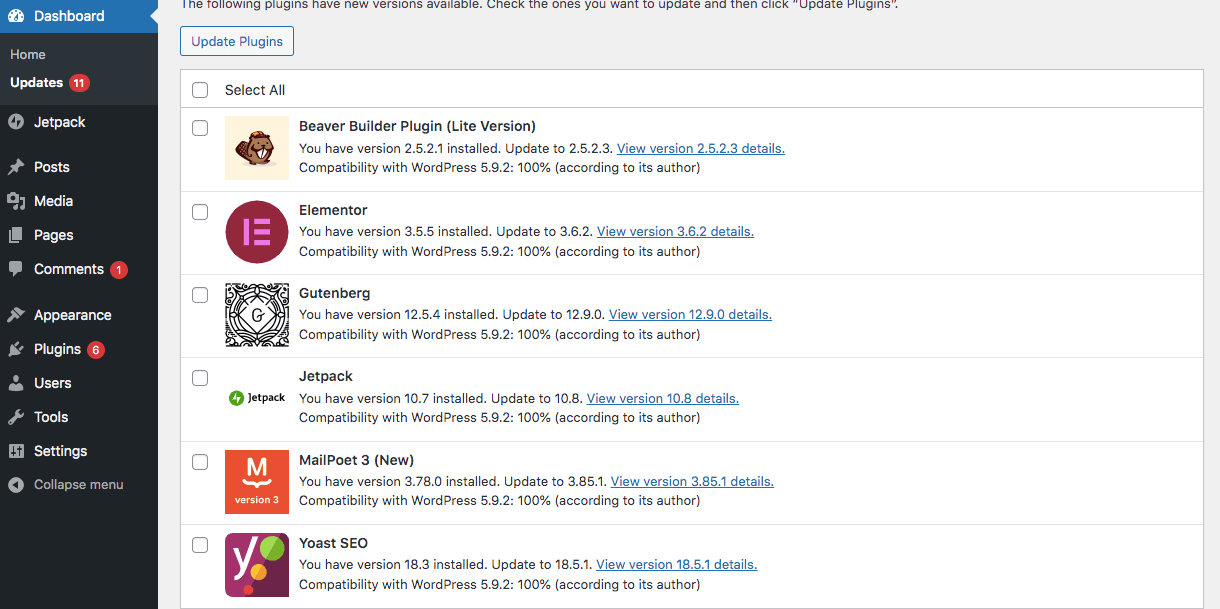
WSODは、厳密なファイル権限の結果である可能性もあります。 ファイルのアクセス許可の設定は、サーバーレベルのユーザーがファイルを処理する方法に影響を与えるため、死の白い画面などのエラーをトリガーする可能性があります。
さらに、サイトのフロントエンドのみがダウンしている場合は、キャッシュの問題が原因である可能性があります。 したがって、WSODの修正は、キャッシュをクリアするのと同じくらい簡単です。
WordPressの死の白い画面を修正する方法
始める前に、コンテンツをバックアップすることが重要です。 これは、コアWordPressファイルを編集するときに、サイトを壊すリスクがあるためです。
ダッシュボードにアクセスできる場合は、Jetpack Backupなどのバックアッププラグインをインストールするだけで、データをすばやく安全に保存できます。 その後、問題が発生した場合にこれらのファイルを復元できるようになります。
または、WSODによって管理領域からロックアウトされる可能性があるため、代わりにサイトを手動でバックアップする必要がある場合があります。 これは、FTPクライアントを使用して実行できます。 終了したら、死の白い画面のトラブルシューティングを行います。
1.ブラウザのキャッシュをクリアします
ブラウザのキャッシュにはサイトのバージョンが保存されるため、後ですばやく参照して再度読み込むことができます。 ただし、古くなった場合は、WSODが発生することもあります。
これは非常に簡単に解決できます。 あなたがする必要があるのはあなたのブラウザのキャッシュをクリアすることだけです。 これにより、最新バージョンのWebサイトが表示されます。
これを行うには、ブラウザの設定に移動します。 Google Chromeでは、右上隅にある3つのドットをクリックして、[その他のツール]→[閲覧データの消去]を選択する必要があります。
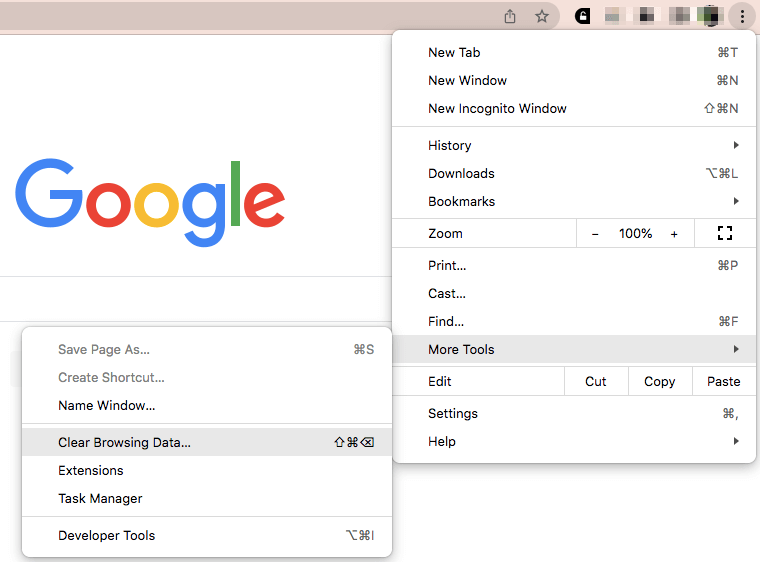
これにより、閲覧履歴、Cookie、およびその他のサイトデータをクリアできるページに移動します。 キャッシュされた画像やファイルを削除することもできます。
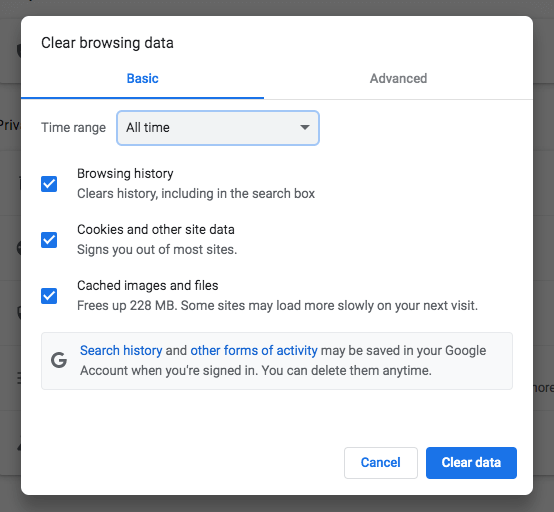
WordPressキャッシングプラグインもインストールされている場合は、そのキャッシュもクリアすることを検討してください。 手順はプラグインによって異なりますが、プラグインの設定を見つけてキャッシュを「パージ」する必要があります。
例として、ページ上部のアイコンをクリックすると、LiteSpeedCacheプラグインのキャッシュをクリアできます。 次に、[すべて消去]を選択します。
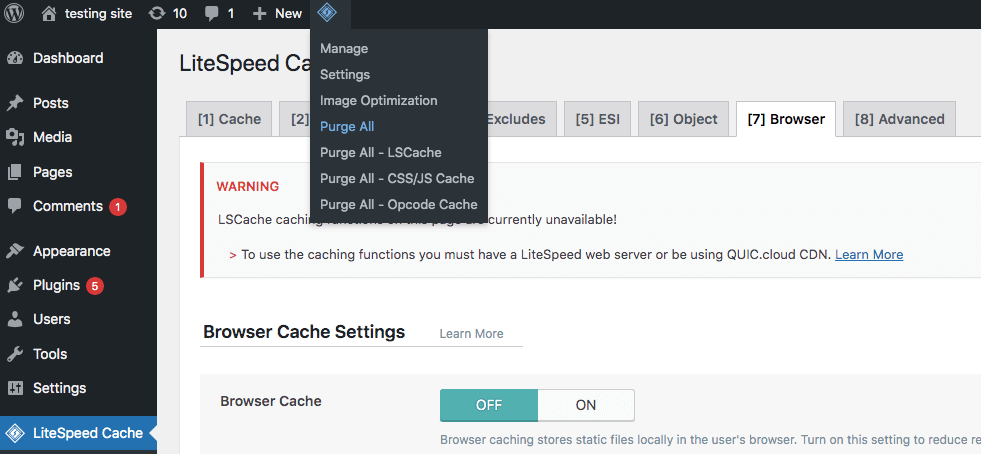
キャッシュを有効にするホスティングプランがある場合は、コントロールパネルを使用してキャッシュをクリアできます。 これは、特に管理ダッシュボードにアクセスできない場合に効果的なオプションになる可能性があります。
2.アクティブなプラグインをすべて無効にします
ホワイトスクリーンオブデスは、プラグインの競合の結果である可能性があります。 この問題を解決するには、アクティブなプラグインを無効にして、1つずつ再アクティブ化する必要があります。 このプロセスは、エラーの原因となっているプラグインを特定するのに役立ちます。
ダッシュボードにアクセスできる場合は、[プラグイン]ページに移動し、一括操作機能を使用してアクティブなプラグインをすべて選択します。 次に、[非アクティブ化] 、[適用]の順に選択します。
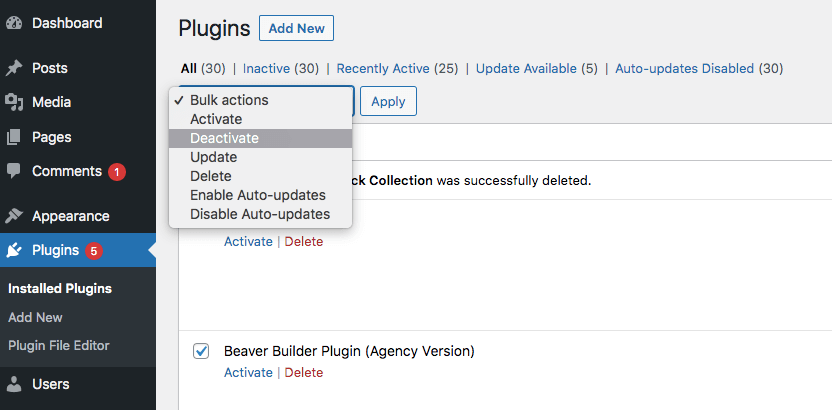
次に、これでWSODが解決したかどうかを確認します。 その場合は、各プラグインを一度に1つずつ再アクティブ化します。 アクティベーションを行うたびに、問題が再発したかどうかを確認してください。 これにより、エラーを特定のプラグインに一致させることができます。
問題のあるプラグインを見つけたら、それを削除して、同様の機能を持つ別のツールをダウンロードできます。 プラグインを保持したい場合は、以前のバージョンに戻すことを検討してください。 WP Rollbackなどのツールを使用すると、プラグインを古いイテレーションに戻すことができます。
White Screen of Deathでダッシュボードにログインできない場合は、別の方法をとる必要があります。 この場合、ファイルマネージャーまたはファイル転送プロトコル(FTP)クライアントを使用してプラグインを無効にする必要があります。
cPanelを使用すると、ホスティングプロバイダーからのログイン情報を使用してサイトファイルにアクセスして編集できます。 次に、 public_htmlフォルダー内のwp-contentフォルダーを見つけます。
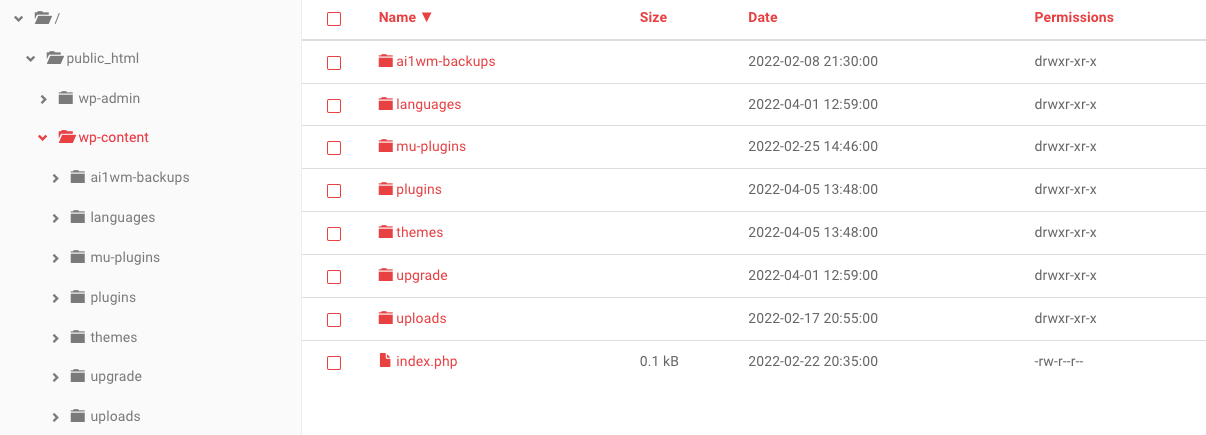
次に、pluginsフォルダーを見つけます。 名前を「 plugins-disabled 」に変更します。
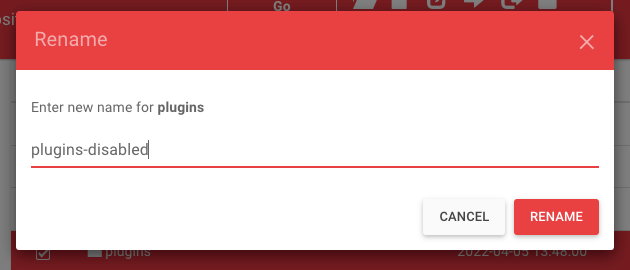
次に、WordPressダッシュボードにログインしてみます。 プラグインを無効にすることでWSODが解決する場合は、問題の原因を特定するために、プラグインを1つずつ再アクティブ化する必要があります。
3.テーマを置き換えます
ソフトウェアが競合しているため、アクティブなテーマが1つ以上のプラグインと互換性がない可能性もあります。 これがWSODの原因であるかどうかを確認するには、現在のテーマをデフォルトのテーマに置き換えることを検討してください。
これを行うには、ダッシュボードに移動し、[外観]→[テーマ]を選択します。 次に、デフォルトのWordPressテーマを検索します。
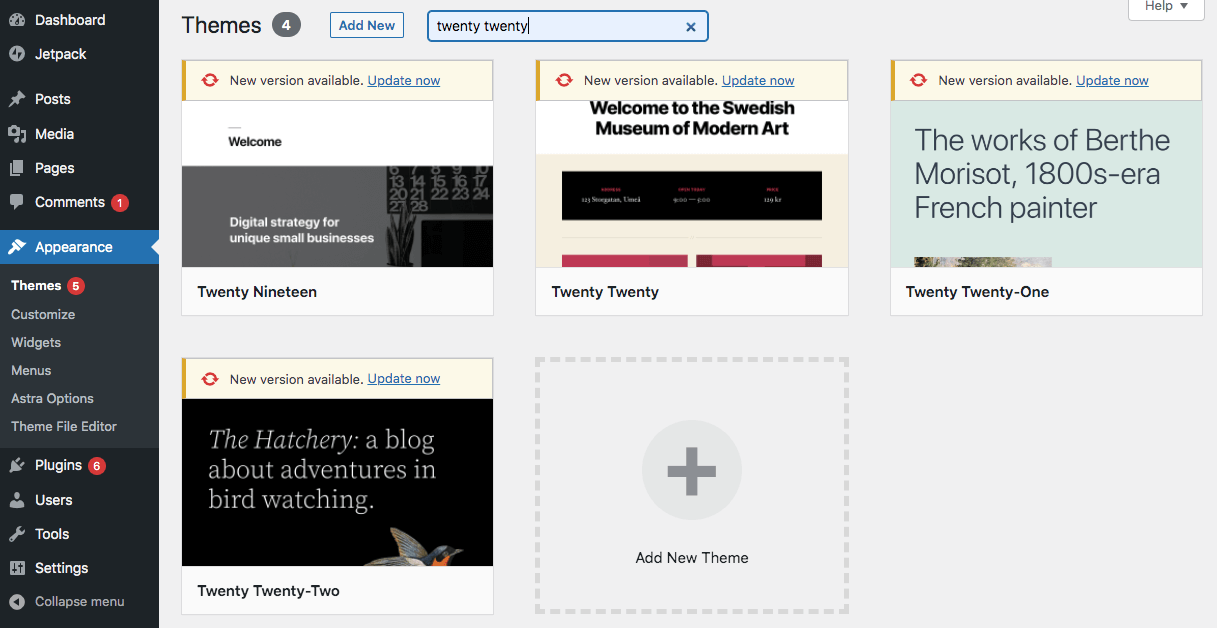
デフォルトのテーマを見つけたら、それをインストールしてアクティブにします。 その後、Webサイトをリロードして、WSODが解決したかどうかを確認します。
ホワイトスクリーンオブデスが管理エリアからあなたを締め出す場合、あなたはこのプロセスを通過することができません。 別の方法として、cPanelまたはFTPクライアントを使用してデフォルトのテーマをインストールできます。
テーマを非アクティブ化することは、プラグインを非アクティブ化することと非常に似ています。 wp-contentファイルで、 Themesファイルを見つけます。 名前を「themes-disabled」に変更します。
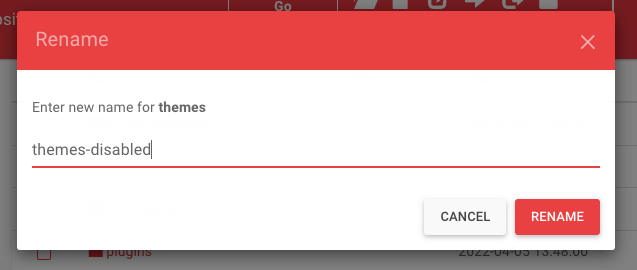
これにより、テーマがWebサイトにインストールした最新のデフォルトバージョンに自動的に戻ります。
デフォルトのテーマがインストールされていない場合は、手動でインストールする必要があります。 WordPressテーマディレクトリでデフォルトのテーマを見つけることから始めます。 次に、それを.zipファイルとしてダウンロードします。
cPanelまたはFTPクライアントで、この.zipファイルをThemesフォルダーにアップロードします。

cPanelを使用する場合は、同じフォルダーに.zipファイルを解凍します。 FTPクライアントの場合、この手順をスキップできます。
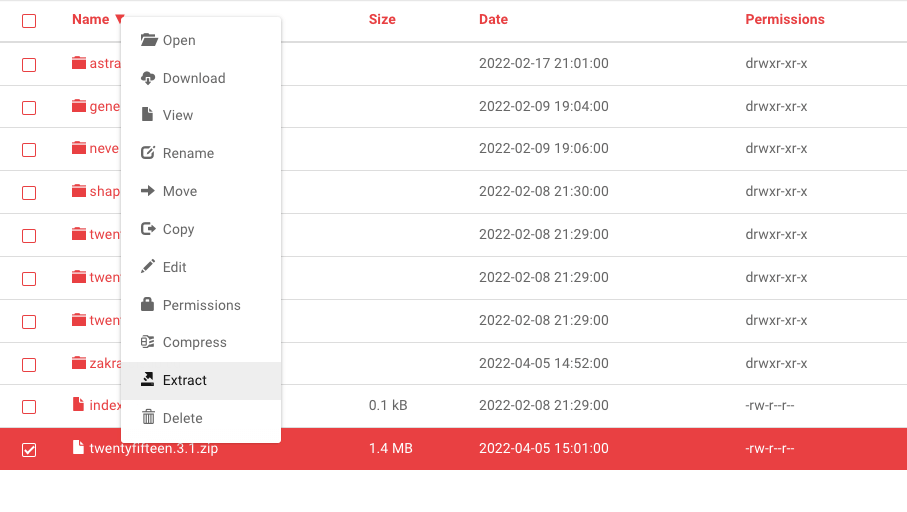
cPanelまたはFTPクライアントのどちらを使用する場合でも、最後のステップはデフォルトのテーマをアクティブ化することです。 これを行うには、WordPressダッシュボードにログインし、テーマに移動します。 次に、インストールしたデフォルトのオプションをアクティブにします。
4.デバッグモードを有効にします
以前の解決策を試した後でも、WordPressサイトに死の白い画面が表示される場合があります。 このエラーでは原因が表示されないため、特定の問題を特定するためにデバッグモードをオンにすることをお勧めします。
デバッグモードを有効にするには、サイトのwp-config.phpファイルを編集する必要があります。 これはサイトの基本構成の詳細を処理するため、開始する前にサイトのコンテンツをバックアップすることが重要です。
バックアップを作成したら、cPanelやFTPクライアントなどのファイルマネージャーを開きます。 次に、 public_htmlフォルダーにあるwp-config.phpファイルを見つけます。
以前にデバッグモードを使用したことがある場合は、次のコード行を見つけてください。
define( 'WP_DEBUG', false );次に、「false」を「true」に変更するだけです。
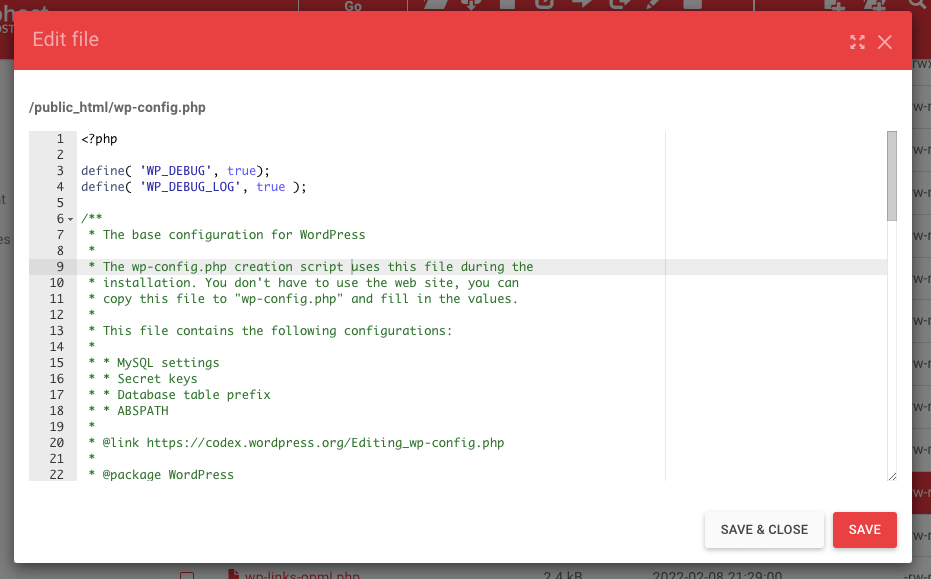
このテキスト行がまだ表示されていない場合は、代わりにこのコードをコピーしてwp-config.phpファイルに貼り付けてください。
// Enable WP_DEBUG mode define( 'WP_DEBUG', true ); // Enable Debug logging to the /wp-content/debug.log file define( 'WP_DEBUG_LOG', true );WSODを使用してWebページを再度開くと、新しいエラーおよび警告メッセージが表示されるはずです。 これにより、WSODが発生した理由と、WSODが発生したファイルに関する詳細情報が得られます。
5.サーバーのメモリ制限を調整します
ホワイトスクリーンオブデスの最も一般的な理由の1つは、メモリ制限の枯渇です。 これは、PHPスクリプトがWebホストから割り当てられた最大メモリを使い果たしているときに発生します。 この問題を解決するには、メモリ制限を増やす必要があります。
デバッグモードと同様に、メモリ制限はWebサイトのwp-config.phpファイルを使用して調整できます。 このファイルにアクセスするには、ホスティングプロバイダーでcPanelにサインインします。
cPanelにアクセスしたら、 public_html→wp-config.phpに移動します。 このファイルで、「これですべてです。編集を停止してください。 ハッピーパブリッシング。」 その直前に次のコード行を追加します。
define( 'WP_MEMORY_LIMIT', '64M' );これにより、WordPressPHPのメモリ制限が64MBに増加します。 終了したら、変更を保存します。
次に、Webサイトに戻って、WSODがなくなったかどうかを確認します。 そうでない場合は、このプロセスを繰り返して、メモリ制限をさらに増やすことができます。 特に共有プランを使用している場合は、ほとんどのホスティングプロバイダーに最大メモリ制限があることに注意してください。
これで十分なメモリが追加されない場合は、開発者を雇って、リソースを使いすぎているプラグインを探す必要があります。 または、ホスティングプロバイダーから、サイトのリソースログとSQLログを提供できます。これを使用して、メモリ制限を使い果たしている領域を特定できます。
6.バックアップを復元します
WSODの最も一般的な原因の1つは、単にユーザーエラーです。 経験豊富な開発者でさえ、コードを編集するときに間違いを犯す可能性があります。 そして、単純なタイプミスは深刻な問題につながる可能性があります。
欠陥のあるコード行が見つからない場合は、以前のバージョンのWebサイトを復元できます。 これは、原因のトラブルシューティングを試みるよりもはるかに簡単です。
Jetpack Backupは、サイトで行うすべてのことをリアルタイムで保存する強力なツールです。 したがって、WSODに遭遇した場合は、サイトを以前のバージョンに戻すことができます。
バックアップを復元する必要がある場合は、WordPress.comアカウントにログインし、 Jetpack→バックアップに移動します。
復元したいものを見つけて、[この時点まで復元]をクリックするだけです。 これにより、コーディング中に行った最近の変更を元に戻すことができます。
7.自動更新の失敗を解決します
特にサーバーがタイムアウトした場合、WordPressが更新を完了できないことがあります。 通常、これは自動的に解決しますが、場合によっては死の白い画面が発生する可能性があります。
ウェブサイトが自動更新を使用している場合、WordPressは更新プロセス中にサイトを「メンテナンスモード」にします。 場合によっては、サイトがメンテナンスモードでスタックすることがあります。 互換性の問題がある場合は、手動で修正する必要があります。
これを行うには、まず、ルートディレクトリに移動します。 ホスティングプロバイダーのcPanelアカウントを使用するか、FTPクライアントを介してWebサイトファイルにアクセスできます。
public_htmlフォルダーを開きます。 オプションのリストで、 .maintenanceファイルがあるかどうかを確認します。
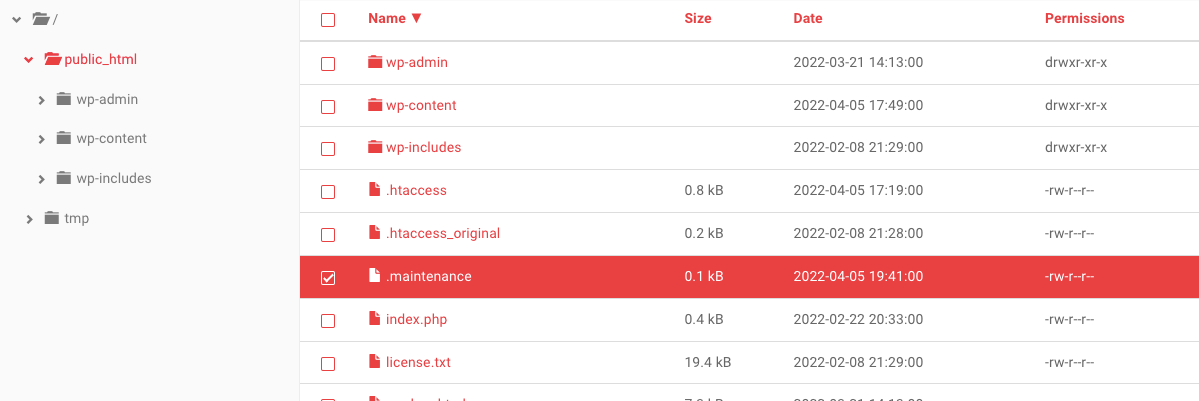
WordPressは通常、更新中にこのファイルをアップロードし、更新が完了すると削除します。 .maintenanceファイルが表示されている場合は、それを選択して削除します。
次に、Webサイトをリロードします。 エラーが発生する前にアップロードが正常に完了した場合は、サイトがバックアップされて実行されているはずです。
8.WordPressファイルのアクセス許可を確認します
ファイルのアクセス許可がWordPressWhiteScreen of Deathの原因になっている可能性がありますが、最後の手段としてこの修正を試すことをお勧めします。 適切な経験がないと、ハッキングにつながる脆弱性を誤って作成する可能性があります。
それでも、他のすべてが失敗した場合は、ファイルのアクセス許可を変更すると便利です。 開始するには、ファイルマネージャに移動します。 次に、 public_htmlフォルダーを開き、 wp-admin 、 wp-content 、およびwp-includesフォルダーを選択します。
選択内容を右クリックして、[権限]を見つけます。 これにより、Webサイトのファイル権限情報が開きます。
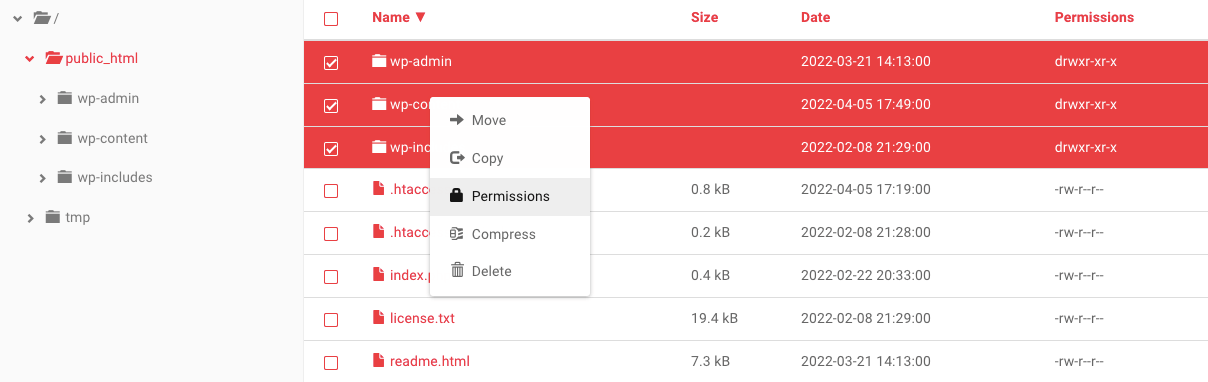
ファイルのアクセス許可を変更する際に留意すべき基本事項は次のとおりです。
- フォルダの値は775または755である必要があります。
- ファイルの値は664または644である必要があります。
- wp-config.phpファイルの値は660、600、または644である必要があります。
選択したファイルについて、数値を755に設定します。次に、[再帰]ボタンがオンになっていることを確認します。
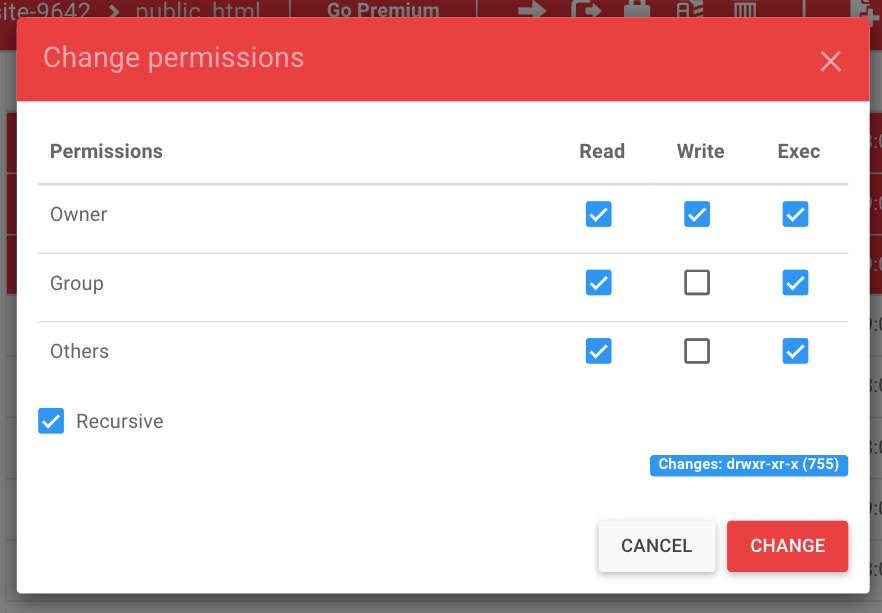
これらのファイルのアクセス許可を更新した後、ルートディレクトリ内のすべてのファイルを選択し続けます。 次に、もう一度右クリックしてファイルのアクセス許可を表示します。
今回は、数値が644に設定されていることを確認してください。ファイルのアクセス許可を更新した後、WSODがなくなっているかどうかを確認してください。
将来的に死の白い画面を回避する方法
WordPressで死の白い画面を修正するには、広範なトラブルシューティングが必要になる可能性があるため、このエラーが再発しないようにする方法を知っておくことが重要です。 幸いなことに、あなたが取ることができるいくつかの予防策があります。
WSODのいくつかの一般的な理由は、テーマとプラグインの競合です。 サイトに問題が発生しないように、信頼できるソフトウェアのみをインストールしてください。 これには、インストール前にテーマとプラグインを調査することが含まれます。
特定のテーマまたはプラグインが安全であることを確認するために、アクティブなインストールの数を確認できます。 インストール数が多いほど、プラグインの品質が向上する可能性があります。 また、ユーザーレビューを読んで、他のWebサイトの所有者や開発者の意見を確認することもできます。
また、プラグインまたはテーマが最近更新されていることを確認する必要があります。 通常、過去6か月間に更新されていないソフトウェアはインストールしないことをお勧めします。
適切なプラグインまたはテーマを見つけたら、ステージングサイトを使用してテストできます。 これには、新しいソフトウェアでパフォーマンステストを安全に実行するために、ライブサイトのコピーを作成することが含まれます。 これにより、ライブWebサイトでアプリケーションを起動する前に、互換性の問題を確認できます。
最後に、Webサイトでアクティブなプラグインの数を制限することをお勧めします。 プラグインが多すぎると、ソフトウェアの非互換性のリスクが高まります。 したがって、定期的に使用するプラグインのみをアクティブ化することを検討してください。
一般的なWordPressエラーの解決策
あなたがあなたのウェブサイトから締め出されて、白いエラーページしか見ることができないとき、心配するのは当然です。 幸いなことに、WSODは気が遠くなるように見えますが、通常、最も一般的な原因のトラブルシューティングを行うことで解決できます。
あなたがあなたのウェブサイトに多くの仕事をしたか、それがあなたの生活の重要な部分であるならば、JetpackやJetpackBackupのようなWordPressセキュリティツールに投資するのが最善です。 Jetpack Backupを使用すると、以前のバージョンのWebサイトをすばやく簡単に復元できます。 ホワイトスクリーンオブデスを体験した場合でも、データは安全であり、数回クリックするだけでサイトをバックアップできます。
