WordPress の致命的なエラーを修正する方法 – 試してみるべき 8 つの実証済みの方法
公開: 2024-07-12WordPress は現在、何百万ものユーザーにとって Web サイトを作成するための第一の選択肢となっています。 そのユーザーフレンドリーなインターフェイスとカスタマイズ可能な機能は、ノーコード Web 開発に革命をもたらしました。 しかし、他のテクノロジーと同様に、WordPress も問題やエラーの影響を受けないわけではありません。
WordPress サイトで致命的なエラーが発生し、イライラする可能性もあります。 しかし、他の問題と同様、これらの致命的なエラーにも解決策があります。 このブログ投稿では、これに関するすべてを調査し、WordPress の致命的なエラーを修正する方法を段階的に説明します。 さぁ、始めよう。
WordPress の致命的なエラーとは何ですか?
致命的なエラーは、Web サイトが適切に機能しなくなる重大な問題がある場合の重大な状況です。 致命的なエラーが発生すると、通常は白い画面が表示されます。 これは、Web サイトが空白になり、管理ダッシュボードにアクセスできなくなることを意味します。
さまざまな要因により、サイトで致命的なエラーが発生する可能性があります。 たとえば、互換性のないテーマやプラグイン、コーディングエラー、異なる構成設定間の競合、WordPress コアファイルの問題などが挙げられます。これらのエラーを適切にチェックしないと、すべてのデータが失われる可能性があります。
よくある WordPress の致命的なエラーとは何ですか?
WordPress サイトでは通常、さまざまな種類のエラーが発生します。 ここでは、WordPress サイトで発生する可能性のある最も一般的な致命的なエラーをリストしました。
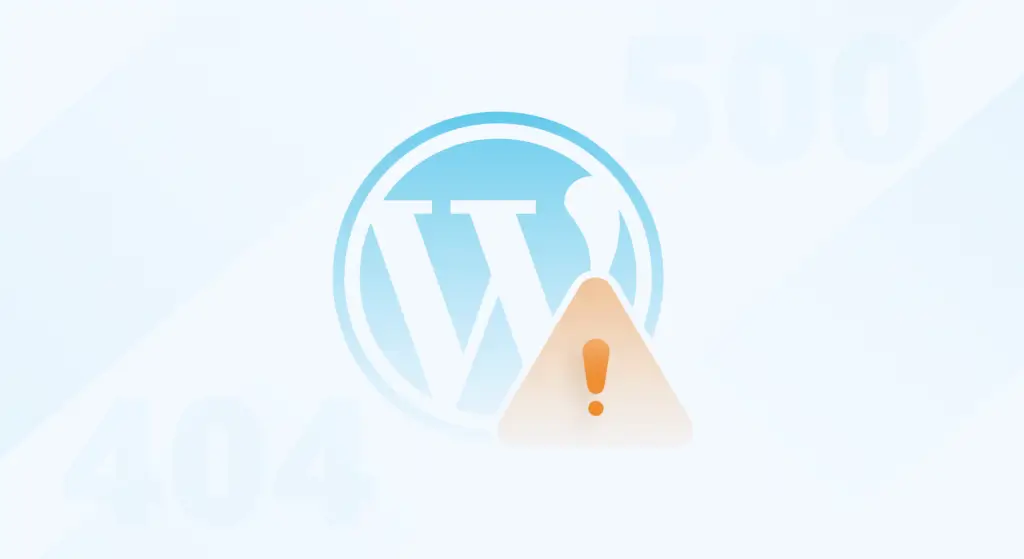
- 死の白幕
ホワイト スクリーン オブ デスは、互換性のないプラグインやテーマなどの要因によって発生します。 これにより、サイトが空白の画面になります。
- 最大実行時間を超過しました
PHP スクリプトでコマンドを実行するのに過度に長い時間がかかると、このエラーが発生します。 これは、実行時間がサーバーが以前に設定した時間よりも長くかかる場合に発生します。
- プラグインの競合
2 つ以上のプラグインに互換性のないコードまたは機能の問題がある場合、サイトで致命的なエラーが発生します。 この問題を解決するには、競合するプラグインを特定する必要があります。
- サーバーリソースが不十分です
PHP メモリや CPU リソースの制限など、サーバー リソースが不十分な場合は、致命的なエラーが発生する可能性があります。
- データベース接続エラー
データベースの認証情報が間違っているため、WordPress サイトはデータベースとの接続を確立できなくなります。
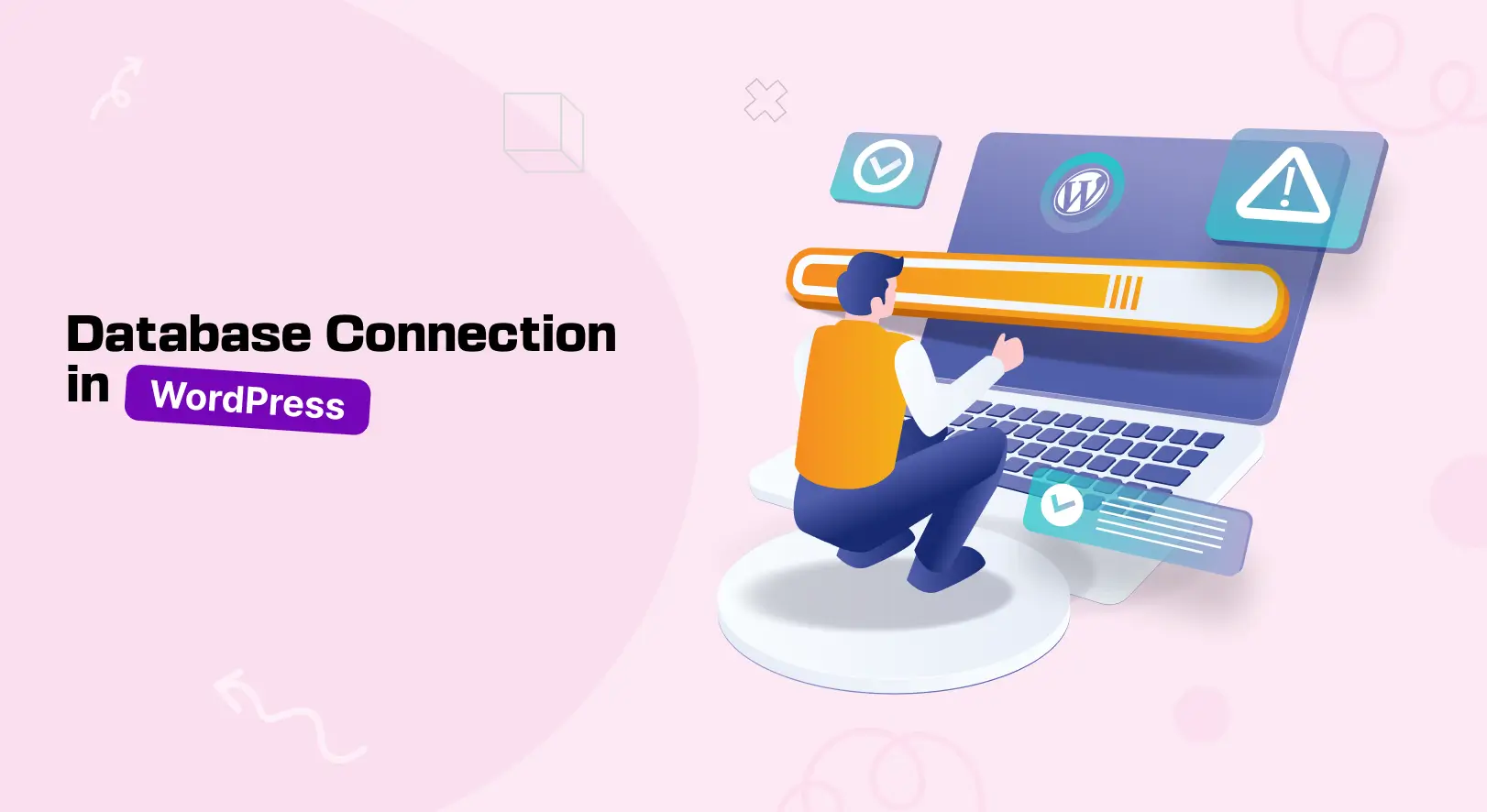
- 構文エラー
コード構文にセミコロンや括弧の欠落などのエラーがある場合、サイトでは必ず構文エラーが発生します。
- ファイル権限の問題
サーバー上のファイルやディレクトリのアクセス許可が正しくないと、WordPress の致命的なエラーが発生する可能性があります。 この投稿では、ファイルのアクセス許可の問題を修正する方法について説明します。
- ファイルが見つからない、または破損している
ファイルが見つからないか破損していると、致命的なエラーが発生する可能性があります。 バックアップから新しいファイルを復元するか、WordPress を再インストールすることで、問題を解決できます。
WordPress の致命的なエラーを修正する方法? ステップバイステップガイド
WordPress サイトで致命的なエラーが発生する可能性のある潜在的な理由はすでに多く知られています。 ここでは、WordPress の致命的なエラーを修正できるいくつかの効果的な戦略をリストして説明します。 それらを調べてみましょう。
ステップ 01: すべてのプラグインを非アクティブ化する
場合によっては、プラグイン間で競合が発生し、サイトでエラーが発生する可能性があります。 したがって、プラグインを非アクティブ化することが、エラーをトラブルシューティングするための重要な最初のステップとなるはずです。
[プラグイン] > [インストールされているプラグイン]に移動します。 すべてのプラグインを無効にします。 問題が解決した場合は、問題はプラグイン内にあったと考えることができます。
次に、プラグインを 1 つずつインストールしていきます。 問題のあるプラグインをインストールするとすぐに問題が再発します。 これにより、問題のあるプラグインを検出できます。
解決策:ここで行う必要があるのは、プラグイン開発者に連絡して問題を知らせることです。 問題を解決できない場合は、別のプラグインに切り替えてください。
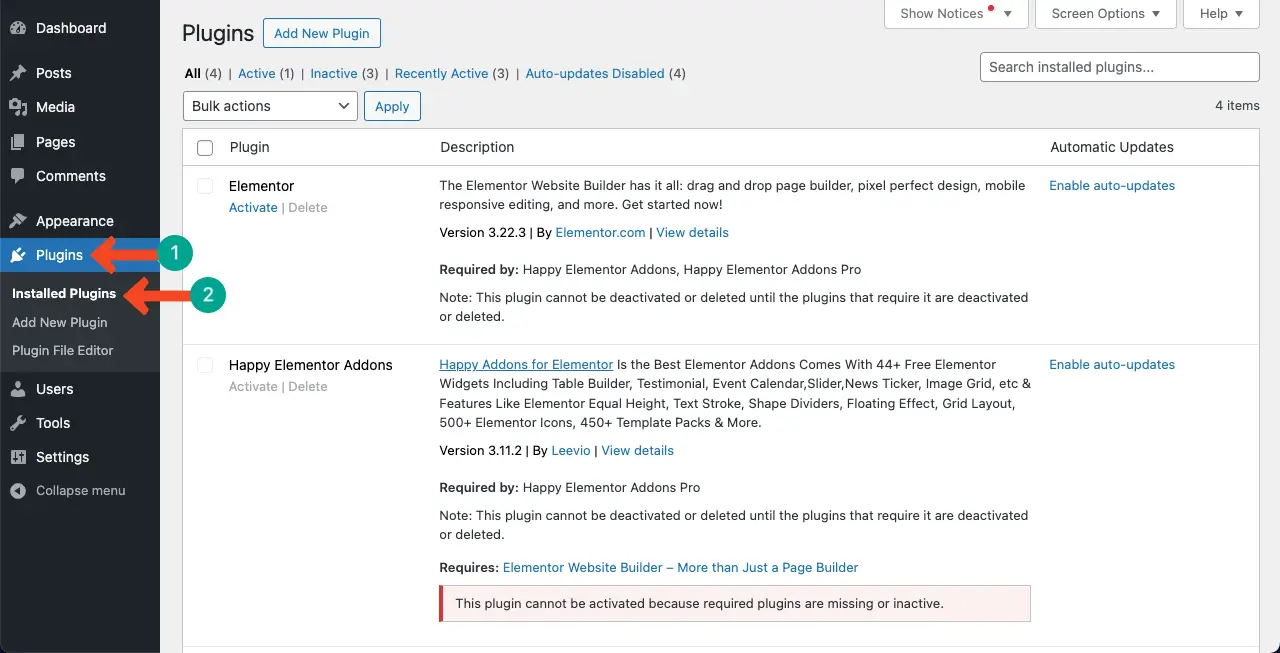
ステップ 02: デフォルトのテーマに切り替える
プラグインと同様、テーマにもエラーの問題が発生することがよくあります。 場合によっては、テーマが特定のプラグインと競合する可能性があります。 したがって、このエラーを見つける効果的な方法は、すべてのプラグインを同時に非アクティブ化しながら、Web サイトをデフォルトのテーマに切り替えることです。
次に、テーマをインストールします。 次に、プラグインを 1 つずつインストールしていきます。 問題のあるプラグインをインストールするとすぐに競合が再発します。
解決策:問題のテーマ開発者に問い合わせてください。 ここでも、問題が解決できない場合は、別のテーマに移ったほうがよいでしょう。
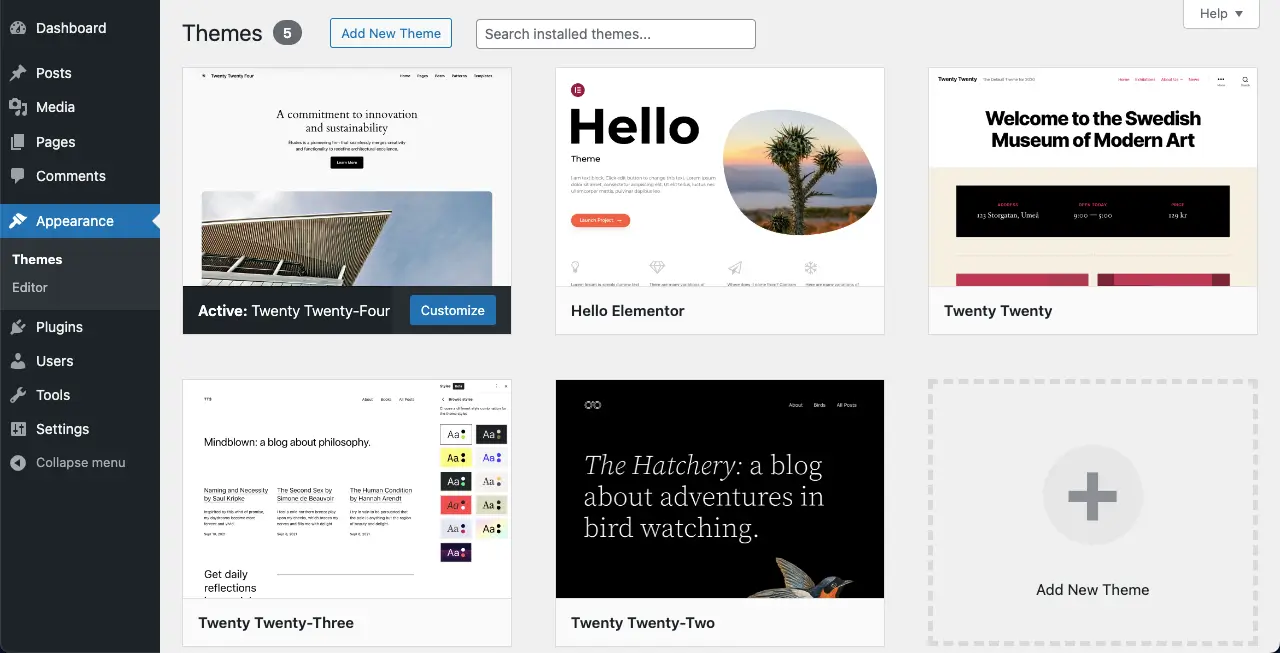
ステップ 03: PHP のメモリ制限を増やす
PHP のメモリ制限が不十分だと、致命的なエラーが発生する可能性があります。 PHP のメモリ制限を増やす方法は複数あります。 最も簡単な方法の 1 つは、cPanel のMultiPHP INI エディターを使用して値を増やすことです。
cPanel を開きます。 「ソフトウェア」セクションで「MultiPHP INI Editor」を見つけます。 エディタを開きます。
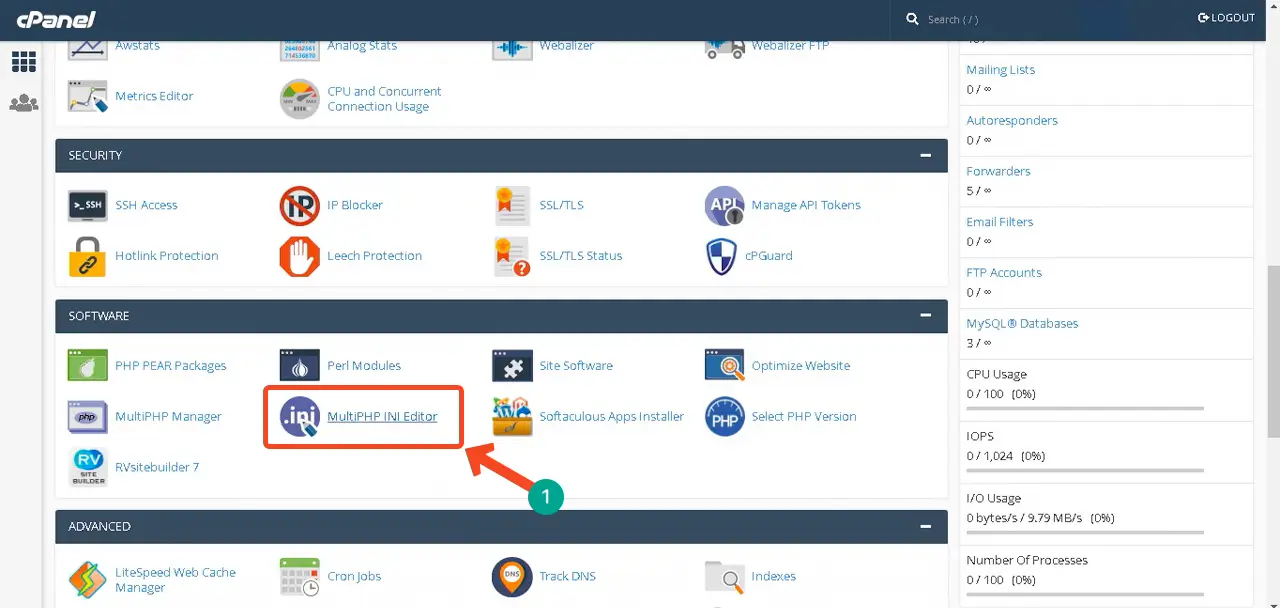
PHP INI 設定を構成するドメインを選択します。
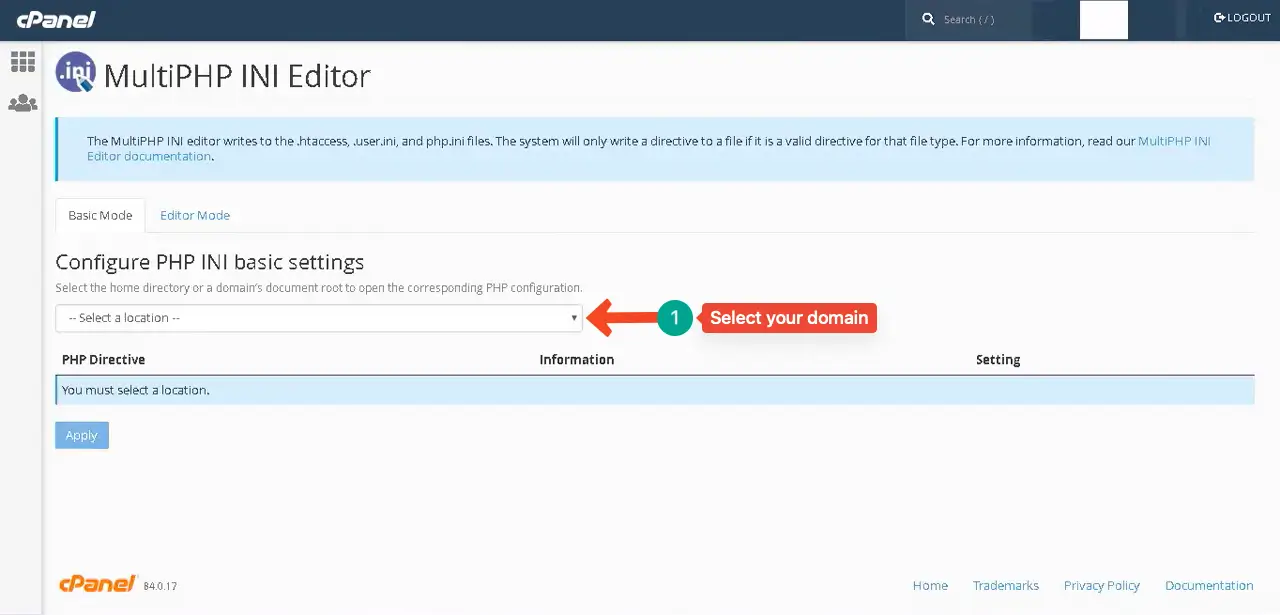
「upload_max_filesize」オプションに来ます。 新しい最大ファイルアップロードサイズを設定します。 ページを下にスクロールして最後までお越しください。 「適用」ボタンを押します。
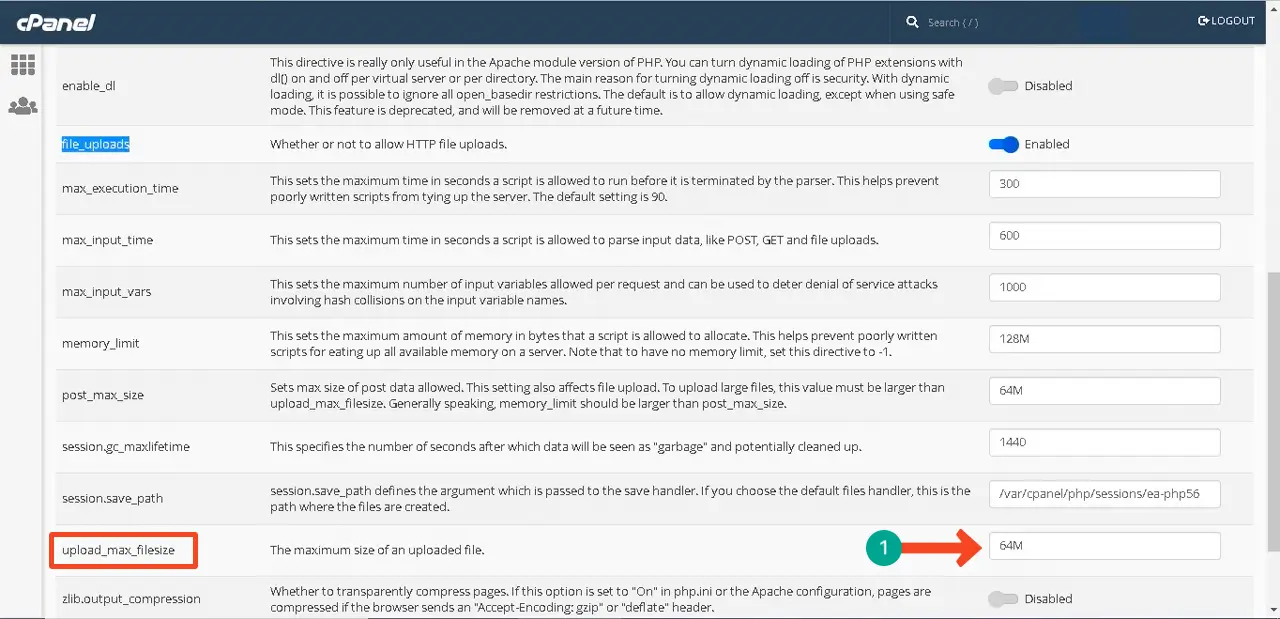
したがって、PHP のメモリ制限を増やすことができます。 この方法が cPanel で機能しない場合は、PHP メモリ制限を増やす方法に関するこのガイドに従って、さらに多くの方法を試してください。
ステップ 04: キャッシュされたファイルをクリアする
キャッシュ ファイルは、ユーザーのブラウザのサーバーに保存されている Web データの一時的なコピーです。 要求されるたびにページを最初から読み込む必要がないため、ページの読み込み速度が向上します。 サーバー内に誤ってエラー ファイルが含まれている場合、それらのファイルが削除されるまで致命的なエラーが表示される可能性があります。
キャッシュされたファイルのクリアは非常に簡単です。 キャッシュプラグインをインストールします。 この部分を説明するために、WP Fastest Cache プラグインをインストールしました。 プラグインがない場合は、Web サイトにプラグインをインストールします。
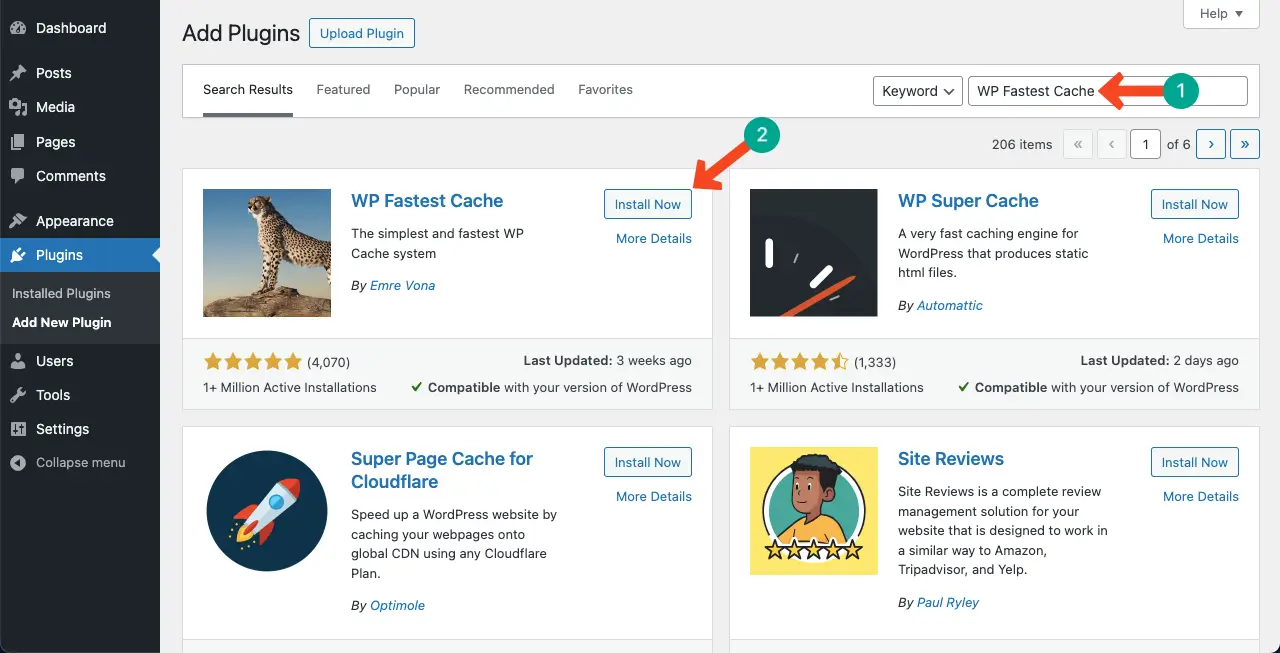
[WP Fastest Cache] > [キャッシュの削除]に移動します。 ボタンが 2 つあります。 キャッシュされたファイルをクリアするには、希望するものをクリックします。
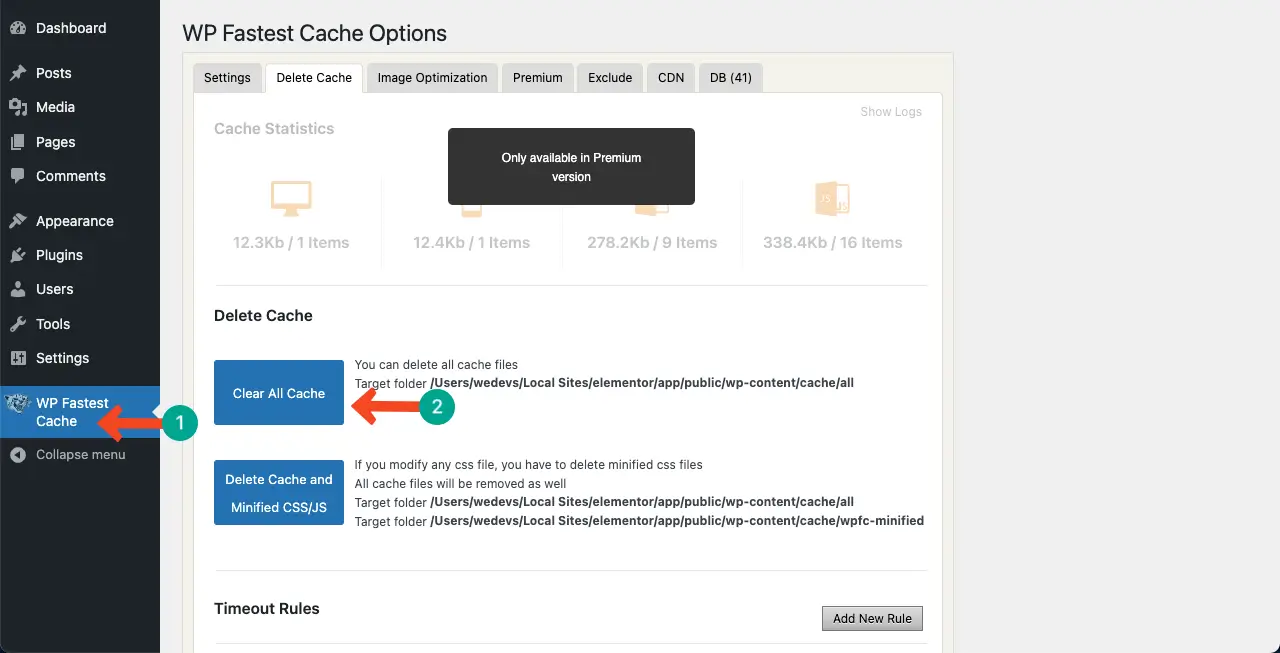
ステップ 05: コア WordPress ファイルを削除して再追加する
あなたの問題はもう解決されているはずです。 そうでない場合は、WordPress コア ファイルを削除して再度追加してみてください。
* バックアップを取っておく
この手順を実行する前に、Web サイト全体とそのデータベースのバックアップを必ず作成してください。 cPanel にログインします。 「バックアップ」オプションに移動してクリックします。
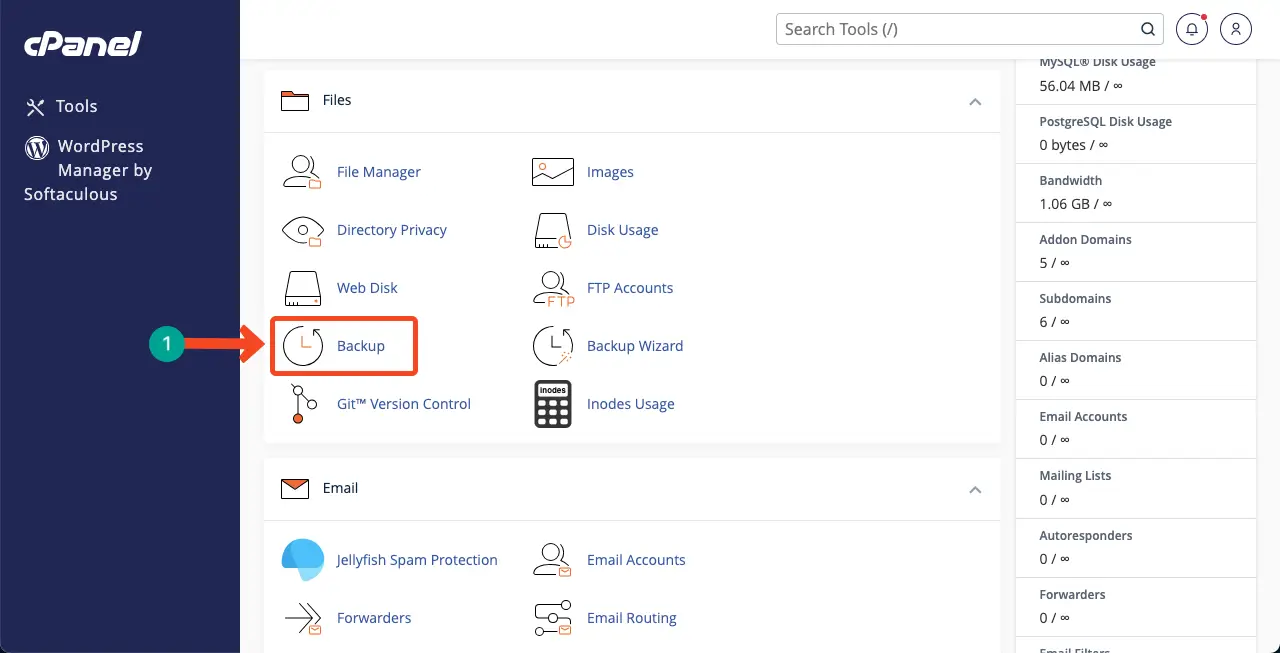
「完全なアカウントのバックアップをダウンロード」ボタンをクリックします。 これにより、Web サイトのバックアップがダウンロードされます。

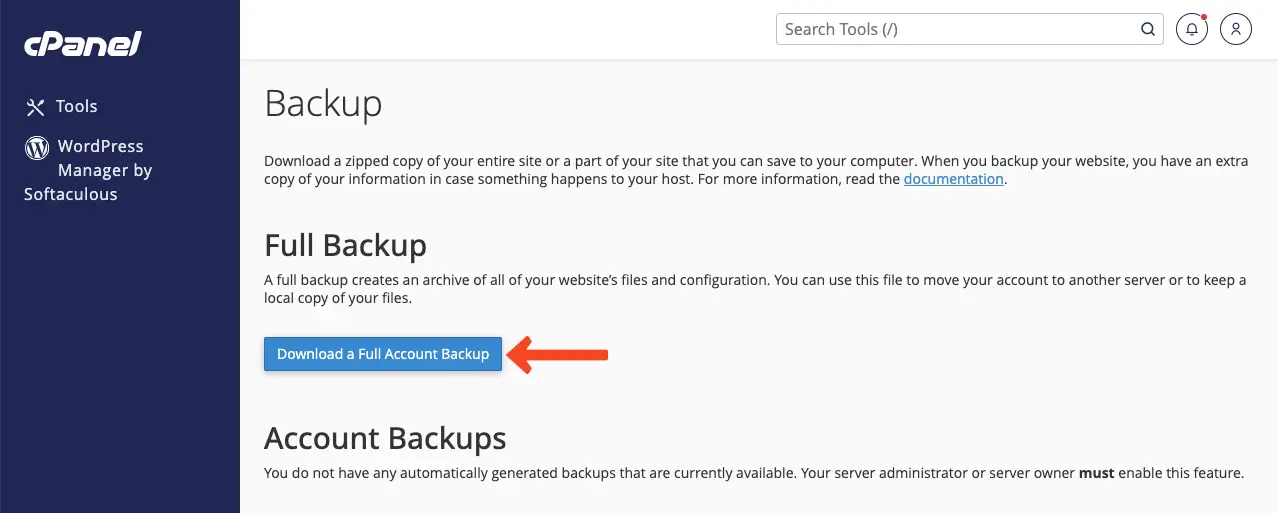
* 古いWordPressファイルを削除します
cPanel のファイルマネージャーに移動します。
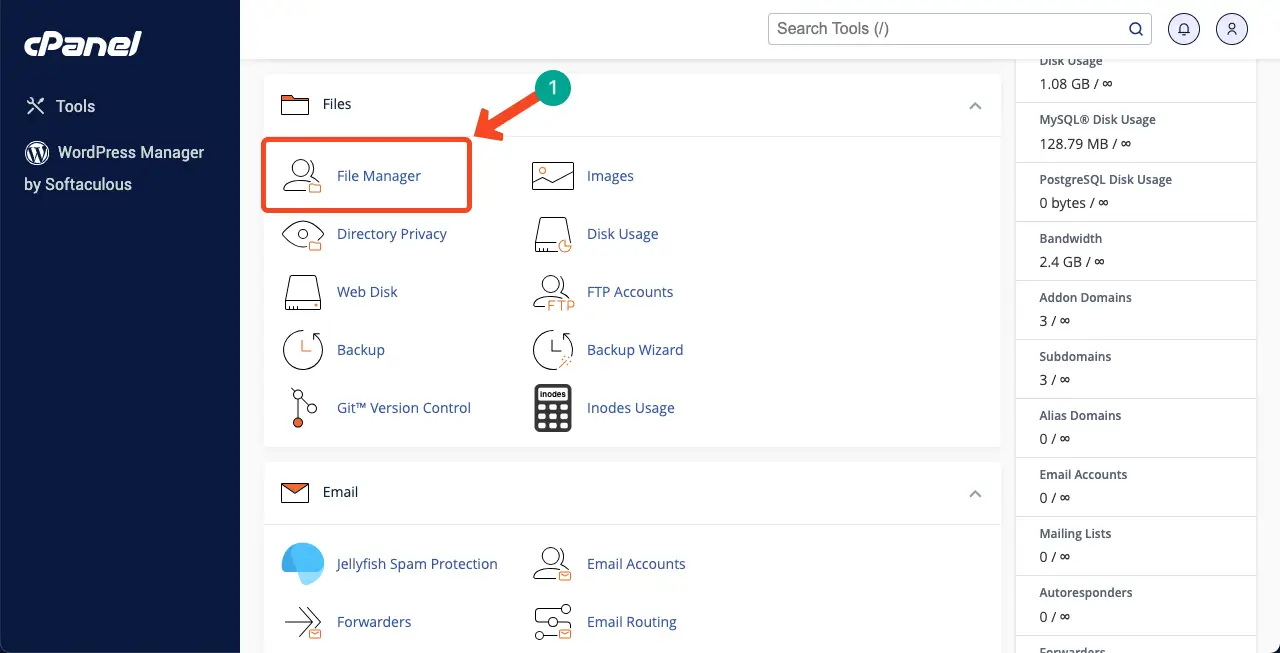
cPanel は複数の Web サイトをホストする場合があります。 したがって、コア WordPress ファイルを削除して再追加する特定のドメインを選択します。
ドメインに入ったら、 wp-content とwp-configを除くすべてのファイルを選択します。 すべてのファイルを選択したら、 「削除」ボタンを押します。
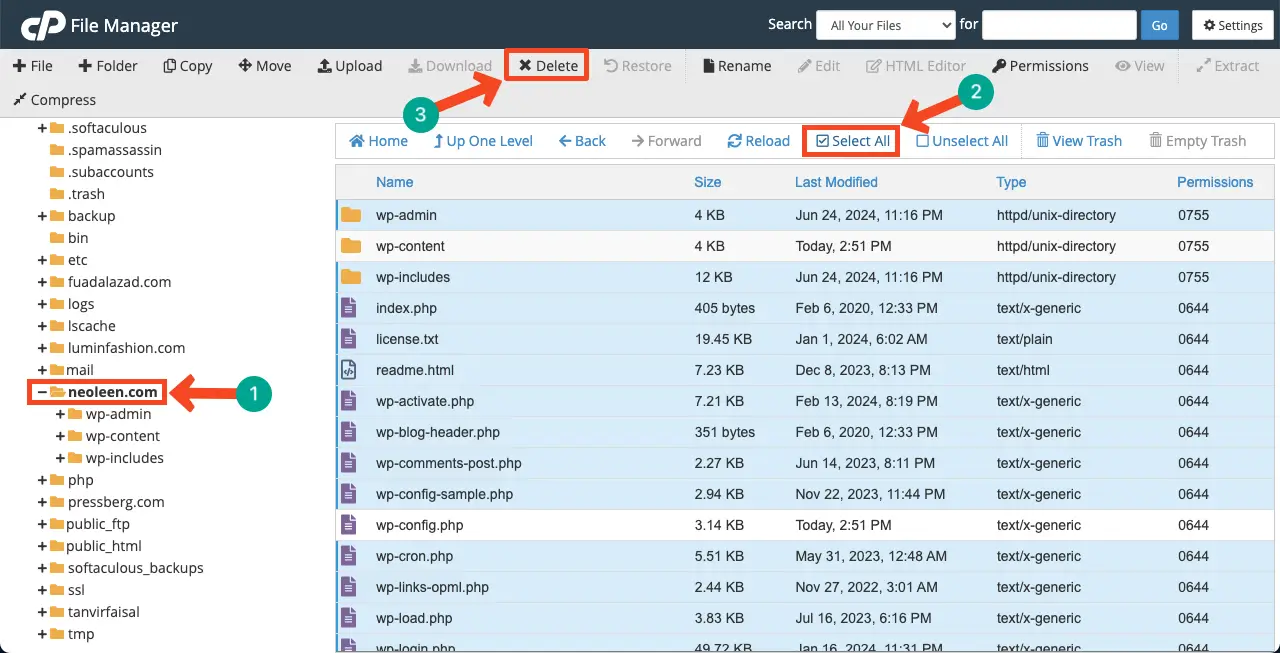
すべてのファイルを完全に削除するには、チェックボックスをオンにします。 確認ボタンを押します。
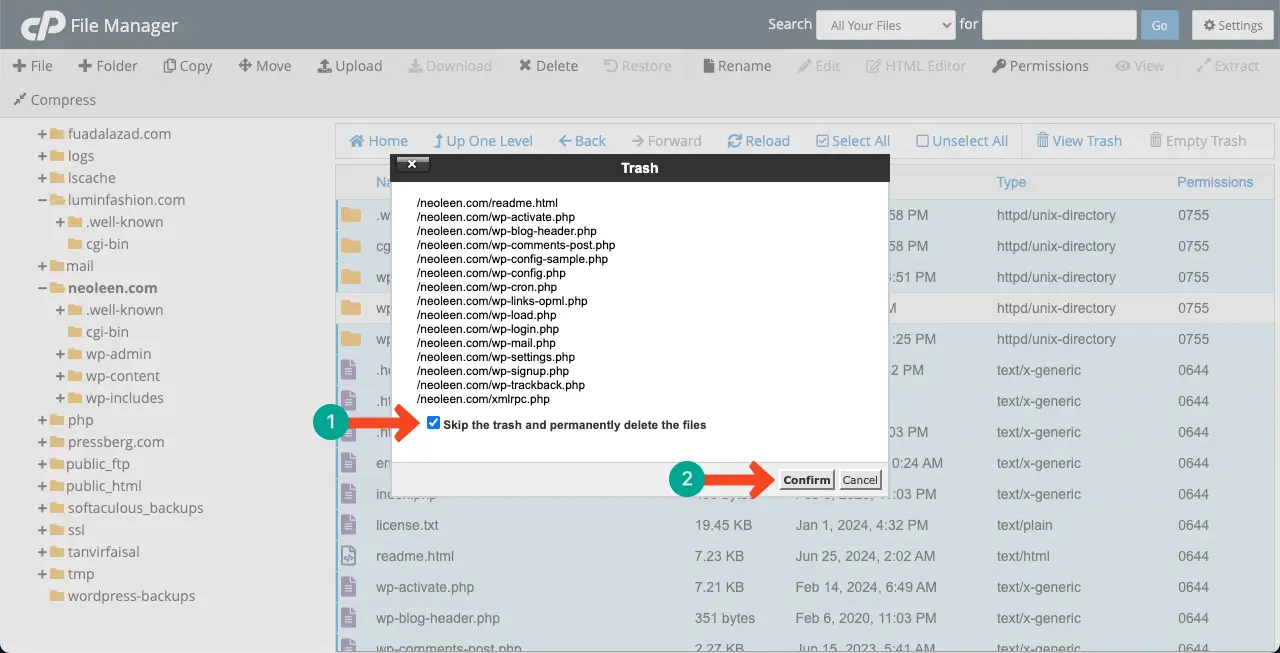
* ワードプレスをダウンロード
WordPress のダウンロードに進みます。 下の画像に示されているマークの付いたボタンをクリックして、WordPress ファイルをダウンロードします。
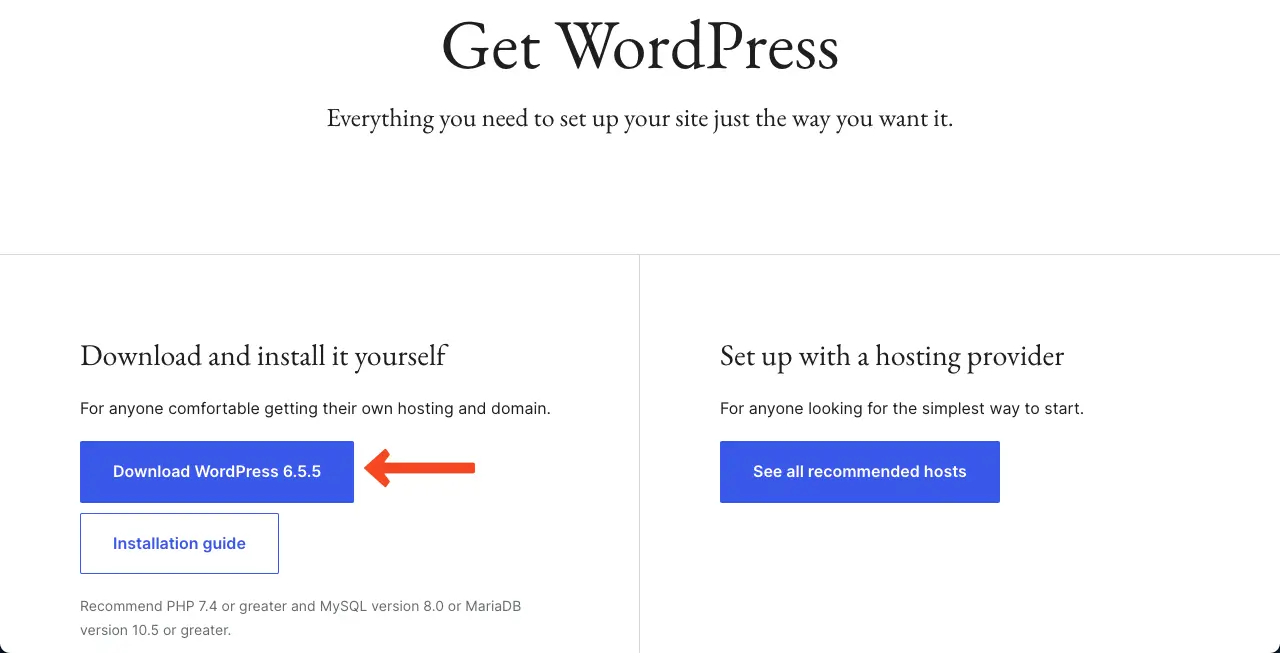
*WordPressファイルをアップロードします
「アップロード」ボタンをクリックします。
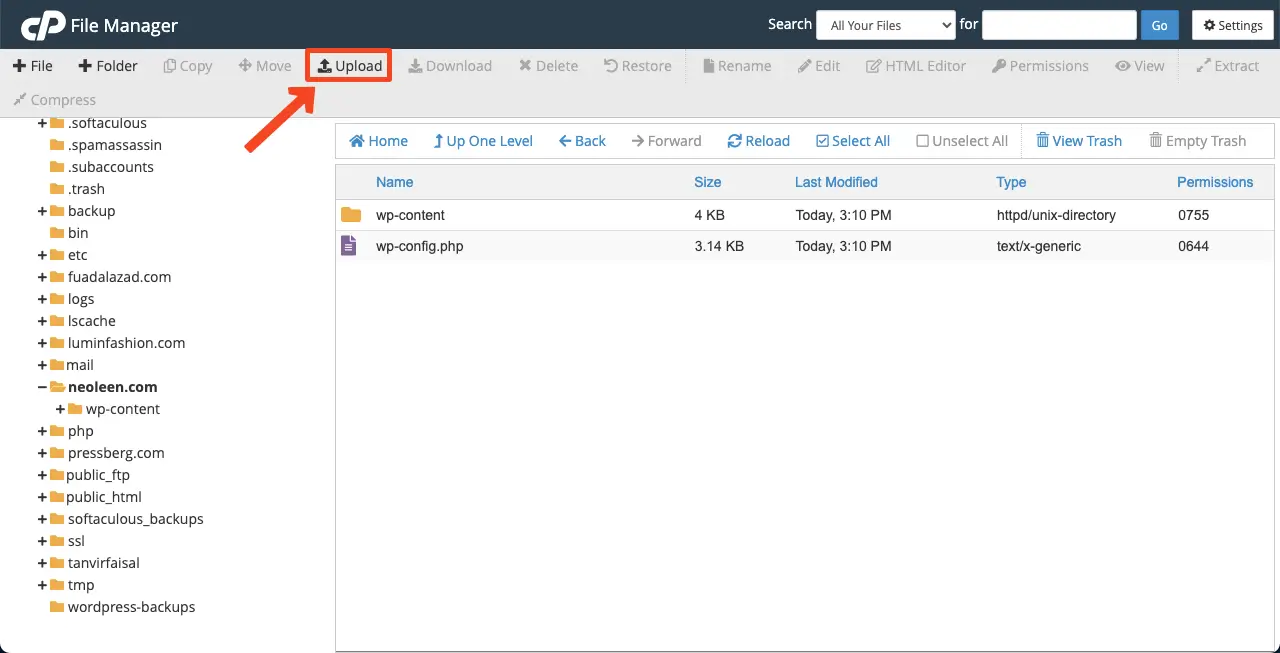
WordPress ファイルを選択します。
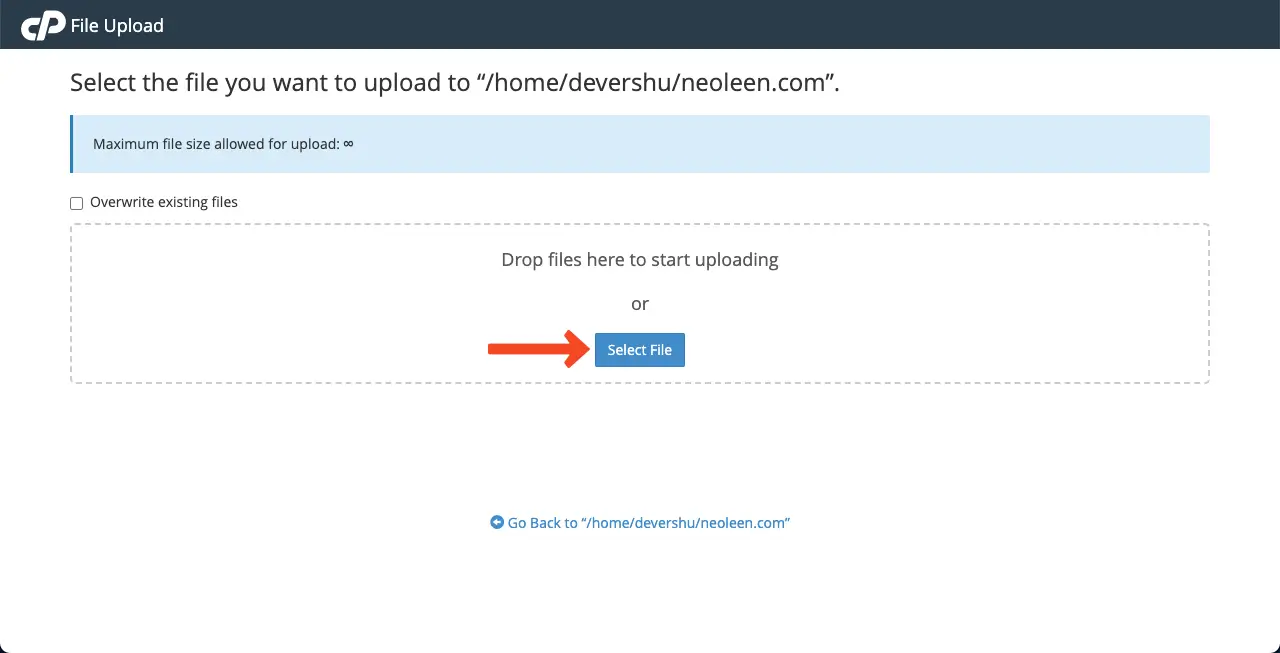
ファイルは数秒以内にアップロードされます。 完了したら、 「/home/…….com に戻る」オプションをクリックします。
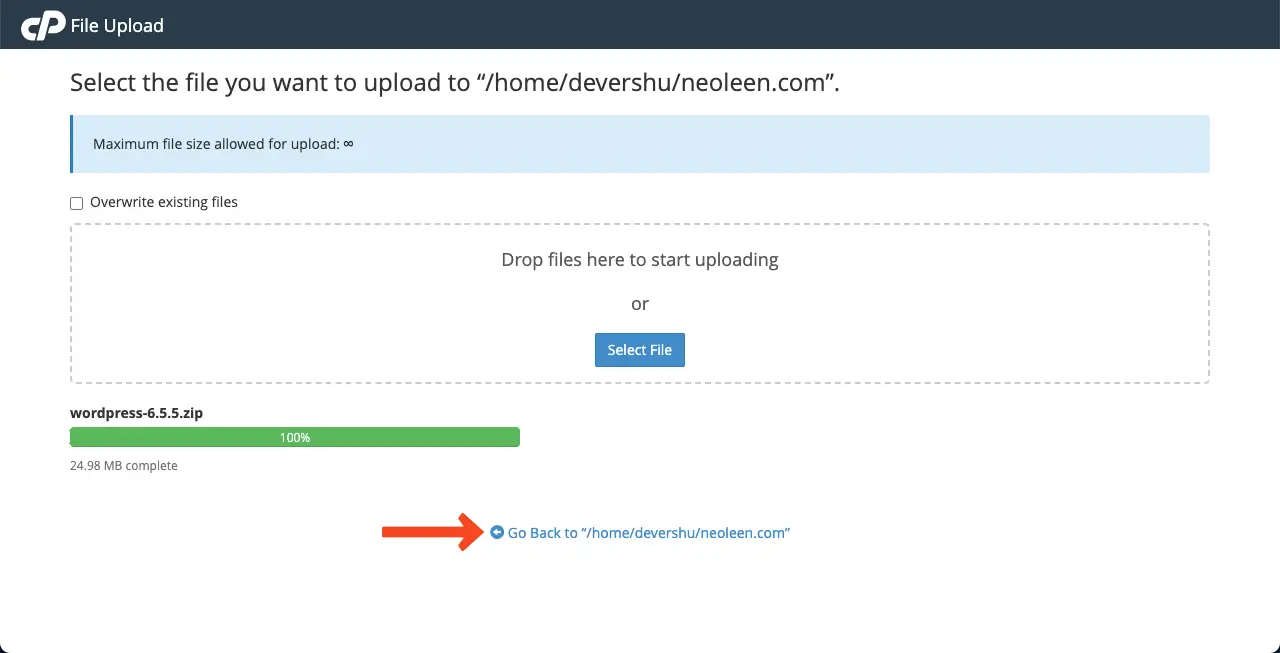
* ファイルマネージャーで WordPress Zip ファイルを解凍します。
Zip ファイルを右クリックします。 リストが開きます。 リストから「抽出」オプションを選択します。
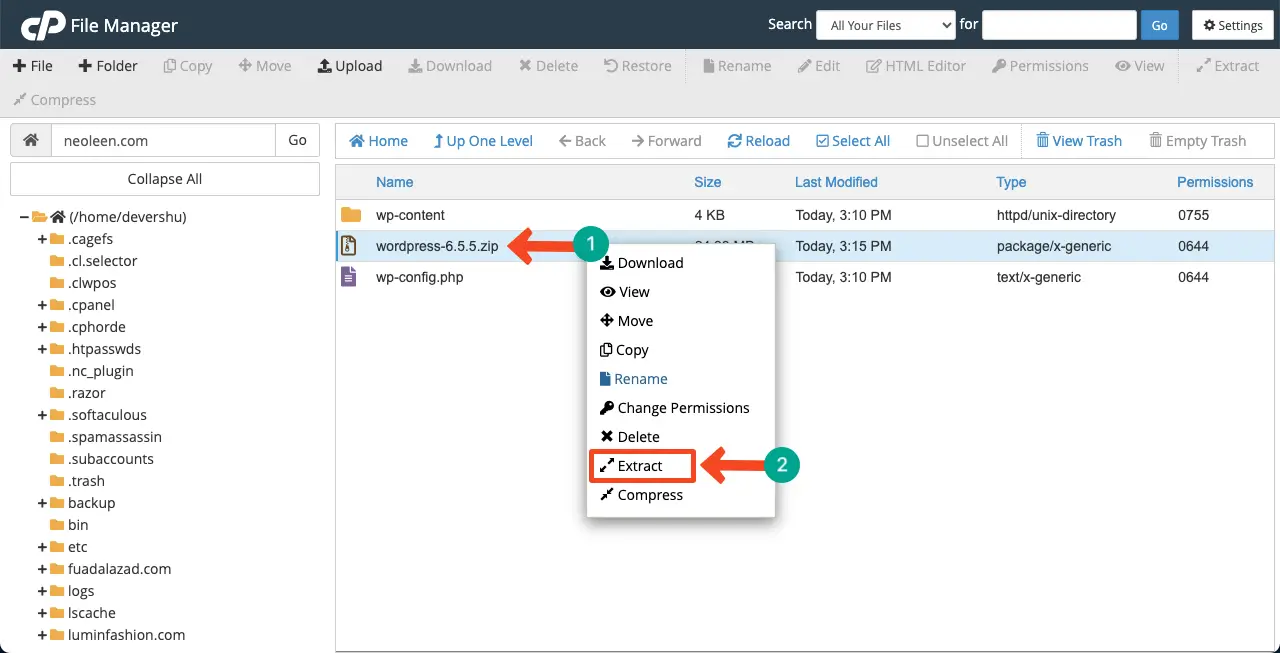
抽出されたファイルは WordPress フォルダーに保存されます。 Zipファイルは不要なので削除してください。 次に、 WordPress フォルダーに移動します。
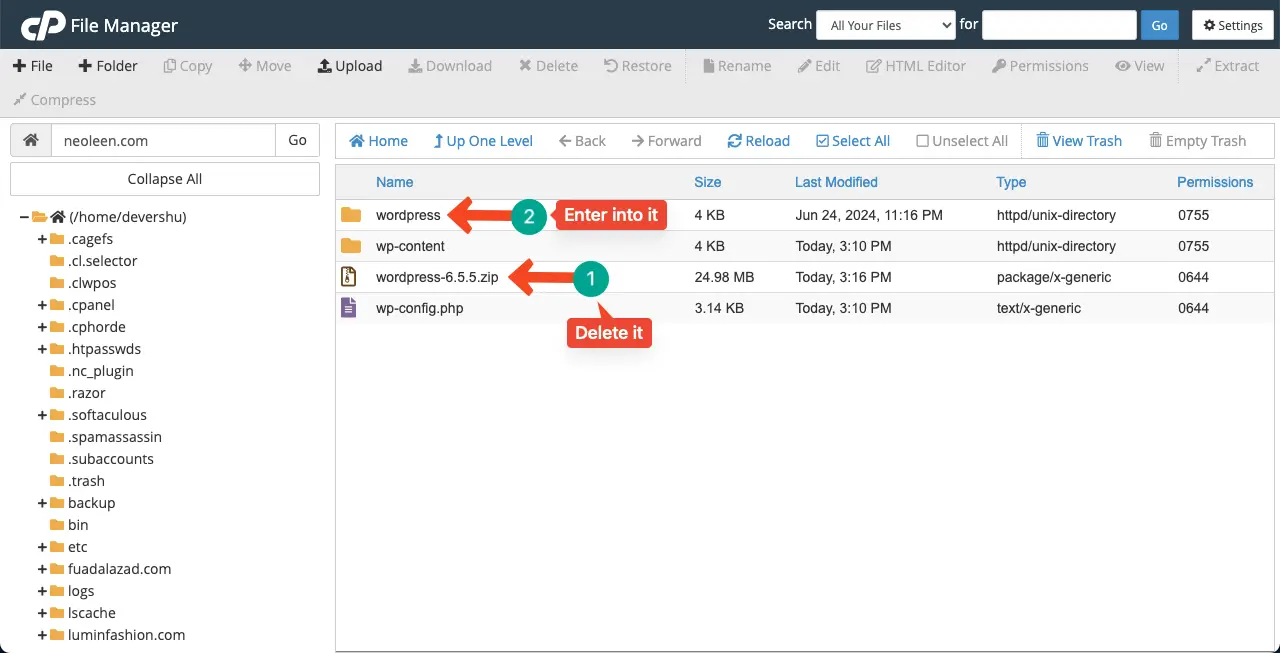
wp-contentとwp-configを除く、抽出されたすべてのファイルを選択します。 wp-content と wp-config はメインフォルダーですでに利用可能であるためです。
その後、 「移動」オプションをクリックします。 ファイルの移動先のファイル パスを入力します。 名前をドメイン名に変更するだけです。 最後に、 「ファイルの移動」ボタン を押します。
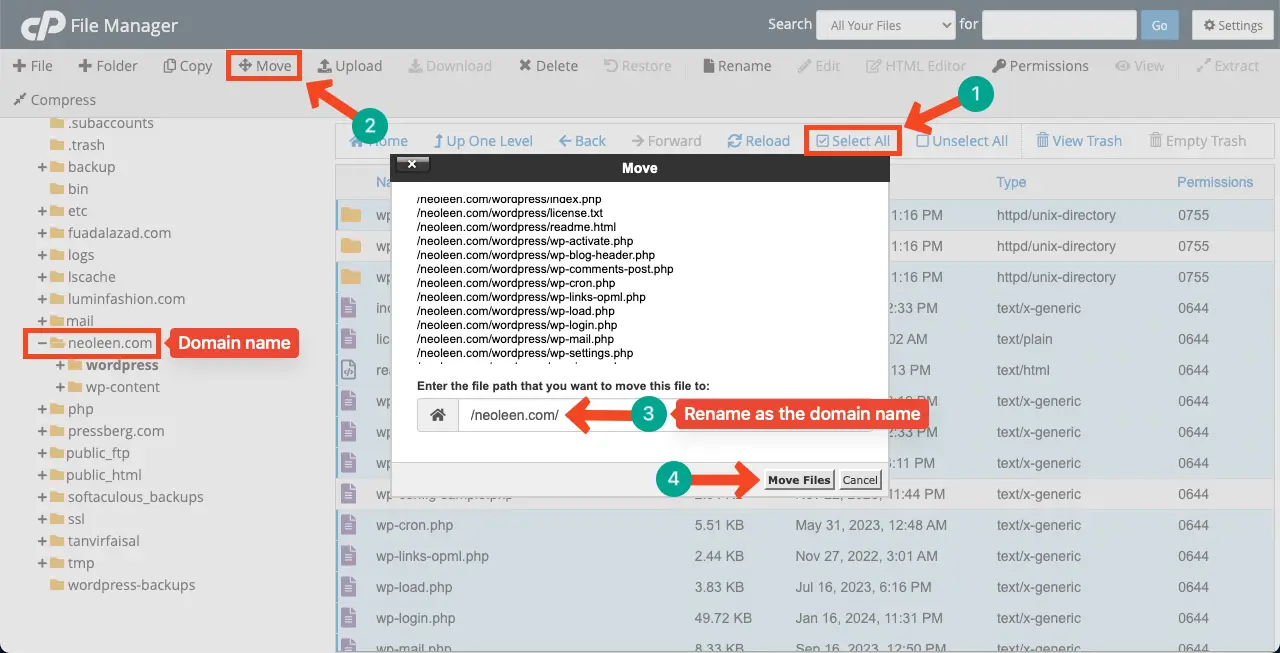
すべてのファイルはメイン ドメイン フォルダーに移動されます。 WordPress フォルダーは不要になったので削除します。
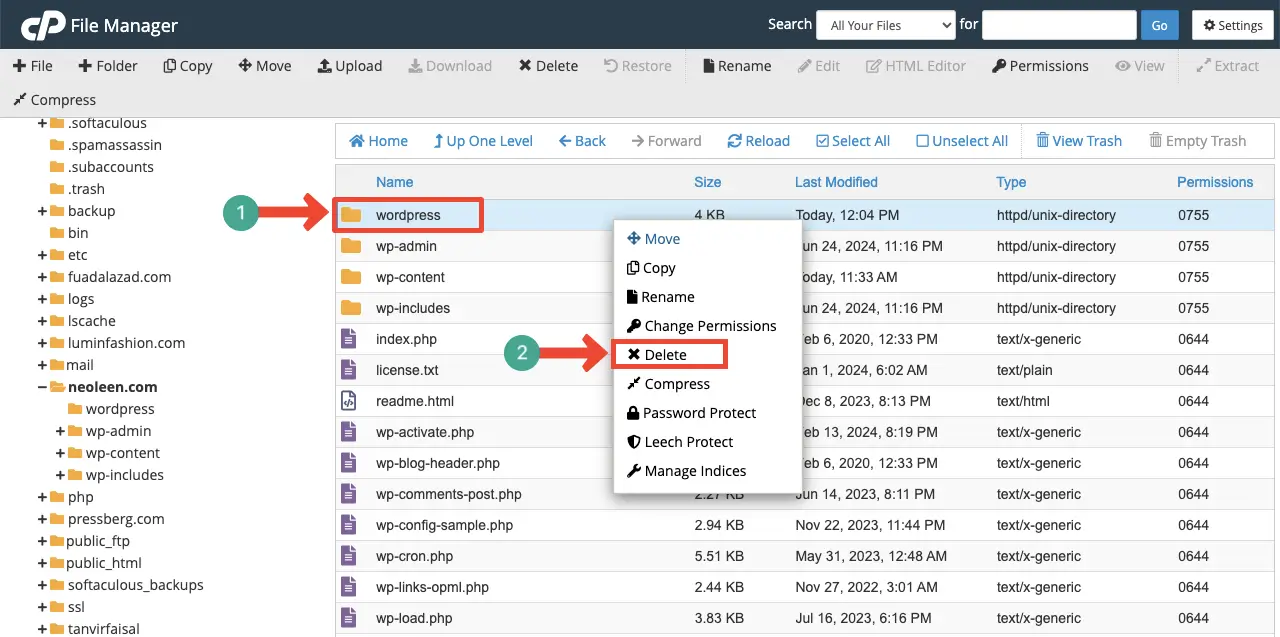
したがって、コア WordPress ファイルを削除して再度追加できます。
ステップ 06: エラー チェック プラグインを使用する
WordPress.org には、サイト上で致命的な問題を特定した場合に即座に通知するエラー監視プラグインが多数あります。 これらのプラグインのいずれかをインストールすると、エラーとその解決方法に関する詳細情報を収集できます。
必要に応じて、サイトにエラーが表示された後でも、これらのプラグインをインストールできます。 しかし、多くの場合、問題が発生した後にプラグインをインストールできなくなることもあります。 したがって、念のため、そのようなプラグインは事前にインストールしておくことをお勧めします。
これらのプラグインの一部は次のとおりです。
- 致命的なエラーの通知
- ヘルスチェックとトラブルシューティング
- エラーログモニター
ステップ 07: マルウェアをスキャンしてサイトから削除する
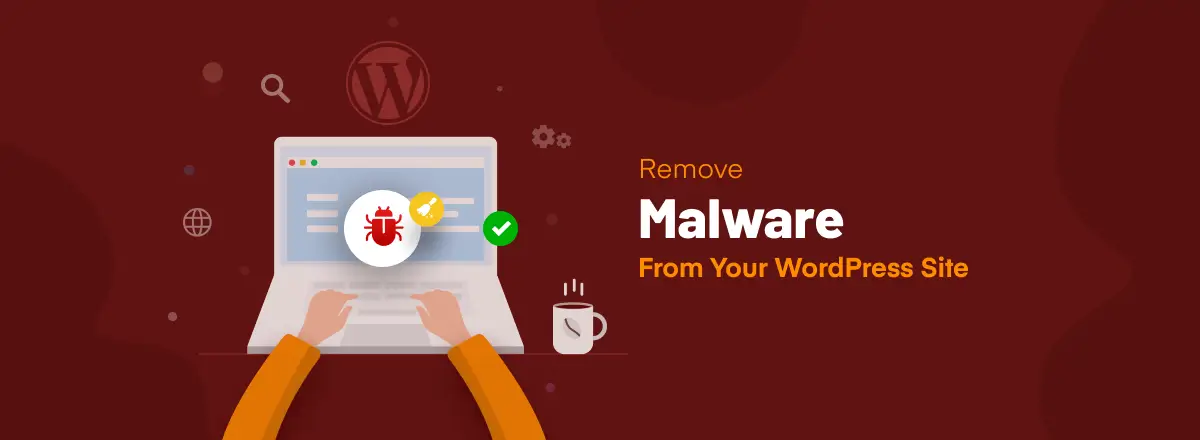
マルウェアとは、Web サイトを悪用してセキュリティを脆弱にするように設計された悪意のあるコードまたはソフトウェアを指します。 通常、サイバーハッカーは、Web サイトのデータベース、ファイル、プラグイン/テーマにマルウェア ファイルとコードを挿入します。
彼らはあなたのサイトに不正アクセスして機密情報を盗むためにこれを行います。 Google は、Web サイトでハッキングの試みがあると認識すると、Search Console を通じてシグナルを送信します。 さらに、サイトは機能しなくなります。
このトピックについてはすでに詳細な記事を取り上げています。 WordPress サイトからマルウェアを削除する方法については、この投稿を参照してください。
ステップ 08: ホスティングプロバイダーに接続する
上記のすべての手順で致命的なエラーを解決できない場合は、ホスティング プロバイダーに連絡することをお勧めします。 有名なホスティング プロバイダーに加入している場合は、あらゆる種類のホスティングおよびメンテナンス関連のヘルプが必ず提供されます。
特に、Web サイトで致命的なエラーを引き起こす可能性のあるサーバー関連の問題に対処する専門家です。
ファイナルノート!
問題やエラーはどのサイトでも発生する可能性があります。 これらは、世界的に有名な巨大な Web サイトでも頻繁に発生します。 しかし、彼らには専門の技術チームがあり、そのおかげですべての問題を自分たちですぐに解決できます。
しかし、あなたのウェブサイトにはこの種の専門家チームがいないかもしれません。 そして、サイトを非常にミクロなレベルで運営している場合、それは非常に明らかになるかもしれません。 したがって、直面する問題が何であれ、自分自身で解決する必要があります。 この記事があなたの知識ベースを増やすのに大いに役立つことを願っています。
このトピックに関してさらにご質問がある場合は、下のコメント ボックスを通じてお気軽にお問い合わせください。
