WordPress検索が機能しない問題を修正する方法(5つの一般的なエラー)
公開: 2022-05-16あなたのウェブサイトでWordPress検索が機能しない問題を修正しようとしていますか?
WordPressには基本的な検索機能がありますが、訪問者が探しているものを見つけるのを妨げる可能性のあるいくつかの一般的なエラーと制限があります。
この投稿では、WordPress検索が機能しない問題を修正する方法を紹介します。
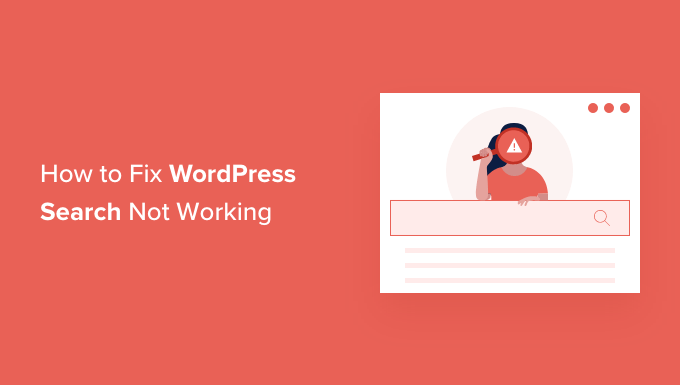
WordPressの検索エラーが発生するのはなぜですか?
ほとんどのWebサイトには、訪問者がWordPressブログの興味深いコンテンツや、オンラインストアで購入したい製品を見つけるのに役立つ検索機能があります。
ただし、WordPressの組み込みの検索機能は非常に基本的です。
デフォルトでは、コメント、レビュー、カスタム投稿タイプなど、すべてのタイプのコンテンツを検索するわけではありません。 これにより、訪問者が探しているものを見つけることができなくなる可能性があります。
組み込みの検索では、タグ、カテゴリ、カスタムフィールドなどに注意を払うことなく、検索ワードを投稿またはページのコンテンツと照合することにも焦点を当てています。 これは、訪問者がより正確な検索結果を得るのに役立つ重要な情報です。
最後に、組み込みの検索をカスタマイズする簡単な方法はありません。 たとえば、投稿のタイトルを抜粋よりも優先したり、特定のページをWordPress検索から除外したりする場合は、コードを編集する必要があります。
それを念頭に置いて、WordPress検索が機能しないという一般的な問題を簡単に修正する方法を見てみましょう。 以下のクイックリンクを使用して、WordPress検索で発生している問題に直接ジャンプしてください。
- WordPressの検索ボックスが表示されない問題を修正する方法
- 404エラーを表示するWordPress検索を修正する方法
- 無関係な結果を表示するWordPress検索を修正する方法
- WooCommerce製品検索で正確な結果が表示されない問題を修正する方法
- 遅いWordPress検索を修正する方法
WordPressの検索ボックスが表示されない問題を修正する方法
WordPressには検索機能が組み込まれていますが、すべてのテーマに検索バーのデザインが付属しているとは限りません。 テーマに検索バーが付属していない場合は、いくつかの方法で検索バーを作成できます。
ヘッダーやフッターなど、WordPressWebサイトのウィジェット対応領域に検索ブロックを追加できます。 これは、WordPressサイトのすべてのページに検索バーを表示するためのすばやく簡単な方法です。
検索ブロックを追加するには、 [外観]»[ウィジェット]に移動します。 次に、検索バーを追加する領域を見つけ、その矢印アイコンをクリックして展開します。
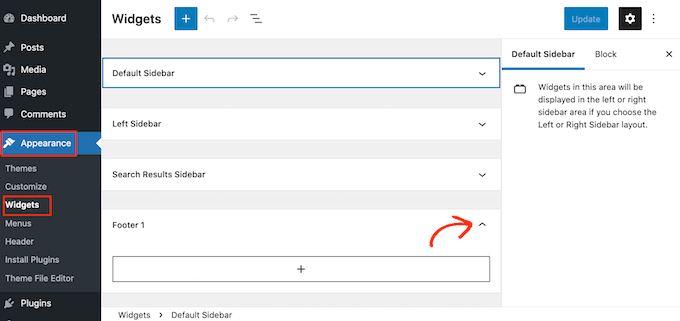
次に、+アイコンをクリックするだけです。
表示されるポップアップで、「search」と入力し、Searchブロックを選択します。
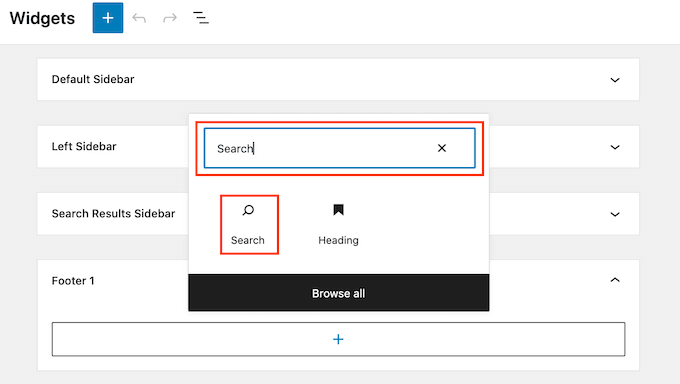
それが済んだら、ブロックの上に表示されるアイコンの行を使用して検索ブロックをカスタマイズできます。 これには、検索ボタンのサイズの変更やテキストの追加が含まれます。
検索ブロックの外観に満足したら、先に進んで[更新]ボタンをクリックします。 これで、Webサイトにアクセスして、検索バーをライブで確認できます。
別のオプションは、特定のページまたは投稿に検索ブロックを追加することです。 たとえば、ホームページやランディングページに検索バーを表示したい場合があります。
これを行うには、検索バーを表示するページまたは投稿を開くだけです。 次に、+アイコンをクリックして、上記と同じプロセスに従って検索ブロックを追加できます。
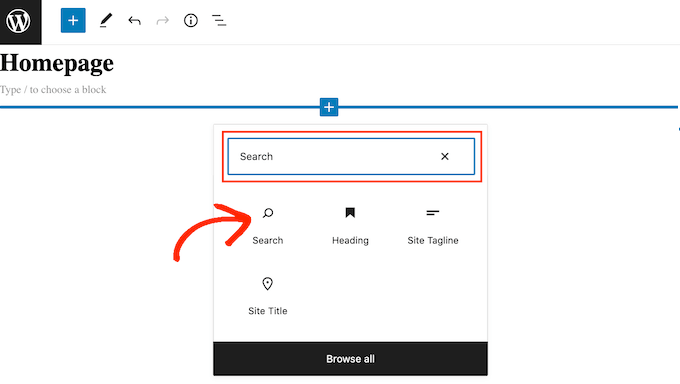
WordPressの既製の検索ブロックは、サイトに基本的な検索を追加する簡単な方法です。 ただし、検索バーの外観と動作を完全に制御する場合は、ページビルダープラグインが必要です。
SeedProdは、WordPressに最適なドラッグアンドドロップページビルダーであり、検索フォームブロックを含む80を超える専門的に設計されたブロックが付属しています。 これにより、WordPressWebサイトの任意の領域に検索バーを即座に追加できます。
SeedProdのエディターを開き、検索フォームブロックをWebサイトのレイアウトの所定の位置にドラッグアンドドロップするだけです。
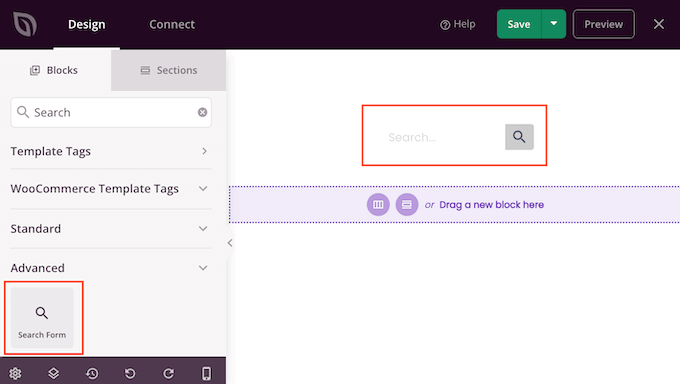
それが済んだら、左側のメニューのすべての設定を使用してカスタマイズできます。
検索バーを追加したら、SeedProdテーマビルダーを使用して、ブランドに完全に一致する完全にカスタムの検索結果ページをデザインできます。 詳細については、カスタムWordPressテーマを簡単に作成する方法に関するガイドをご覧ください。
404エラーを表示するWordPress検索を修正する方法
訪問者が検索を実行すると、サイトに「このページが見つかりませんでした!」などの404エラーが表示される場合があります。
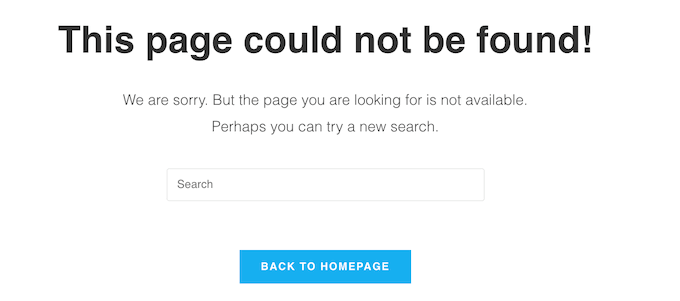
多くの場合、パーマリンクを再生成することで404エラーを修正できます。 これにより、サイトの何も変更せずにWordPressパーマリンク構造が再構築および修復されます。
これは複雑に聞こえるかもしれませんが、WordPressはあなたのためにすべての大変な仕事をします。
パーマリンクを再生成するには、 [設定]»[パーマリンク]に移動します。
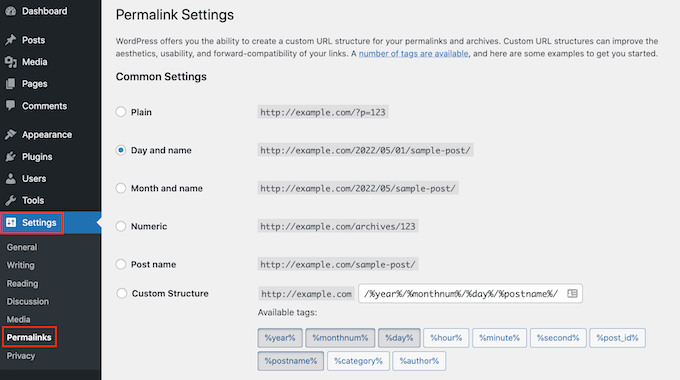
次に、ページの一番下までスクロールして、[変更を保存]ボタンをクリックします。
それでおしまい。 WordPressはパーマリンク構造を再生成します。 それが機能することを確認するには、サイトにアクセスして検索を実行してみてください。
パーマリンク構造の再構築の詳細については、WordPressでパーマリンクを再生成する方法に関する完全なガイドを参照してください。
無関係な結果を表示するWordPress検索を修正する方法
訪問者が検索を実行するたびに、関連する検索結果を表示する必要があります。 これにより、訪問者は興味深いコンテンツを見つけることができ、サイトに長く留まり、売り上げとコンバージョンを増やすことができます。
ただし、組み込みのWordPress検索では、常に最も正確な結果が表示されるとは限りません。 これは、投稿のタイトルとコンテンツでのみ検索語を検索するためです。
そのことを念頭に置いて、高度な検索プラグインをインストールすることをお勧めします。
SearchWPは、30,000を超えるWebサイトで使用されているWordPress用の最高のカスタム検索プラグインです。 SearchWPは、カスタムフィールド、WooCommerce製品、カテゴリとタグ、PDFファイルなどを含むサイトのすべての部分を検索できます。
SearchWPを使用して、Webサイトの検索アルゴリズムを調整し、最も重要なコンテンツが訪問者の検索結果の上部に表示されるようにすることができます。
最初に行う必要があるのは、SearchWPプラグインをインストールしてアクティブ化することです。 詳細については、WordPressプラグインのインストール方法に関するステップバイステップガイドを参照してください。
アクティブ化したら、Webサイトのツールバーにある新しい[SearchWP]ボタンをクリックします。 次に、[ライセンスのアクティブ化]をクリックします。
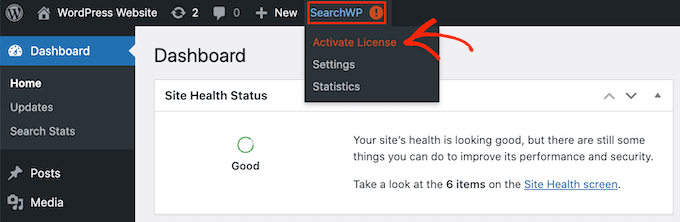
それが終わったら、「ライセンス」タブをクリックします。
これで、ライセンスを[ライセンス]ボックスに貼り付けるか入力することができます。 このキーは、SearchWPを購入したときに受け取った電子メールに記載されています。
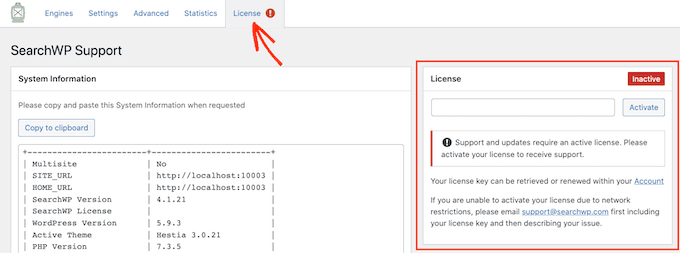
その後、先に進み、[アクティブ化]ボタンをクリックします。
SearchWPはWordPress検索と自動的に統合されるため、すぐにサイトはより正確な結果を表示し始めます。 ただし、最良の結果を得るには、SearchWPの検索エンジン設定をカスタマイズする必要があります。
ここでは、Googleなどの検索エンジンがコンテンツをランク付けする方法について考えるのに役立ちます。
これらの検索エンジンは、アルゴリズムを使用して、検索語に厳密に一致する高品質のコンテンツを検索します。 次に、このコンテンツをランク付けして、検索結果ページの上部に最も一致するものが表示されるようにします。
SearchWPを使用すると、Googleと同じように、独自のアルゴリズムを構築し、独自のルールを設定できます。 これにより、訪問者のエクスペリエンスが向上し、コンバージョンが増加し、WordPressを使用してオンラインで収益を上げることができます。
SearchWPの設定を構成するには、[エンジン]タブをクリックします。
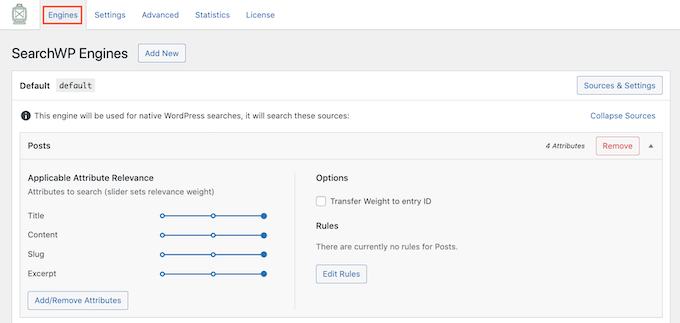
この画面には、ページや投稿など、さまざまな種類のWordPressコンテンツのセクションが表示されます。
各セクションについて、SearchWPは検索を実行するときに参照する属性を表示します。 次の画像では、SearchWPがページのタイトル、コンテンツ、スラッグ、およびページの抜粋を検索していることがわかります。

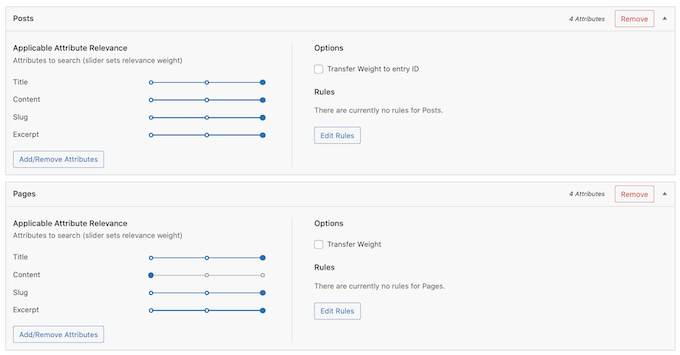
各属性には「適用可能な属性の関連性」スケールもあります。 これは、SearchWPが検索結果をランク付けするときに各属性に与える重みです。
次の画像では、投稿のタイトルがURLスラッグよりも重要であることがわかります。
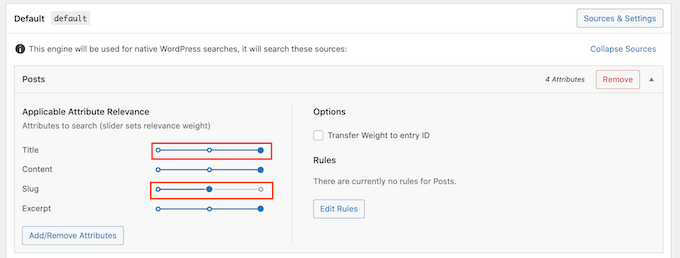
スライダーを使用して、属性を多かれ少なかれ関連性のあるものにすることができます。
すべてのウェブサイトに正確な結果を提供することが保証されている設定はありません。 そのことを念頭に置いて、さまざまな関連性設定を試して、最も正確な検索結果が得られるものを確認することをお勧めします。
検索結果に含めるさまざまな種類のコンテンツを追加することもできます。 たとえば、訪問者が検索できるようにするPDFファイルがある場合は、WordPressでPDF検索とインデックス作成を追加できます。
カスタム分類法またはフィールドがある場合は、サイトを検索するときにこのコンテンツを確認するようにSearchWPに指示することもできます。
属性を追加または削除するには、[属性の追加と削除]ボタンをクリックします。
![SearchWPの[属性の追加と削除]ボタン The SearchWP Add/Remove attributes button](/uploads/article/36106/C9x3ntZT5D3LFHMA.png)
これにより、ポップアップが開きます。 SearchWPで属性を無視するには、チェックボックスをオフにします。
属性を追加する場合は、クリックしてそのチェックボックスをオンにします。
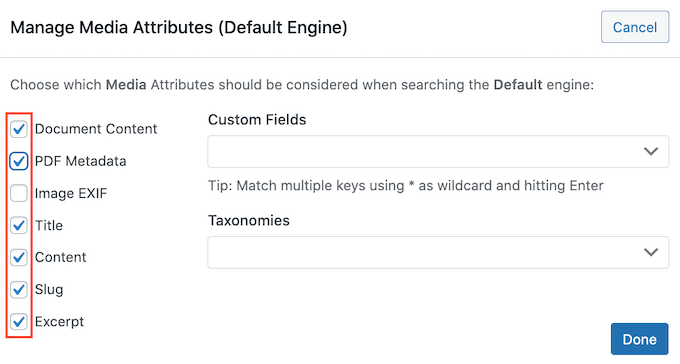
検索にカスタムフィールドまたは分類法を含めたいですか?
そのフィールドまたは分類法の名前を入力し、表示されたらそれを選択するだけです。
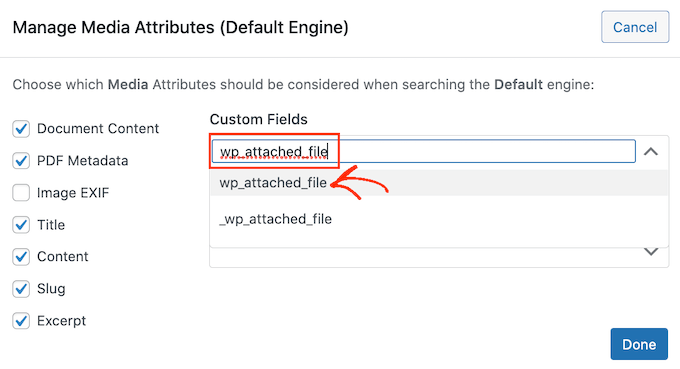
属性に満足したら、[完了]ボタンをクリックします。
これで、上記と同じプロセスに従って、新しい属性の関連性を変更できます。
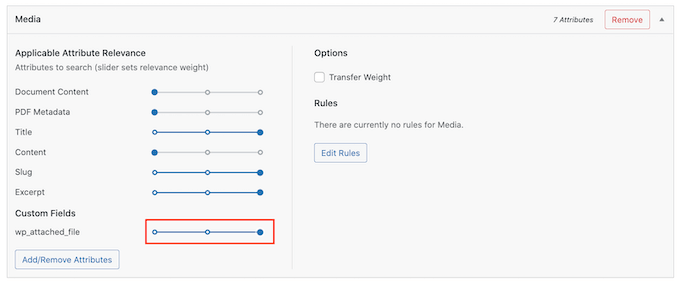
詳細については、SearchWPを使用してWordPress検索を改善する方法に関するステップバイステップガイドを参照してください。
SearchWPの設定のカスタマイズが完了したら、必ず[エンジンの保存]ボタンをクリックして変更を保存してください。
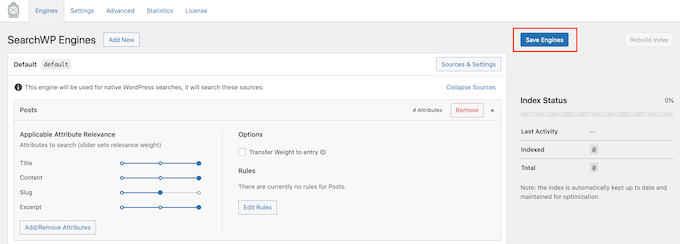
SearchWPは、すべての検索にこれらの新しい設定を使用するようになります。
正確な結果が得られていることを確認するために、サイトにアクセスしていくつかの検索を実行する価値があります。
改善が見られない場合は、WordPressテーマが独自の検索を実行している可能性があります。 これは、冗長検索と呼ばれます。
これがテーマで発生しているかどうかを確認する最も簡単な方法は、search.phpファイルを開くことです。
このファイルにアクセスするには、FTPクライアントが必要です。または、cPanelをホストしているWordPressのファイルマネージャーを使用することもできます。 FTPを初めて使用する場合は、FTPを使用してサイトに接続する方法に関する完全なガイドを参照してください。
サイトに接続したら、FTPを使用してwp-content /themes/フォルダーを開くことができます。
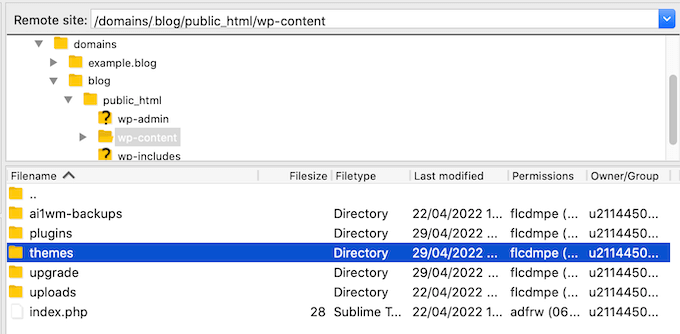
'themes'フォルダー内で、WordPressWebサイトで現在使用しているテーマを見つけます。 次に、このフォルダーを開いて、search.phpファイルを見つけることができます。
次に、search.phpファイルをクリックして、[表示/編集]を選択します。
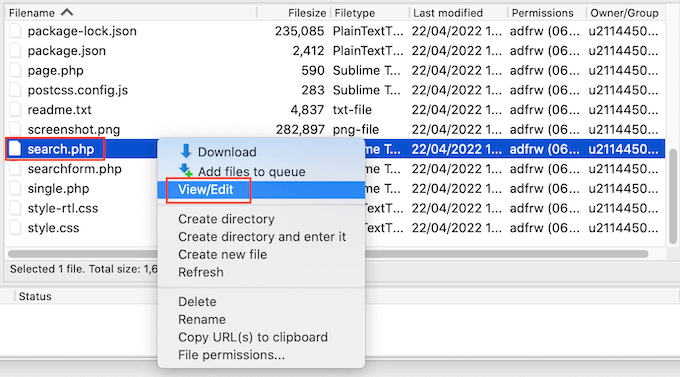
これにより、コンピューターのデフォルトのテキストエディターでsearch.phpが開きます。
次に、このテンプレートで、query_posts、new WP_Query、またはget_postsを含むクエリを確認します。 これは通常、テーマが冗長な検索を実行していることを意味します。
search.phpにこれらのクエリのいずれかがある場合は、別のWordPressテーマに切り替えることをお勧めします。 あなたを助けるために、私たちは最も人気があり最高のWordPressテーマのリストを作成しました。
別のオプションは、冗長な検索を実行しない新しいテンプレートを作成できるWordPress開発者を雇うことです。
正確な結果が表示されないWooCommerce製品検索を修正する方法
WooCommerceストアがある場合、検索結果は顧客が購入する製品を見つけるのに役立ちます。 より多くの商品を販売するには、正確な商品検索結果を表示する必要があります。
ただし、デフォルトでは、WordPressは検索を実行するときに、製品のレビュー、属性、または製品の説明を調べません。
SearchWPは、WooCommerce検索の問題を簡単に修正できます。
上記と同じプロセスに従って、SearchWPを設定できます。
それが完了したら、 [設定]»[SearchWP]に移動します。 次に、[ソースと設定]ボタンをクリックします。
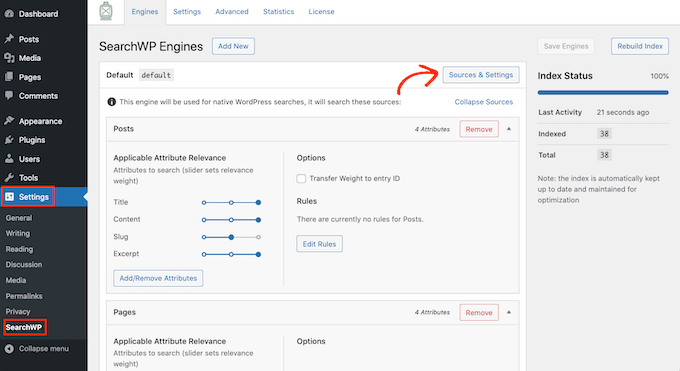
ポップアップで、必ず「製品」をチェックしてください。
その後、「完了」ボタンをクリックしてポップアップを閉じます。
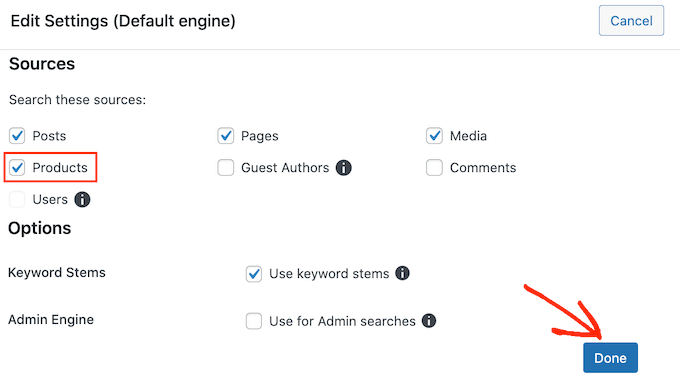
これで、新しい「製品」セクションまでスクロールできます。
ここでは、上記と同じプロセスに従って、WordPressが製品検索で使用する属性をカスタマイズできます。
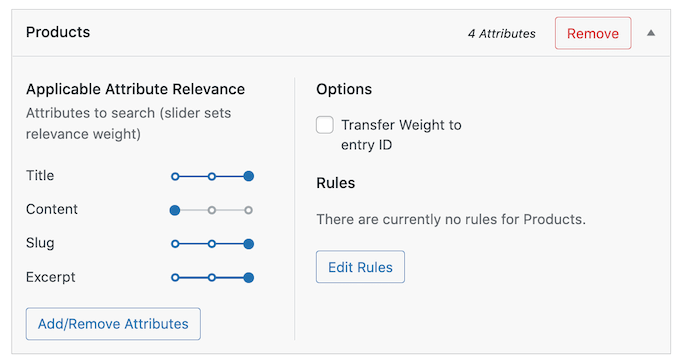
詳細については、スマートなWooCommerce製品検索を行う方法に関する完全なガイドを参照してください。
遅いWordPress検索を修正する方法
高速検索により、訪問者は探しているものを短時間で見つけることができます。 これにより、ユーザーエクスペリエンスが向上し、ページビューとコンバージョン率が向上します。
残念ながら、組み込みのWordPress検索は特に高速ではありません。 コンテンツを追加すると、サイトが検索結果を返すまでに時間がかかることに気付く場合があります。
良いニュースは、サイトの検索を高速化する方法があるということです。 SearchWPのような高度な検索プラグインを使用している場合は、すでに素晴らしいスタートを切っています。
SearchWPは、検索結果を高速に配信するように設計されています。 また、完全にカスタマイズ可能であるため、検索を実行するときにサイトのコンテンツの一部を無視できます。 たとえば、メディアメタデータを無視するようにSearchWPに指示できます。 これにより、検索する必要のあるコンテンツの量が減り、検索が高速化されます。
WordPressサイトにライブAjax検索を追加することで、検索エクスペリエンスを向上させることもできます。 これは、訪問者が入力するときに何を検索しているかを推測するドロップダウンであり、検索を瞬時に感じることができます。
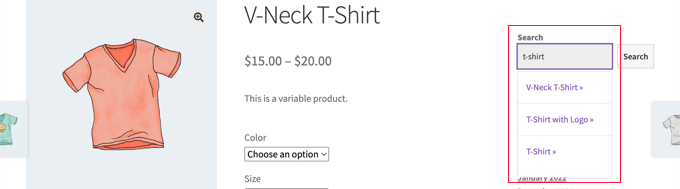
詳細については、ライブAjax検索をサイトに追加する方法に関するガイドを参照してください。
Webサイトの全体的なパフォーマンスを向上させるために行うことはすべて、検索を高速化します。 WordPressサイトをスピードアップしてパフォーマンスを向上させる方法に関する究極のガイドをご覧ください。
この記事が、WordPress検索が機能しない問題を修正する方法を学ぶのに役立つことを願っています。 また、Webサイト用の無料のSSL証明書を取得する方法に関するガイド、または中小企業に最適なチャットボットソフトウェアの専門家による比較もご覧ください。
この記事が気に入った場合は、WordPressビデオチュートリアルのYouTubeチャンネルに登録してください。 TwitterやFacebookでも私たちを見つけることができます。
