フォームから解答スコアを取得する方法
公開: 2024-08-21最近、お客様の 1 人が、フォームから回答スコアを取得する方法を尋ねてきました。素晴らしい質問だと思いました!
フォームのバックグラウンドで回答スコアを生成することは、多くの企業が使用している便利な手法です。フォーム上の各オプションやクライアントの潜在的な予算範囲にスコアを割り当てて、サービス リクエストの複雑さを理解したい場合もあります。
フォーム上で選択可能な各オプションにスコアを割り当てると、特に見積書やその他の評価に使用するスコアリング方法を導入している場合、意思決定を簡素化できます。
複雑に聞こえるかもしれませんが、フォーム上のクライアントの応答に基づいてスコアを生成するのは実際には非常に簡単です。
この投稿では、訪問者に公開せずに回答スコアを計算するカスタム フォームをサイト上に作成する方法を説明します。
今すぐWordPressフォームを作成しましょう
解答スコアを含むフォームの作成
各組織には、評価を行うための独自の採点方法があります。たとえば、事前に設定したスコアのしきい値を超えた潜在的な顧客には、そうでない顧客よりも高い見積もりが適用される可能性があります。
何らかのスコア計算式が設定されていると仮定します。そうは言っても、WordPress フォームからスコアを生成する方法は次のとおりです。
- ステップ 1: WPForms Pro と計算アドオンをインストールする
- ステップ 2: 新しいフォームを作成する
- ステップ 3: 解答スコアの合計を生成する
- ステップ 4: 回答スコアを含むフォームを公開する
- ステップ 5: 提出されたエントリの解答スコアを表示する
- ボーナス: フォームの入力内容と解答スコアを Google スプレッドシートに保存
ステップ 1: WPForms Pro と計算アドオンをインストールする
解答スコアを生成するフォームを作成する最も簡単かつ完全にコードレスの方法は、WPForms Pro プラグインを使用することです。 WPForms の直感的なドラッグ アンド ドロップ コントロールを使用して、Web サイト用に完全にカスタマイズされたフォーム (視覚的にも機能的にも) を作成できます。
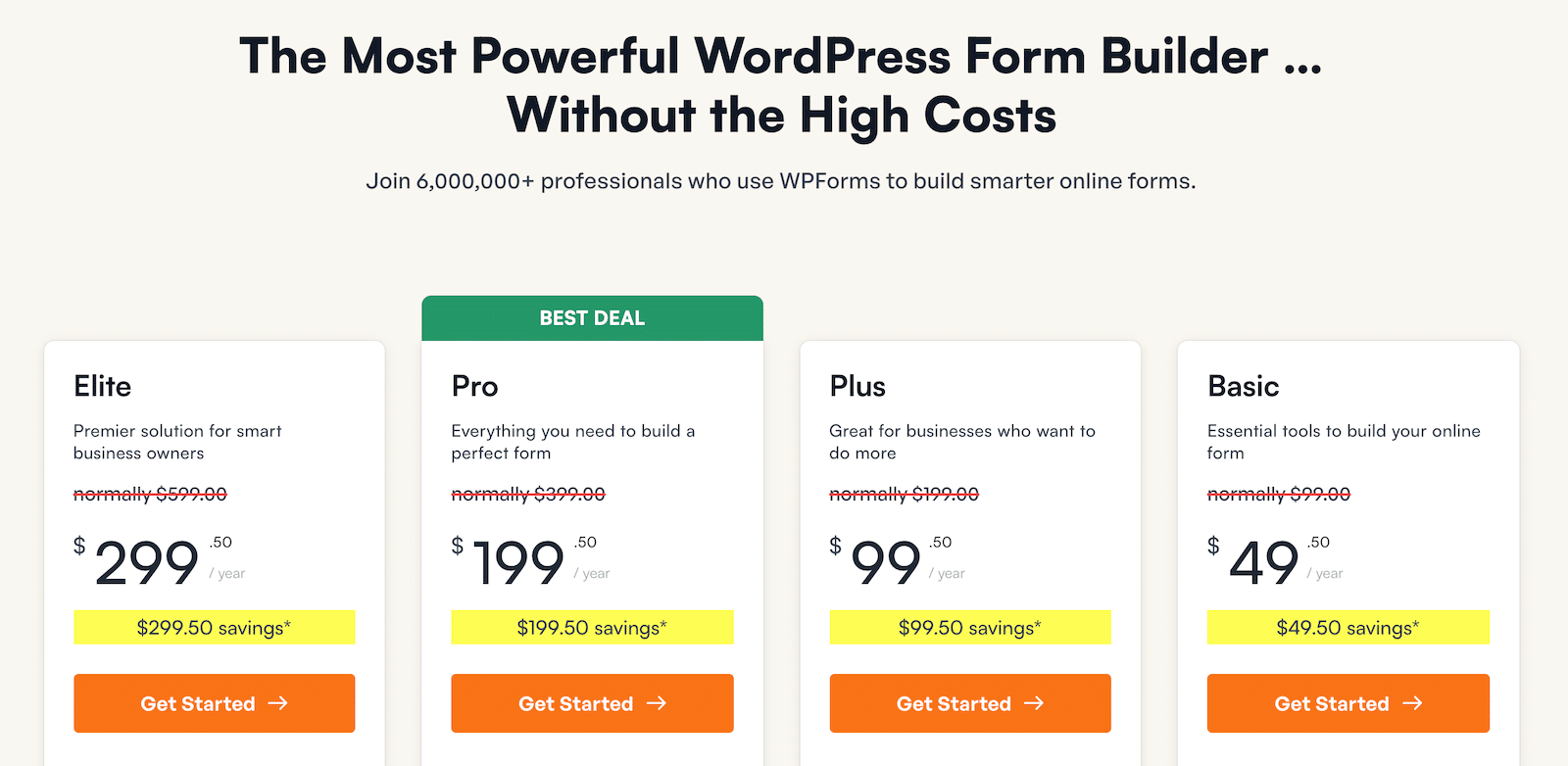
WPForms Pro を購入したら、すぐに Web サイトにインストールできます。方法がわからない場合は、WPForms のインストールに関するこのガイドを参照してください。
また、計算アドオンをインストールする必要があります。これは、フォームから解答スコアを生成するのに非常に便利です。
WPForms Pro をインストールした後、 WPForms » アドオンに移動します。
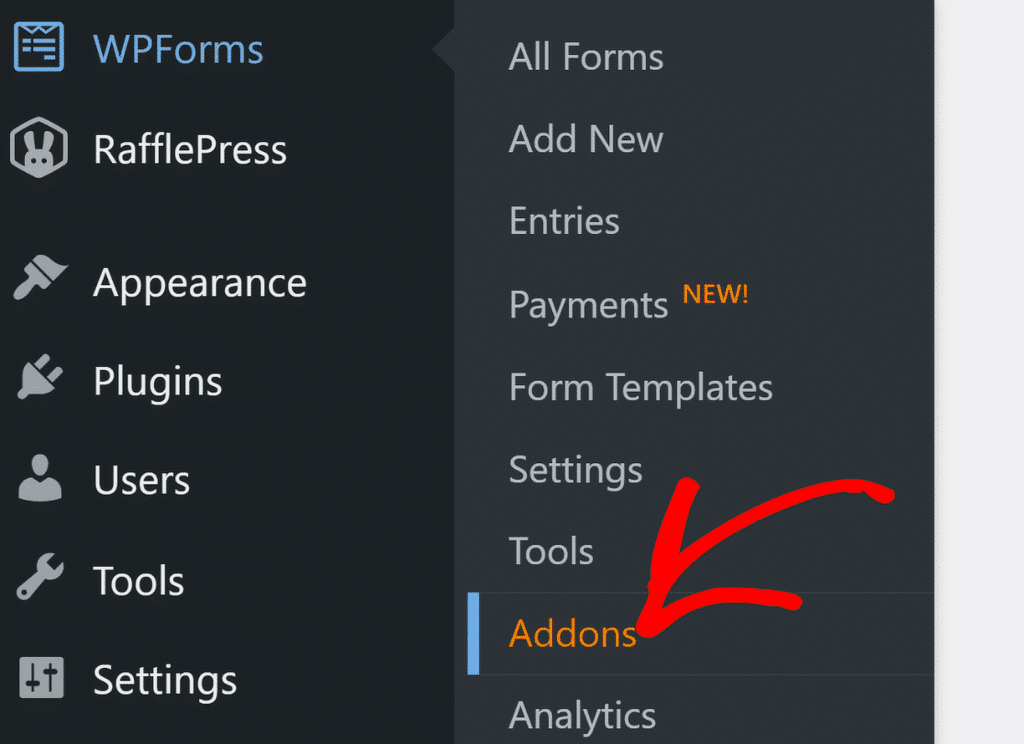
アドオン画面で、「計算」を検索します。次に、 [アドオンのインストール]ボタンをクリックすると、わずか数秒でアクティブ化されます。
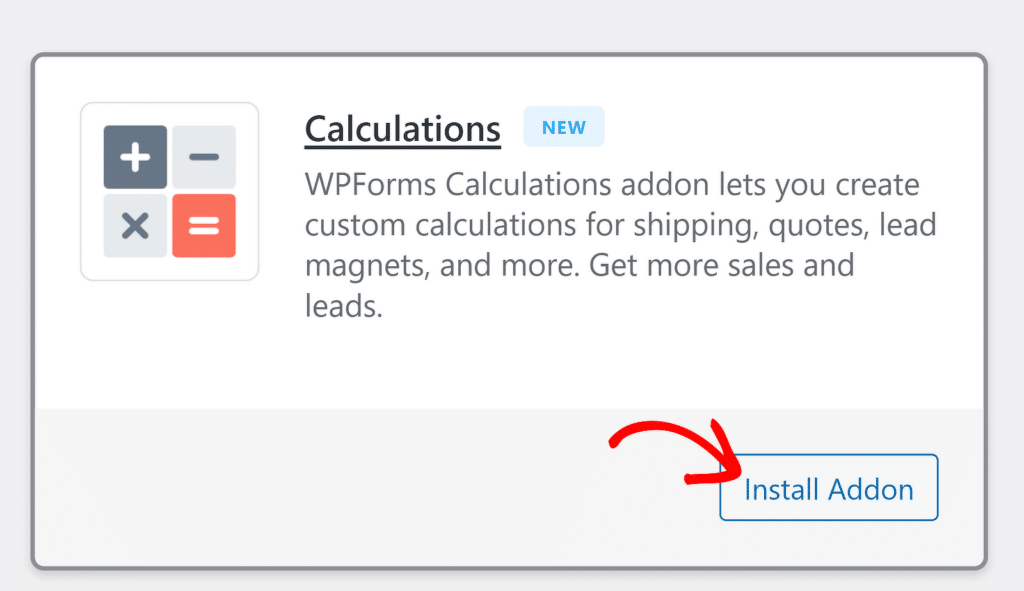
これで、解答スコアを取得するためのフォームの作成を開始する準備がすべて整いました。
今すぐ WPForms Pro を入手
ステップ 2: 新しいフォームを作成する
WPForms を使用すると、フォームを最初から作成することも、事前に作成されたテンプレートを使用してプロセスを高速化することもできます。説明のために、造園サービス リクエスト フォーム テンプレートを使用し、スコアリング機能を追加してカスタマイズします。
まず、WPForms » 新規追加に移動します。
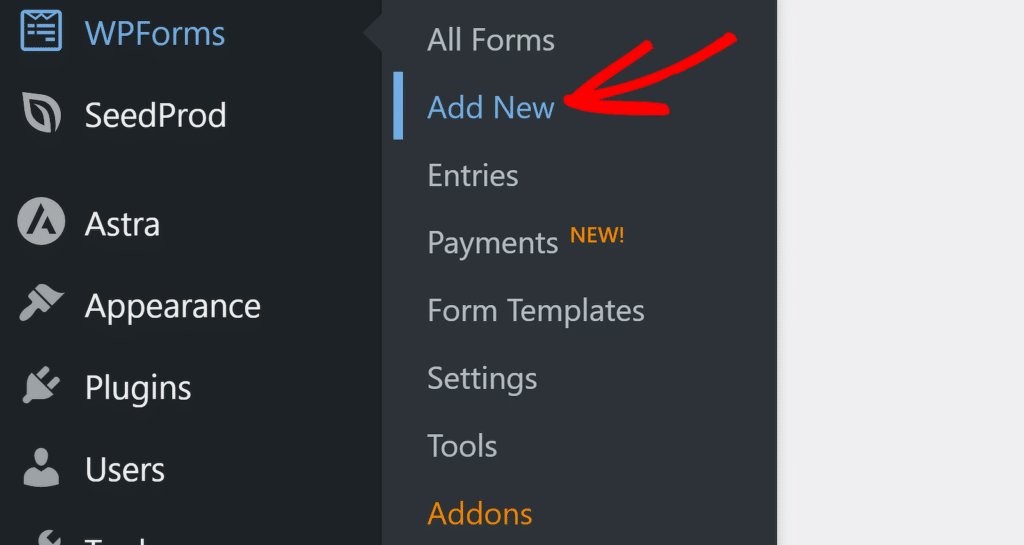
フォーム設定画面が表示され、フォームの名前を入力できます。
その後、下にスクロールし、検索ボックスを使用して特定のテンプレートを探します。選択したいテンプレートの上にカーソルを置き、 「テンプレートを使用」ボタンをクリックします。
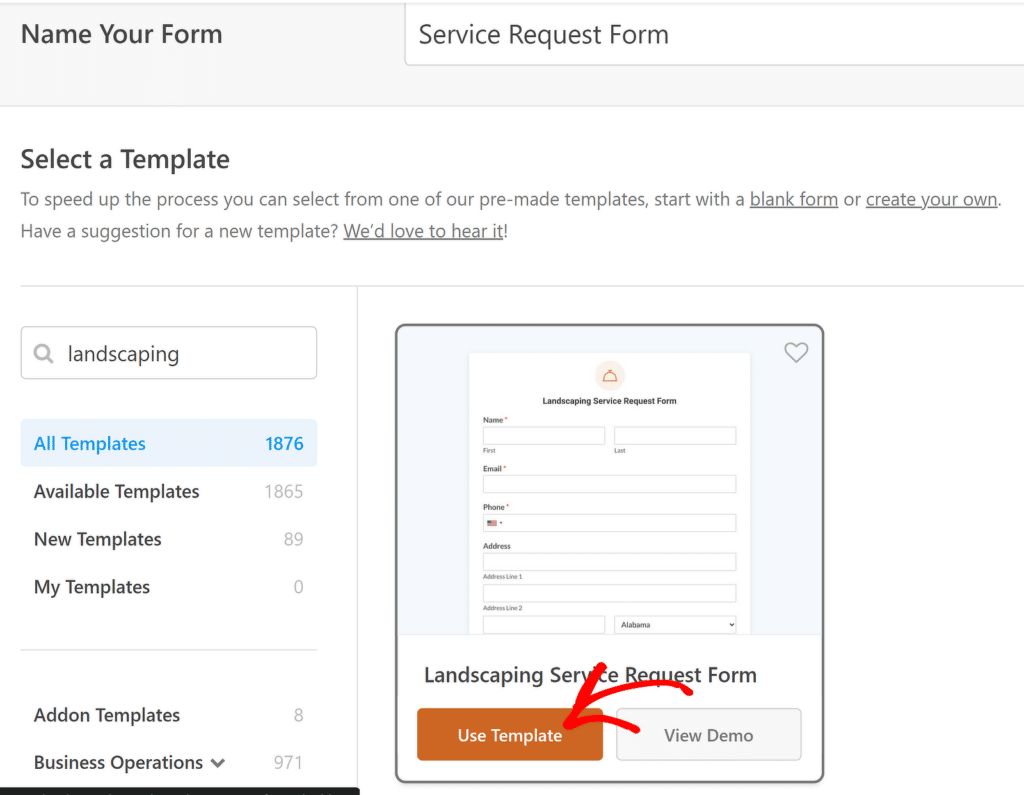
フォーム テンプレートが画面に読み込まれます。このテンプレートの既存のフィールドを自由に編集または削除できます。このフォームにいくつかの新しいフィールドを挿入し、単純な「はい/いいえ」の質問にします。
このタスクには、「複数アイテム」フィールドが最適です。これは主に、支払いと各回答選択肢へのドル値の割り当てに使用されますが、同じロジックを使用して、割り当てられた値を回答スコアとして扱うこともできます。
[複数アイテム]フィールドをフォーム上の表示したい領域にドラッグ アンド ドロップするだけです。
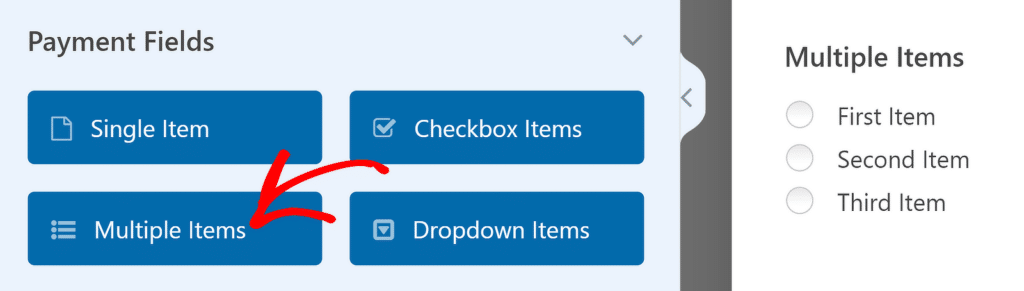
それが完了したら、フィールドをクリックして、左側のペインでフィールド オプションを開きます。ここでフィールドのラベルを編集し、使用可能な選択肢を変更できます。
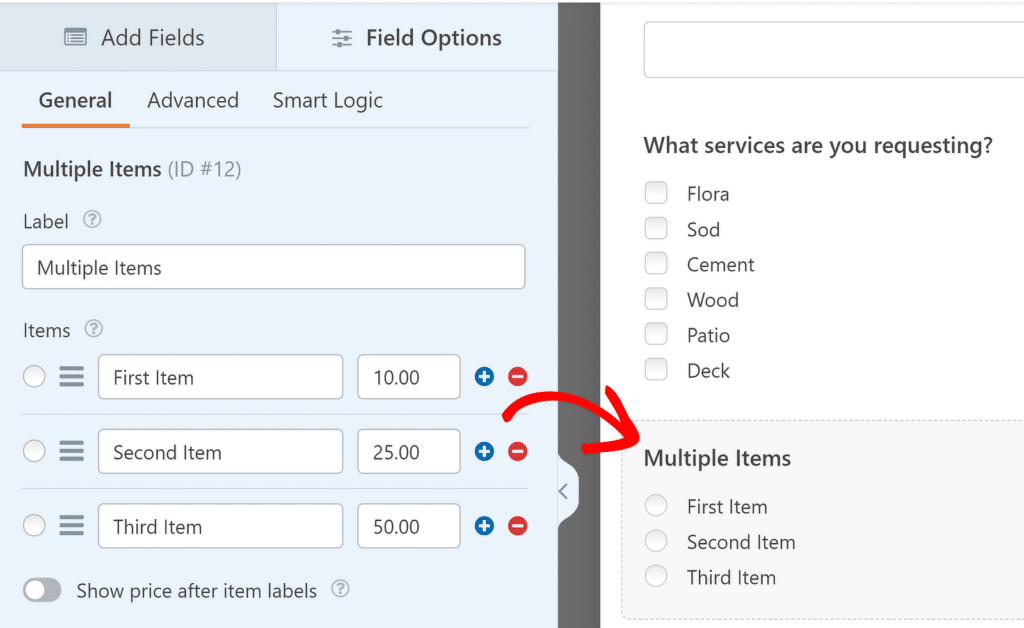
この質問にスコアを割り当てるには、使用可能な選択肢の横に値を追加します。たとえば、「はい」の場合は値 1、「いいえ」の場合は 0 を追加します。
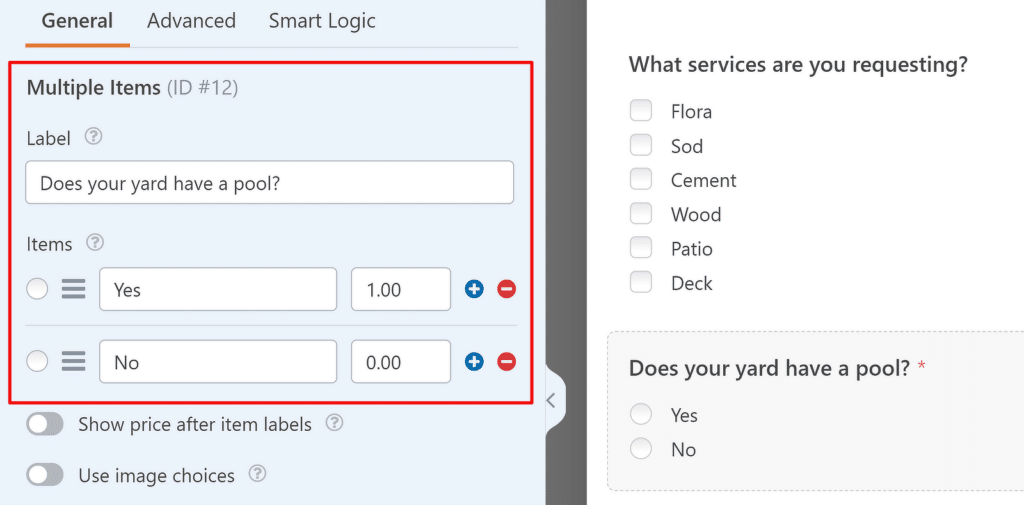
必要なだけ質問を追加して、このプロセスを繰り返すことができます。これを行う簡単な方法は、すでに構成済みの以前の複数項目フィールドを複製し、新しい複製フィールドのラベルとその他の設定を変更することです。
スコアの付け方に応じて、各質問の回答選択肢に異なる値を割り当てることもできます。
フィールド上でコピー アイコンを押すか、右クリック メニューからフィールドを複製できます。
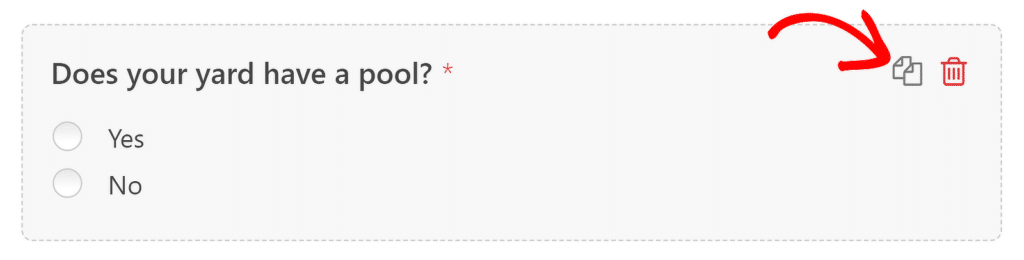
わかりやすくするために、ユーザーの選択に応じて 1 または 0 の回答スコアを持つ、合計 4 つのはい/いいえの質問を追加します。私のセットアップは次のようになります。
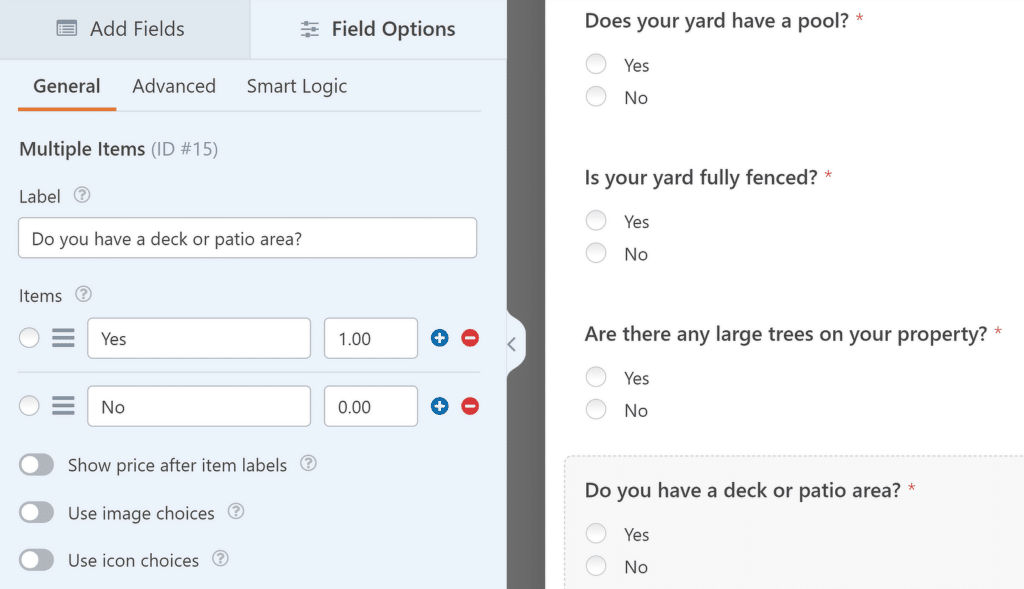
主要な質問の追加が完了したら、スコアの合計を生成するために必要な方程式の最後の部分が 1 つあります。
ステップ 3: 解答スコアの合計を生成する
すべての回答が合計に寄与するため、訪問者が選択した各回答のスコアの合計を計算するフィールドを追加します。同時に、この合計は内部使用のみを目的としているため、訪問者には秘密にしておく必要があります。
したがって、ここではHiddenフィールドを使用する必要があります。
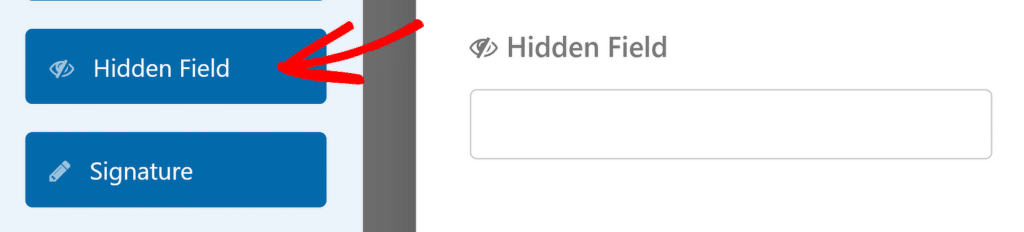
フィールドをフォームに追加した後、フィールドをクリックして [フィールド設定]を開きます。ここで、非表示フィールドのラベルをより理解しやすいものに変更できます (訪問者には非表示フィールドは表示されませんが、エントリ ダッシュボードでその値を確認することはできます)。

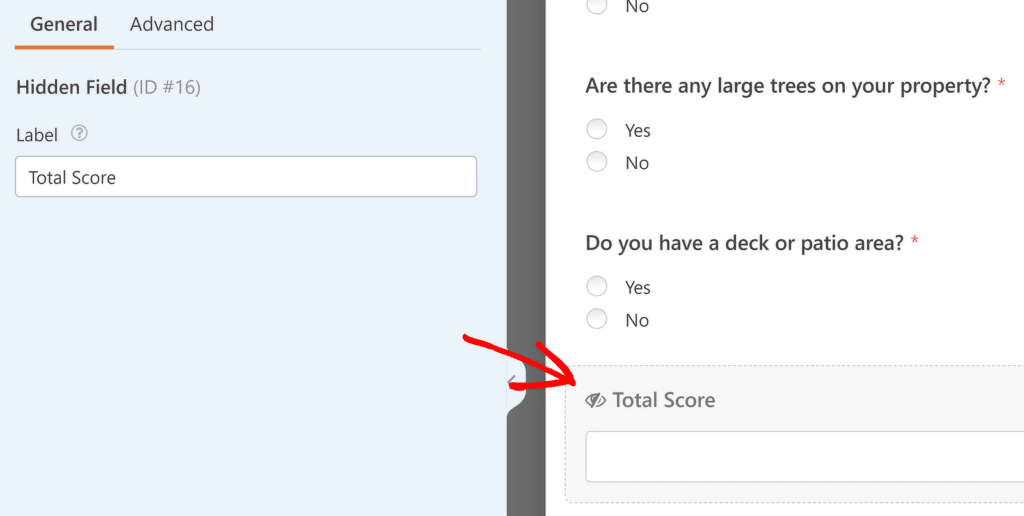
次に、 「詳細設定」タブをクリックします。左側のペインを下にスクロールし、 [計算を有効にする]の切り替えボタンを使用します。
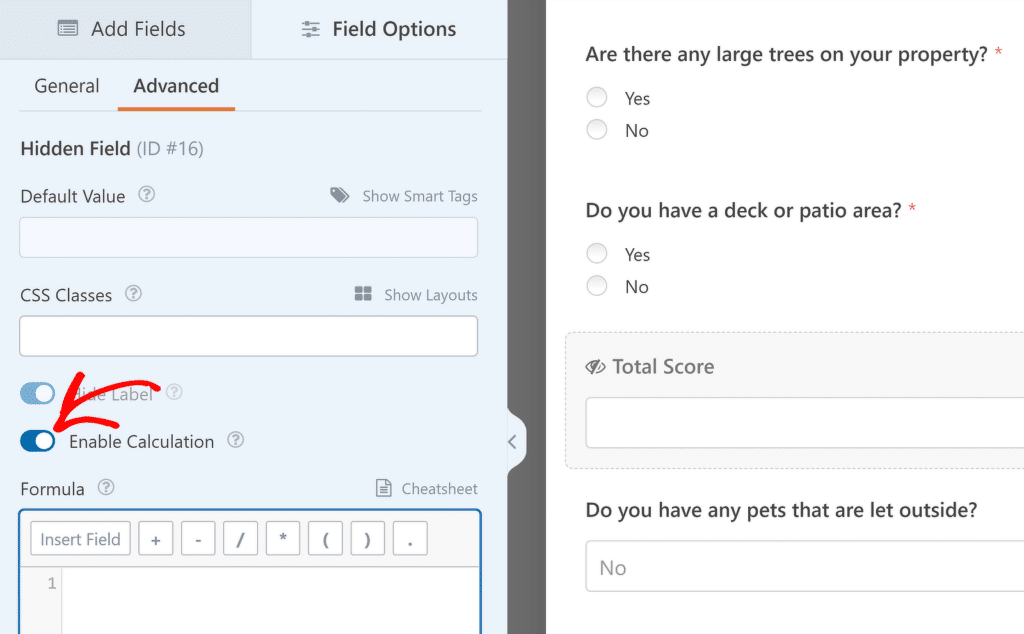
その下にテキスト エディターが表示され、計算式を作成できます。 4 つのフィールドの値を合計する必要があるため、 [フィールドの挿入]タブをクリックし、金額が含まれるフィールドを選択します (これらは括弧内に「(amounts)」が付いたフィールド名として表示されます)。
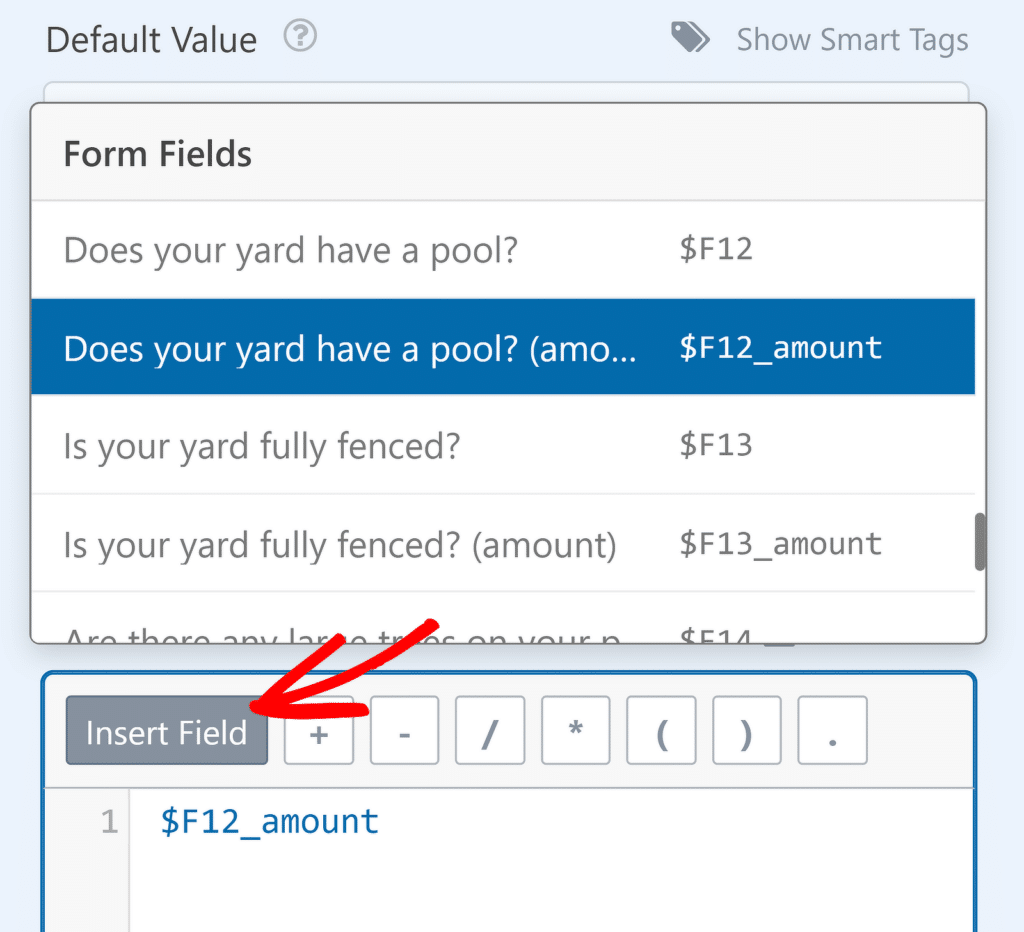
私の場合の完全な式は次のようになります。
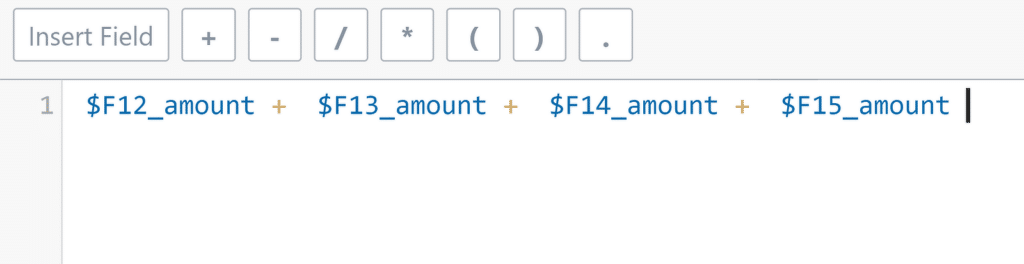
必ず「$FX_amount」変数 (X はフィールド ID) を使用して、数式がフィールドの金額値を合計するようにしてください。代わりに単純な変数 '$FX' を使用すると、誤った結果が得られます。
今すぐフォームを保存できます。あとはこのフォームを Web サイトに公開するだけです。
ステップ 4: 回答スコアを含むフォームを公開する
WPForms は簡単な埋め込みオプションを提供します。まず、フォーム ビルダーの上部を見て、 [埋め込み]ボタンをクリックします。
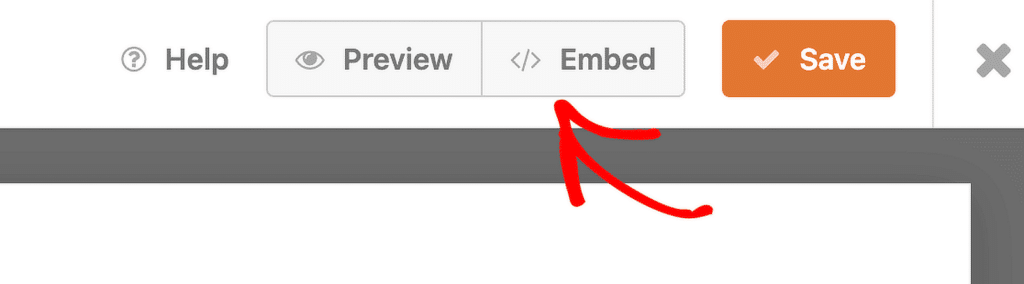
[埋め込み] をクリックするとすぐに、新しいページまたは既存のページにフォームを埋め込むオプションを提供するモーダルが表示されます。どちらの方法を選択しても、プロセスはほぼ同じです。次に、画面上の指示に従ってください。最後に WordPress エディターが表示されます。
サイトへのフォームの埋め込みについて詳しくは、詳細ガイドをご覧ください。
WordPress エディターに入ると、単純なコントロールを使用して手動で、または事前に構築されたテーマを使用してフォームをスタイル設定することで、フォームの見た目の美しさを向上させることができます。
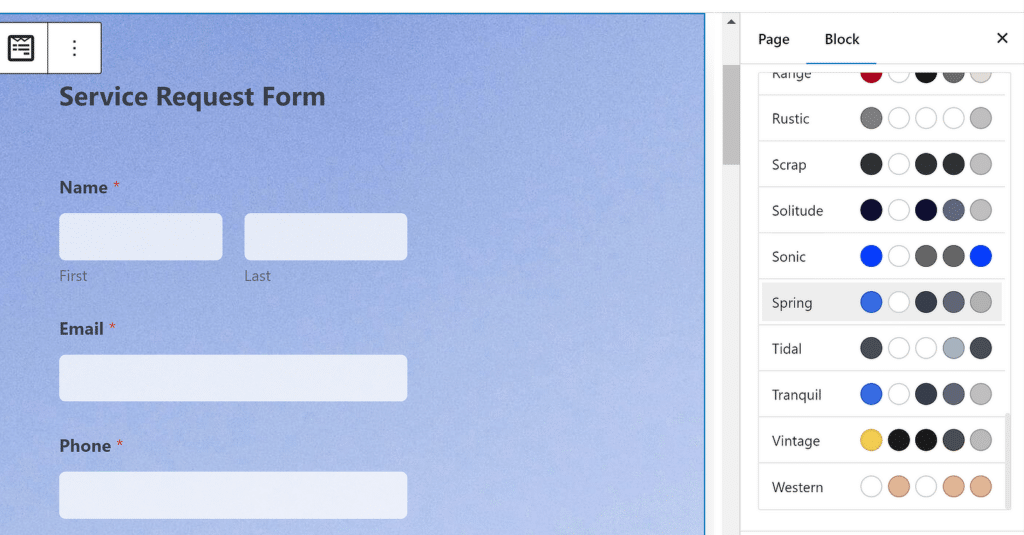
フォームの準備ができたら、 「公開」ボタンを押してください。

これで訪問者がフォームに記入できるようになり、ダッシュボードまたはスプレッドシートで訪問者ごとの回答スコアを表示できるようになります (提出物を外部から収集している場合)。
ステップ 5: 提出されたエントリの解答スコアを表示する
ユーザーがフォームに記入し始めると、回答スコアを含む各エントリの完全な詳細を表示できます。 WordPress 管理者メニューで、 WPForms » エントリに移動します。
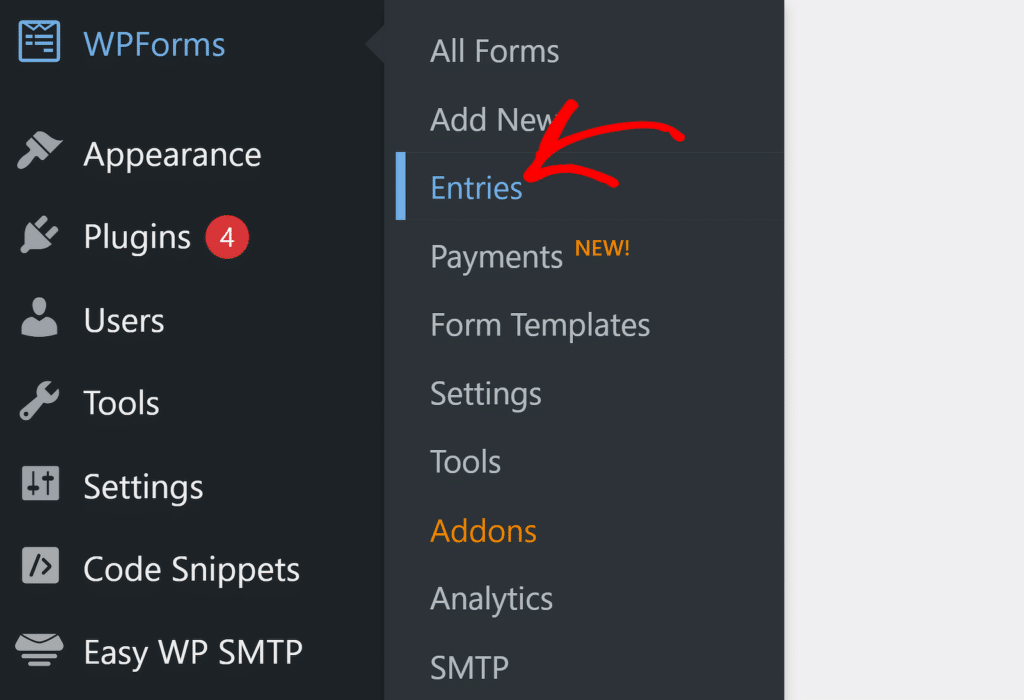
エントリの概要がグラフに表示されるページと、すべてのフォームのリストが表示されます。エントリを表示したいフォームを選択します。

これを完了すると、このフォームに対して受け取ったすべてのエントリの概要が表に表示されます。 [表示]をクリックすると、特定のエントリの詳細ビューにアクセスできます。

同様に、計算されたスコアなど、訪問者の目には表示されない情報を含む、エントリの完全な詳細を表示できます。
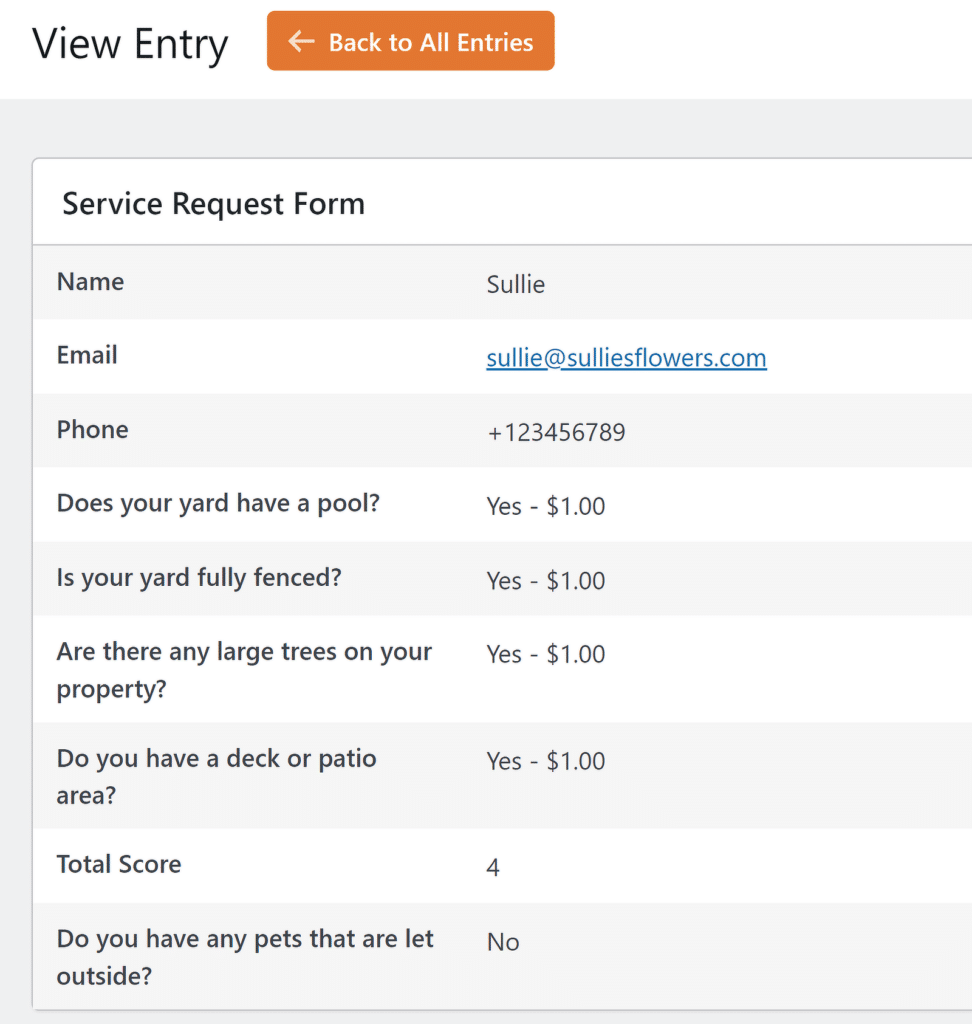
エントリーを回答スコアとともにスプレッドシートに記録したい場合は、WPForms を使用して簡単に処理できます。
ボーナス: フォームの入力内容と解答スコアを Google スプレッドシートに保存
WPForms Pro は、サードパーティ製アプリや追加コストを必要としない強力な Google スプレッドシート統合を提供します。 Google スプレッドシート アドオンをインストールし、フォームをスプレッドシートに接続し、フィールドを個々の列にマッピングして、フォーム送信からどの情報を受け取りたいかを正確に制御できます。

新しい人がフォームに記入するたびに、シートは自動的に更新されます。これは、各提出物の解答スコアを一目で追跡できる非常に便利な方法です。整理整頓についてはどうでしょうか?
フォームを Google スプレッドシートに接続する方法については、このテーマに関するステップバイステップのチュートリアルで学ぶことができます。
そして、それができました!フォームから回答スコアを取得し、そのスコアを適切と思われる方法で使用して、見積書の作成やその他のタスクについて、より多くの情報に基づいた意思決定を行うことができるようになりました。
次に、WPForms の隠れた機能を探索します
WPForms はさまざまな高度な機能を備えています。場合によっては、既存の機能を見落とすことがありますが、それを活用すれば非常に価値のあるものになる可能性があります。
見逃している可能性のある WPForm のユニークな機能の一部を復習する必要がある場合。
今すぐWordPressフォームを作成しましょう
フォームを構築する準備はできましたか?最も簡単な WordPress フォームビルダープラグインを今すぐ始めましょう。 WPForms Pro には多数の無料テンプレートが含まれており、14 日間の返金保証を提供しています。
この記事がお役に立った場合は、Facebook と Twitter でフォローして、さらに無料の WordPress チュートリアルとガイドをご覧ください。
