WordPress フォームから Microsoft Teams アラートを取得する方法
公開: 2024-05-24WordPress Web サイトでフォームを送信したときに Microsoft Teams アラートを受け取る方法について考えたことはありますか?
Microsoft Teams の WordPress フォームからのアラートは、オンライン送信に関するリアルタイムの更新を提供するため、タイムリーなアクションを見逃すことがなくなります。
WPForms を Microsoft Teams に接続しましょう!
このチュートリアルでは、WPForms を使用し、Zapier 経由で Microsoft Teams に接続することで、フォームの Microsoft Teams アラートを有効にする方法を説明します。
WordPress フォームから Microsoft Teams アラートを取得する方法
Zapier を使用すると、フォーム上の新しい WPForms エントリに対して Microsoft Teams チャネル メッセージを送信できます。 開始するには、以下の手順に従ってください。
記事上で
- 1. WPForms Proをインストールしてアクティブ化する
- 2.WordPress用のカスタムフォームを作成する
- 3.WPFormsにZapierアドオンをインストールする
- 4. Microsoft Teams で Zapier アプリを入手する
- 5. Zapier でオートメーションを作成する
- 6. Zap のアクション イベントを構成する
1. WPForms Proをインストールしてアクティブ化する
まず、WPForms プラグインをダウンロードし、サイトで有効化します。 WPForms は、WordPress でお問い合わせフォームを作成するための最適なプラグインです。
フォームをカスタマイズするための 1,800 以上の WordPress フォーム テンプレートとアドオンを提供します。 その多機能性により、Microsoft Teams アラートを送信することもできます。
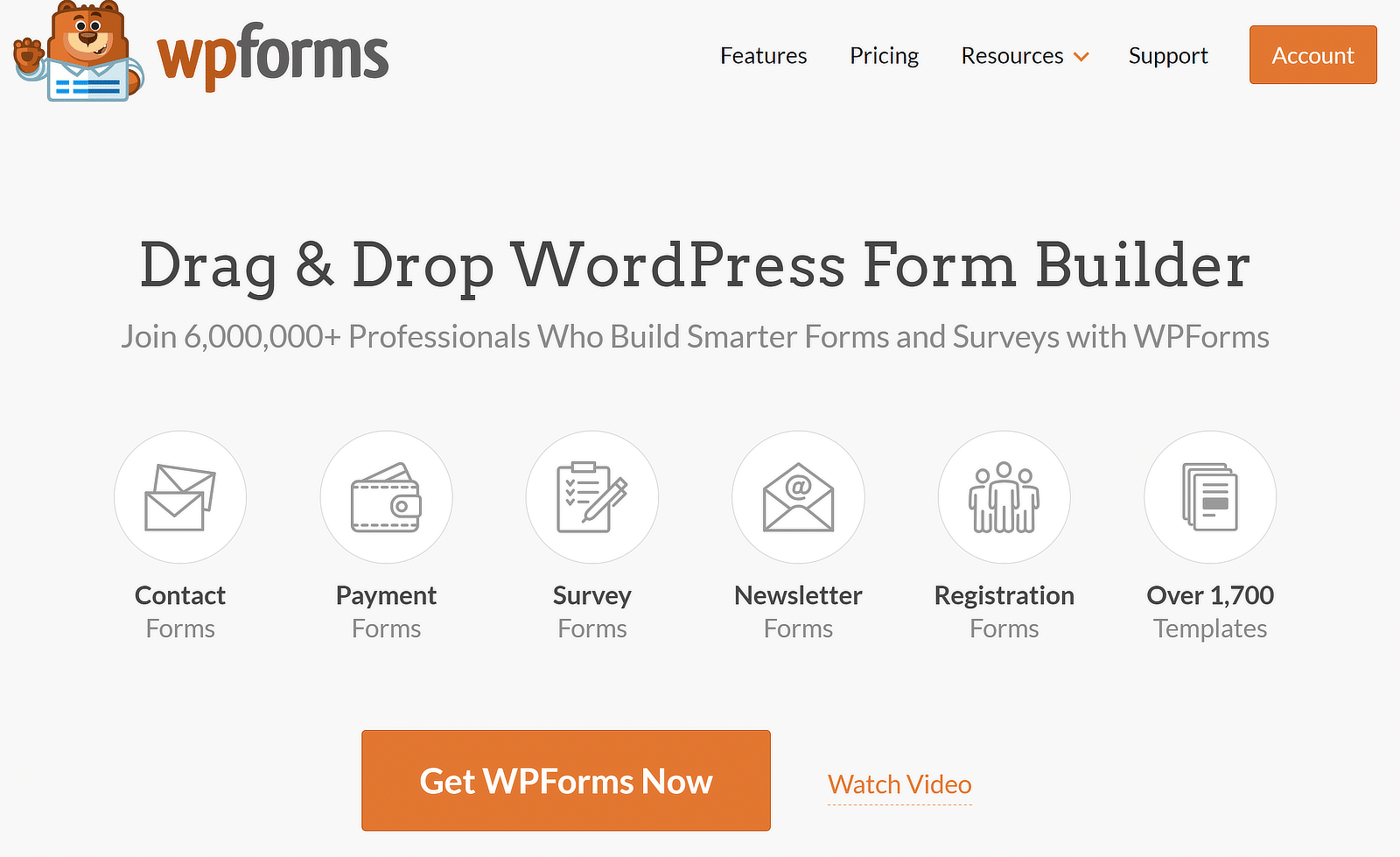
WPForms Pro には、WPForms を Microsoft Teams と統合するために必要な Zapier アドオンが含まれているため、WPForms Pro を入手することをお勧めします。
WordPress プラグインを初めて使用し、インストール方法がわからない場合は、このガイドで WordPress プラグインをインストールする簡単な手順を確認してください。
2.WordPress用のカスタムフォームを作成する
プラグインをインストールしてアクティブ化したら、WordPress ダッシュボードからWPForms » 新規追加に移動して新しいフォームを作成します。
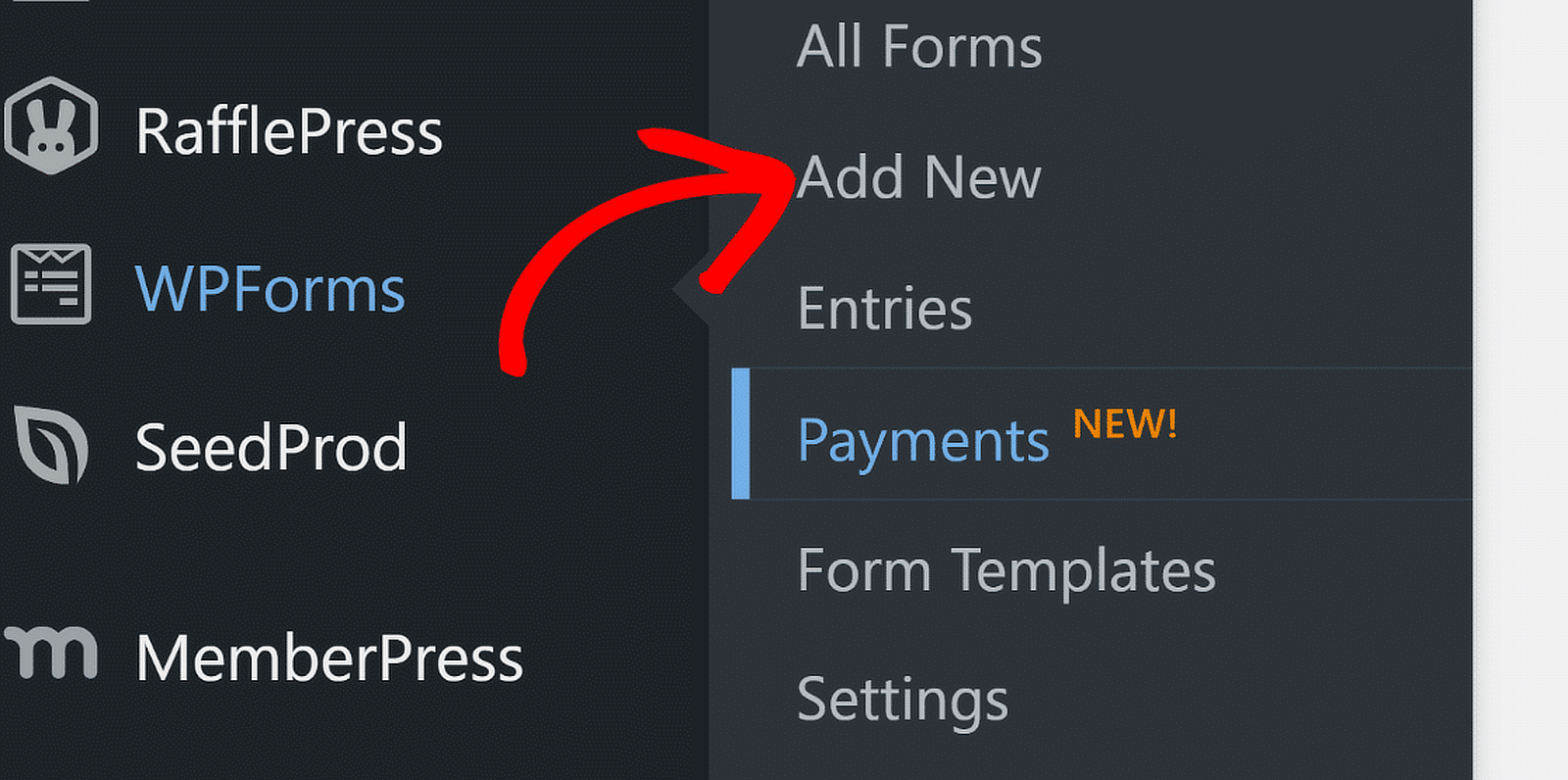
次に、フォームに名前を付け、検索ボックスを使用して適切なテンプレートを見つけます。 このチュートリアルでは「Simple Contact Form」を選択し、 「Use Template」ボタンをクリックします。
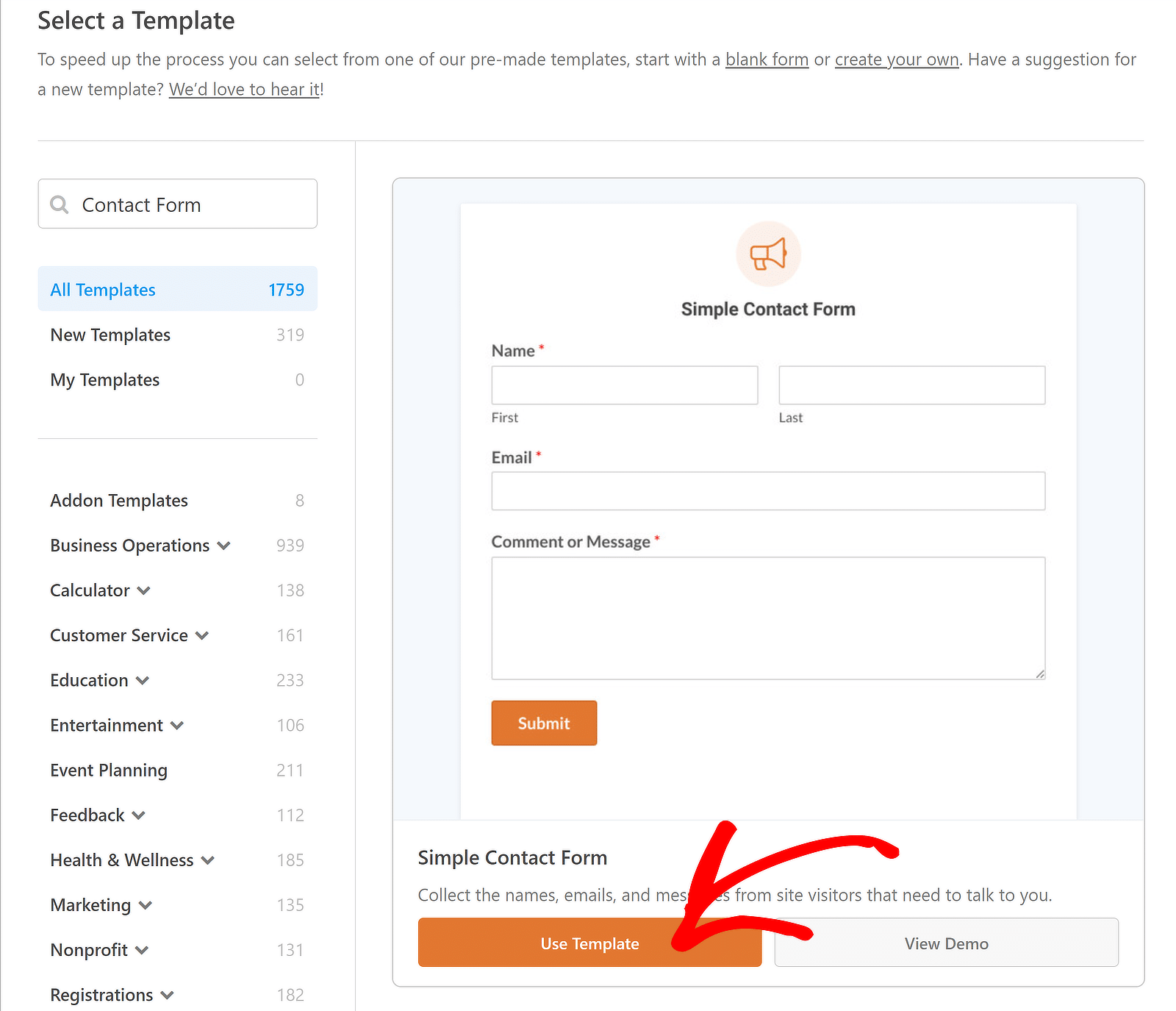
フォームビルダーインターフェイスでフォームのプレビューを確認できるようになりました。 フォームフィールドを自由に追加したり、電子メール通知や確認メッセージを設定したりできます。
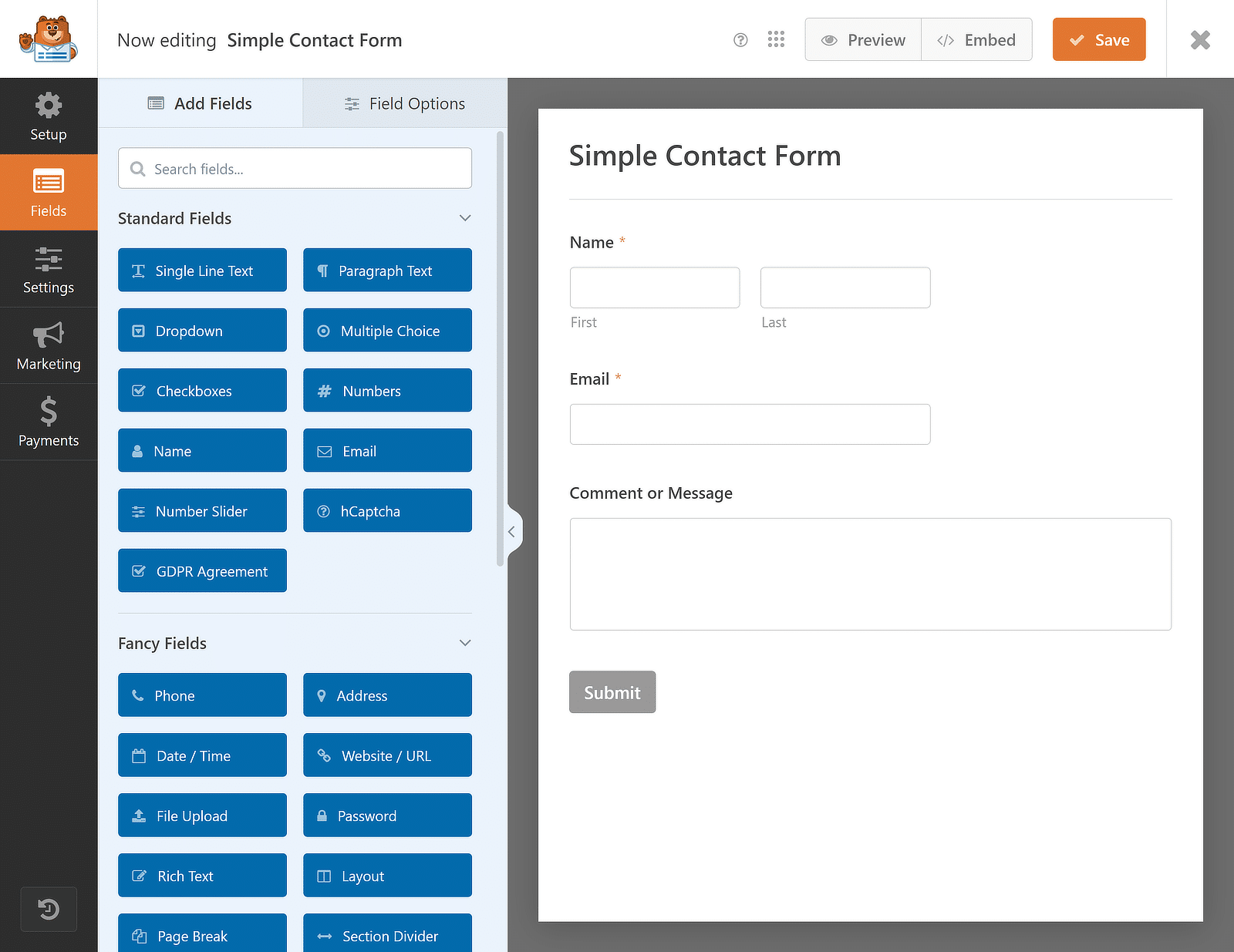
ドラッグ アンド ドロップ ビルダーを使用してフォームをニーズに合わせて調整したら、[保存] ボタンをクリックすると、Zapier アドオンのインストールに進むことができます。
3.WPFormsにZapierアドオンをインストールする
それでは、Zapier アドオンをインストールしましょう。 これを行うには、WordPress ダッシュボードからWPFormsに移動し、 [アドオン]をクリックします。
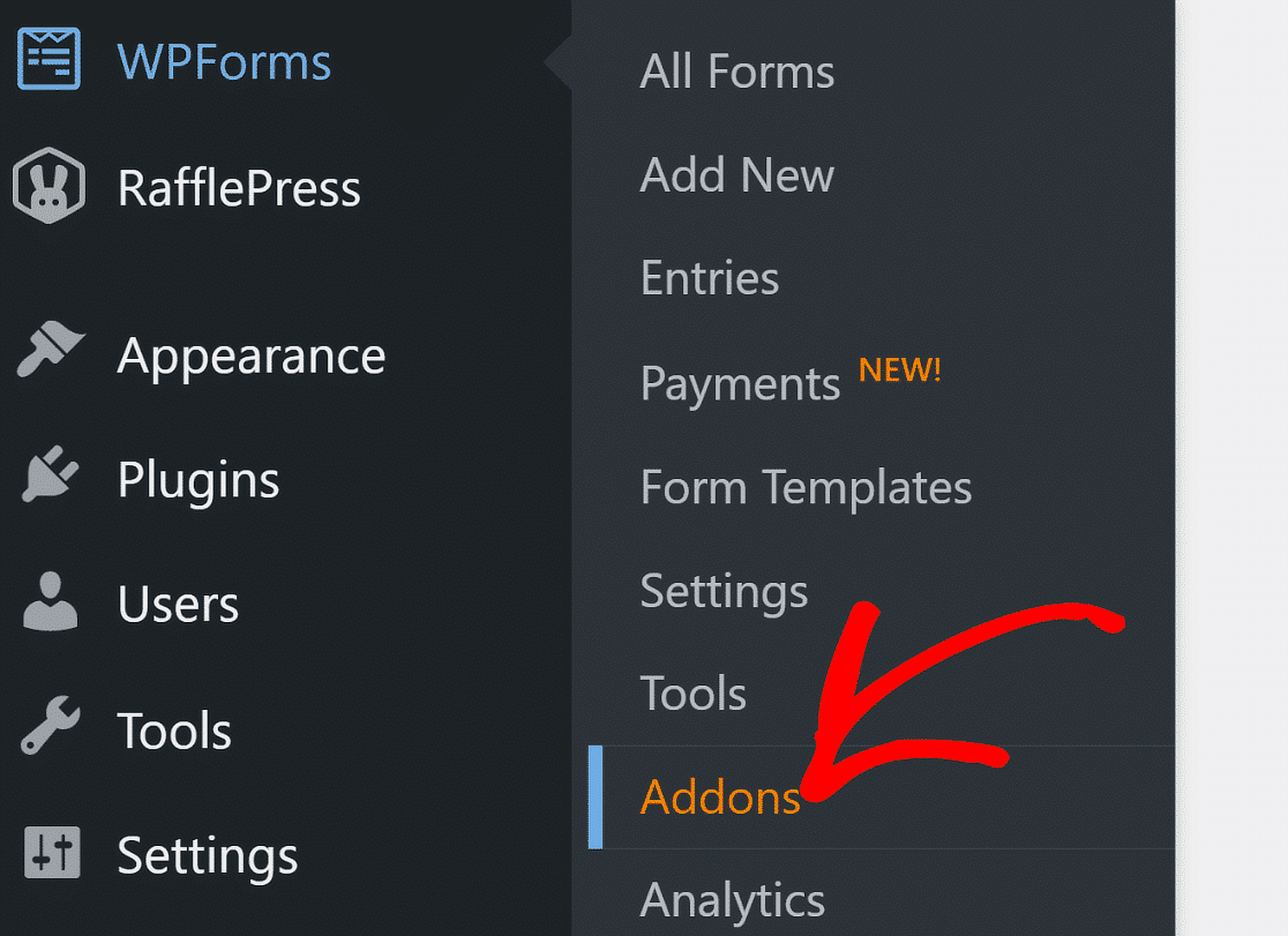
[アドオン] 画面で、 [アドオンの検索]フィールドに「Zapier」と入力します。 見つかったら、「アドオンのインストール」をクリックします。
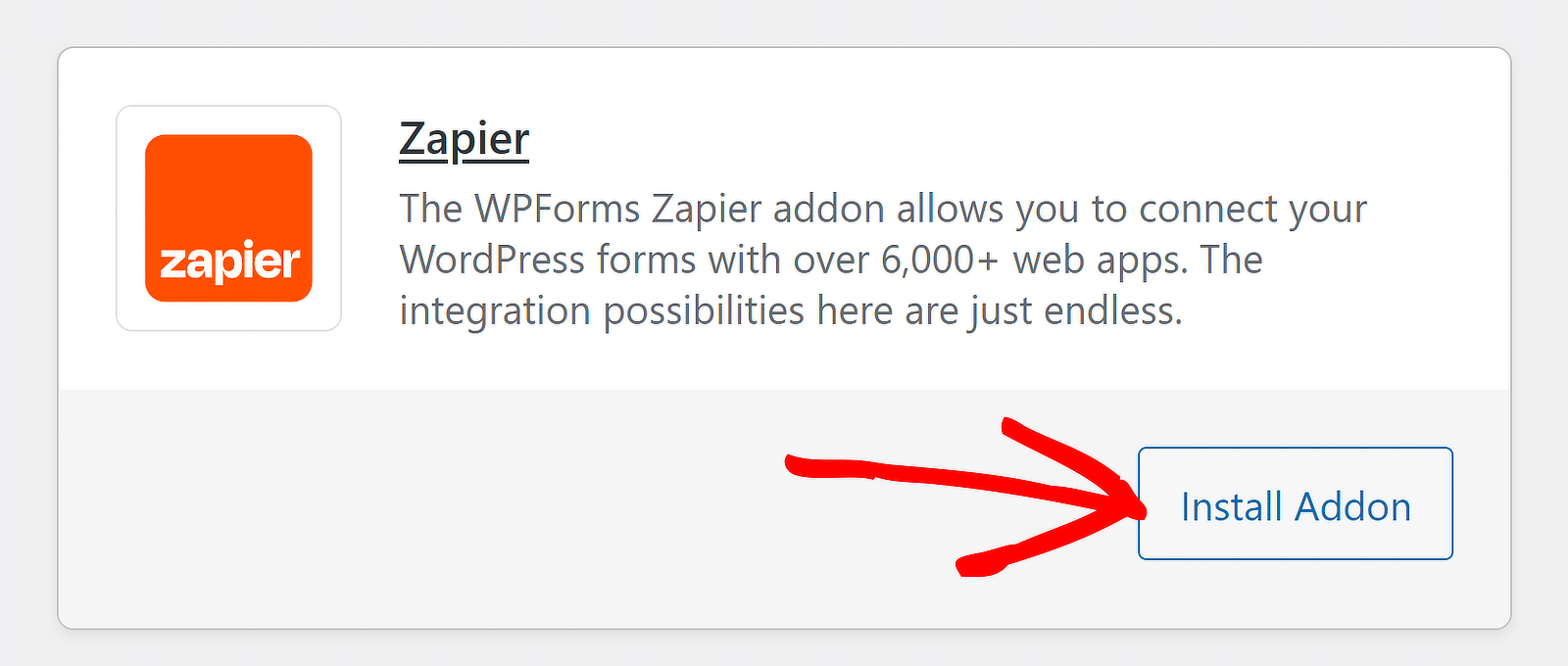
非アクティブなステータスが表示された場合は、同じボタンをもう一度押してアクティブ化し、 [設定]オプションをクリックして統合を管理します。
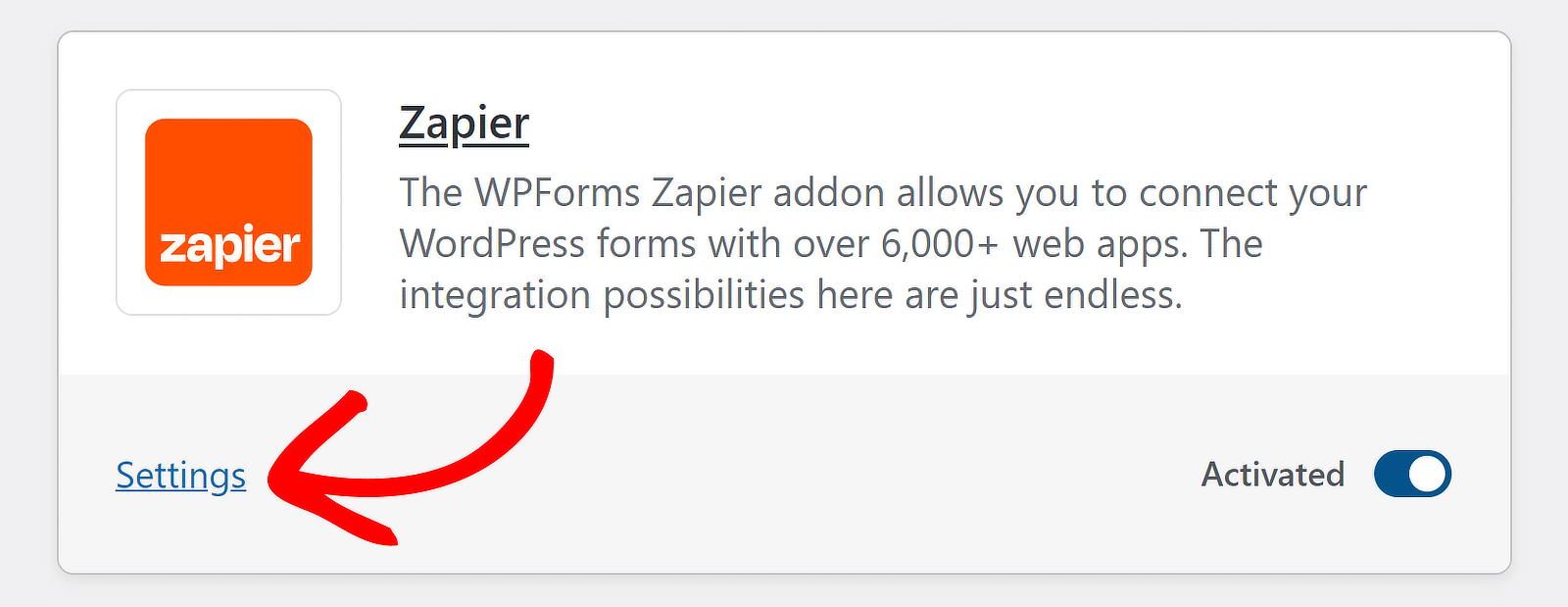
次の画面で、統合のリストからZapierをクリックし、このタブを開いたままにして、後で接続プロセスのAPI キーをコピーします。

ここまでは頑張った! ここで、自動化機能を準備するには、Microsoft Teams アカウントに Zapier をインストールするだけです。
4. Microsoft Teams で Zapier アプリを入手する
Microsoft Teams ワークスペースの左側のナビゲーション バーにある 3 つの小さな点をクリックします。 次に、検索バーに「Zapier」と入力し、 Zapierアプリを選択します。
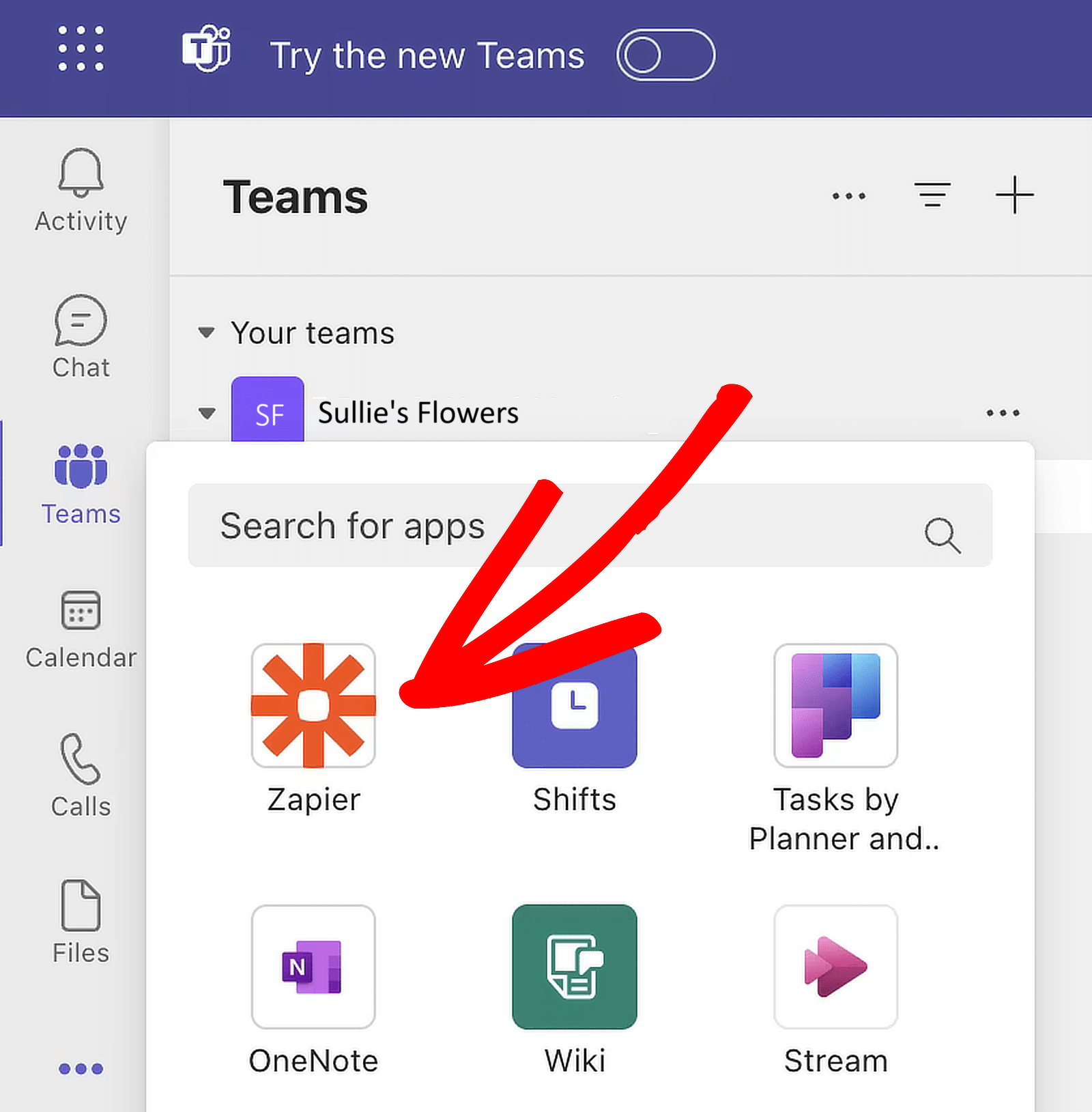
Zapier アプリを選択すると、ポップアップ ウィンドウが表示されます。 自分用にインストールするには、 「追加」ボタンをクリックします。
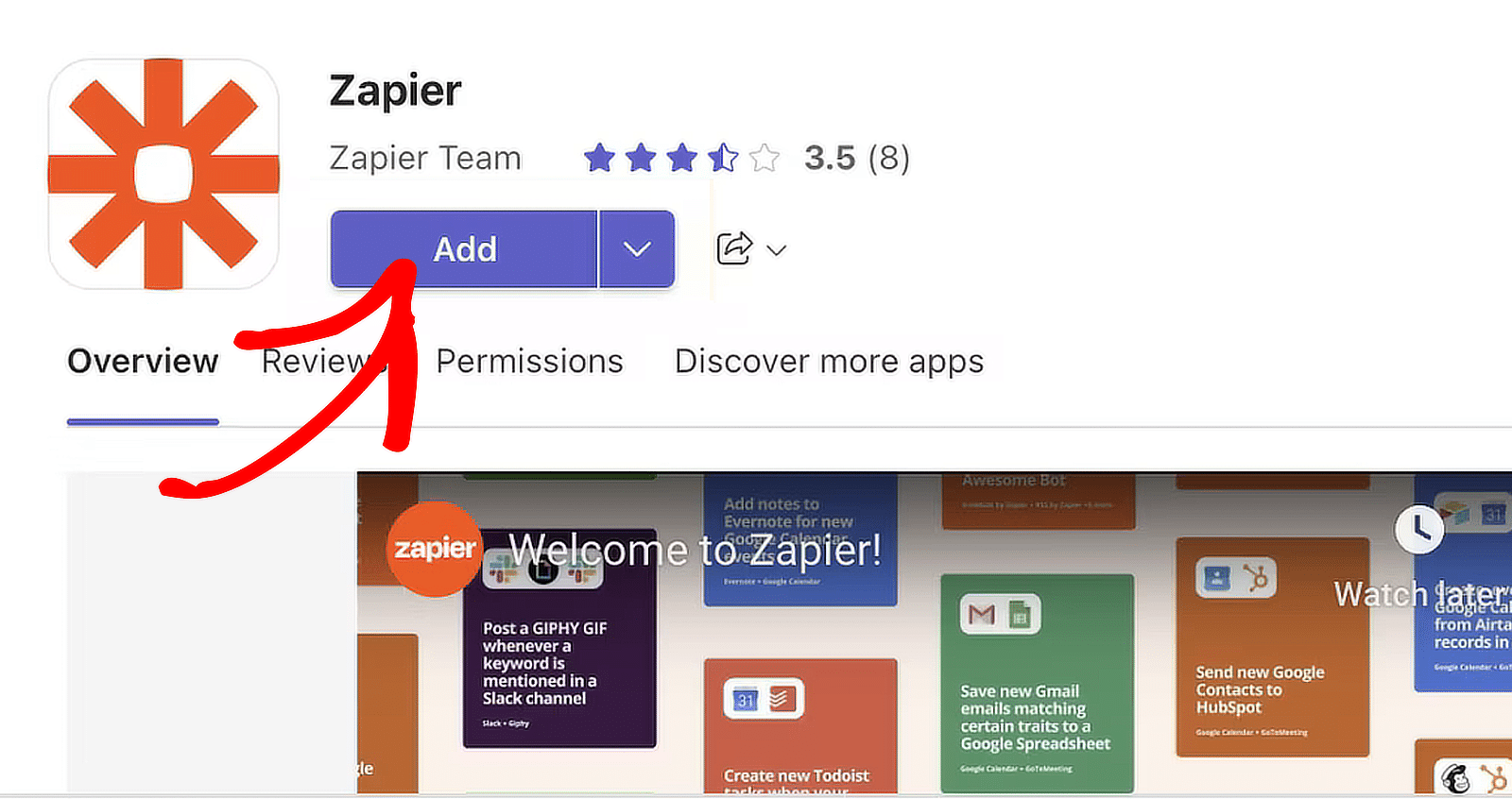
ワークスペースの管理者は、チーム全体にアプリをインストールできます。 [追加] ボタンの横にある下矢印をクリックし、 [チームに追加]を選択します。
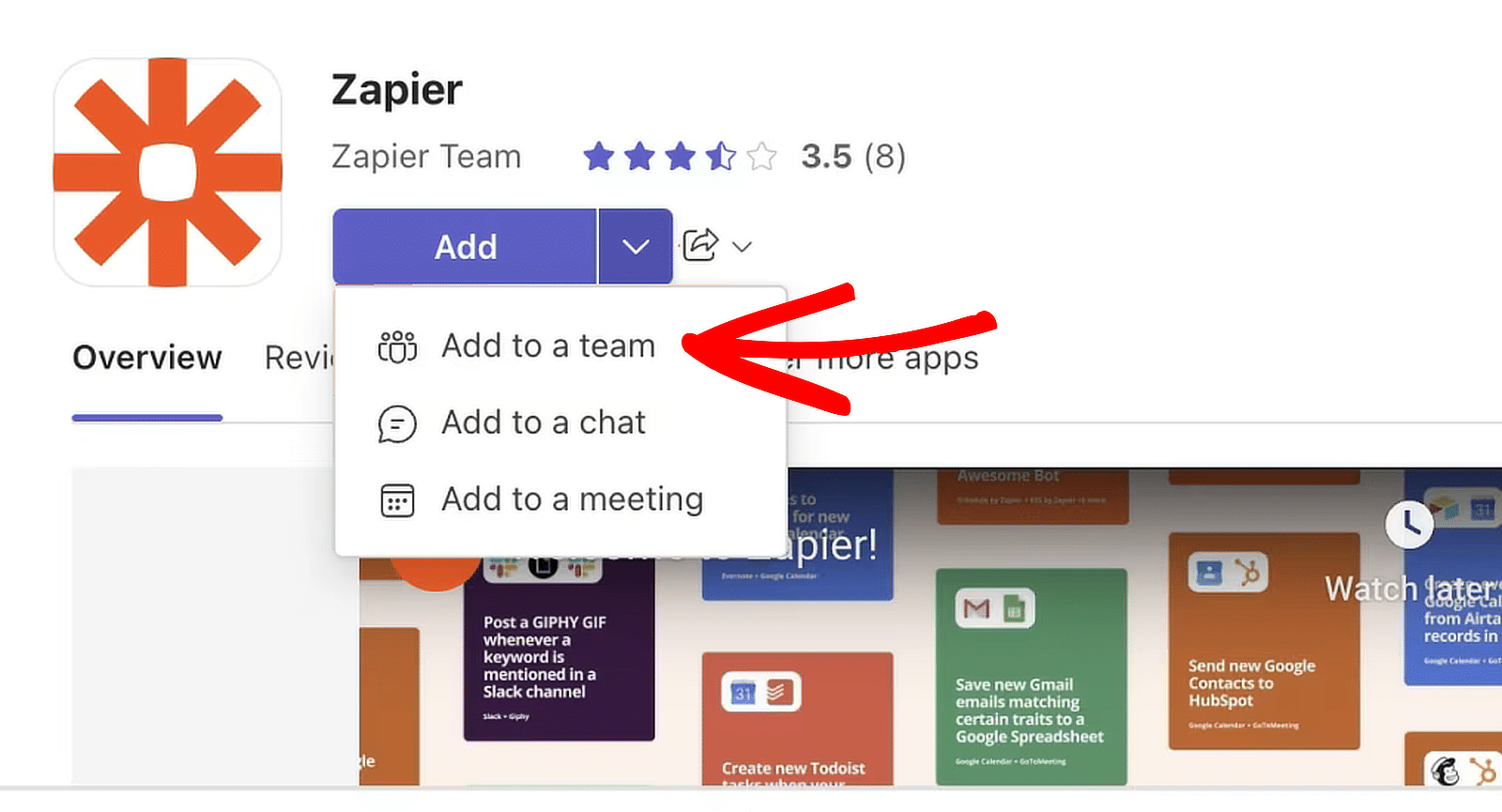
Zapier アプリを追加すると、アプリのページに移動し、そこで Zap の作成を最初から開始できます。
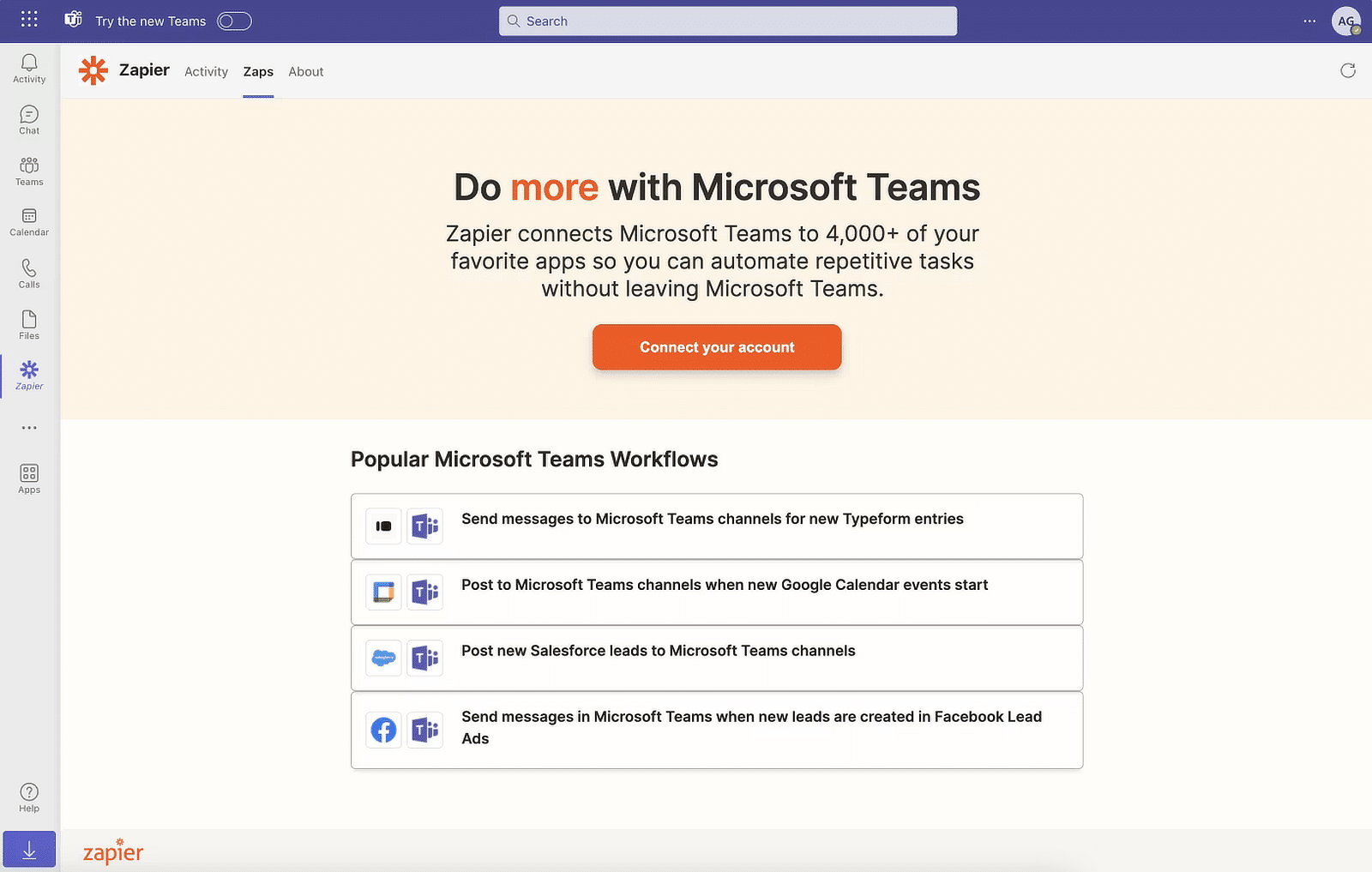
ここでアカウントを接続することを選択できますが、Zapier ダッシュボードに移動して自動化と認証を設定します。
5. Zapier でオートメーションを作成する
Zapier で作成した自動化は「ザップ」と呼ばれます。 したがって、次のステップは、フォームから外部サービスにデータを送信する zap を作成することです。
Zapier アカウントにログインして Zap を作成します。 まだアカウントをお持ちでない場合は、無料でサインアップできます (月あたり最大 100 のタスクをサポートします)。
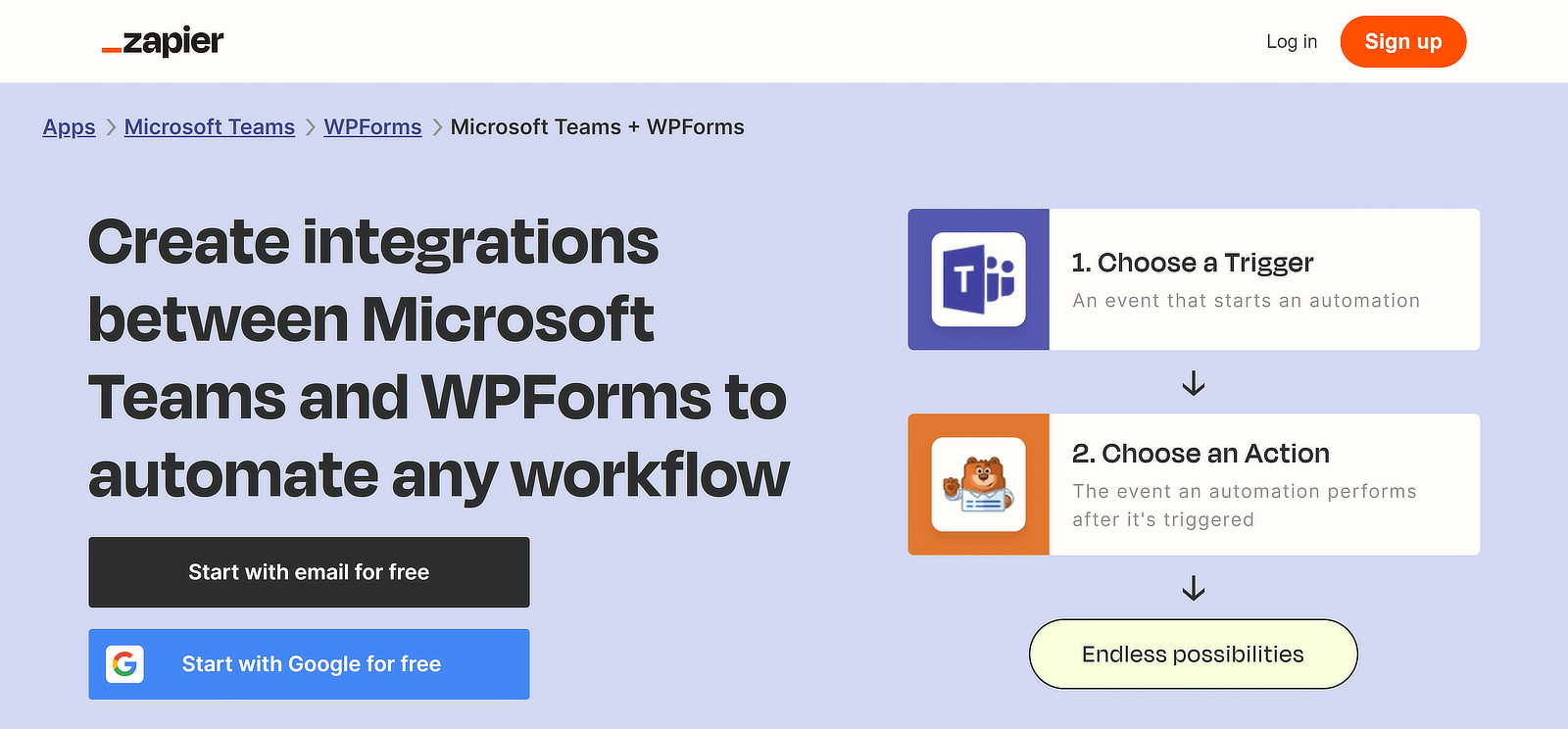
Zap の作成 (自動化されたワークフロー)
ログインしたら、左上隅にあるオレンジ色の「Zap の作成」ボタンをクリックし、オプションのリストから「Zap」を選択します。
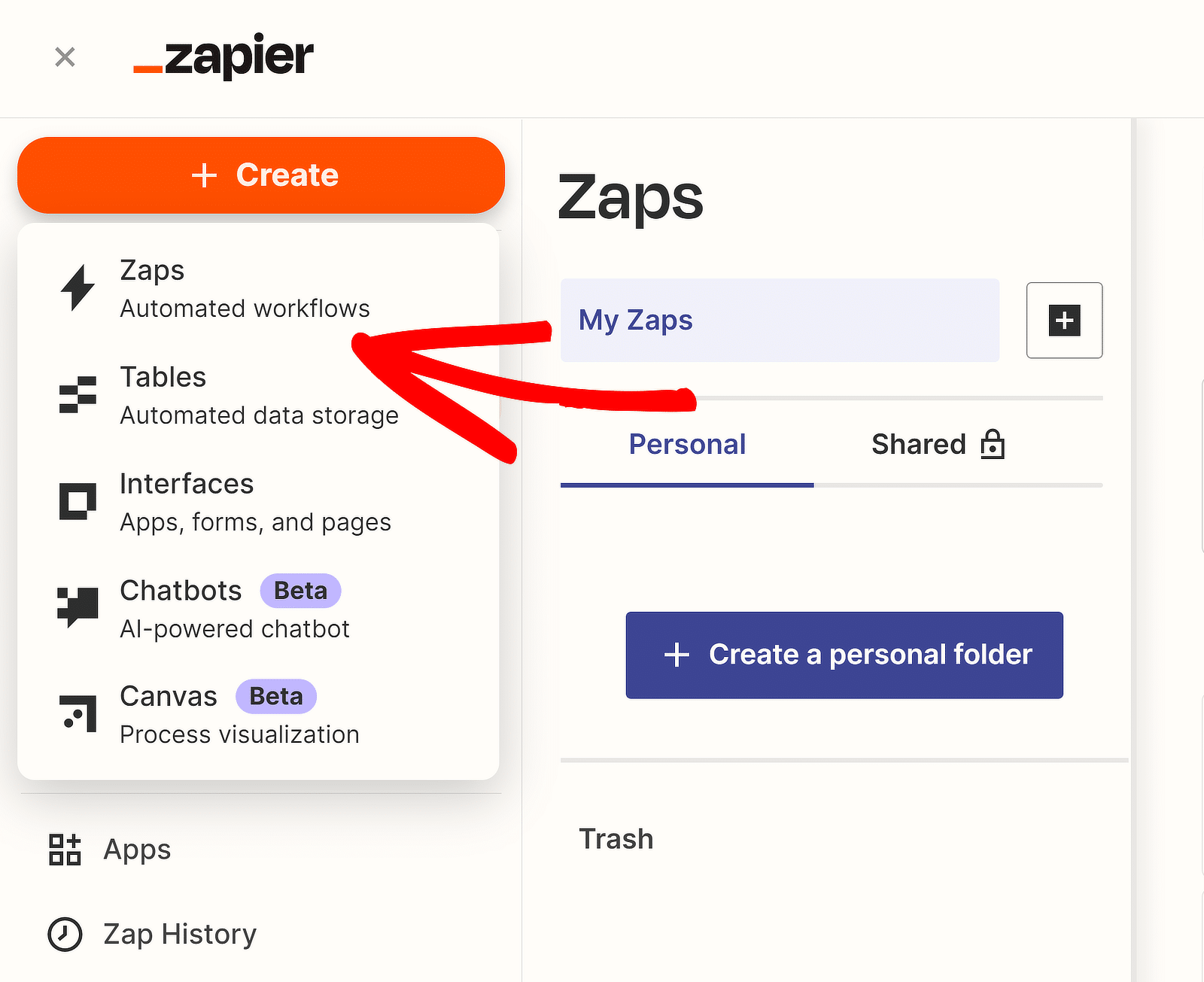
これにより、Zap 設定ページが開きます。 左上隅にある「Untitled Zap」をクリックすると、Zap の名前を変更できます。
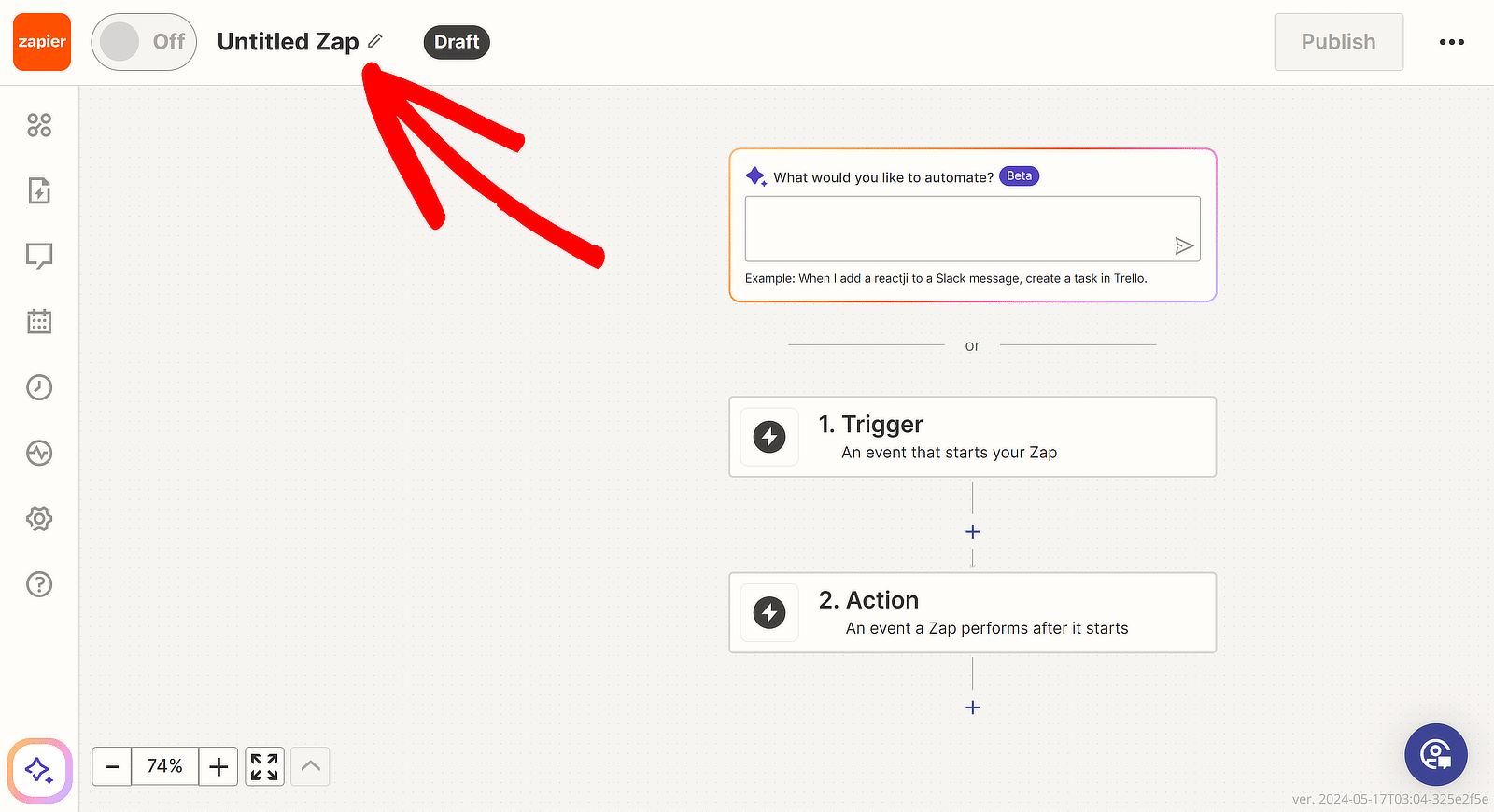
次に、 「1. トリガー アプリとして WPForms をトリガー」をクリックします。 アプリ イベントの検索ボックスに「WPForms」と入力します。 結果からWPFormsを選択します。
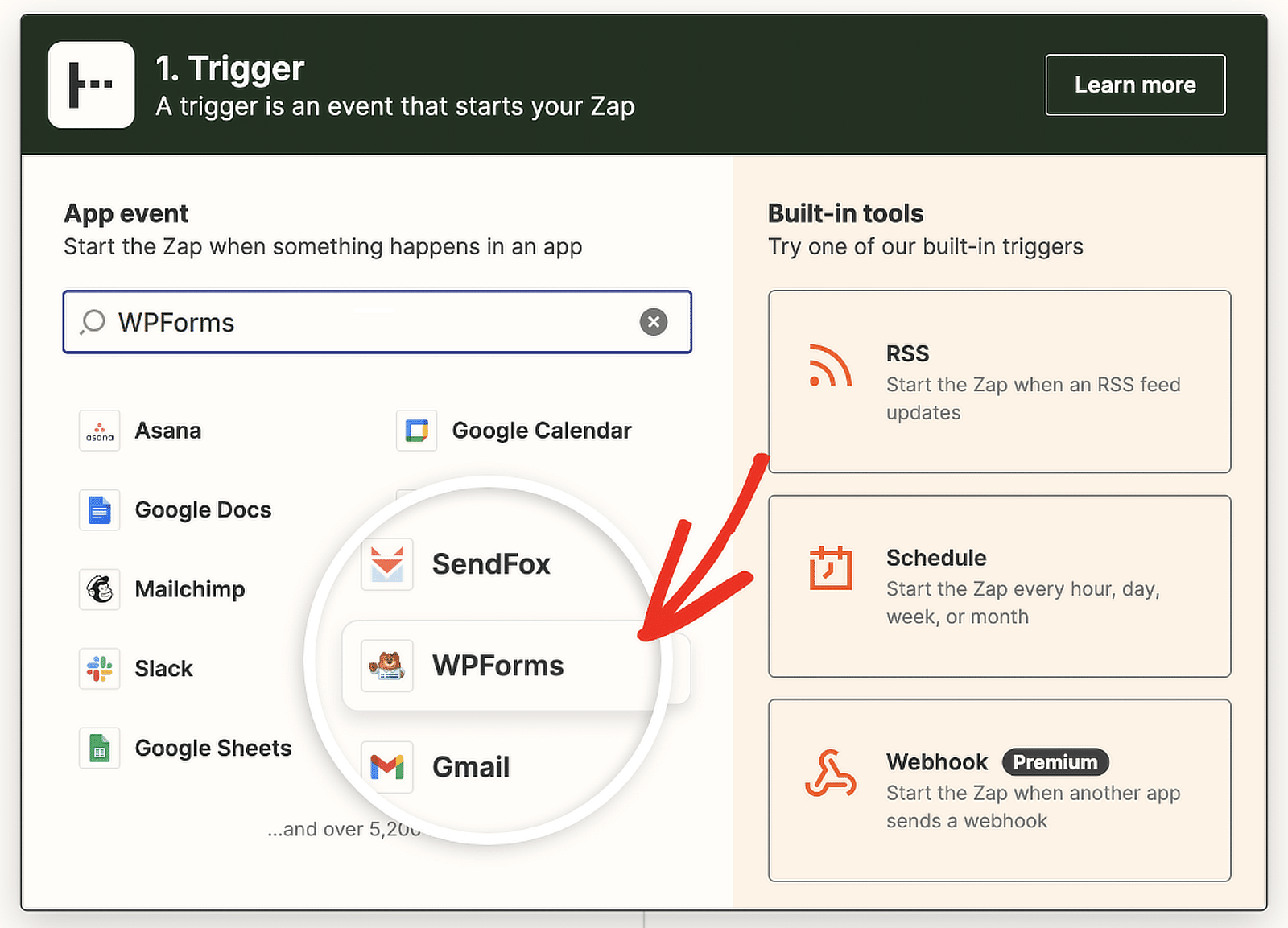
Zapier は、「トリガー」セクションにオプションを表示するようになりました。 検索ボックス内をクリックし、ドロップダウン メニューから[新しいフォーム エントリ]を選択します。
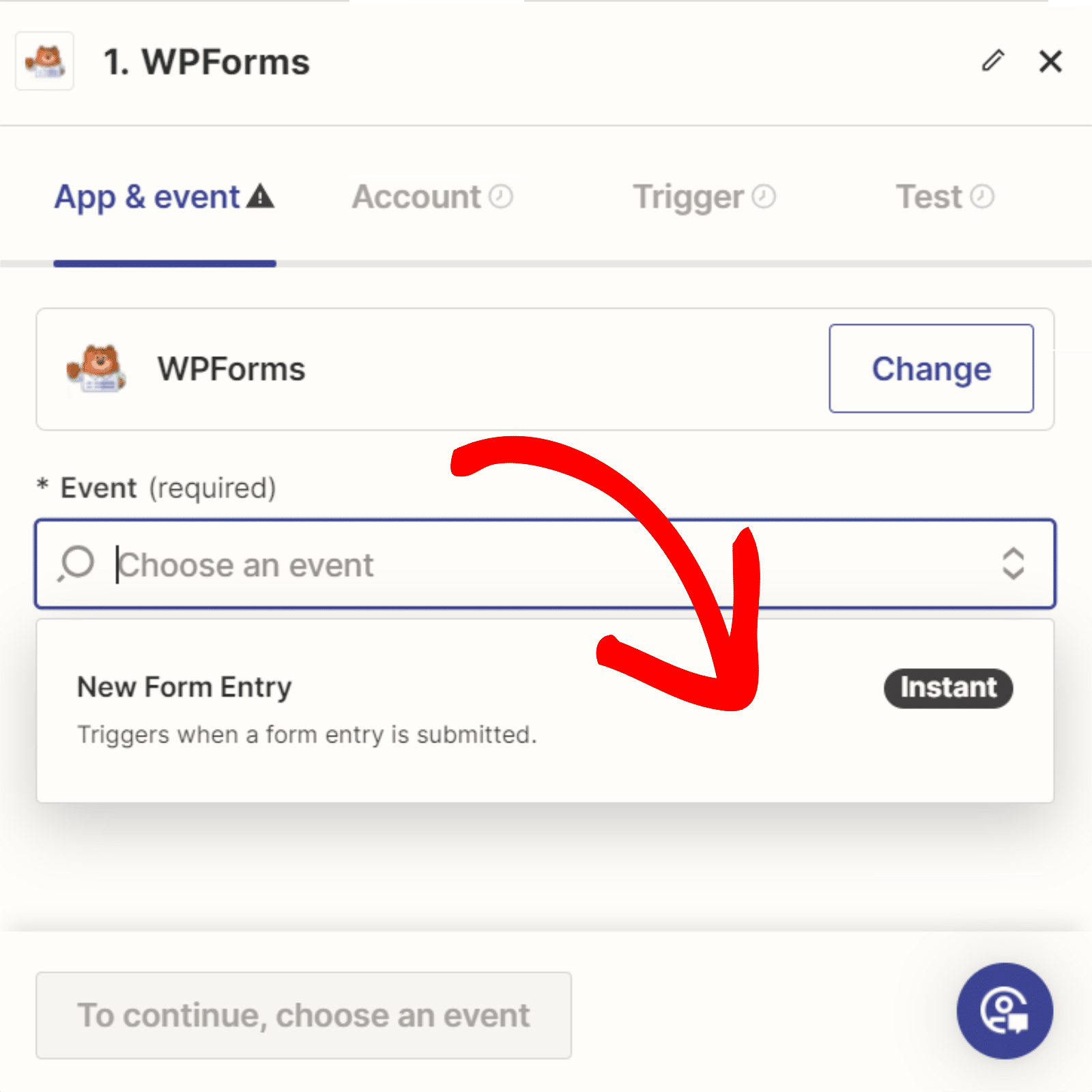
[続行]をクリックします。 次に、WPForms アカウントを Zapier アカウントに接続する必要があります。 「サインイン」ボタンをクリックします。

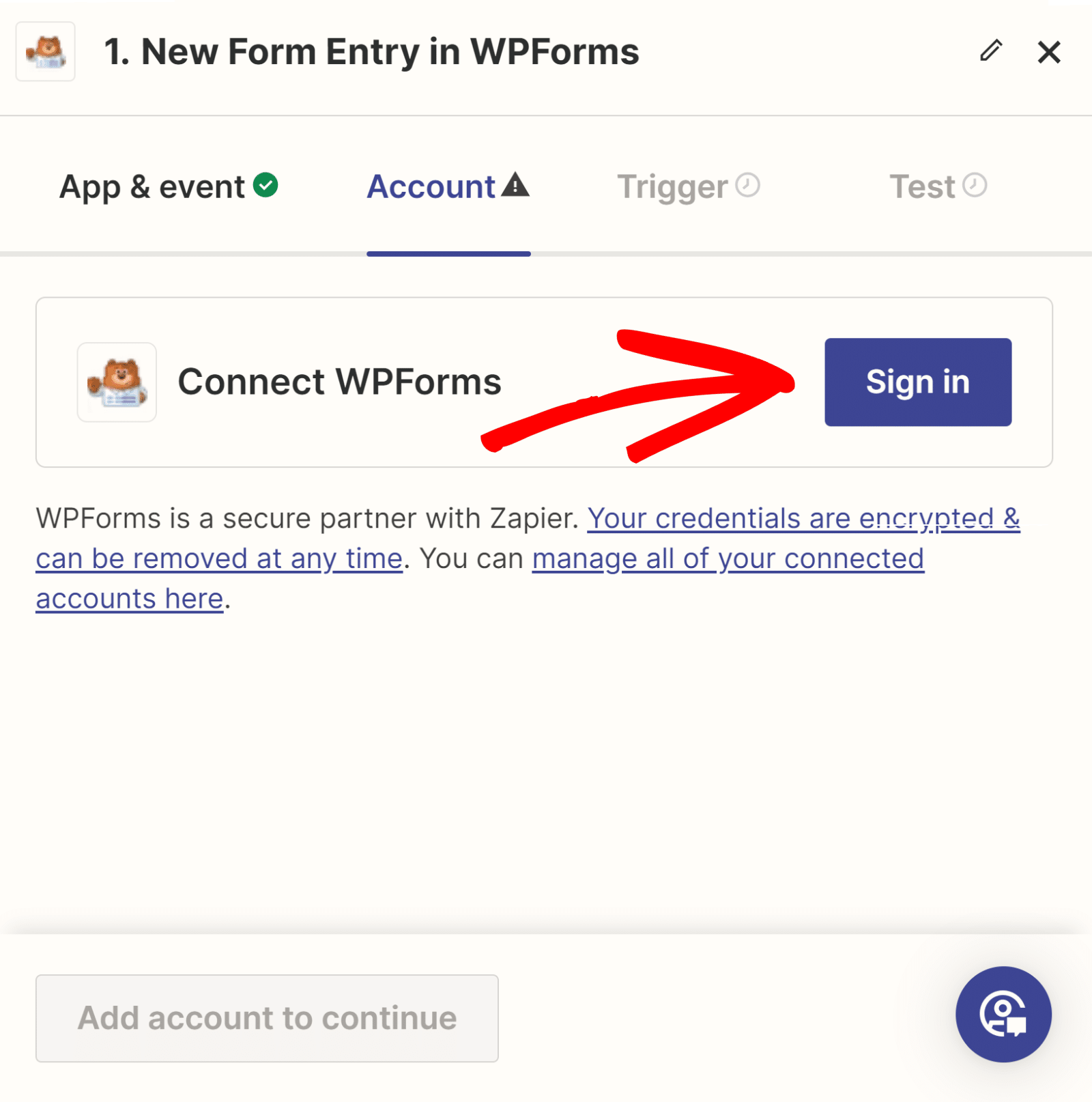
WPForms を Zap に接続する (API)
新しいウィンドウが開き、 API キーを入力する必要があります。 WPForms 接続を設定したタブに戻り、API キーを見つけます。

API キーをコピーして、Zapier からポップアップ ウィンドウに貼り付けます。 次に、ドメイン名を入力し、 「はい、 WPForms に進みます」ボタンをクリックします。
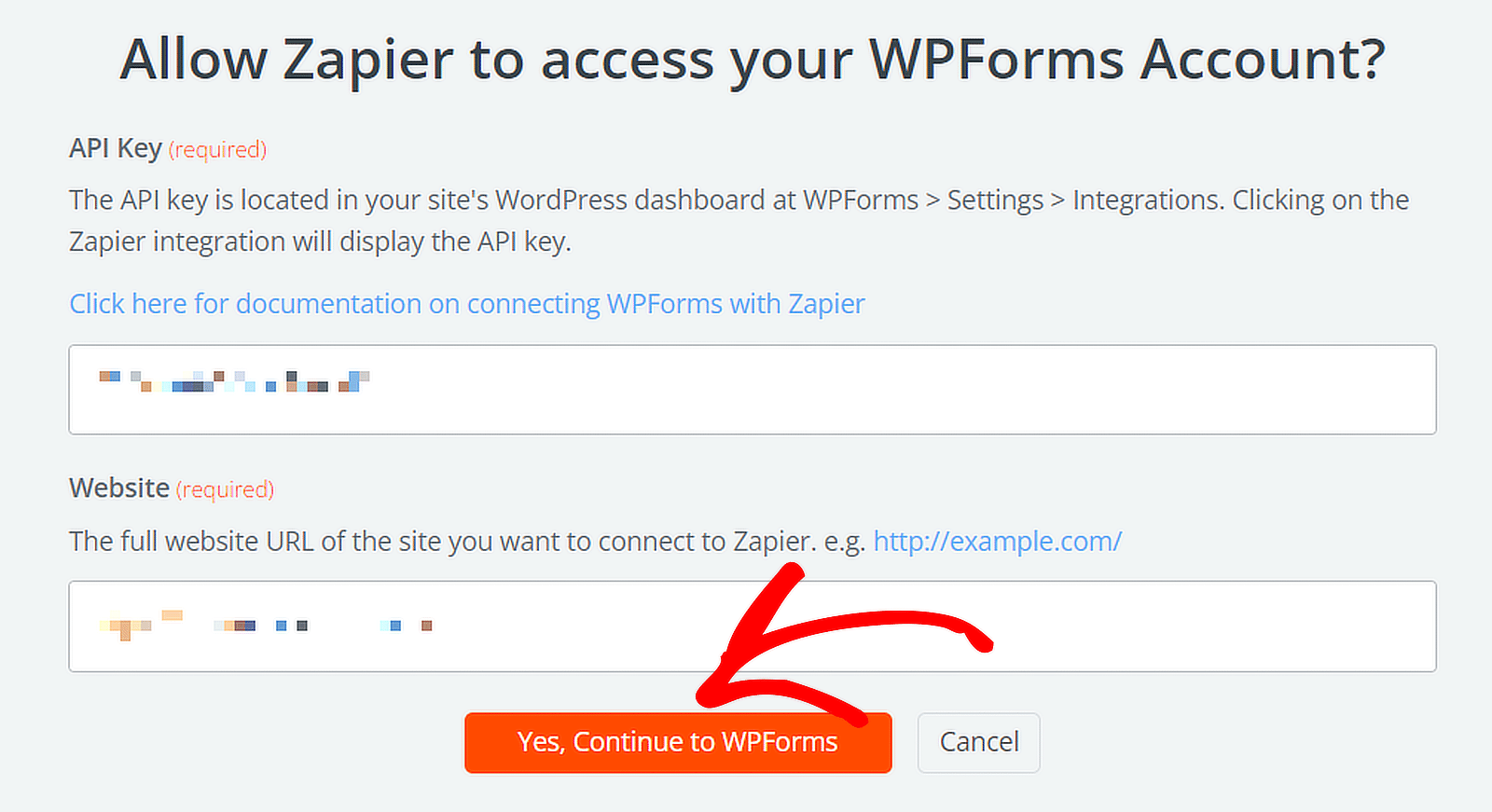
Zap のトリガーを設定する (フォーム)
ドロップダウン メニューから、Microsoft Teams 通知を受け取りたいフォームを選択し、 [続行]ボタンをクリックします。
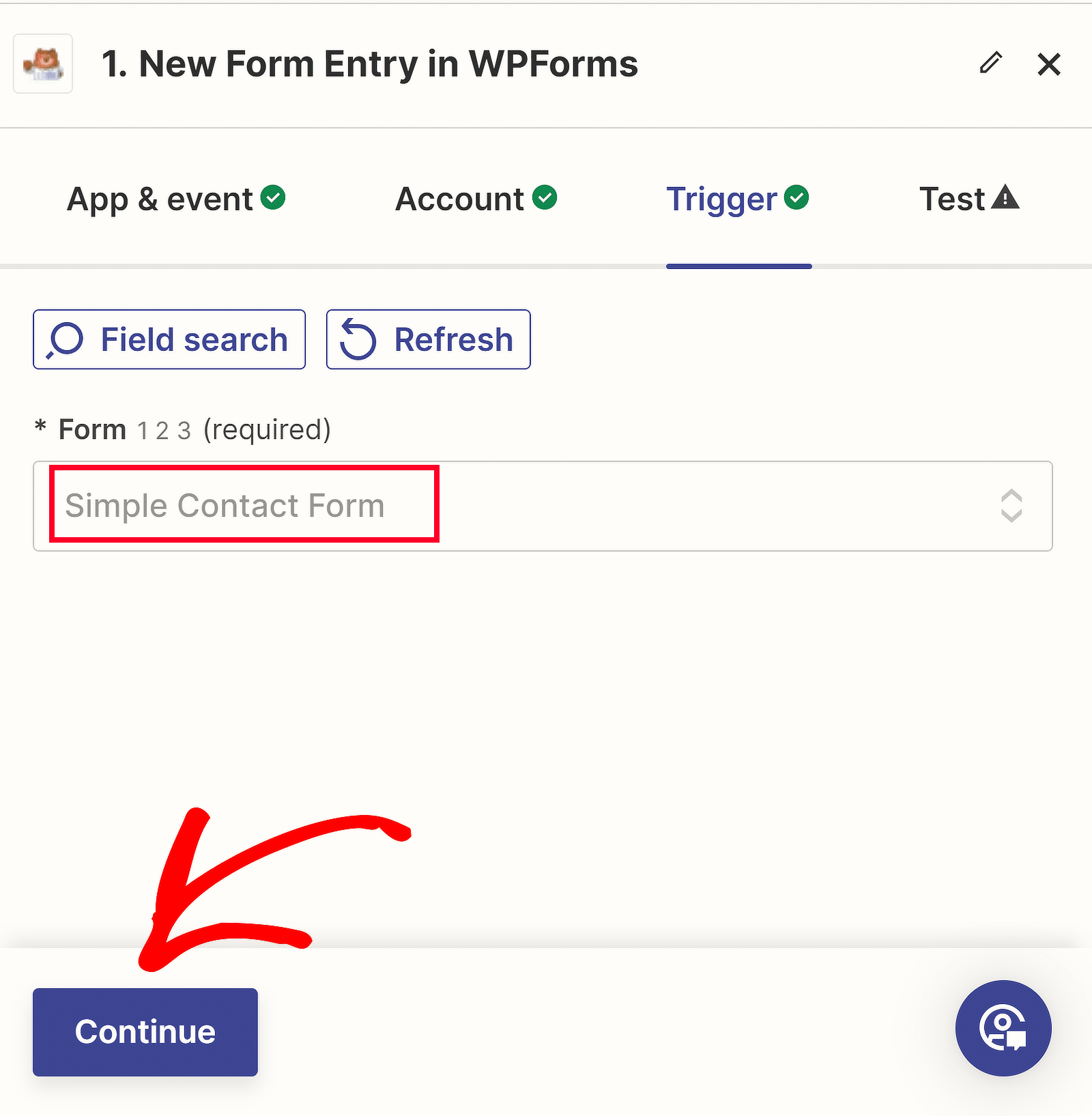
これで、フォームと Zapier の間の接続をテストできるようになりました。 [トリガーのテスト]ボタンをクリックする前に、フォームに少なくとも 1 つのテスト エントリを送信してください。
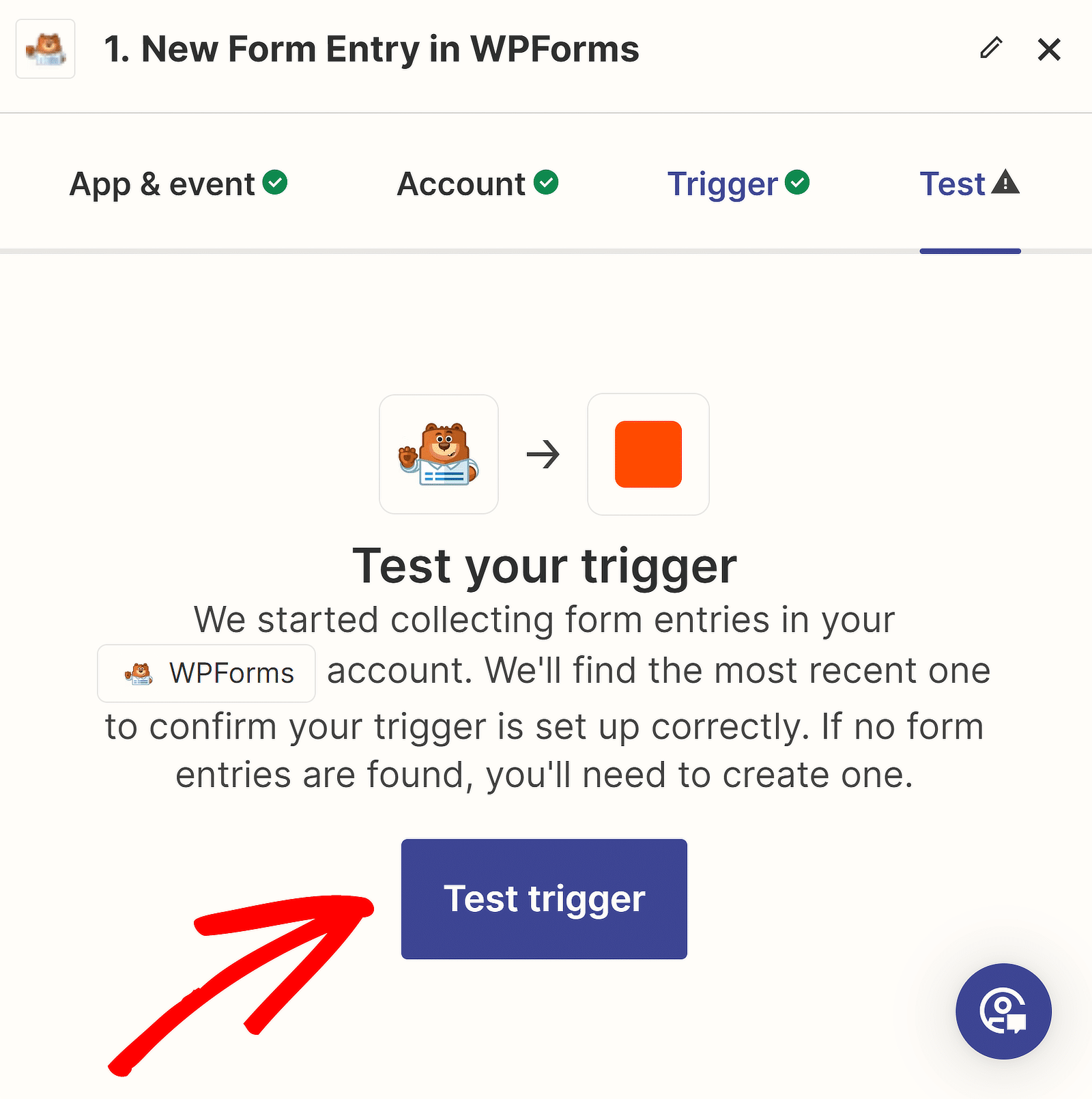
しばらくすると、アクションが成功したことを確認するメッセージが表示されます。 フォームに入力したデータを確認することもできます。
[選択したレコードで続行]をクリックしてアクションを設定します。これには、Microsoft Teams を使用して WordPress でアラート統合を作成することが含まれます。
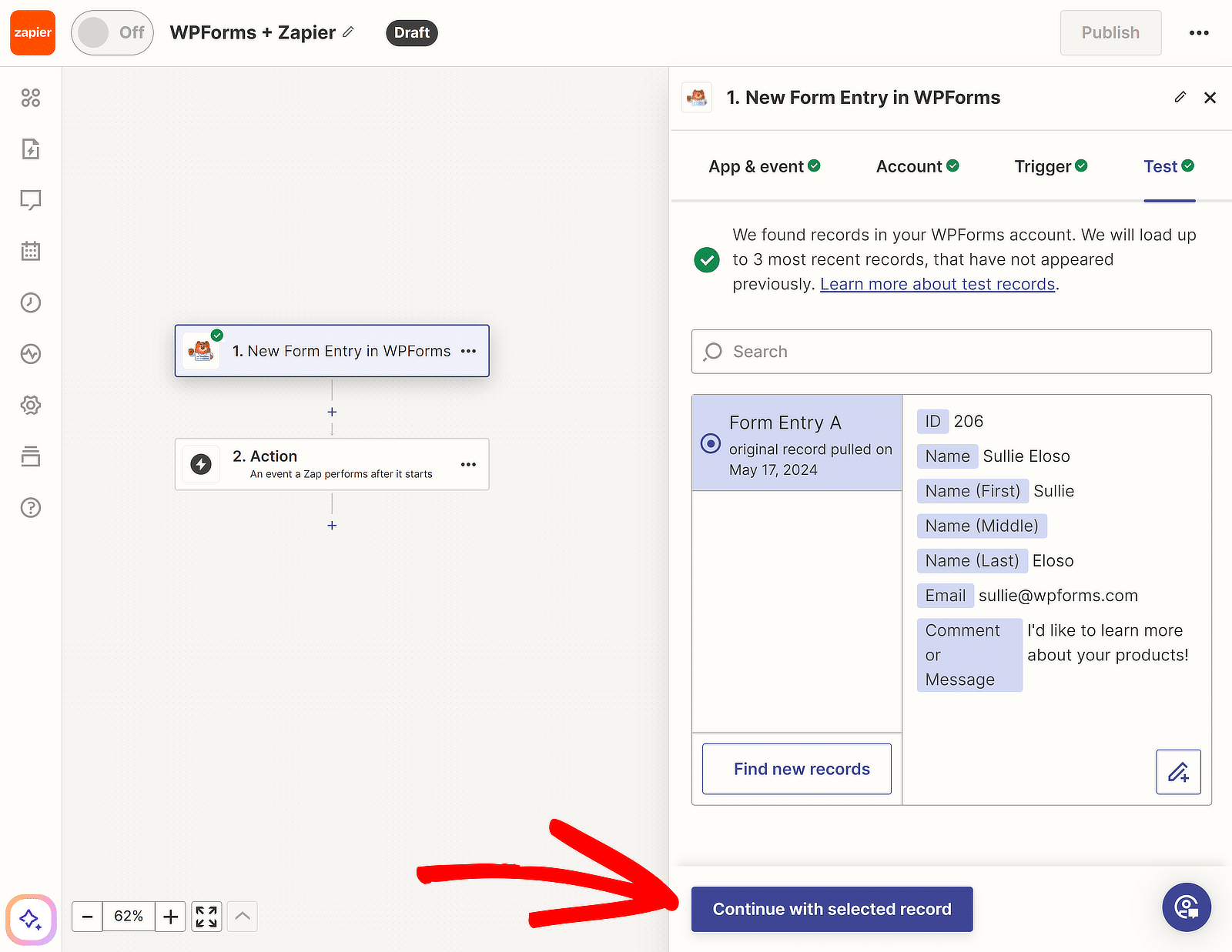
6. Zap のアクション イベントを構成する
次に、Zap がトリガーされたときに実行されるアクションを作成します。 Zap ビルダー内の「2. アクション」をクリックします。
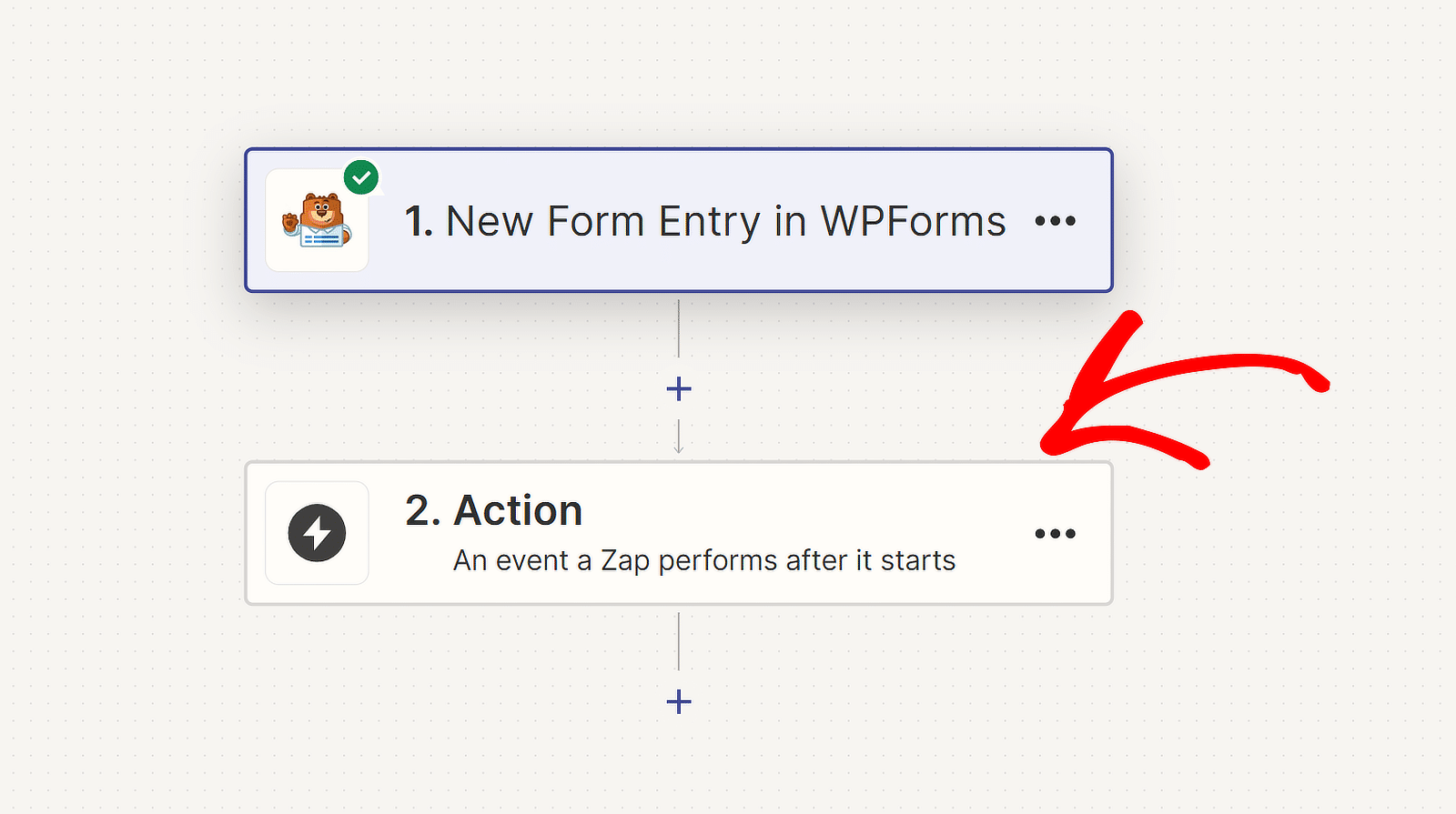
その後、Zap を最初から作成する場合は、アプリとしてMicrosoft Teams を選択し、イベントとして[チャネル メッセージの送信] を選択します。 次に、 [続行] を押します。
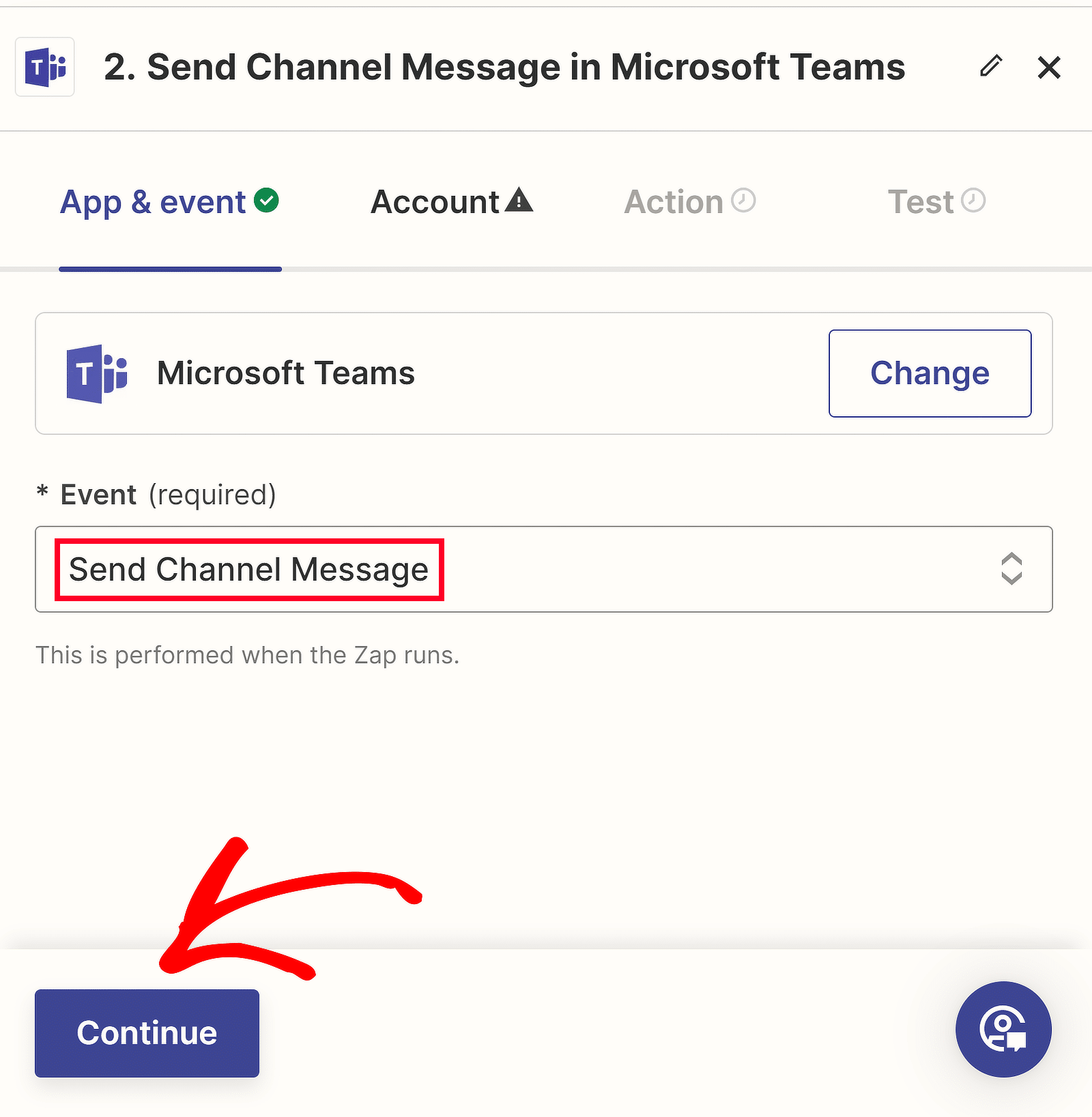
すでに Microsoft Teams アカウントを Zapier にリンクしている場合は、ドロップダウン メニューからワークスペースを選択できます。
一方、Teams を Zapier に初めて接続する場合は、 [サインイン]ボタンをクリックする必要があります。
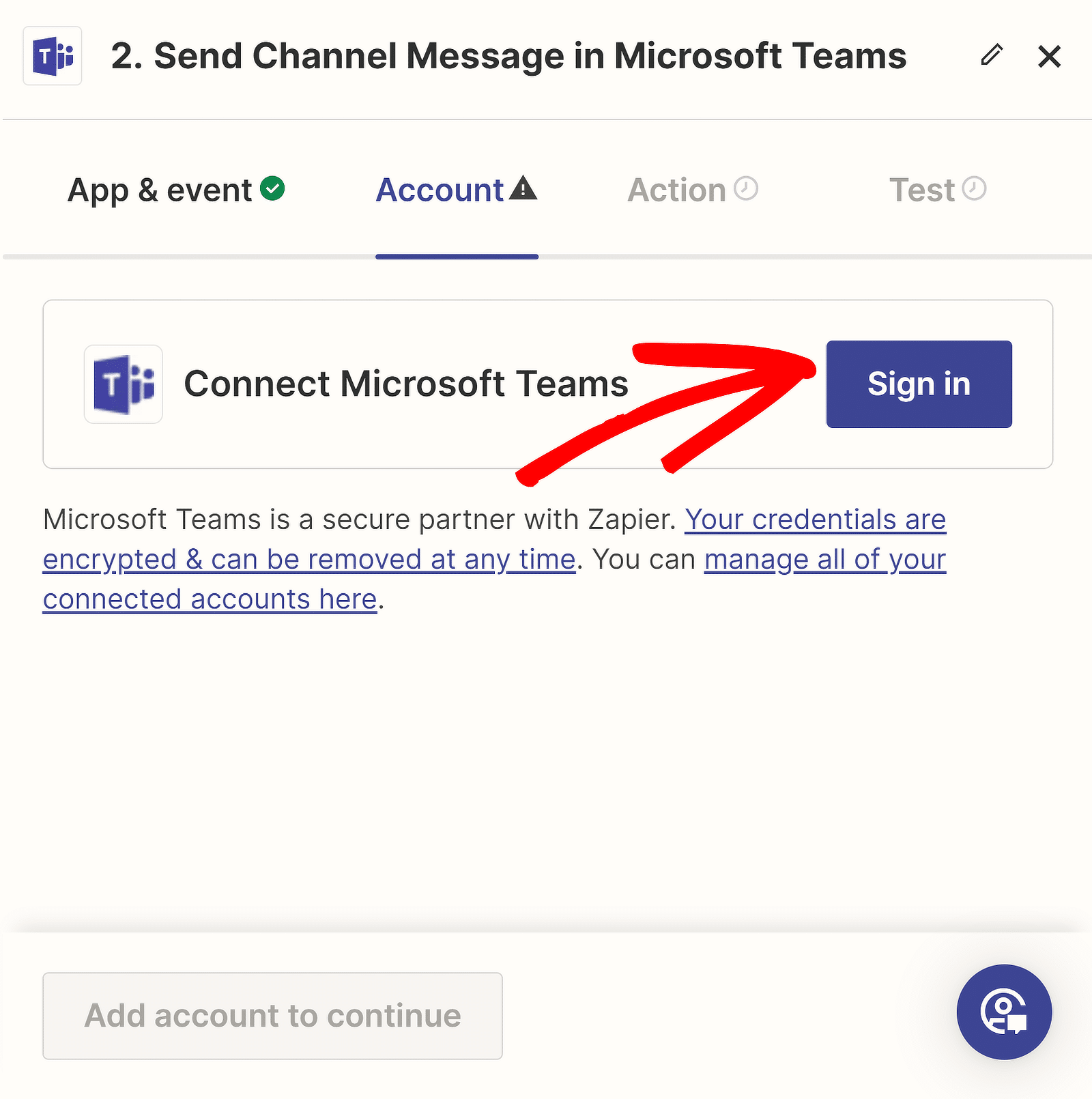
Zapier は Microsoft Teams へのアクセス許可を要求します。 [承認]ボタンをクリックして、アクション イベントの作成に進みます。
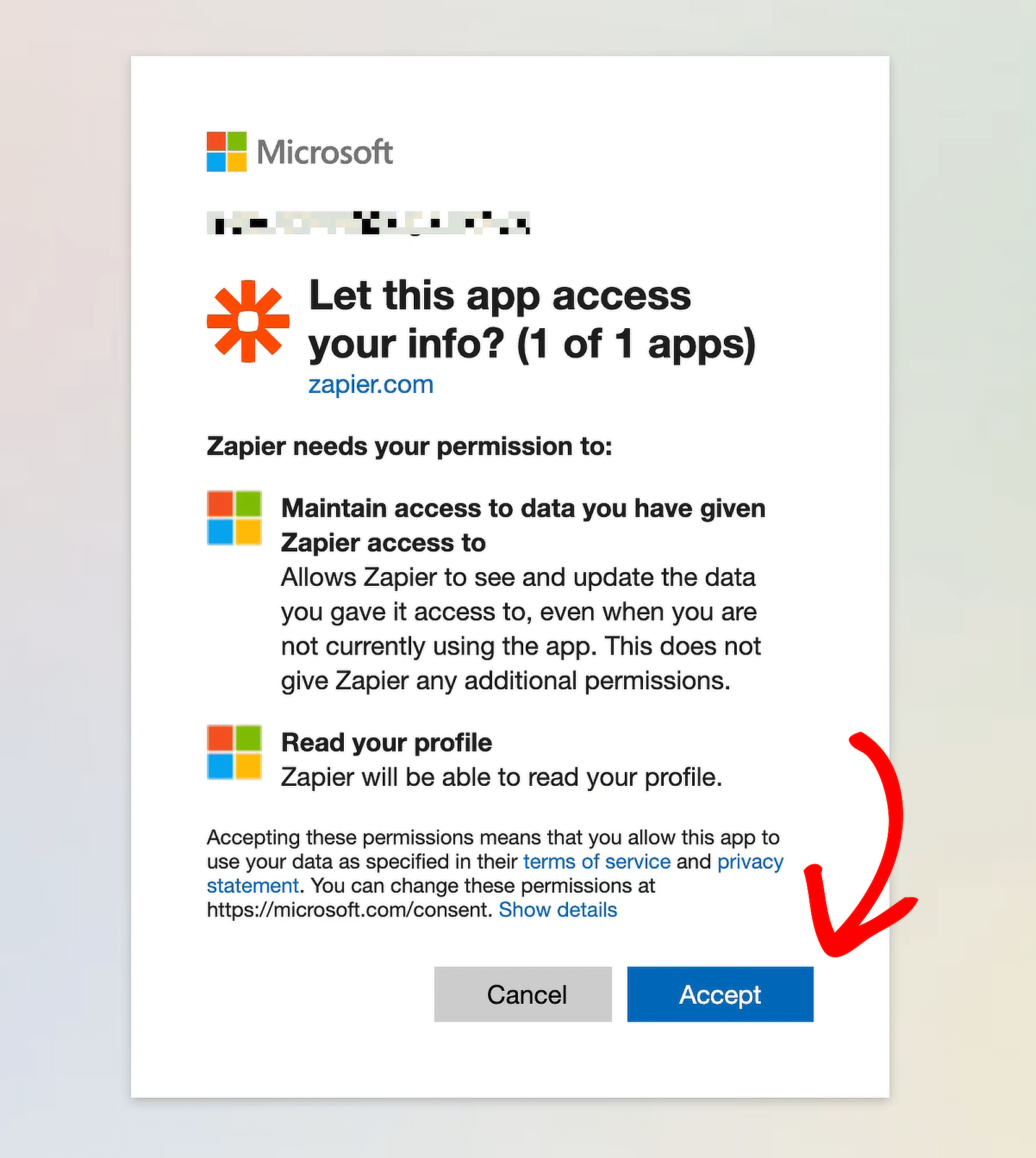
Teams アカウントがドロップダウン メニューで選択されます。 [続行]をクリックし、 [チーム] の下のドロップダウンでチャンネルを選択します。
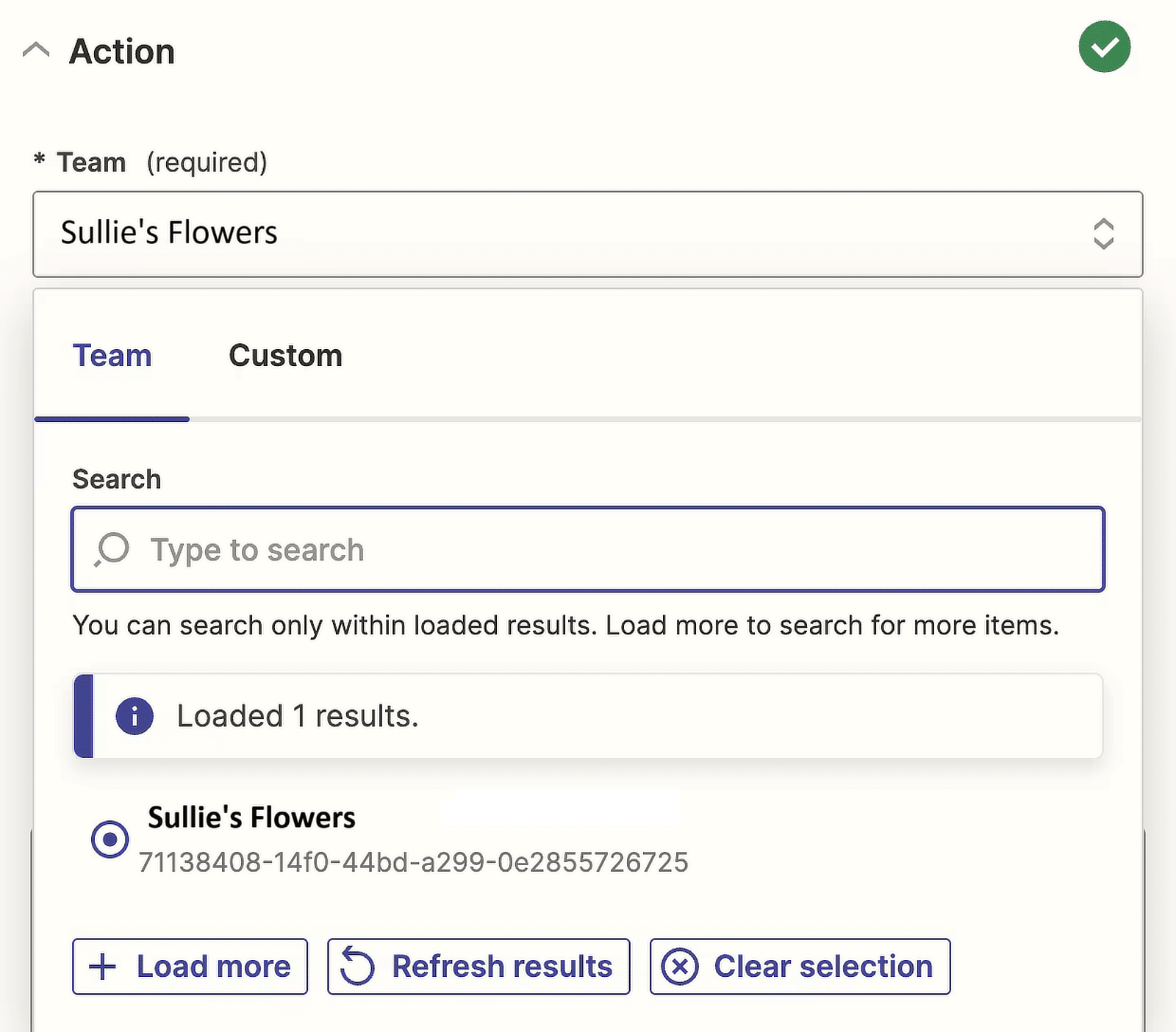
Zapier では、メッセージ テキスト形式としてプレーン、XML、マークダウンのいずれかを選択できるようになりました。
テキストを太字にしてハイパーリンクを付けたいので、 Markdownオプションを選択しますが、最適なものを選択してください。
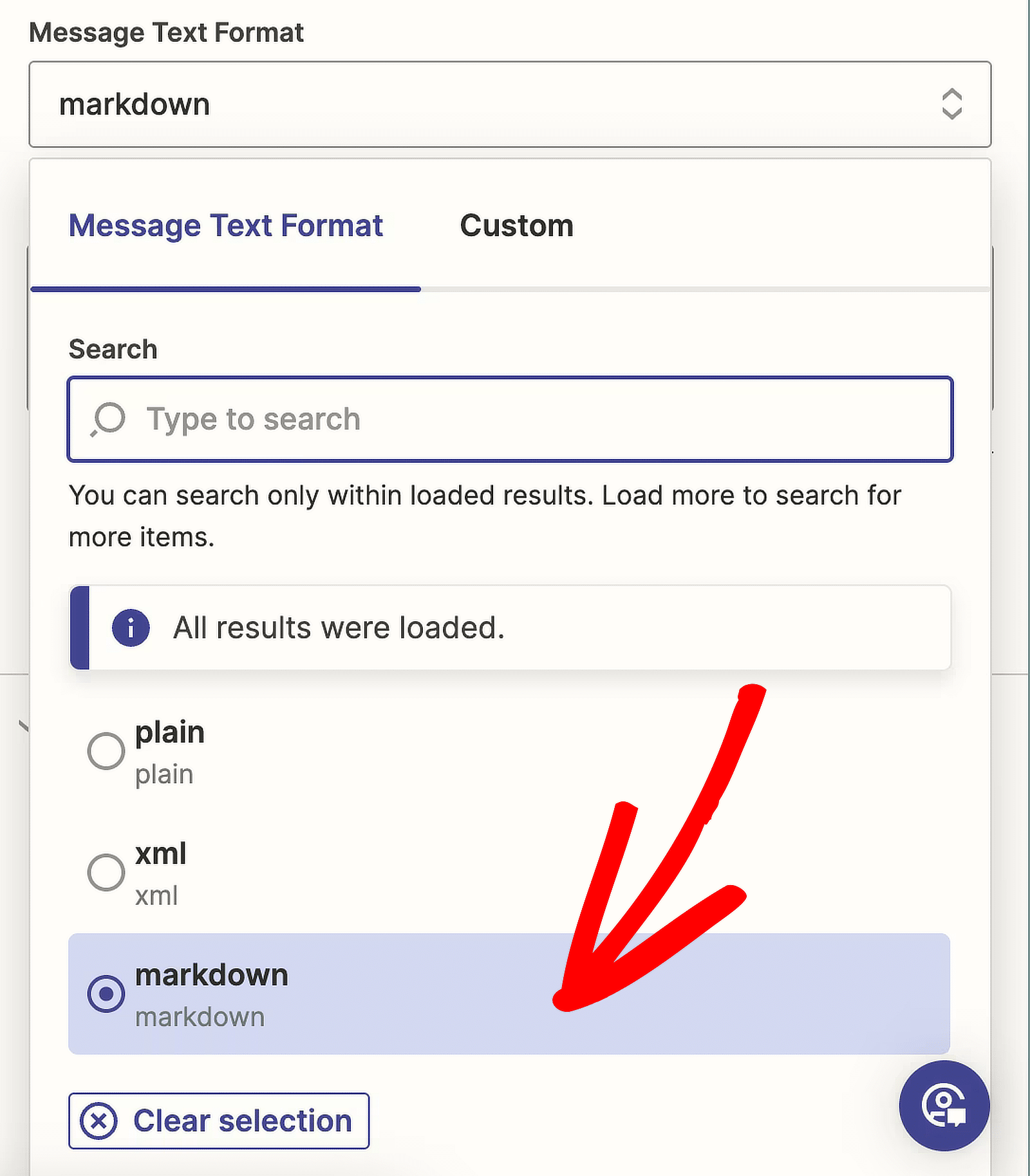
今度はメッセージのテキストを変更します。 メッセージの設定を開始するには、 「メッセージ テキスト」フィールドをクリックします。
また、最新の送信内容をチャンネルに送信できるように、フォーム送信からの情報をメッセージに表示したいと考えています。
下にスクロールすると、Zapier がWPFormsトリガーをテストしたときに検出したすべてのデータ オプションが表示されます。 特定の質問に対する回答を選択することもできます。
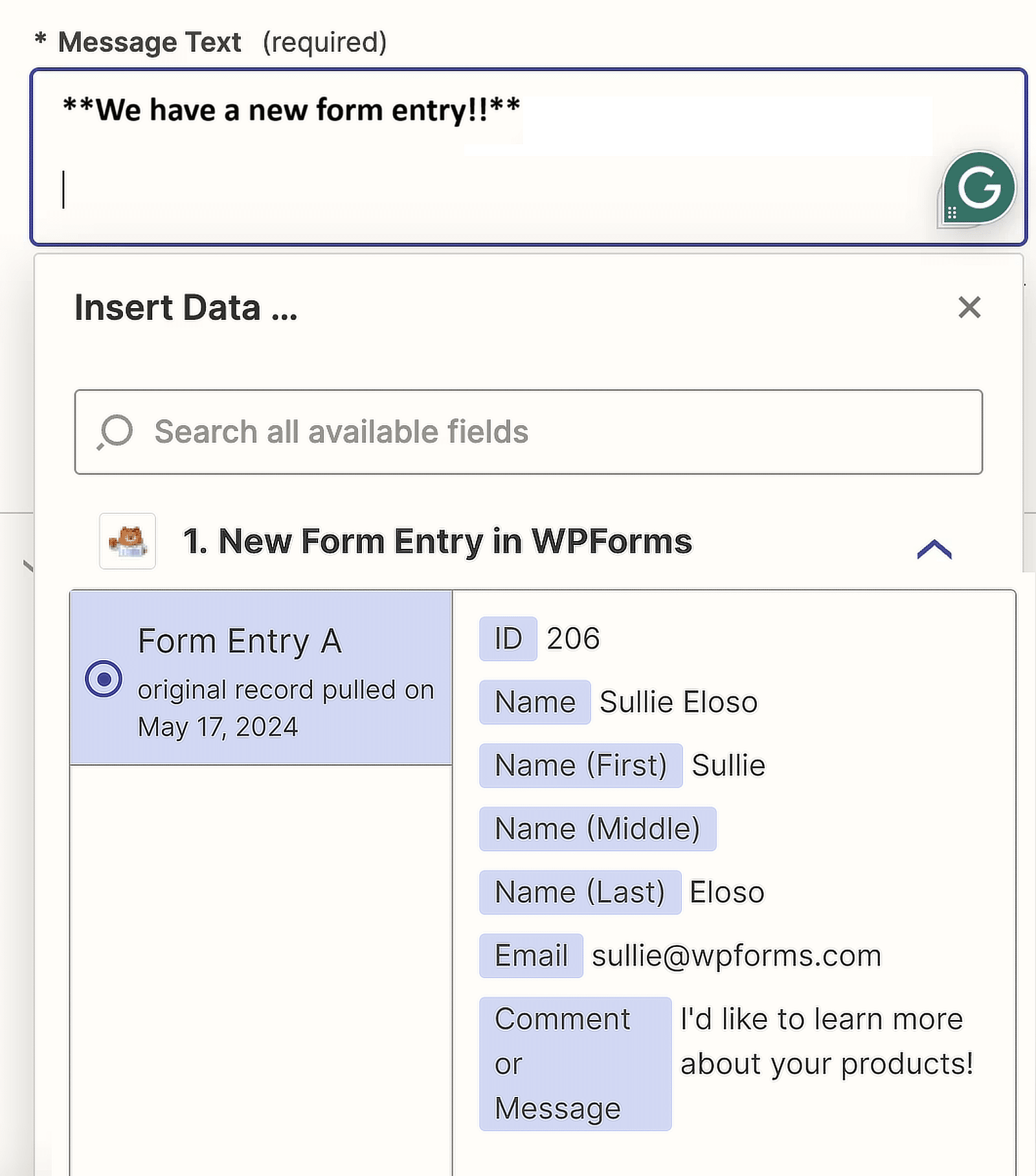
この手順が完了したら、 [続行] をクリックします。 すべてが正しく動作していることを確認するには、 「ステップのテスト」ボタンをクリックします。
すべてが順調に進むと、 Microsoft Teams でチャネル メッセージを送信する前に、Zap エディターのダッシュボードに緑色のチェックが表示されます。
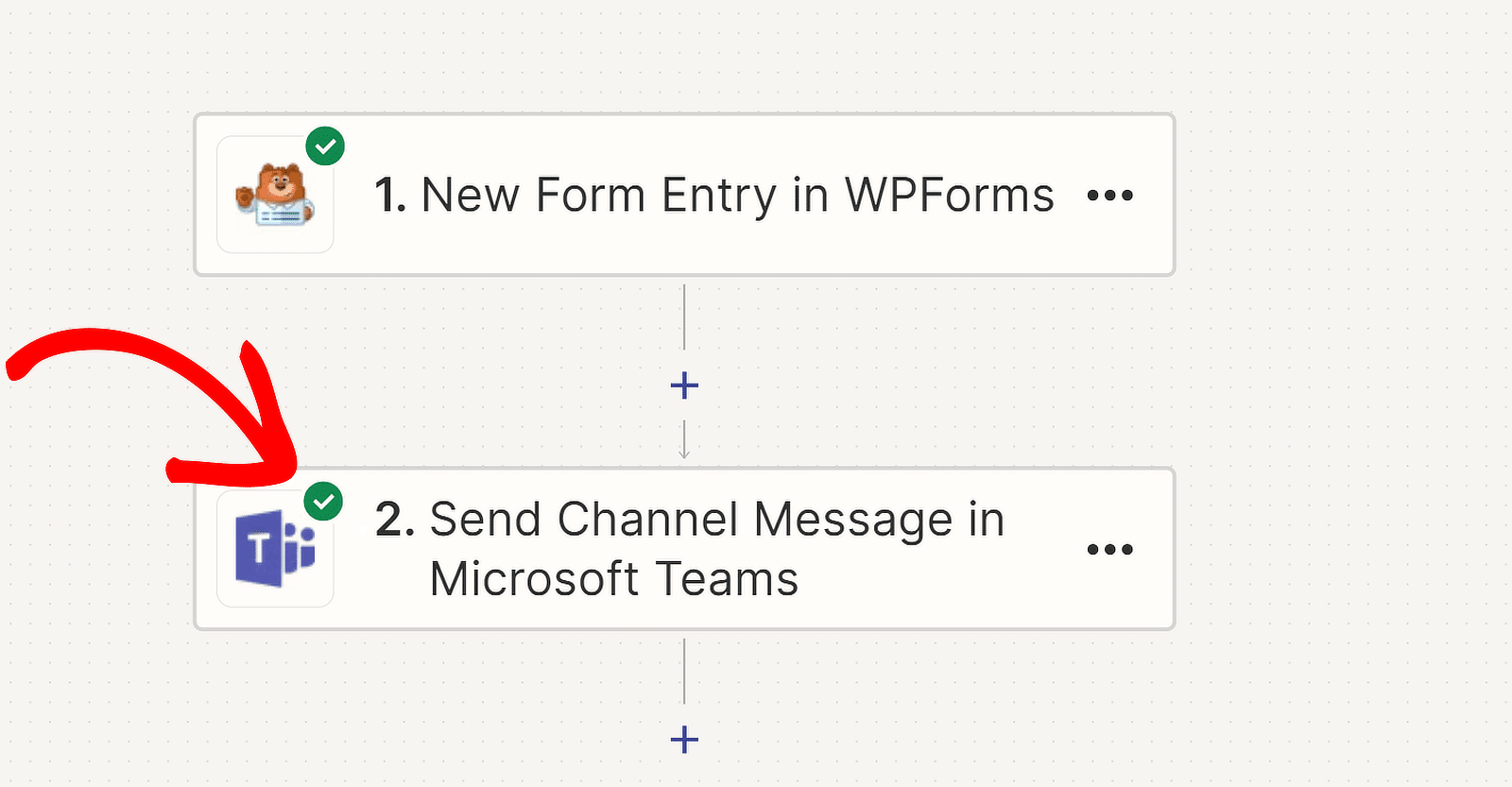
また、アラートを受信するために選択したのと同じチャネルで、Microsoft Teams のテスト エントリも受信します。 メッセージは次のようになります。
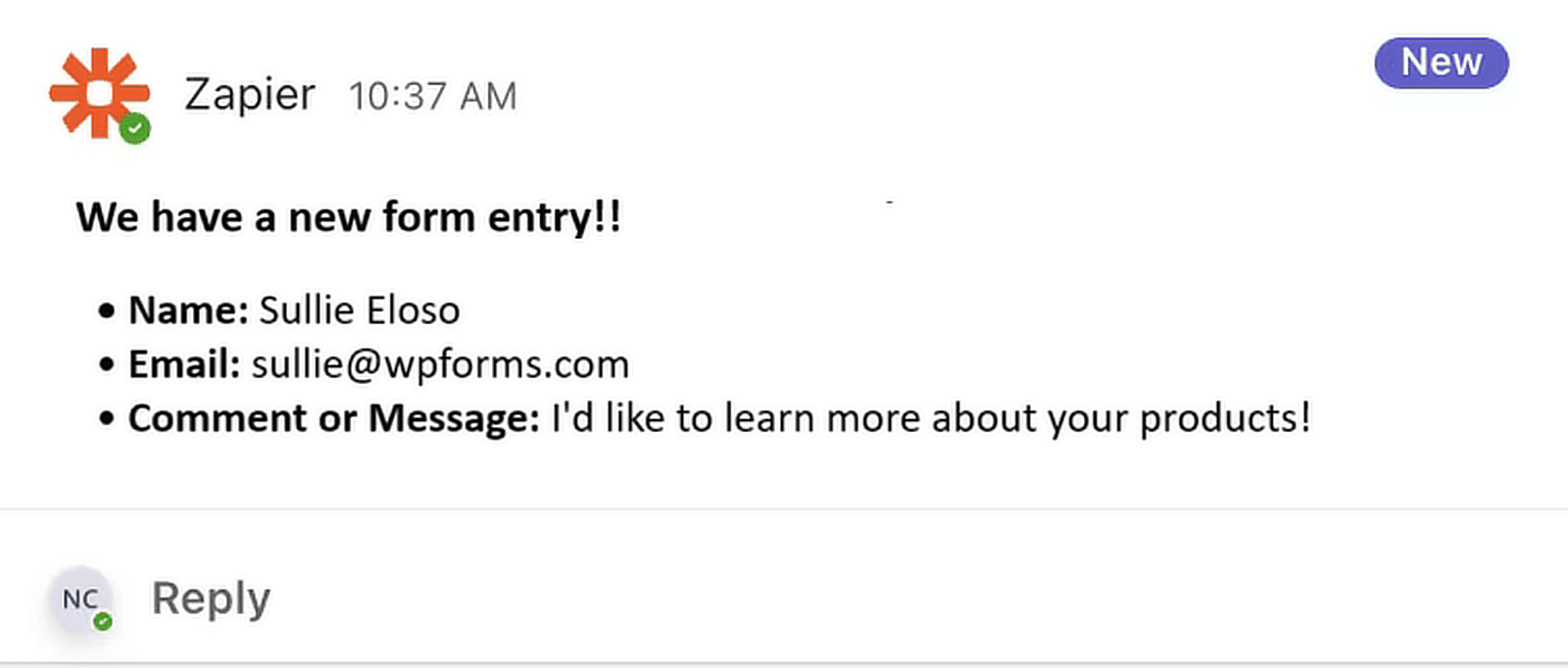
そして、それができました! Zapier を使用して WPForms を Microsoft Teams に接続することに成功しました。 楽しむ!
WordPress フォームから Microsoft Teams アラートを取得する方法に関する FAQ
フォームを送信したときに Microsoft Teams メッセージを受信することは、読者の間で人気のトピックです。 ここでは、それに関するいくつかの一般的な質問に対する回答を示します。
チームのチャネルでフォーム設定の通知を受け取るにはどうすればよいですか?
Microsoft Teams チャネルでフォーム送信の通知を受け取るには、WPForms Pro と Zapier アドオンを使用します。 まず、WPForms でフォームを作成します。
次に、Zapier で Zap を設定して WPForms を Microsoft Teams に接続し、フォームが送信されるたびに Teams チャネルに通知を送信するトリガー アクションを作成します。
部分的なエントリとリードについて Microsoft Teams アラートを受け取ることはできますか?
はい、部分的なエントリとリードについて Microsoft Teams アラートを受け取ることができます。 WPForms Pro を Zapier アドオンと組み合わせると、Zapier でトリガーを設定できます。
このトリガーは、部分的なフォーム送信について Microsoft Teams に通知を送信できるため、リードをリアルタイムで追跡するのに役立ちます。
フォームの回答を Microsoft Teams に送信する方法はありますか?
フォームの回答を Microsoft Teams に直接送信できます。 WPForms Pro と Zapier アドオンを使用すると、WPForms と Microsoft Teams を接続する Zap を作成できます。
この設定では、フォームの回答が送信されるとすぐに Teams チャネルに自動的に送信されます。
Microsoft Teams で通知を受け取るにはどうすればよいですか?
Microsoft Teams で通知を受信するには、まず WPForms Pro と Zapier アドオンをインストールします。
WPForms を Microsoft Teams にリンクする Zap を作成し、フォームが送信されたときに Teams チャネルに通知を送信するトリガー アクションを設定します。
次に、WordPress フォームから SMS 通知を取得する方法を学びます
SMS テキスト メッセージを設定することは、フォームの新しい送信を見逃さないようにするための優れた方法です。 WordPress フォームの SMS 通知を設定する手順については、このガイドをご覧ください。
今すぐWordPressフォームを作成しましょう
フォームを構築する準備はできましたか? 最も簡単な WordPress フォームビルダープラグインを今すぐ始めましょう。 WPForms Pro には多数の無料テンプレートが含まれており、14 日間の返金保証を提供しています。
この記事がお役に立った場合は、Facebook と Twitter でフォローして、さらに無料の WordPress チュートリアルとガイドをご覧ください。
