WordPressフォームからSlack通知を取得する方法
公開: 2021-10-04WordPressフォームからSlack通知を受け取る簡単な方法をお探しですか?
WordPressフォームエントリをSlackチャネルに追加することで、Slackで簡単に検索できるようになり、単一のフォームエントリがメールの受信トレイに埋もれることがなくなります。
このチュートリアルでは、WordPressフォームをSlackと統合する方法について説明します。
今すぐWordPressフォームを作成する
WordPressのSlack通知のしくみ
訪問者がフォームを送信するたびに、Slackを設定して、チーム全体または組織内の特定の人だけに通知することができます。 このようにして、フォームエントリについてチームをループ状態に保つことができます。
さらに、フォームが送信されたときにすぐに通知を送信する代わりに、Slackが指定された時間にのみメッセージを送信するようにリマインダーを設定できます。
これは、Slackで頻繁に参加する通知の邪魔にならないようにするための優れた機能です。
WordPressフォームからSlack通知を取得する方法
SlackをWordPressフォームと統合するステップバイステップのプロセスを見てみましょう。
詳細なチュートリアルの概要は次のとおりです。
- WPFormsプラグインをインストールします
- Zapierアドオンをインストールします
- WPFormsを使用してフォームを作成する
- WPFormsをZapierに接続します
- ZapierをSlackに接続する
- WordPressのSlack通知をテストする
それでは、始めましょう!
ステップ1:WPFormsプラグインをインストールする
最初に行う必要があるのは、WPFormsプラグインをインストールしてアクティブ化することです。 WordPressプラグインをインストールする方法のステップバイステップガイドは次のとおりです。
WPForms Pro以上のパッケージがWordPressWebサイトでアクティブ化されている場合にのみ、WPFormsをSlackと統合できます。
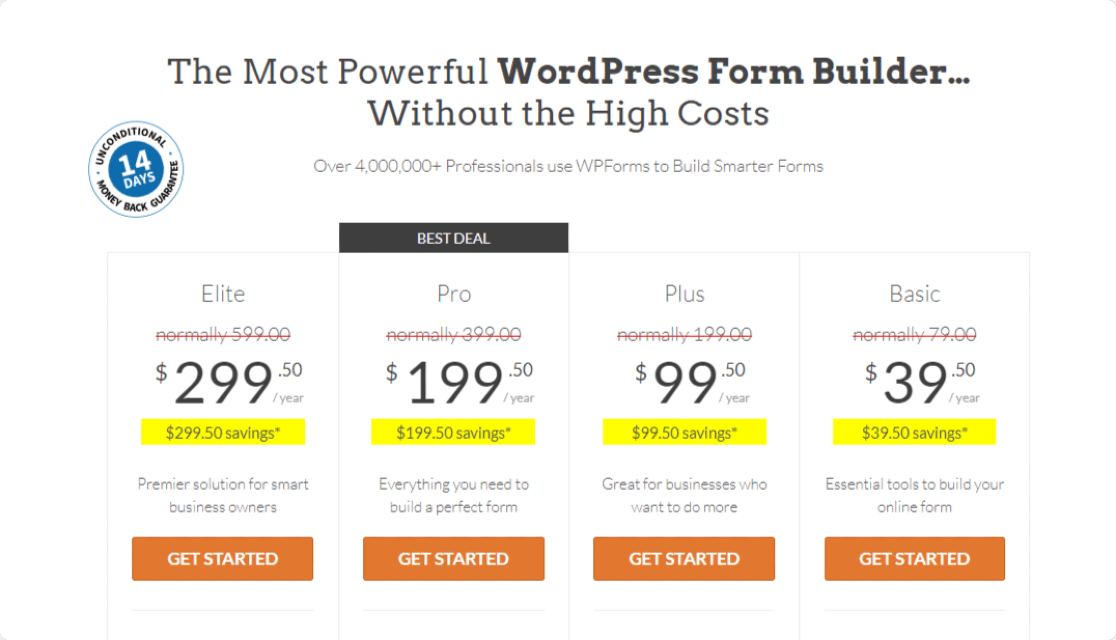
セール中にこのスクリーンショットを撮りました。 割引がまだ利用可能かどうかを確認するには、ここをクリックしてください。
ステップ2:Zapierアドオンをインストールする
Zapierアドオンを使用して、WPFormsプラグインをSlackアカウントに統合します。
Zapierアドオンを使用すると、連絡フォームをSlackを含む500以上のWebアプリに接続できるため、さまざまなタスクを自動化して時間を節約できます。 WPFormsをZapierに接続する方法を学ぶことができます。
アドオンをアクティブ化するには、WordPressダッシュボードに移動し、[ WPForms ] » [アドオン]をクリックします。
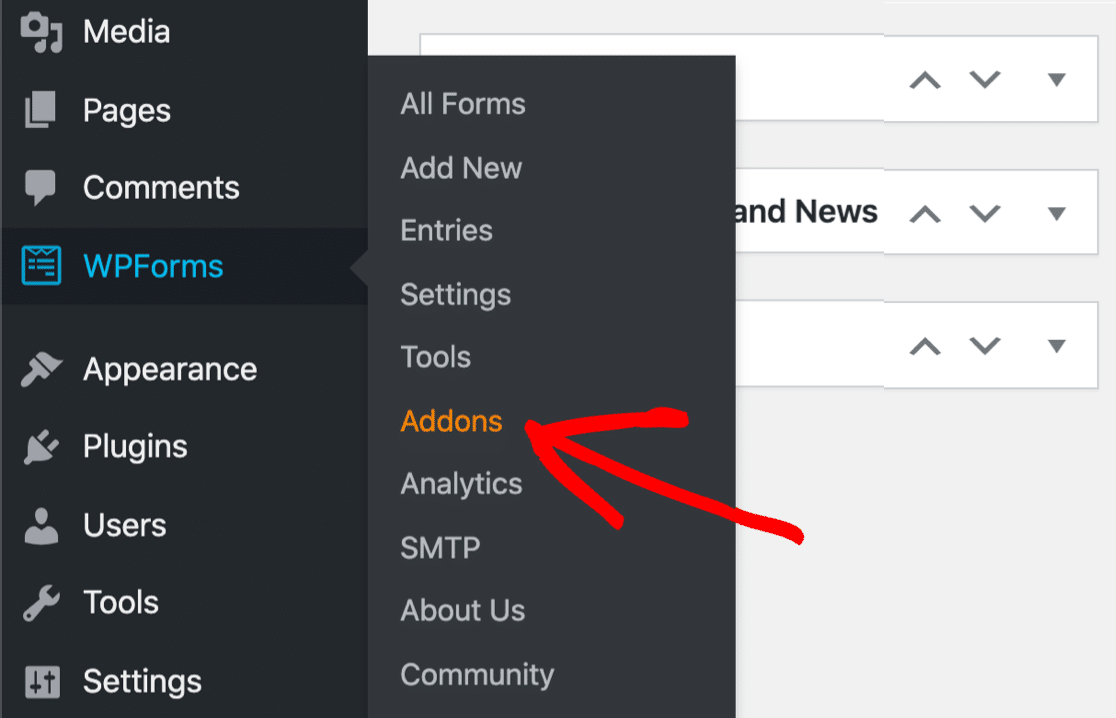
検索バーに「Zapier」と入力し、 [アドオンのインストールとアクティブ化]ボタンを押します。
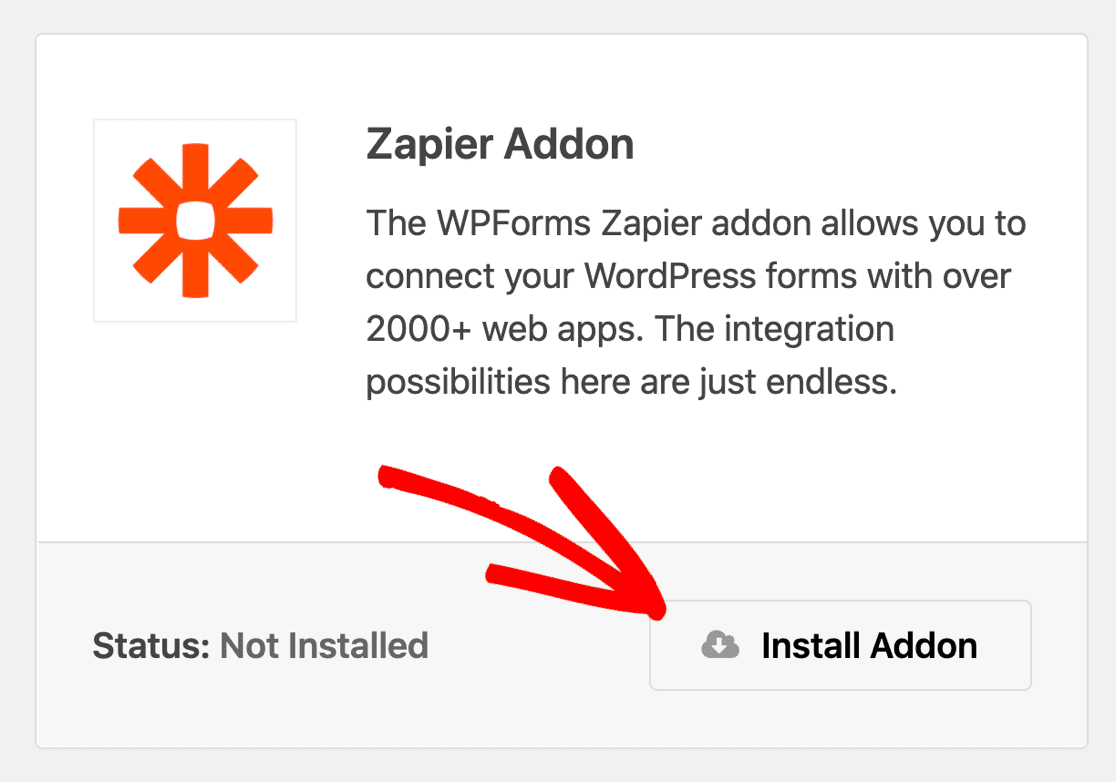
Zapierアドオンを正常にインストールしたら、WPFormsを使用して新しいフォームを作成する必要があります。
ステップ3:WPFormsを使用してフォームを作成する
新しいフォームを作成するには、WordPressダッシュボードで[ WPForms ] » [ AddNew ]をクリックします。
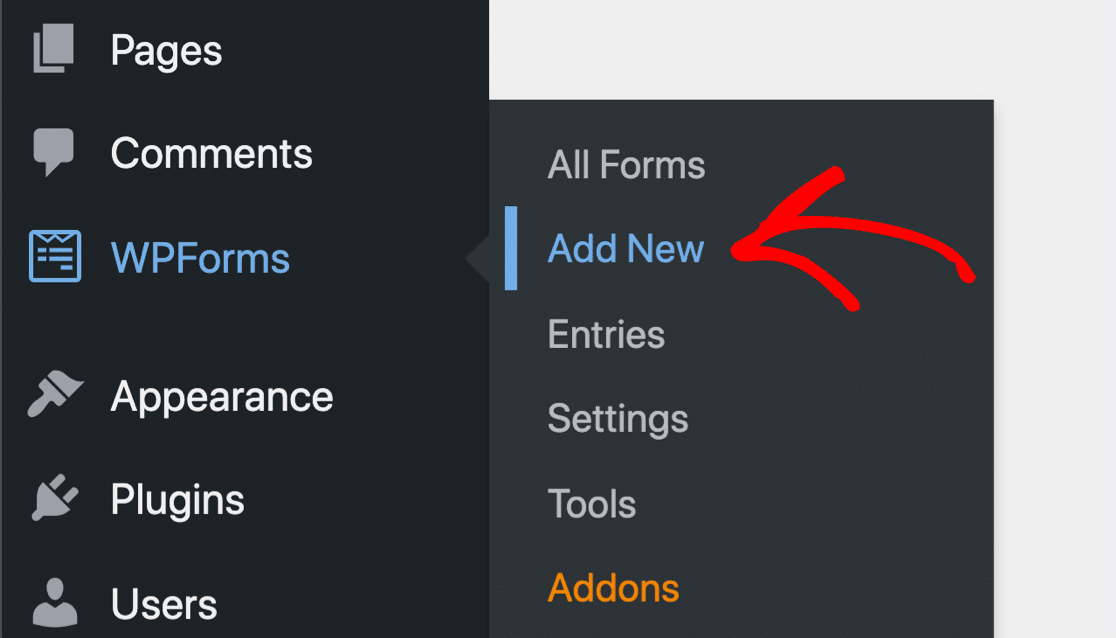
フォーム設定画面が開きます。 ここで、フォームに名前を追加し、使用するフォームテンプレートを選択する必要があります。 ビジネスニーズに応じて任意のテンプレートを選択できます。
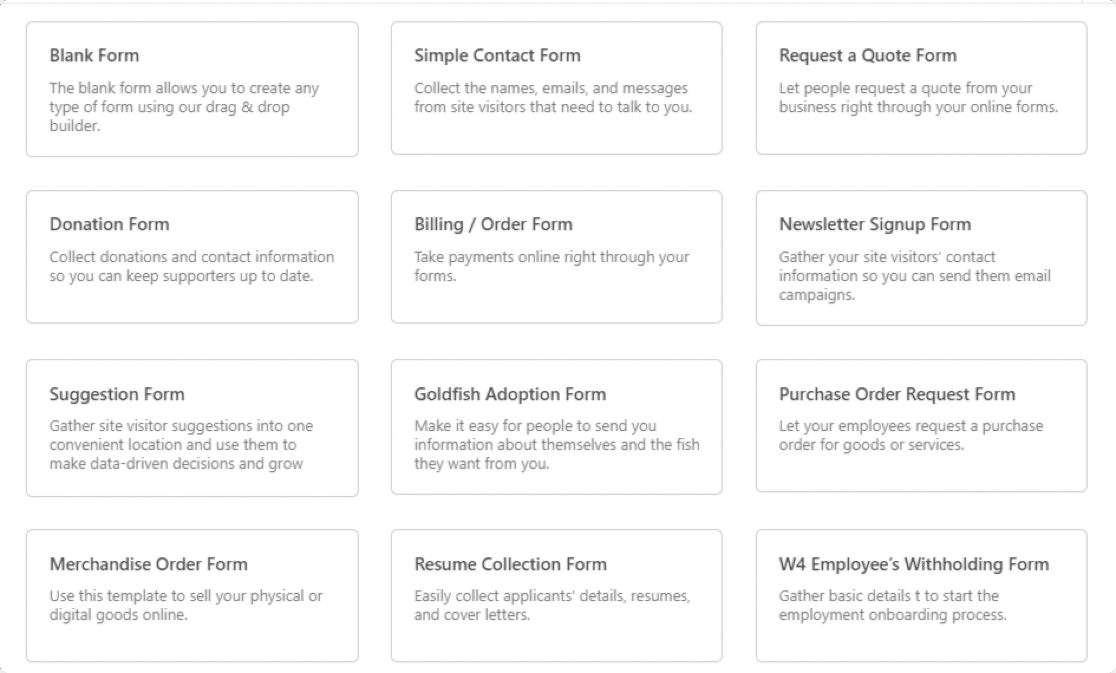
WPFormsテンプレートライブラリは、次のような300以上のビルド済みフォームテンプレートを提供します。
- サイト訪問者があなたに見積もりをリクエストする簡単な方法を提供する見積もりリクエストフォームテンプレート。
- リードを生成するための友達紹介フォームテンプレート。
- テナントがアパートのメンテナンスをオンラインでリクエストできるようにするためのメンテナンスリクエストフォームテンプレート。
- などなど。
ここでは、 Simple ContactFormテンプレートを使用します。
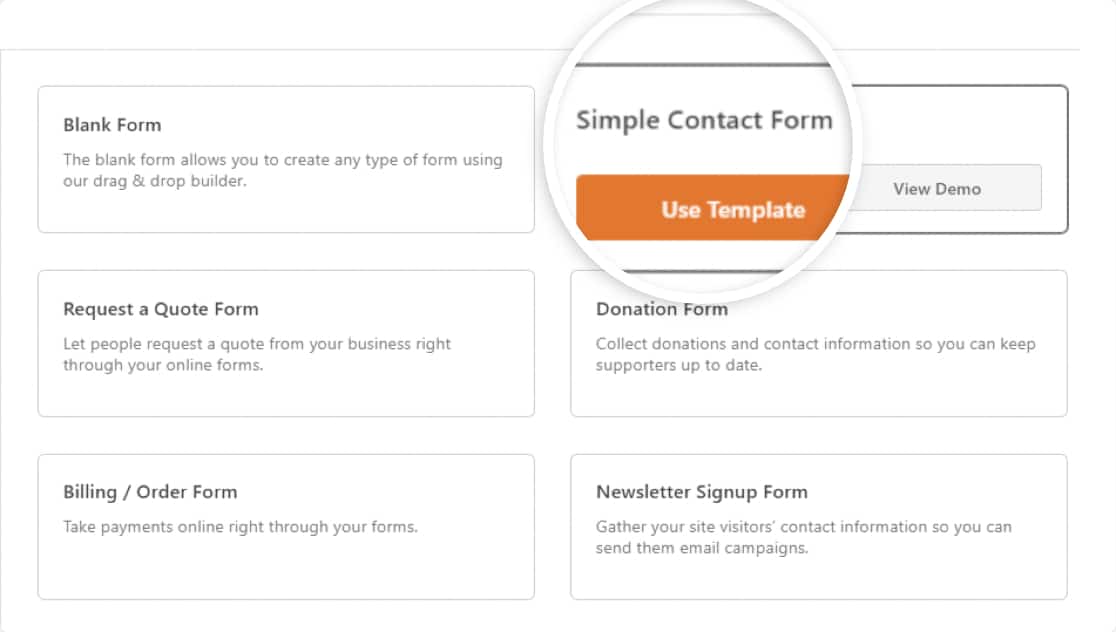
シンプルな連絡先フォームテンプレートには、デフォルトで4つのフィールドがあります。
- 名前
- 電子メールアドレス
- ウェブサイトのURL
- メッセージ
これが私たちのフォームです:
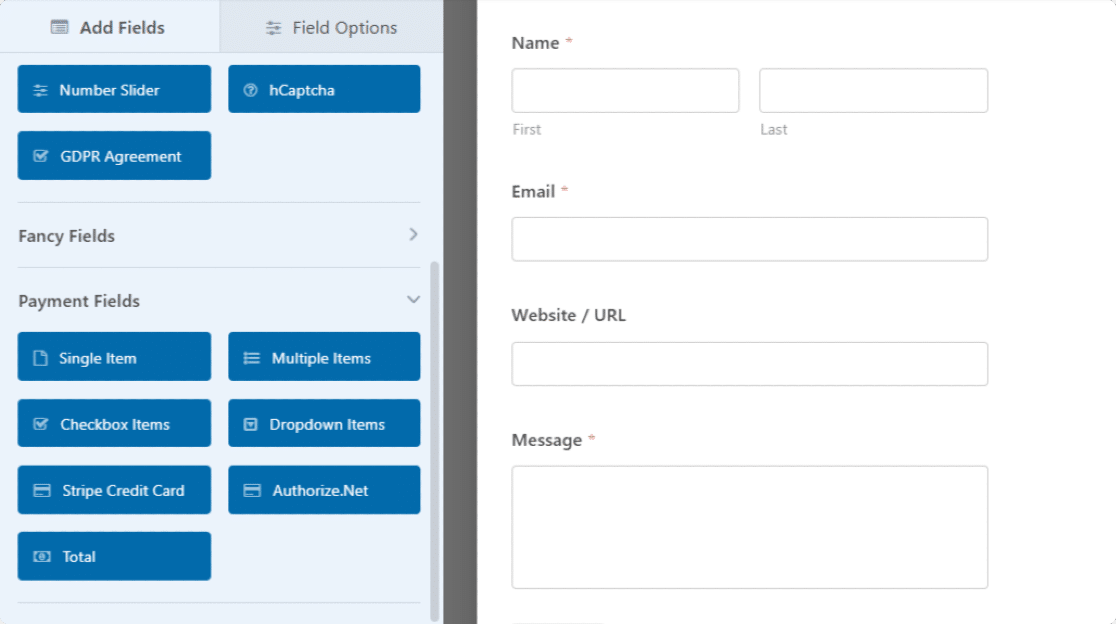
フィールドを左側から右側にドラッグすると、フォームにフィールドを追加できます。
カスタマイズが完了したら、このフォームをZapierアカウントに接続する必要があります。
ステップ4:WPFormsをZapierに接続する
フォームをZapierに接続するには、フォームエディターで[マーケティング]»[Zapier]に移動します。
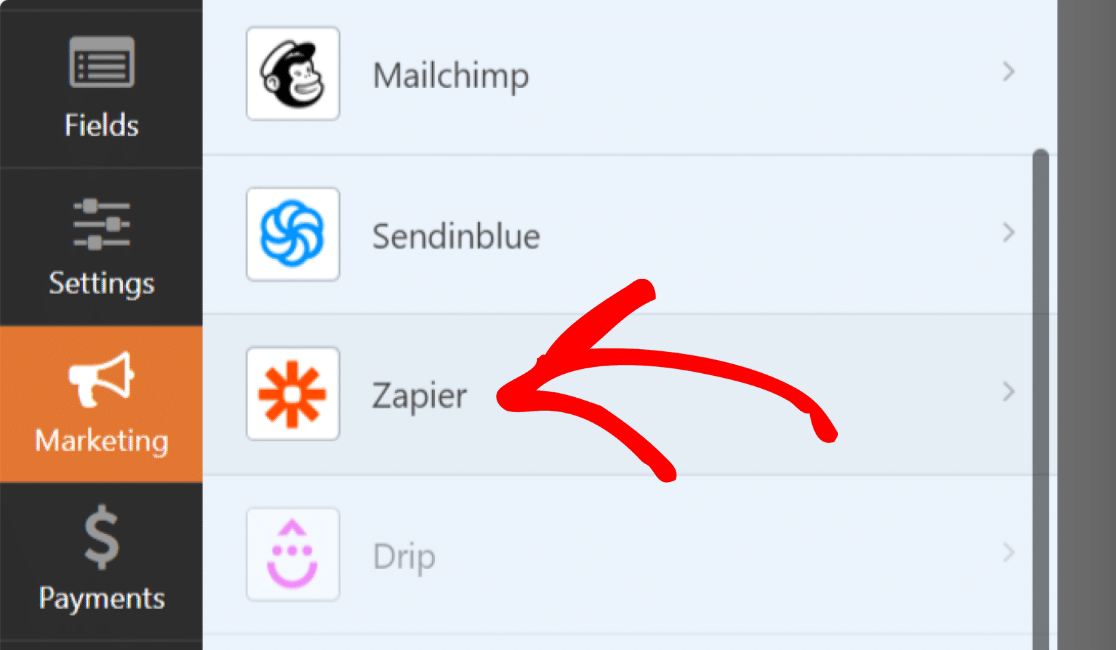
WPForms + Zapierで使用できる人気のある統合のいくつかが表示されます。
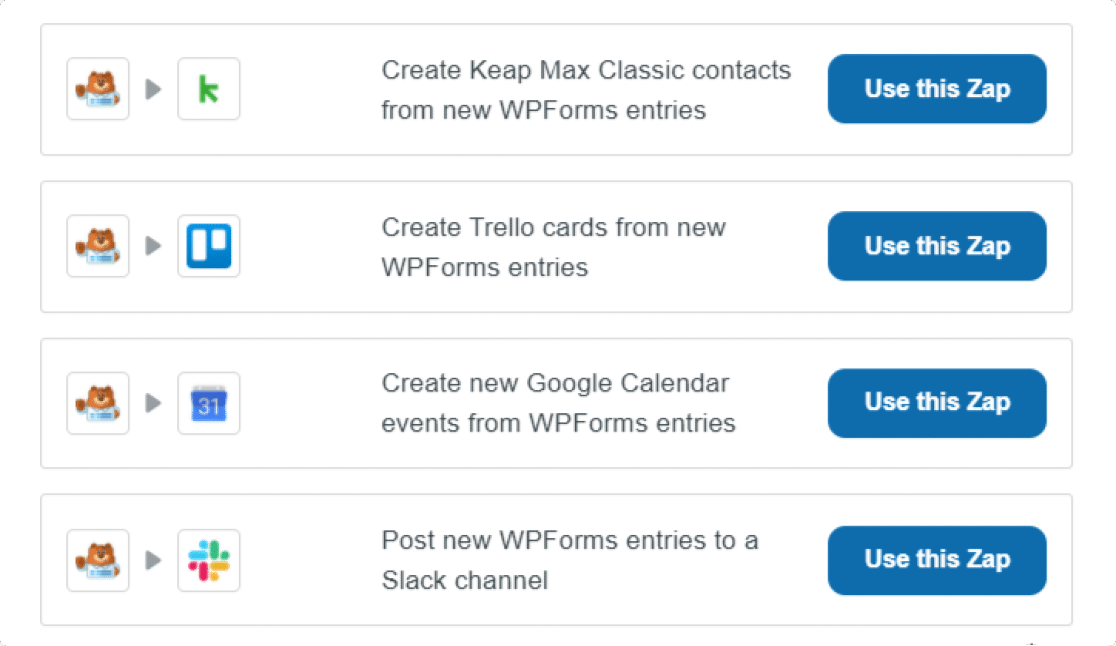
Slackのロゴが付いたオプションが表示されるまでページを下にスクロールし、[このザップを使用]ボタンをクリックします。
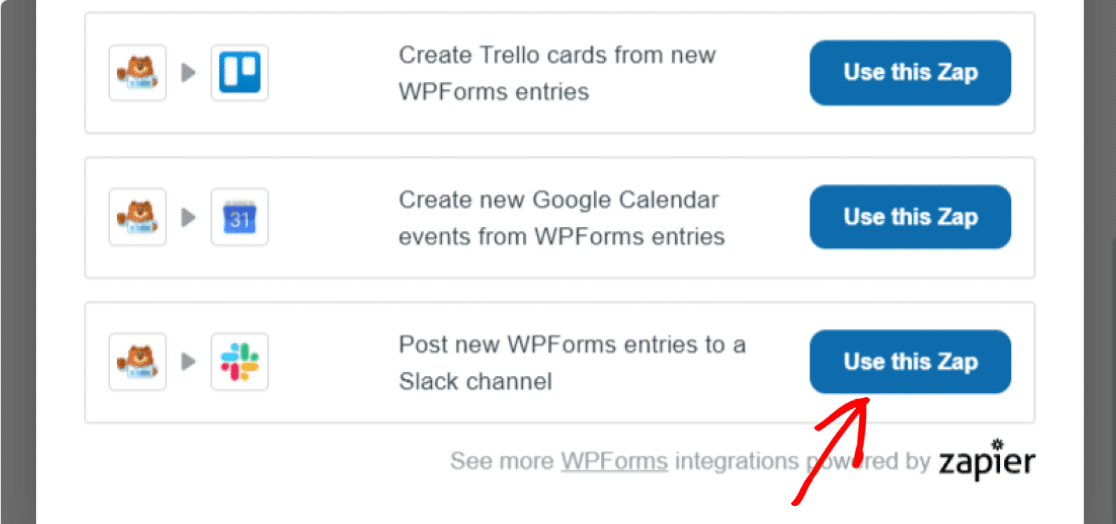
これをクリックすると、Zapierアカウントにリダイレクトされます。 Zapierアカウントを作成してログインしていることを確認してください。
[開始]ボタンをクリックします。
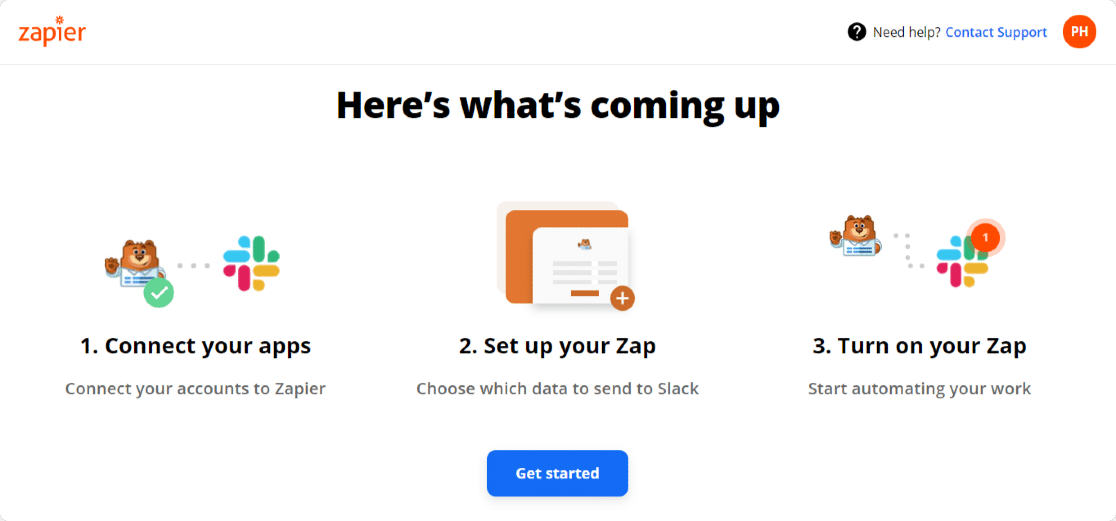

これで、WPFormsアカウントをZapierアカウントに接続するためのオプションが表示される新しいページが開きます。
WPFormsをZapierに接続するには、次の5つの手順を完了する必要があります。
- WPFormsを接続する
- Slackを接続する
- Zapをカスタマイズする
- Zapをテストする
- Zapをオンにします
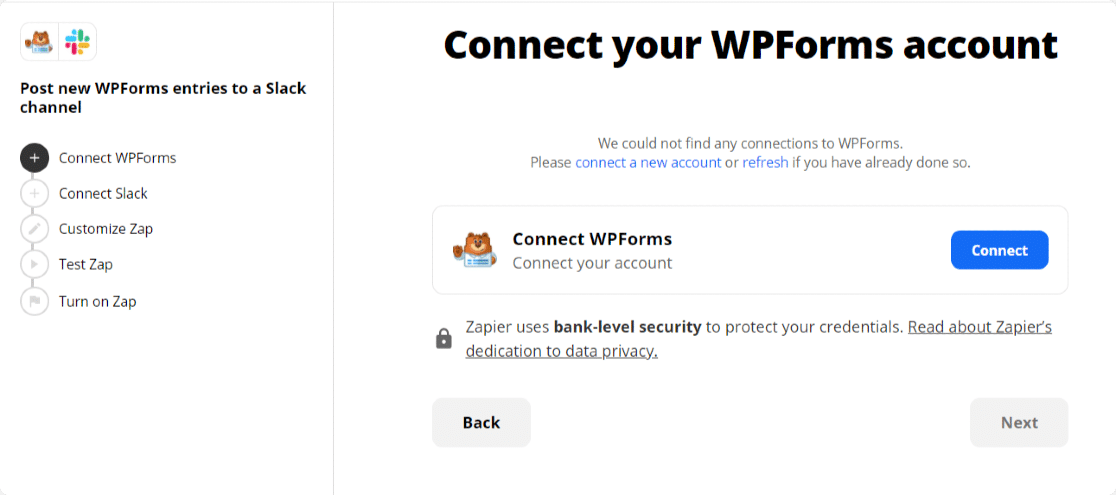
WPFormsを接続する
まず、[接続]ボタンをクリックします。
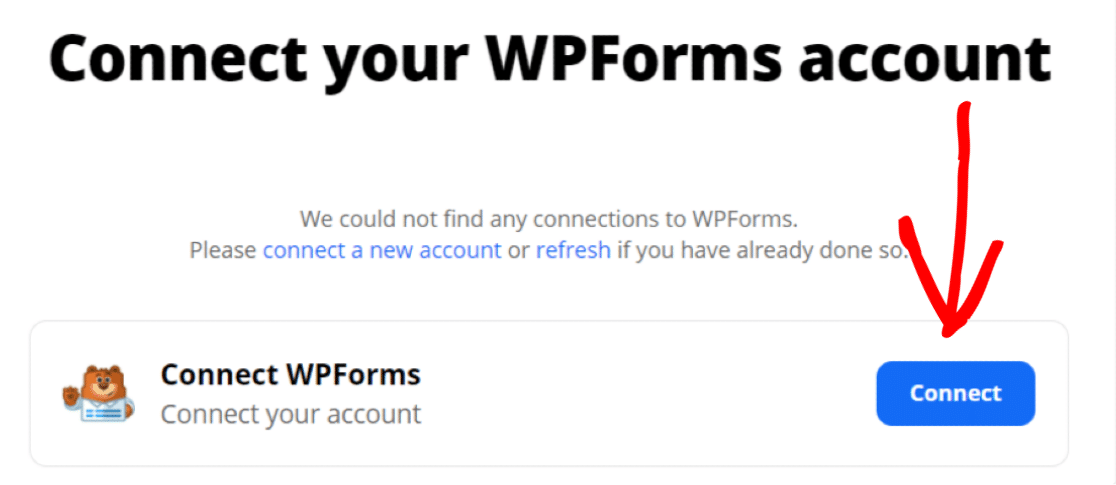
新しいポップアップウィンドウが開き、ZapierにWPFormsアカウントへのアクセスを許可するように求められます。 ここで、Zapierに接続するWPFormsAPIキーとWebサイトリンクを追加する必要があります。
必要な詳細をすべて追加し、[はい、続行]ボタンをクリックします。
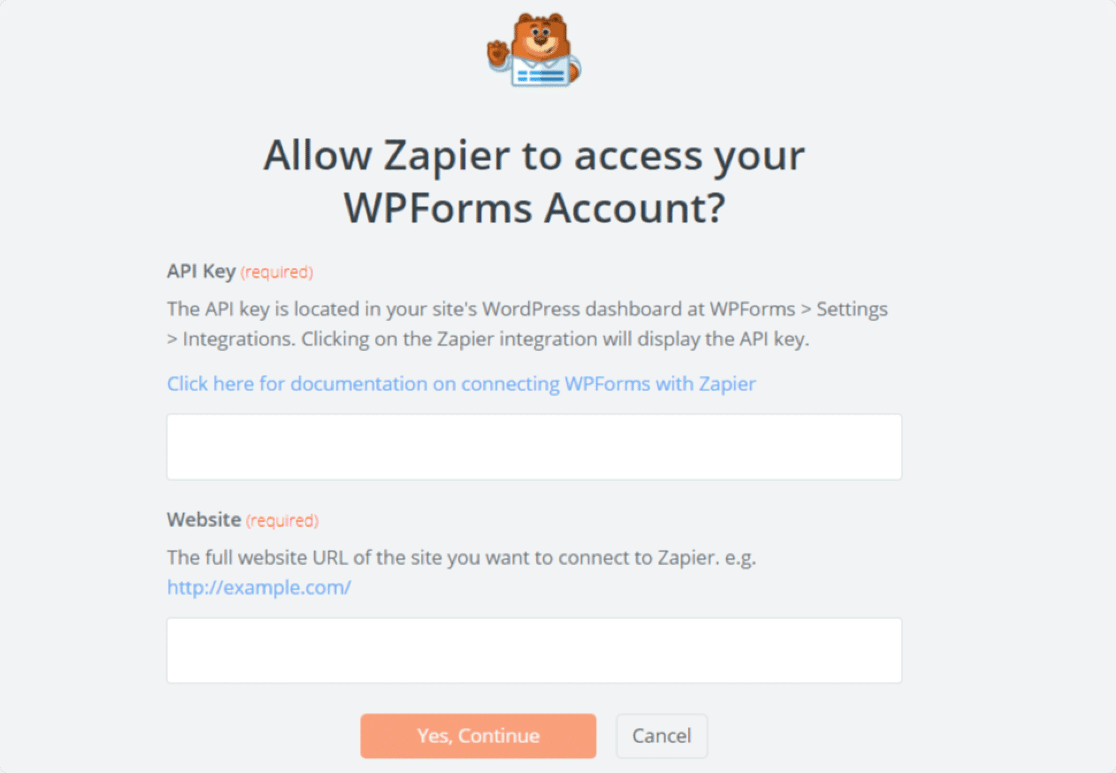
すべての詳細を正しく追加すると、緑色の右チェックが表示されます。
[次へ]ボタンをクリックして、次の手順に進みます。
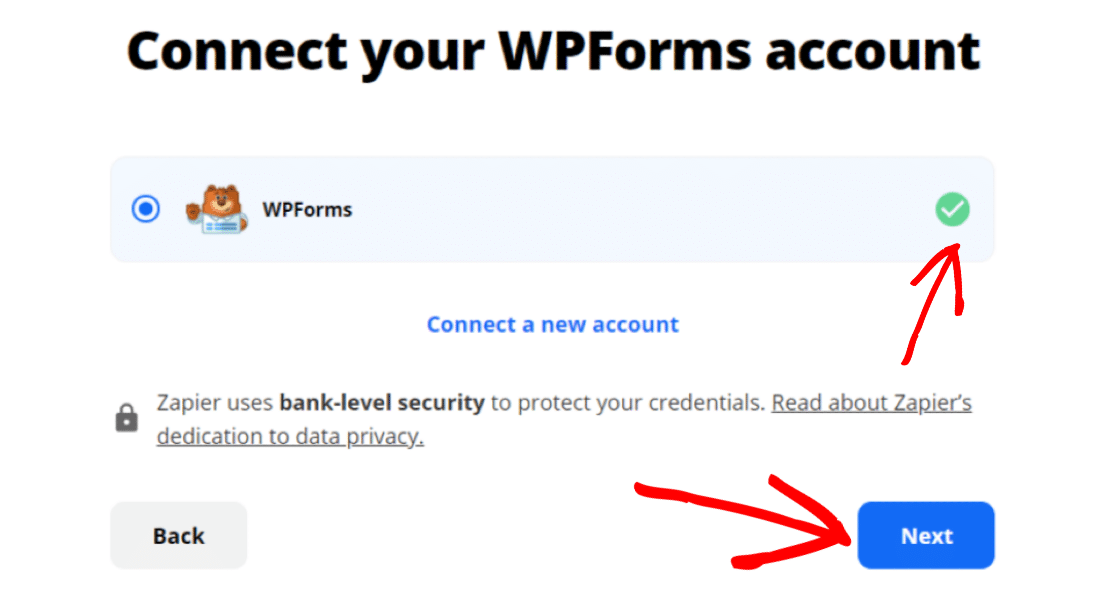
次の画面で、SlackおよびZapierと統合するフォームを選択します。
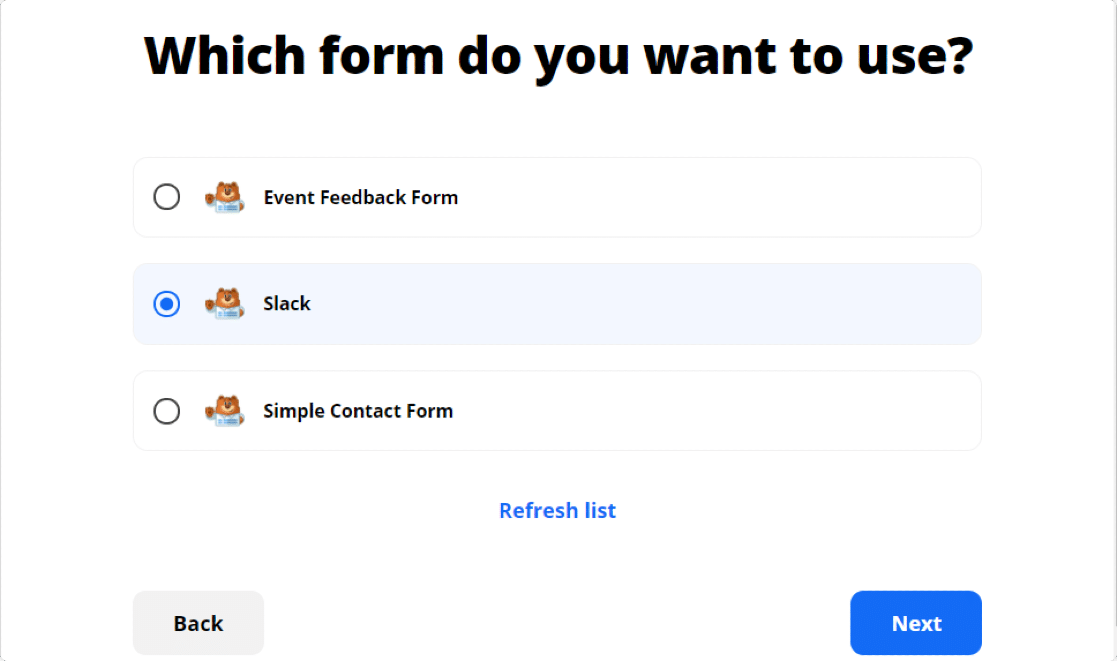
この例では、 Slackフォームです。 完了したら、[次へ]ボタンをクリックします。
ステップ5:ZapierをSlackに接続する
ZapierをWPFormsに接続したので、次のステップはSlackアカウントをZapierに接続することです。 これを行うには、まず、[接続]ボタンをクリックする必要があります。
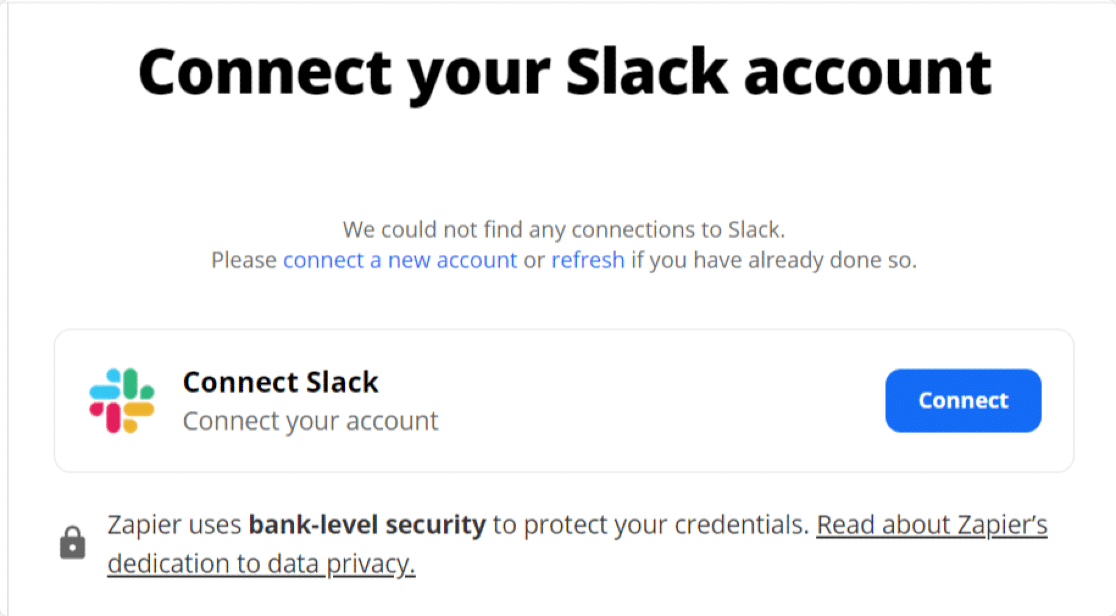
これにより、ZapierにSlackアカウントへのアクセスを許可する必要があるポップアップウィンドウが開きます。 [許可]ボタンをクリックしてアクセスを許可します。
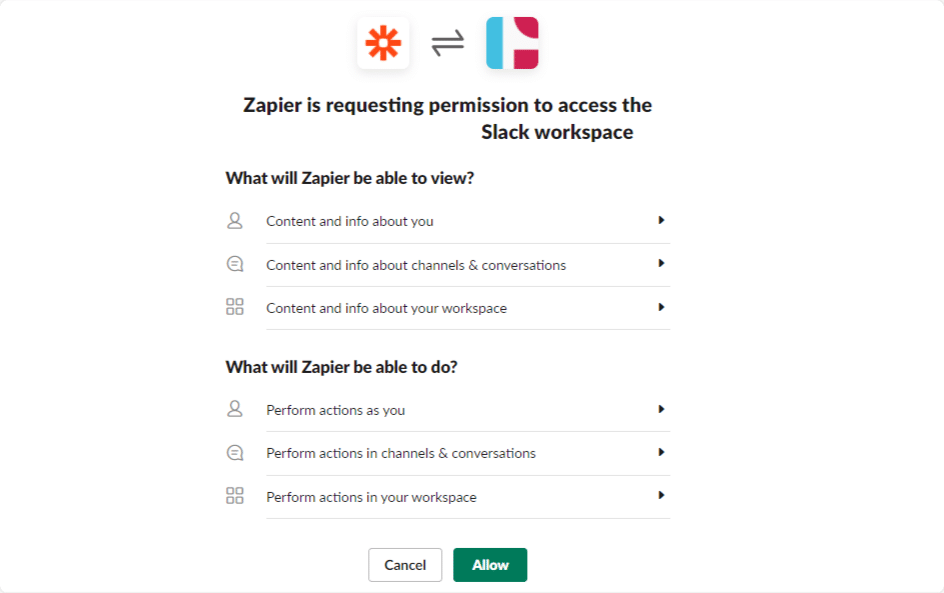
Slackアカウントに正常に接続したら、次の手順に進みます。
ここに、Slackチャンネルのリストが表示されます。 サイトでフォームが送信されているときにSlackチャネルの1つに通知を送信することを検討しているため、フォーム通知を送信するチャネルを選択する必要があります。
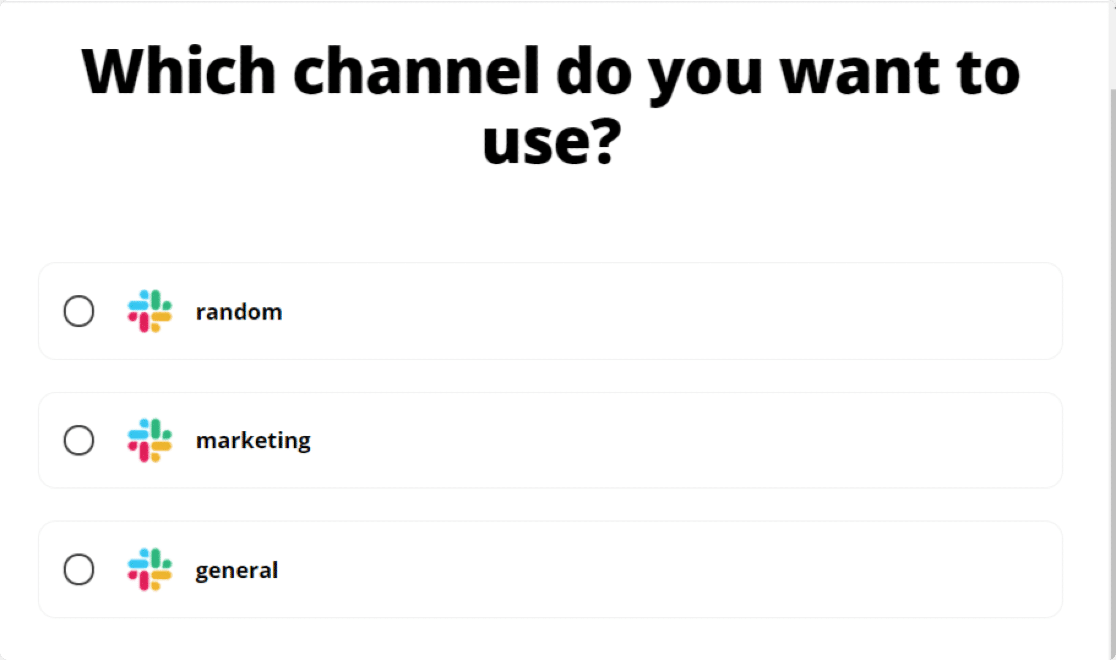
チャネルを選択して、次のステップに進みます。
Zapをカスタマイズする
ここでは、Zapをカスタマイズするための複数のオプションを見つけることができます。 ボット名、ボットアイコン絵文字を追加したり、Zapへのリンクを含めることもできます。 オプションを選択して、[次へ]をクリックします。
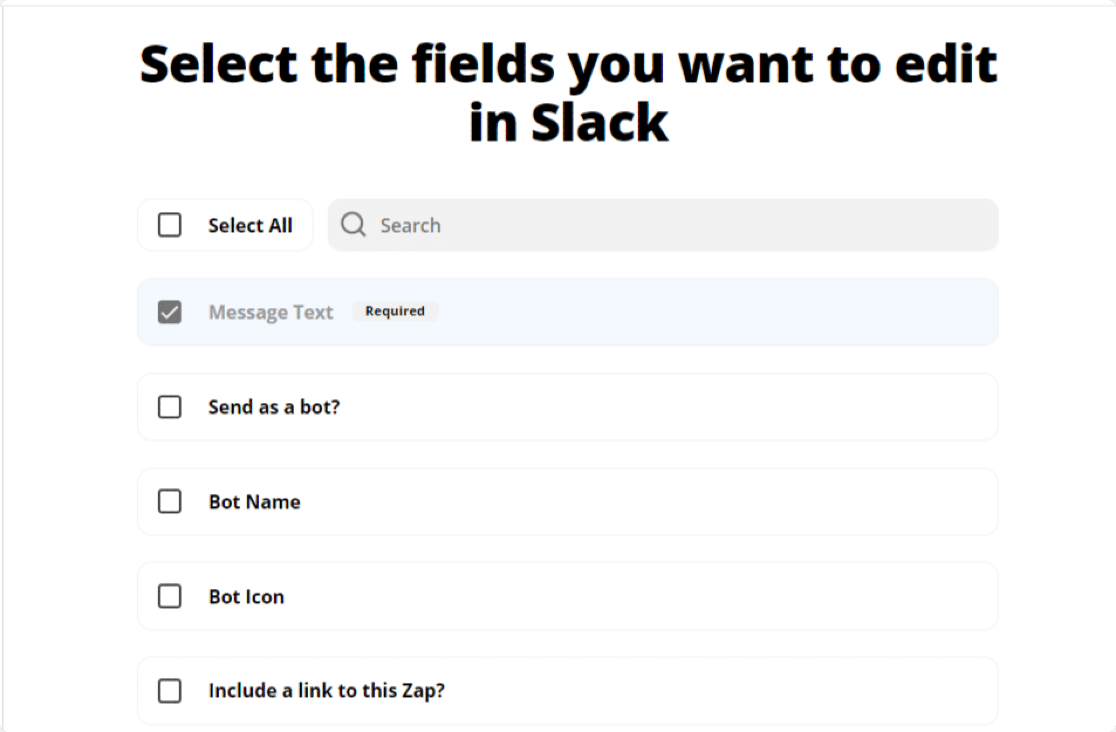
次の画面で、送信するメッセージのテキストを指定する必要があります。 フォームエントリをSlackに送信することを検討しているため、すべてのフォームフィールドを選択する必要があります。
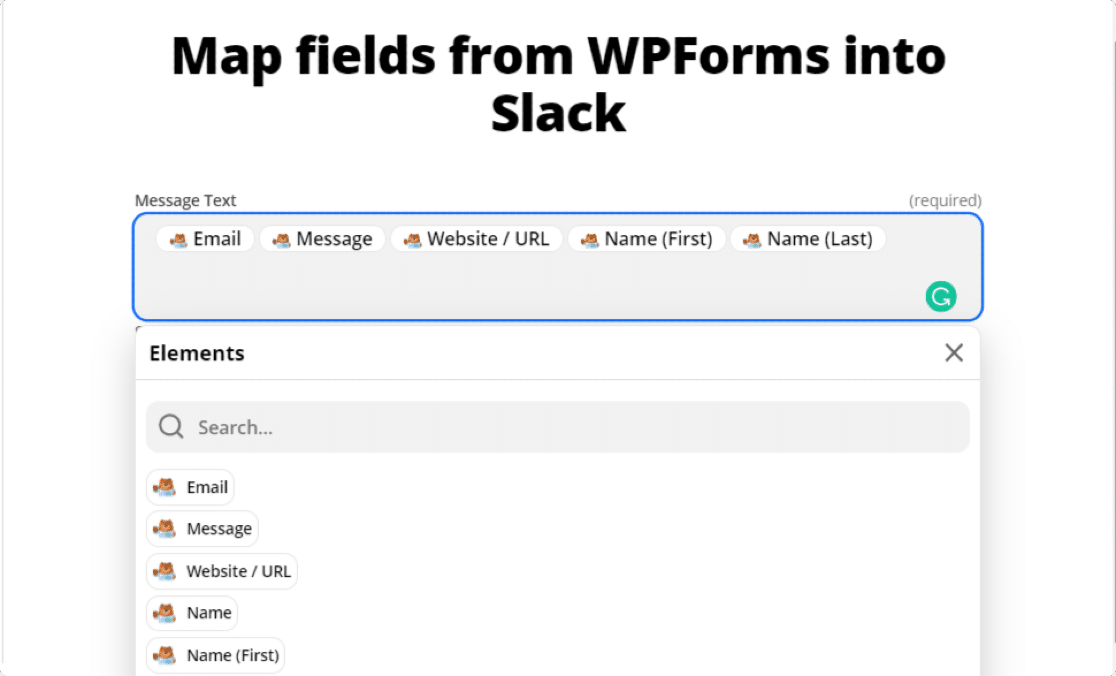
これで、必要に応じて、[メッセージテキスト]フィールドをカスタマイズして、Slackで希望どおりに表示することができます。 たとえば、以下のスクリーンショットを見てください。
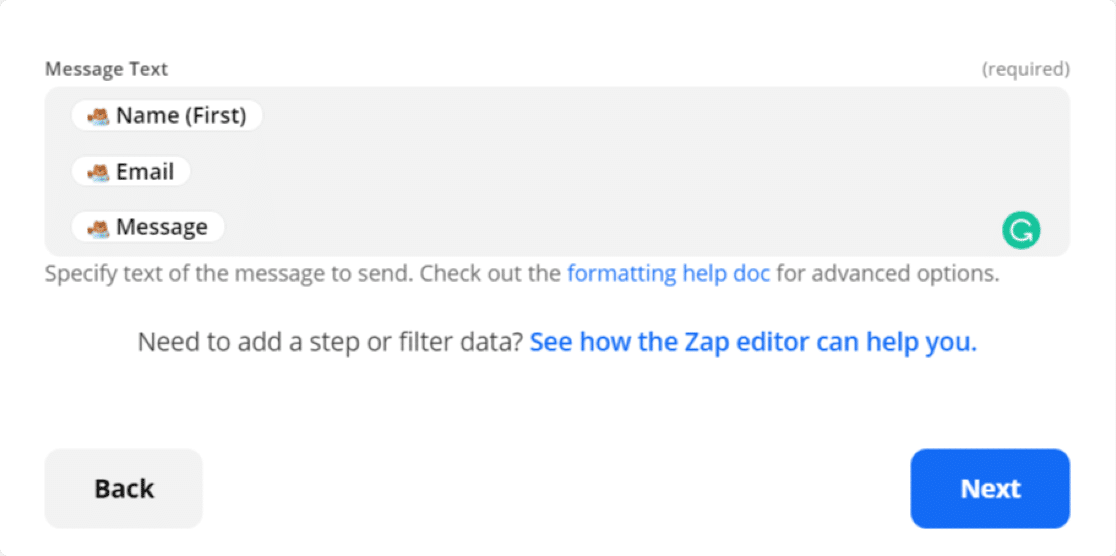
完了したら、[次へ]を選択します。
ステップ6:WordPressのSlack通知をテストする
これですべてのカスタマイズが完了しました。 それでは、Zapをテストしてみましょう。
Zapをテストする
次の画面に、Slackチャンネル名とSlackチャンネルで受信するメッセージテキストが表示されます。
[テストの送信]ボタンをクリックします。
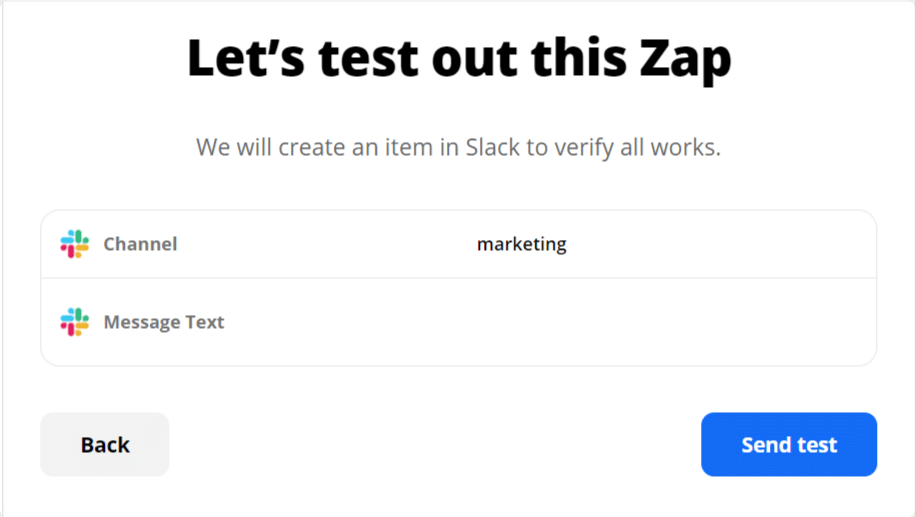
すべてを正しく構成すると、Slackチャネルにテストフォームの通知が届きます。
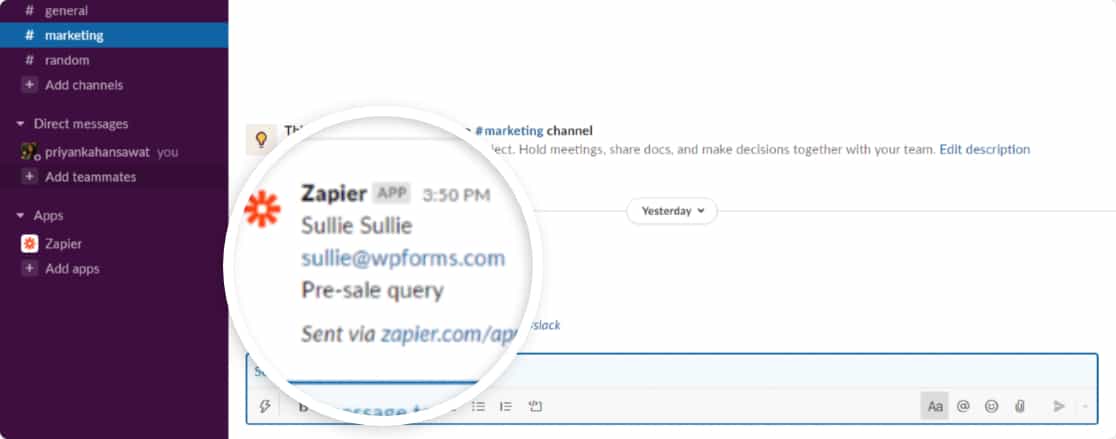
Zapをオンにする
最後に、Zapを確認してオンにする必要があります。これにより、今後のフォームエントリがSlackチャネルに自動的に追加されます。
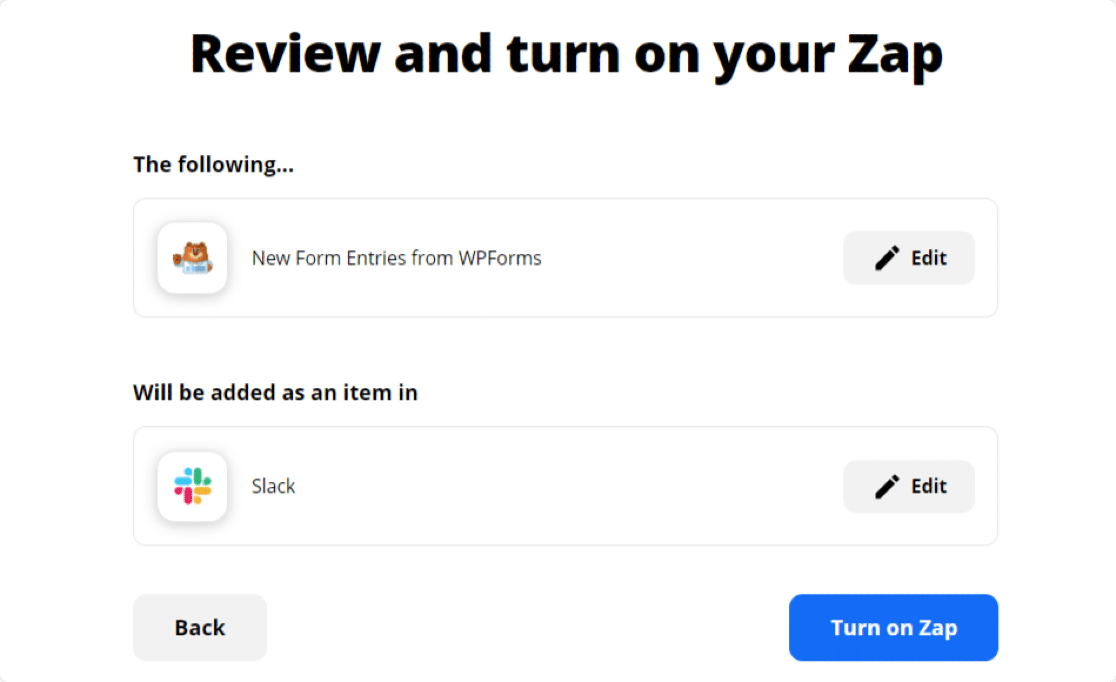
素晴らしい! これで、Slackチャネルでフォーム全体を簡単に受け取ることができます。
今すぐWordPressフォームを作成する
次に、WordPressでカスタムZohoCRMフォームを作成します
このガイドが、WordPressフォームからSlack通知を自動的に作成するのに役立つことを願っています。 次に、WordPressでカスタムZohoフォームを作成する方法を学ぶことに興味があるかもしれません。
また、お問い合わせフォームからSMS通知を受け取る方法を学ぶことにも興味があるかもしれません。
何を待っていますか? 今日から最も強力なWordPressフォームプラグインを始めましょう。
この記事が気に入ったら、FacebookとTwitterでフォローして、無料のWordPressチュートリアルを入手してください。
