WooCommerceで製品を非表示にする方法
公開: 2022-04-20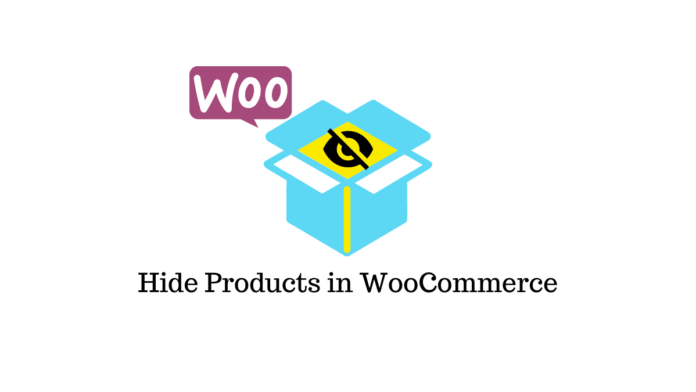
最終更新日-2022年5月11日
多くのオンライン商人は、WooCommerceを使用して隠しアイテムを作成しています。 これらは、WooCommerceストアにアップロードされた(および公開された)商品ですが、メインショップページまたは製品アーカイブには表示されません。
WooCommerceの隠し製品とは、次の1つ以上のカテゴリに該当するアイテムを意味します。
WooCommerceのメインストアページにある製品、または特定の(またはすべての)ユーザーが表示できない製品アーカイブ
直接URLで見つけられない製品
インデックスに登録できないため、検索エンジンは商品を見ることができません。
WooCommerceの隠しアイテムは、オンラインビジネスの所有者によってさまざまな理由で作成されています。 ただし、基本的な目的は、特定のアイテムの可用性を特定の種類の購入者に制限することです。
概要
- 非表示の製品使用インスタンス
- 方法1:特定のWooCommerce製品を非表示にする
- 方法2:WooCommerce製品のグループ全体を非表示にする
- 方法3:WooCommerceストアを非表示にする方法
非表示の製品使用インスタンス
ユースケースの例をいくつか示します。
- 卸売業者:小売顧客と卸売顧客の両方に販売するWooCommerce WebサイトおよびB2Bビジネスでは、一部の商品の入手を卸売顧客のみに制限する手法が必要になる場合があります。 これらは、製品バンドルまたは個別のアイテムである可能性があります。
- サブスクリプションが必要なビジネス: WooCommerceメンバーシップサイトは通常、通常の(非メンバー)顧客に販売される製品に加えて、独自の製品を販売します。 例としては、イベントチケット、刻印されたアイテム、限定版の製品などがあります。
- 会員専用店舗限定:ログインしている消費者のみが会員専用店舗から商品を購入できます。 言い換えれば、何かを表示して購入するには、登録メンバーである必要があります。
方法1:特定のWooCommerce製品を非表示にする
WooCommerceには、WooCommerce製品をメインストアページからすぐに隠すための簡単なソリューションが付属しています。 「カタログの可視性」設定を使用すると、これを行うことができます。
[商品の編集]ページで、非表示にする商品を選択します。 [カタログの表示]オプション(右側の[公開]ウィジェット)を使用して、製品を一覧表示するストアページを選択できます。 ドロップダウンメニューから[非表示]を選択します。
この戦略の最大の欠点は、直接URLを持っている人なら誰でも商品にアクセスできることです。 さらに、各商品を手動で編集する必要があるため、複数の商品を隠す必要がある店主には適していません。
方法2:WooCommerce製品のグループ全体を非表示にする
デモンストレーションの目的で、開始する前にWooCommerceストアにインストールしてアクティブにする必要があるWooCommerceProtectedCategoriesプラグインを使用します。 WooCommerceメンバー専用プラグインを使用することもできます。
次に、あなたの個人的なアイテムのために、新しい製品カテゴリを作成します。 私は私のものを「プライベート製品」と呼ぶつもりですが、あなたは好きなようにあなたのものを呼ぶことができます。
カテゴリを作成したら、非表示にする製品をカテゴリに追加します。
顧客がこのカテゴリの製品を「再表示」する方法を決定する必要がある段階に到達しました。 次のことができます。
- パスワードを入力して、消費者が非表示の製品にアクセスできるようにします。
- 選択したユーザーまたはユーザーロールが製品を自動的に表示できるようにします。
一意のパスワードで非表示のWooCommerceカテゴリを保護する方法
[製品]>[カテゴリ]に移動し、「プライベート製品」に追加したカテゴリを更新して、パスワード保護を追加します。
- [表示]セクションまで下にスクロールします。
- ドロップダウンメニューから[パスワード保護]を選択します。
- 使用するパスワードを入力します。 さまざまなユーザーに個別のパスワードを提供する場合は、多数のパスワードを追加してカテゴリを開くことができます。
- 必ず変更を保存してください。
次に、 [WooCommerce]>[設定]>[製品]>[保護されたカテゴリ]で、パスワードで保護されたカテゴリの動作をカスタマイズできます。 この領域では、次のことを実行する必要があります。
- カテゴリを完全に非表示にするには、2つの[カテゴリの表示]チェックボックスをオフにします。
- 消費者がパスワードを入力して非表示のカテゴリ/製品にアクセスできるカテゴリログインページを選択します。
他のオプションを調べて、ニーズに合ったものがあるかどうかを確認することもできます。
特定のユーザーまたはユーザーロールでWooCommerce製品を非表示にしますか?
選択した個人または卸売りの役割に隠し製品への自動アクセスを提供したい場合は、次の手順に従ってください。
- [製品]>[カテゴリ]に移動します。
- 作成した非表示の製品のカテゴリを編集します。
- [表示]セクションまで下にスクロールします。
- [保護]>[ユーザー]に移動して、非表示のWooCommerceアイテムにアクセスできるユーザーやロールを選択します。
- 必ず変更を保存してください。
次に、WooCommerce設定の製品で保護されているカテゴリで、ユーザーと役割で保護されているカテゴリの動作をカスタマイズできます。 ログアウトしたユーザーまたはゲストユーザーが非表示のカテゴリまたはその商品の1つにアクセスしようとした場合、何を行うかを決定する必要があります。
別のプラグインを使用して、ユーザーの役割ごとに製品を非表示にする方法を見てみましょう…
WooCommerceプラグインのユーザーロールによる製品の可視性を使用すると、コンシューマーのユーザーロールに基づいてWooCommerceアイテムを表示または非表示にすることができます。

次の方法で商品を隠すオプションがあります。
- ショップ内の商品や検索結果を非表示にすることができます。
- 物を購入できないようにします。
- 製品を完全に非表示にします。
デモンストレーションのために、プラグインの無料バージョンを使用します。 他のプラグインと同じように、プラグインをインストールしてアクティブ化することから始めます。 プラグインがアクティブ化されたら、[設定]をクリックします。
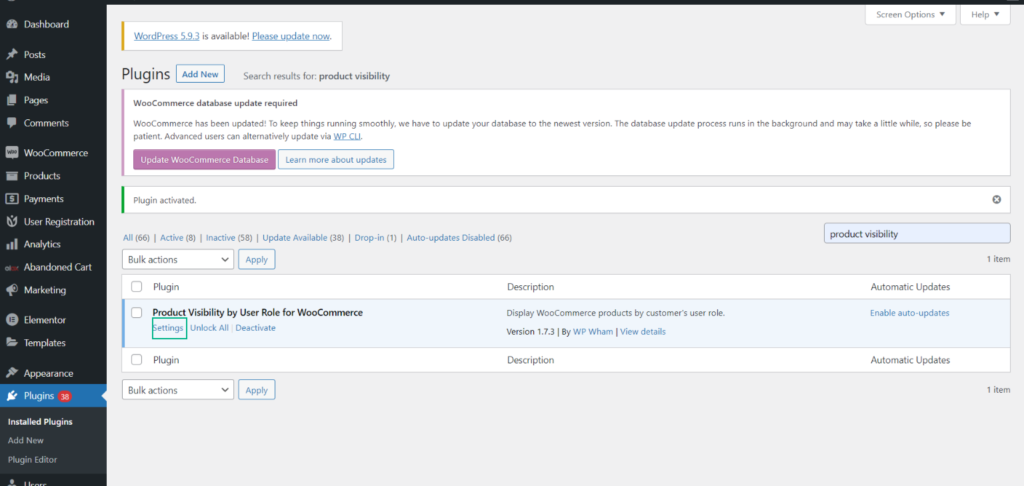
[製品の表示]の下の[一般設定]に移動します。 このセクションでは、製品を非表示にする方法を選択できます。
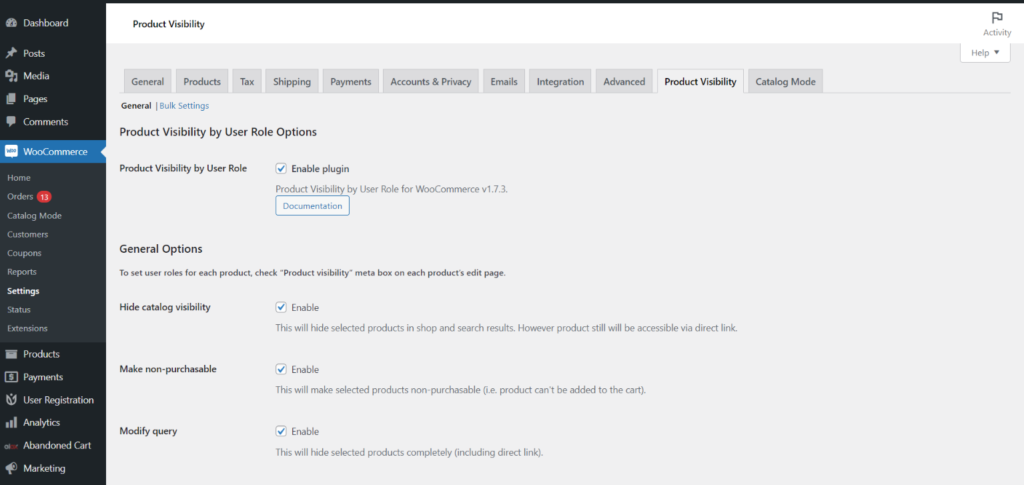
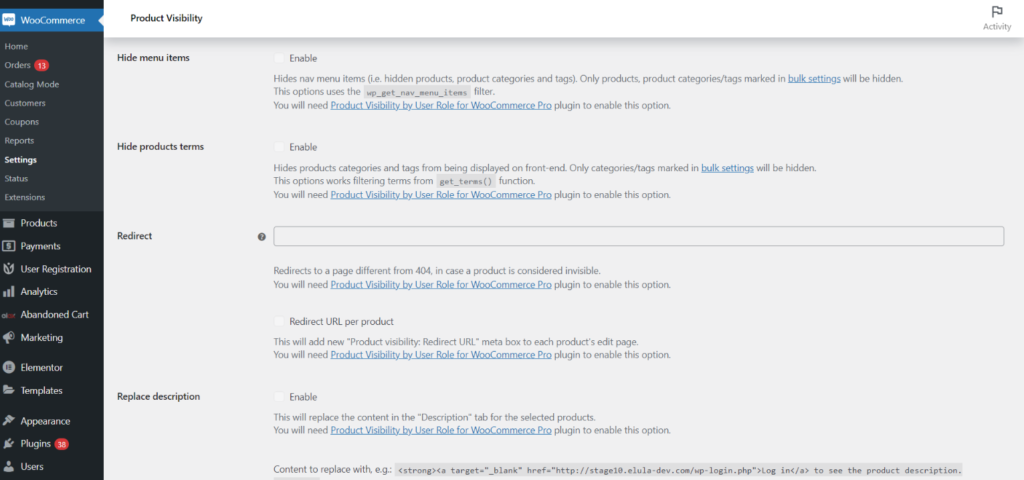
それぞれの設定が何をするのかを簡単に理解しましょう。
- カタログの表示を非表示:この設定の結果、選択した製品はショップおよび検索結果から非表示になります。 ただし、製品は直接接続を介して引き続きアクセスできます。
- 購入不可にする:これにより、一部の商品を購入できなくなります(つまり、商品をバスケットに入れることができなくなります)。
- クエリの変更:これにより、選択した製品(直接リンクを含む)が完全に非表示になります。
- メニュー項目を非表示にする:ナビゲーションメニューの要素は非表示になっています(つまり、非表示の製品、製品カテゴリ、およびタグ)。 一括設定でマークされた商品、商品カテゴリ、タグのみが表示されます。
- 製品用語を非表示:フロントエンド表示から製品カテゴリとタグを削除します。 一括設定でマークされたカテゴリとタグのみが表示されます。
- リダイレクト:このオプションは、 [クエリの変更]がオンになっている場合にのみ役立ちます。 商品が非表示と見なされる場合、404以外のページにリダイレクトされます。
- リダイレクト–製品ごとのリダイレクトURL:各製品の編集ページに新しい「製品の可視性:リダイレクトURL」メタボックスが含まれるようになりました。
- 説明の置き換え:選択した製品の場合、これにより「説明」タブの情報が置き換えられます。
- 置換の説明–置換するコンテンツ:
- 簡単な説明の置き換え:選択した製品について、これにより「製品の簡単な説明」タブの情報が置き換えられます。
- 置換の説明–置換するコンテンツ:
必要に応じて上記の設定のカスタマイズが完了したら、[変更を保存]をクリックします。
それでは、記事の次のセクションに進みましょう…
方法3:WooCommerceストアを非表示にする方法
次に、WooCommerce製品を非表示にする3番目の方法に移ります。 すべてのアイテムを公開しないようにする場合は、WooCommercePrivateStoreプラグインをインストールしてアクティブ化する必要があります。
次に、プラグインを設定するには、 WooCommerce>設定>プライベートストアに移動します。
特定の商品カテゴリを非表示にするのと同じように、2つの方法でショップを非表示にすることができます。
- ストアを再表示するには、ユーザーはパスワードを入力する必要があります。
- ログインしたユーザーのショップを自動的に再表示します。
隠しストアのパスワード保護
非表示のストアにアクセスするためのパスワードを追加するには、次の手順に従います。
- [パスワードの保存]ボックスに、パスワード(または複数のパスワード)を入力します。
- [パスワードの有効期限が切れた後]ボックスで、パスワードがストアを再表示する期間(日数)を選択します。
- [リダイレクトURL]ボックスに、ログイン後にユーザーがリダイレクトされるURLを入力します。
- ログインフォームの設定をカスタマイズします。
ログインしたユーザーにプライベートストアへのアクセスを提供する
ログインしたユーザーがプライベートストアを表示できるようにする場合は、[ログインしたユーザーのショップのロックを自動的に解除する]オプションをオンにするだけです。 下にスクロールして、ショップのロックを解除するユーザーロールを選択できます。 これは、管理者やショップマネージャーなどの特定のユーザーロールにのみアクセスを許可する場合に役立ちます。 ログインフォームを非表示にするかどうかを指定することもできます。
結論
あなたはあなたのウェブサイト上のWooCommerceアイテムを隠す方法を探していますか? 特に、B2B /卸売りまたは会員専用ストアを運営している場合は、すべての製品を一般に公開したくない場合があります。 単一の製品、製品のグループ、またはWooCommerceストア全体を隠したい場合は、上記のソリューションの1つで十分です。
さらに読む
- WooCommerce可変製品の価格帯を非表示にする方法は? (ビデオ付き)
- WooCommerceで製品を再注文する方法(ビデオ付き)
- WooCommerceログインページをカスタマイズする方法
- WooCommerceで価格を変更する方法
