画像付きの WooCommerce 製品をインポートおよびエクスポートする方法
公開: 2023-01-26画像付きの WooCommerce 製品をインポートおよびエクスポートしますか?
画像付きの WooCommerce 製品をインポートまたはエクスポートすると、ストアを簡単に移動したり、複数のストアに新しい製品を追加したりできます。
この記事では、画像付きの WooCommerce 製品を簡単にインポートおよびエクスポートする方法を紹介します。
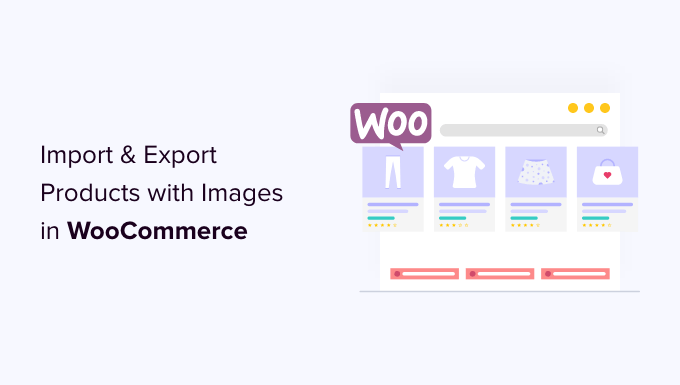
WooCommerce 製品をインポートおよびエクスポートする理由
多くのユーザーは、さまざまな理由で WooCommerce 製品をインポートおよびエクスポートする必要があります。
- ある WooCommerce ストアから別の WooCommerce ストアに商品を移動したい場合があります
- 新しい WordPress ウェブサイトで、同じ WooCommerce 製品を使用してオンライン ストアを開始したい場合があります。
- ウェブサイトを新しいサーバーに移動したいが、製品を移動するためのより良い方法が必要な場合があります
- 管理している複数のストアに商品を追加するためのより迅速な方法が必要な場合があります
- もっと
通常、Web サイトを新しいサーバーに移動する場合は、Web サイト全体を複製して新しいホストにセットアップするだけです。
WordPress を新しいホストまたはサーバーに簡単に移動する方法をご覧ください。
一方、製品のみを移動したい場合、このチュートリアルは、画像やその他の製品データを使用して WooCommerce 製品を適切にエクスポートおよびインポートする方法を学ぶのに役立ちます.
2 つの方法を紹介しますので、最適な方法を選択してください。
方法 1. プラグインなしで WooCommerce 製品をインポートおよびエクスポートする
WooCommerce には、追加のプラグインを使用せずに、画像付きの製品を簡単にインポートおよびエクスポートする機能が組み込まれています。
まず、WordPress 管理エリアの製品 » すべての製品ページにアクセスする必要があります。 そこには、製品を「インポート」または「エクスポート」するための 2 つのボタンが上部に表示されます。
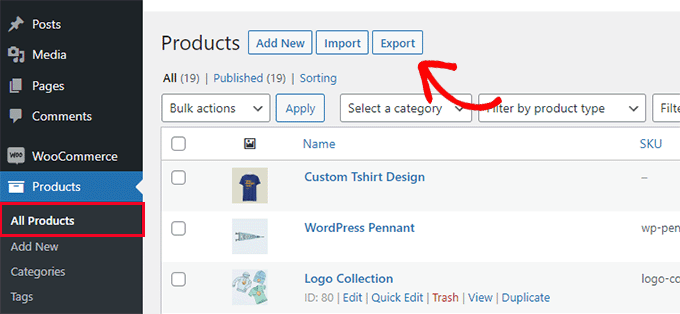
まず、エクスポート機能がどのように機能するかを確認しましょう。
プラグインを使用せずに WooCommerce 製品をエクスポートする
続行するには、上部の [エクスポート] ボタンをクリックするだけです。
次の画面では、エクスポートするデータを選択するための一連のオプションが表示されます。
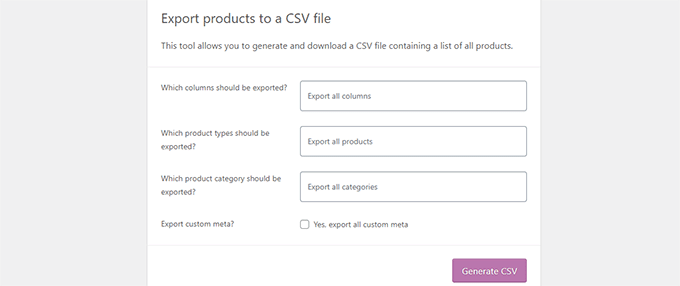
たとえば、製品データから特定の列のみをエクスポートするように選択できます。 特定の製品タイプまたは特定のカテゴリの製品をエクスポートすることも選択できます。
画像とその他すべてのデータを含むすべての製品をエクスポートするには、これらのオプションをオフのままにします。
必要に応じて、[カスタム メタのエクスポート] をオンにできます。 不明な場合は、データを確認することをお勧めします。
[CSV を生成] ボタンをクリックして続行します。
WooCommerce は CSV ファイルを準備し、コンピューターにダウンロードします。
CSVファイルとは?
CSV は Comma Separated Values の略で、さまざまな列またはフィールドのデータをコンマで区切るプレーン テキストのファイル タイプです。
Google スプレッドシートや Microsoft Excel などの表計算ソフトウェアで開くことができます。 これがどのように見えるかです:
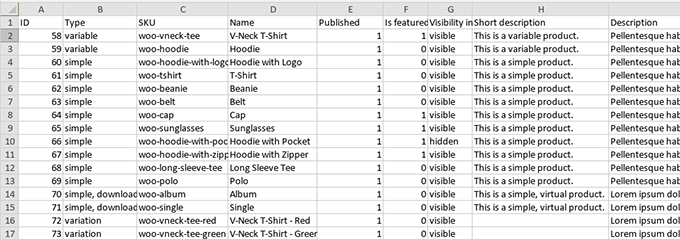
プラグインを使用せずに WooCommerce 製品をインポートする
Products » All Productsページに移動し、上部にある [インポート] ボタンをクリックします。
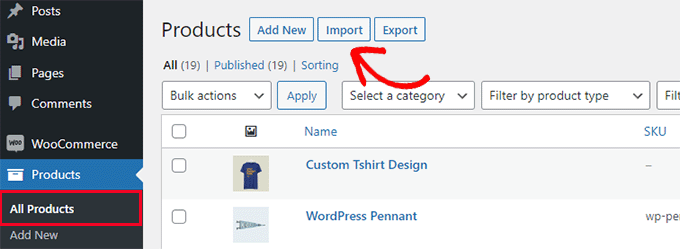
WooCommerce ストアが空の場合、上部のボタンではなく、ページの中央にボタンが表示されます。
[インポートの開始] ボタンをクリックして、インポートを開始します。
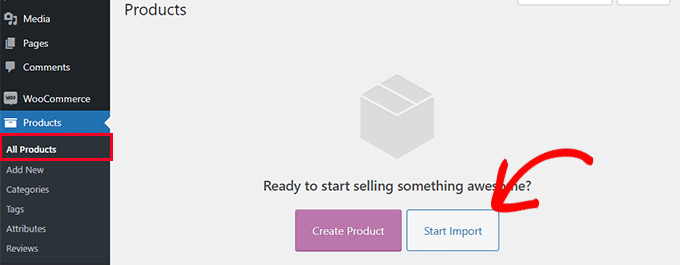
これにより、インポート ウィザードが表示されます。
まず、[ファイルを選択] ボタンをクリックして、先ほどダウンロードした WooCommerce エクスポート CSV ファイルを選択する必要があります。
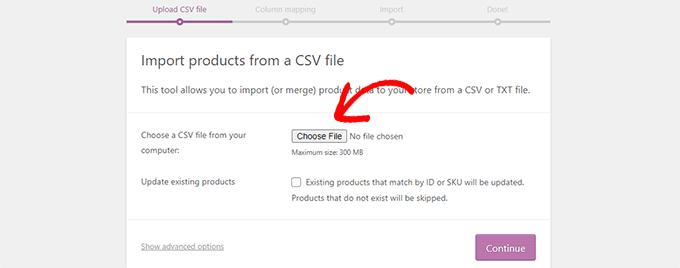
[続行] ボタンをクリックして、CSV ファイルをアップロードします。
WooCommerce は、CSV ファイルが互換性のある形式であるかどうかを確認します。 その後、そのデータを既存の WooCommerce 製品データにマッピングするよう求められます。
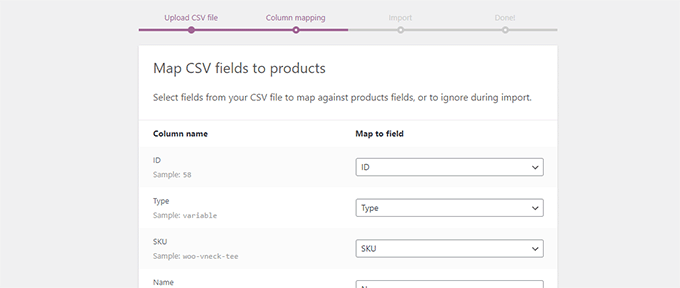
ここでのデフォルト設定は、ほとんどの WooCommerce ストアで機能します。
ただし、列が欠落しているかどうかを確認し、その横にあるドロップダウン メニューをクリックして、一致するフィールドがあれば選択する必要があります。
特に、製品にバリエーション属性を使用している場合は、属性列と一致フィールドまでスクロールダウンしてください。
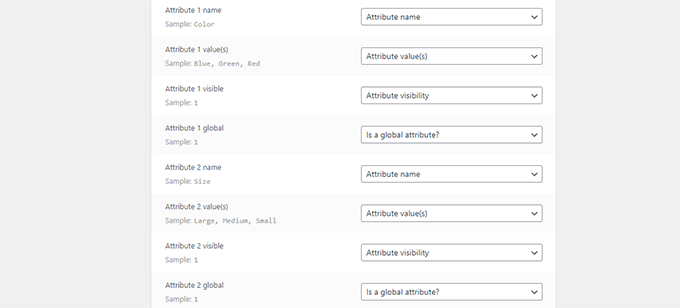
これにより、CSV ファイルのフィールドが対応する WooCommerce フィールドと一致することを確認できます。
[インポーターの実行] ボタンをクリックして開始します。
WooCommerce は、CSV ファイルからのデータのインポートを開始します。 また、製品に添付されている画像もダウンロードされます。
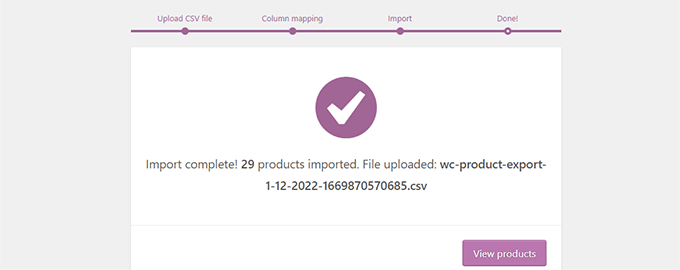
完了したら、[製品] » [すべての製品]ページにアクセスして、インポートされた製品を確認できます。
ショップと製品ページにアクセスして、すべてが期待どおりに機能していることを確認してください。
方法 2. プラグインを使用して WooCommerce 製品をインポートおよびエクスポートする
この方法では、プラグインを使用して WooCommerce 製品をインポートおよびエクスポートします。

この方法の利点は、より柔軟なオプションを提供し、製品レビューをエクスポート/インポートできることです.
さらに、WooCommerce 製品をバッチでインポート/エクスポートできるため、多くの製品や画像を含む大規模なストアがある場合に便利です.
プラグインを使用して WooCommerce 製品をエクスポートする
まず、WooCommerce プラグインの Product Import Export をインストールして有効にする必要があります。 詳細については、WordPress プラグインのインストール方法に関するステップバイステップ ガイドを参照してください。
プラグインは 3 つの個別のアドオンとして提供されます。 それらをすべてダウンロードしてインストールする必要があります。
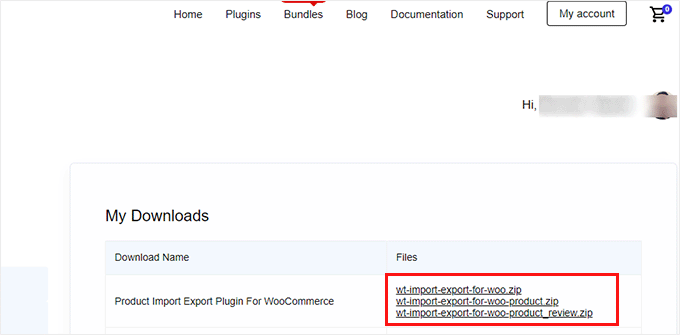
有効化したら、 Webtoffee Import Export (Pro) » Exportページにアクセスし、エクスポートする投稿タイプとして「製品」を選択する必要があります。
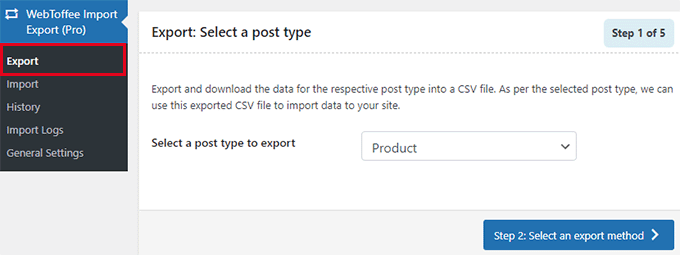
次の画面で、エクスポート方法を選択する必要があります。
デフォルトのクイック エクスポート方法では、エクスポートするすべての製品が自動的に選択されます。
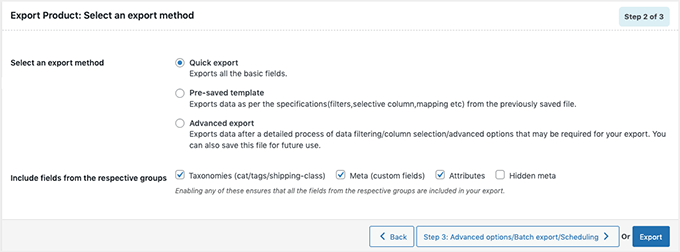
必要に応じて、カテゴリ、タグ、およびステータスで製品をフィルタリングできる「高度なエクスポート」を選択することもできます。
個々の商品を手動で除外することもできます。
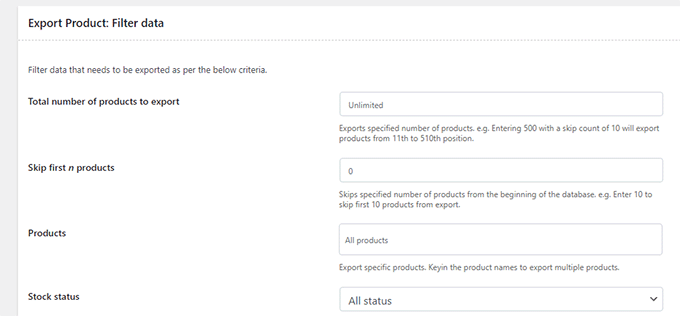
[エクスポート] ボタンをクリックして続行すると、プラグインが製品データの準備を開始します。
完了すると、エクスポート ファイルをコンピュータにダウンロードするように求められます。
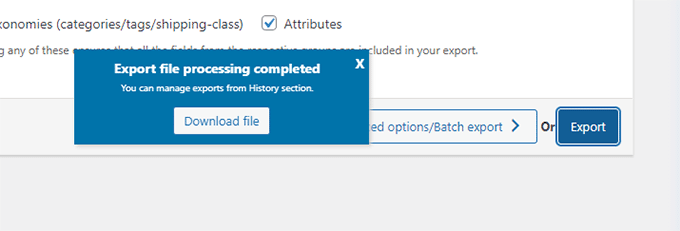
プラグインを使用して WooCommerce 製品をインポートする
エクスポート ファイルの準備ができたので、それを使用して別の WooCommerce ストアに製品をインポートできます。
製品をインポートする必要があるストアに WooCommerce プラグインの製品インポート エクスポートをインストールして有効にするだけです。
その後、 Webtoffee Import Export (Pro) » インポートページに移動し、インポートする投稿タイプとして [商品] を選択します。
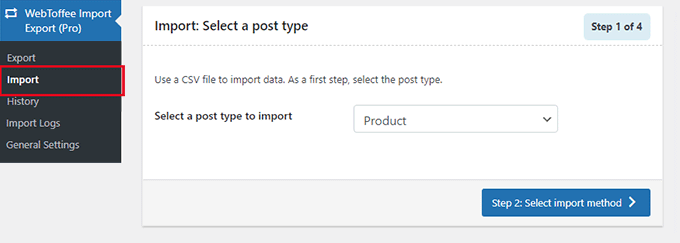
[ステップ 2: インポート方法の選択] ボタンをクリックして続行します。
次に、インポート方法を選択し、以前にダウンロードしたエクスポート ファイルをコンピューターにアップロードする必要があります。
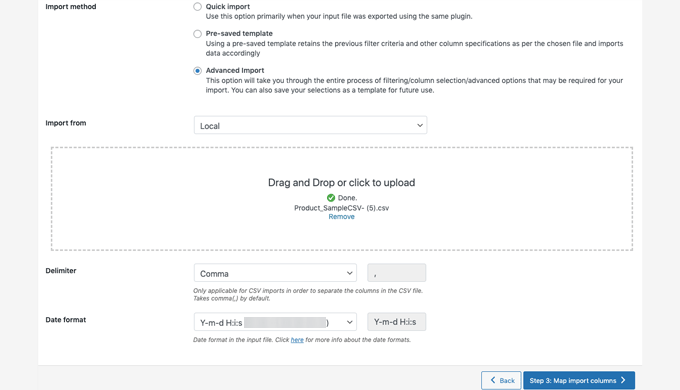
[ステップ 3: 列のマップとインポート] ボタンをクリックして続行します。
次の画面に、フィールドのリストと、インポート ファイルからの一致するフィールドが表示されます。 空のフィールドが表示された場合は、次の列で一致するフィールドを選択できます。
サイズや色などの製品バリエーションを使用している場合は、[属性] タブをクリックして属性フィールドを一致させてください。
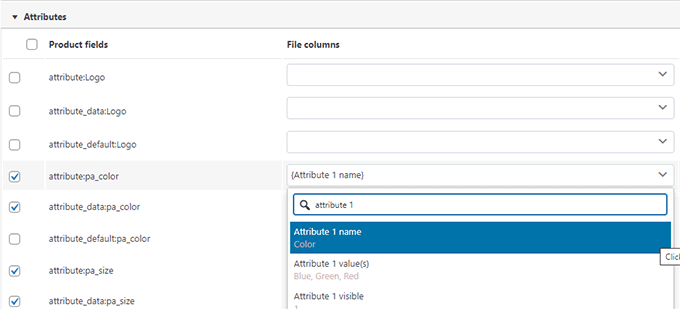
ただし、バリエーションやカスタム属性のある商品を使用していない場合は、デフォルト設定を使用できます。
[ステップ 4: 詳細オプション / バッチ インポート] ボタンをクリックして続行します。
最後の画面に、高度なオプションが表示されます。 たとえば、ID または SKU で製品を照合することを選択したり、製品が既に存在する場合にどうするかを選択したりできます。
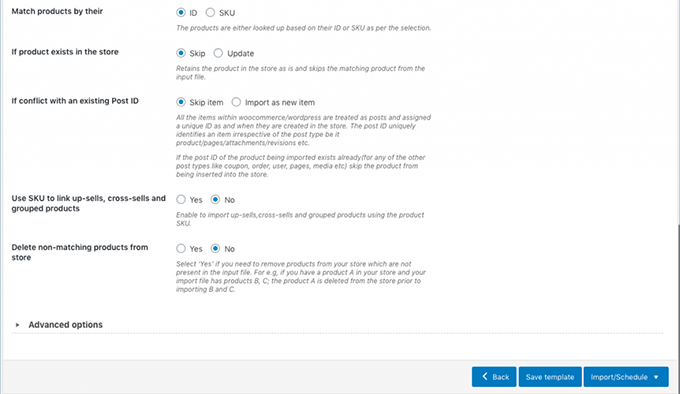
空の WooCommere ストアに製品をインポートする場合は、デフォルト設定を使用できます。
最後に、[インポート] ボタンをクリックして、製品のインポート プロセスを実行します。
画面にインポートの進行状況が表示されます。 完了したら、[製品の表示] をクリックして、すべてが正しくインポートされたかどうかを確認できます。
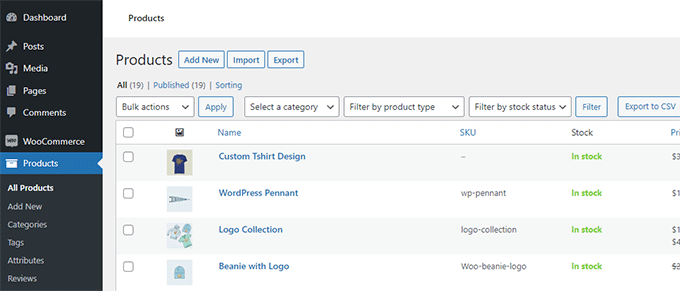
このプラグインを使用すると、製品レビューをインポートおよびエクスポートすることもできます.
商品レビューもインポートまたはエクスポートする場合は、インポートまたはエクスポート ページで [商品レビュー] 投稿タイプを選択するだけです。
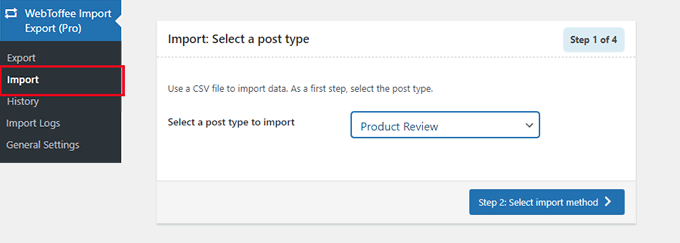
自動化で WooCommerce ストアを改善する
WooCommerce ストアで手作業が多く、時間を節約したい場合は、Uncanny Automator を使用してワークフローを自動化することをお勧めします。
Uncanny Automator は、100 以上のプラグインとアプリをコードなしのシンプルなビジュアル ビルダーで接続するのに役立ちます。 これを使用して、通常はコードを記述せずに自動化されたワークフローを作成できます。
試用できる無料バージョンがあり、すでに 20,000 以上の Web サイトで使用されています。
ワークフローの自動化は別として、WooCommerce のマーケティング自動化ツールを探している場合は、FunnelKit Automation の使用をお勧めします。 高いコストをかけずに売上を伸ばし、コンバージョンを改善するのに役立ちます。
この記事が、WordPress で画像付きの WooCommerce 製品を簡単にインポートおよびエクスポートする方法を学ぶのに役立つことを願っています. また、必須の WooCommerce プラグインの選択や、WooCommerce で放棄されたカートの販売を回復するための実用的なヒントもご覧ください。
この記事が気に入ったら、WordPress ビデオチュートリアルの YouTube チャンネルに登録してください。 Twitter や Facebook で私たちを見つけることもできます。
