WordPress プラグインのインストール方法 (初心者ガイド)
公開: 2024-05-14WordPress サイトでプラグインの使用を開始したいですか? プラグインをインストールする最適な方法を知りたいですか?
WordPress の世界では、プラグインはサイトに追加して新しい機能を取得し、作業をよりスムーズに行うことができるツール (またはソフトウェア) です。
利用可能なプラグインは何千もあり、それぞれが特定の目的を果たし、さまざまな目標の達成に役立ちます。
この初心者ガイドでは、WordPress プラグインを 4 つの異なる方法でインストールする方法を説明します。
このチュートリアルは初心者向けに作成されているため、専門用語や複雑な手順について心配する必要はありません。 ここで取り上げる内容は次のとおりです。
- WordPress ダッシュボードからプラグインをインストールする
- WordPress ダッシュボードからプラグインをアップロードする
- FTPを使用してプラグインをインストールする
- cPanelを使用したプラグインのインストール
2 時間以内で WordPress の詳細を学ぶことに興味がありますか? 無料のビデオチュートリアルから始めて、オールアクセス パスを使用して残りのロックを解除してください。
WordPress 101 にサインアップする
では、このステップバイステップのチュートリアルを見て、素晴らしいプラグインを使って WordPress ウェブサイトをパワーアップしましょう!
WordPress ダッシュボードからプラグインをインストールする
これはプラグインをインストールする最も一般的で使いやすい方法です。
WordPress を使用すると、管理ダッシュボード内でプラグイン ライブラリに簡単にアクセスできます。 プラグインをインストールするには、簡単な検索とボタンをクリックするだけです。
注: このチュートリアルは、WordPress.org を使用した自己ホスト型 Web サイトを対象としています。 WordPress.com を使用している場合は、サイトにプラグインをインストールするためのアクセス権がない可能性があります。 プラグインのインストールは、ビジネス プランと e コマース プランでのみ利用できます。
WordPress 管理パネルの左側にメニューが表示されます。 ここで、 「プラグイン」タブに移動できます。
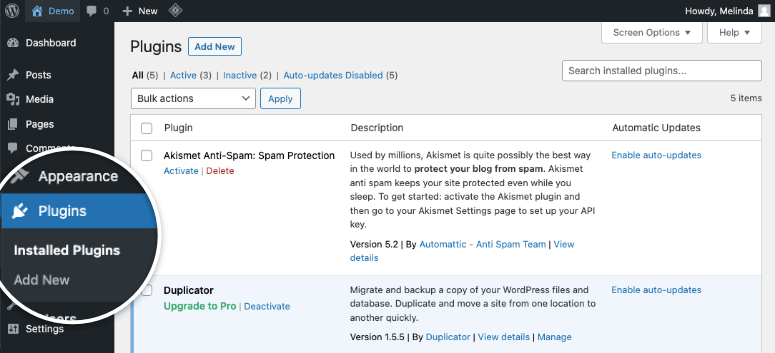
このページには、サイトにすでにインストールされているプラグインが表示されます。 上部に「新規追加」ボタンがあります。
これにより、WordPress プラグイン ディレクトリに移動し、右上隅に検索バーが表示されます。 このプラグイン検索を使用して、インストールする新しいプラグインを見つけます。
「お問い合わせフォーム」などのキーワードを入力するか、「Elementor」などの探しているプラグイン名を入力できます。 その後、WordPress は最も関連性の高いプラグインを検索結果に表示します。
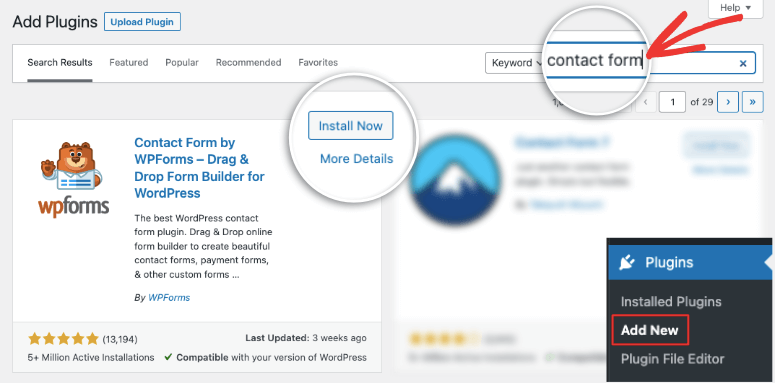
ここで WPForms などのプラグインをクリックすると、プラグインの詳細をすべて表示できます。
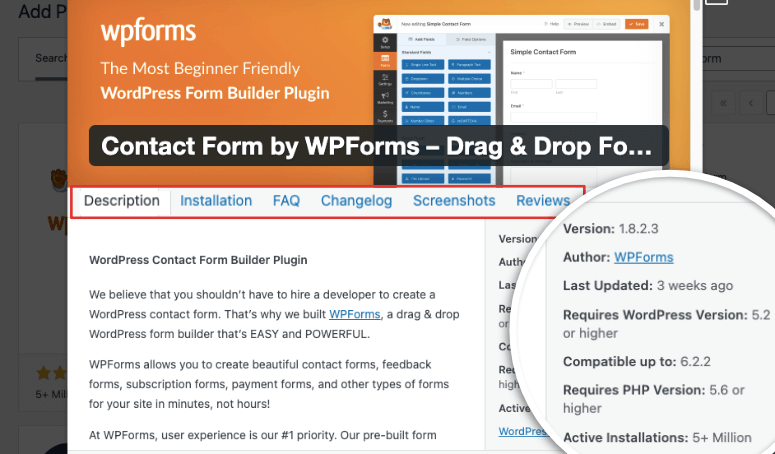
トップメニューでは、プラグインの説明を読んだり、インストール方法を学んだり、よくある質問をチェックしたりできます。 プラグインのスクリーンショットを表示して、プラグインの外観と機能を理解することもできます。 最後に、レビューを読んで、他のユーザーがプラグインをどのように体験したかを確認することもできます。
専門家のヒント:右側のプラグインの詳細に注意してください。 プラグインがいつ「最後に更新された」かを確認できます。 最近更新された場合は、開発者がプラグインをメンテナンスしていることがわかります。 プラグインが使用している WordPress のバージョンと互換性があるかどうかも確認できます。
さらに、プラグインにアクティブなインストールが多数ある場合は、他の WordPress ユーザーから信頼されていることがわかります。 たとえば、WPForms には 500 万以上のアクティブなインストールがあり、信頼できるプラグインであることがわかります。
プラグインを選択したら、 「今すぐインストール」ボタンをクリックします。 数秒かかるだけで、 [アクティブ化]ボタンが表示されます。
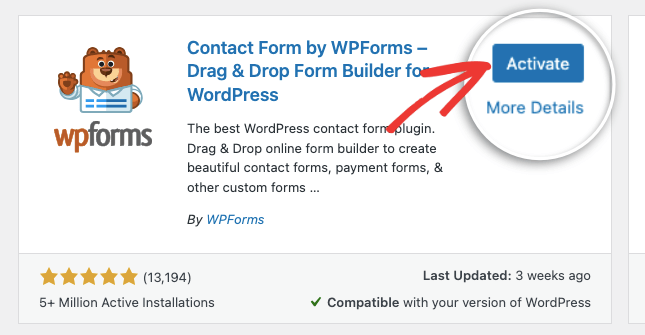
WordPress では、プラグインをインストールして、サイト上でプラグインを有効にするかどうかを決定できます。 サイト上のプラグインを削除せずに非アクティブ化したい場合もあります。 これにより、テストやエラーのトラブルシューティングが可能になります。
プラグインを使用できるようにするには、 「有効化」ボタンをクリックする必要があります。
これで、プラグインを使用する準備が整いました。
ほとんどのプラグインは、すぐにようこそページを起動します。 さらに、次のように wp-admin メニューからいつでもプラグインにアクセスすることもできます。
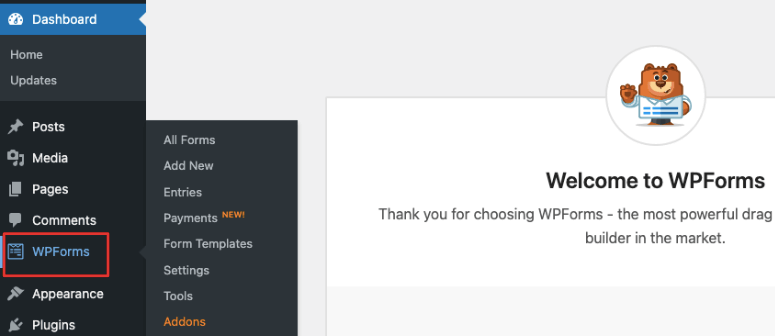
一部のプラグインは、サイド メニューに個別のタブとして表示されません。 [ツール] タブまたは [設定] タブからプラグインにアクセスする必要がある場合があります。 たとえば、キャッシュ プラグイン LiteSpeed Cache をインストールすると、次のように[設定]タブに表示されます。
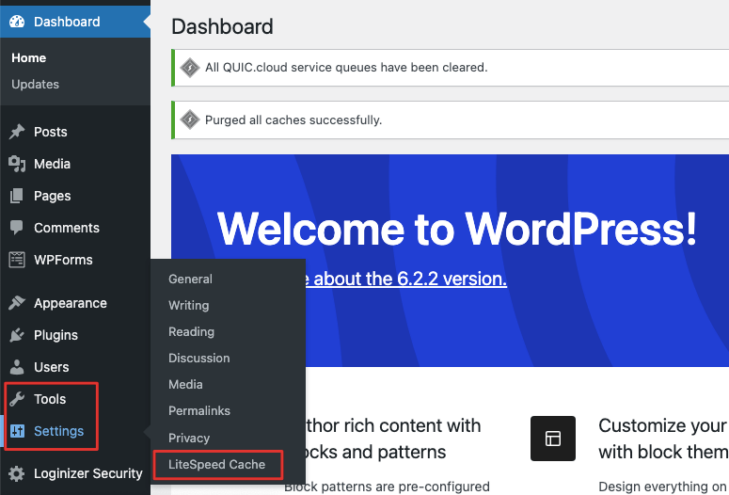
プラグインが正常にインストールされました。 それはとても簡単です!
プラグインに関して問題が発生した場合は、WordPress.org プラグイン セクション内のサポート フォーラムでサポートを求めることができます。
サイトにどのプラグインをインストールすればよいかわからないですか? あらゆるウェブサイトに不可欠なこれらの WordPress プラグインに関するレビューをご覧ください。
専門家の推奨: 必須の WordPress プラグイン
WordPress で利用できるプラグインは 55,000 以上あります。 絞り込むために、私たちはウェブサイトの構築と成長に役立つ最も人気のある最高の WordPress プラグインを定期的にレビューしています。 WordPress ウェブサイトに最適なプラグインを見つけるために使用できるトップレビューを以下に示します。
ウェブサイトを構築するためのプラグイン:
- 最高のWordPressページビルダー
- 近日公開およびメンテナンス モードのベスト プラグイン
- 最高のWordPressイメージギャラリープラグイン
- 最高のWordPress翻訳プラグイン
- 最高のWordPressフォームビルダー
- 最高のWordPressメンバーシッププラグイン
- 電子メールの問題を解決するための最高の WordPress SMTP プラグイン
- サイトのスピードアップに最適なプラグイン
- サイトを検索可能にするための最高の検索プラグイン
ウェブサイトを成長させるためのプラグイン:
- 最高のWordPress Googleアナリティクスプラグイン
- 最高のWordPress SEOプラグイン
- ベストスライダープラグイン
- 最高のWordPressポップアッププラグイン
- 最高のWordPressプレゼントプラグイン
- 最高のWordPressリードジェネレーションプラグイン
- 高速コンテンツに最適な自動ブログ プラグイン
視聴者とつながるためのプラグイン:
- ベスト VoIP ビジネスフォン サービス
- ベストライブチャットプラグイン
- 最高のWordPressソーシャルメディアプラグイン
- ソーシャルメディアを強化するための最高のFacebookプラグイン
- 最高の電子メール マーケティング プラグインとサービス
- ベストカレンダープラグイン
ウェブサイトを保護するプラグイン:
- 最高のWordPressセキュリティプラグイン
- 最高のWordPressバックアッププラグイン
- 最高のWordPressキャプチャプラグイン
ウェブサイトを収益化するためのプラグイン:
- オンラインコースに最適な LMS プラグイン
- 最高の WordPress デジタル ダウンロード プラグイン
- 最高のアフィリエイト マーケティング プラグイン
- 最高の予約と予約プラグイン
- ベストクラウドファンディングプラグイン
- 最高のオンライン決済プラグイン
- オンライン ストア向けの最高の WooCommerce プラグイン
無料のプラグイン ライブラリでは利用できないプラグインを使用したい場合があります。 サードパーティの開発者は独自のプラグインとテーマを作成し、独自の Web サイトまたは WordPress マーケットプレイスで利用できるようにします。 次にプラグインをアップロードする方法を説明します。
WordPress ダッシュボードからプラグインをアップロードする
サードパーティのプラグインにサインアップすると、サイトにアップロードする必要があるプレミアム プラグイン ファイルが提供されます。 これらのプラグインについて理解していただくために、利用可能なトップ プレミアム プラグインのリストを以下に示します。
- SeedProd – WordPress に最適なテーマとページビルダー
- MonsterInsights – サイトのパフォーマンスを追跡するための最高の Google Analytics プラグイン
- OptinMonster – プロモーション キャンペーンを作成して、より多くのリードと電子メール購読者を獲得します
- Duplicator – サイトの定期的なバックアップをスケジュールします
- 簡単なデジタル ダウンロード – ユーザーがデジタル ファイルと製品をダウンロードできるようにします
- スマッシュ バルーン – サイトにソーシャル メディア フィードを表示します
このチュートリアルでは、コンテンツを最適化し、サイトへのトラフィックを増やすための最高の SEO WordPress プラグインである All in One SEO Pro をインストールします。
ただし、ほとんどすべてのプロ用プラグインは同様のプロセスに従うため、ここでの手順はそれほど変わりません。
プロのプラグインにサインアップすると、プラグインの zip ファイルをダウンロードできる自分のアカウントにアクセスできるようになります。 また、ライセンス キーも表示されます。これをコピーして、後で備えておく必要があります。
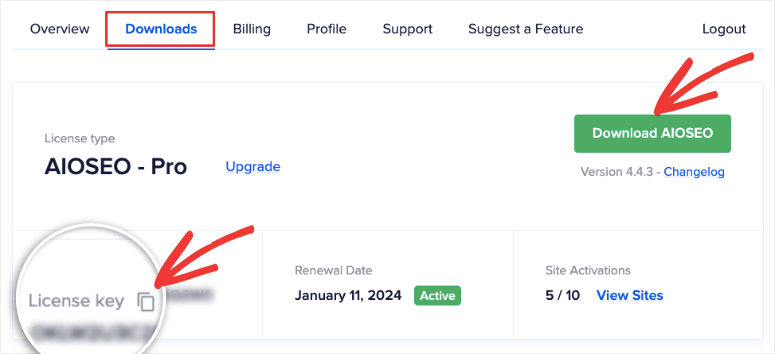
場合によっては、開発者からファイルとライセンス キーが電子メールで送信されます。
次に、WordPress ダッシュボードに移動し、 [プラグイン] » [新規追加]タブを開きます。 「プラグインのアップロード」ボタンを選択すると、「ファイルを選択」するオプションが表示されます。 プラグイン ファイルはコンピュータから選択できます。
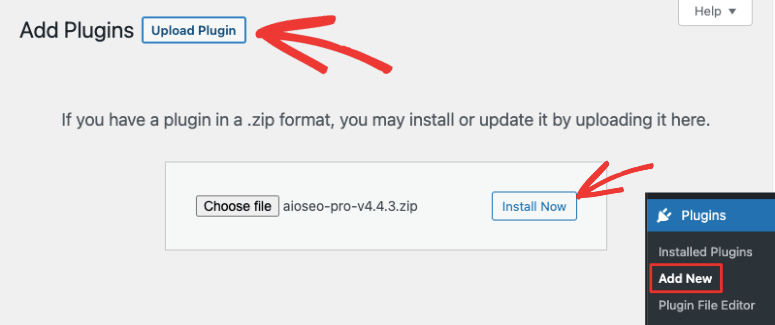
プラグインの zip ファイルを選択したら、 「今すぐインストール」ボタンをクリックします。

プラグイン ファイルのサイズに応じて、これには数秒から数分かかる場合があります。 新しいページにリダイレクトされ、プラグインのインストールの詳細が表示されます。
インストールすると、 「プラグインの有効化」ボタンが表示されます。
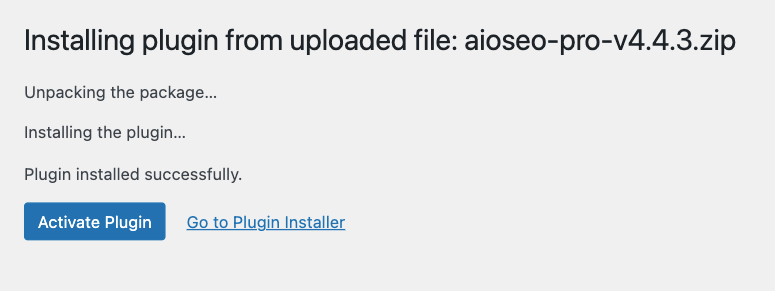
「有効化」をクリックすると、プラグインを使用できるようになります。
現在、ほとんどのプロ用プラグインは、ライセンス キーを入力できるプラグイン ページに自動的に移動します。
このページが表示されない場合は、WordPress ダッシュボードの左側のメニューでプラグインを見つける必要があります。 [プラグインの設定]タブで、ライセンス キーを入力するオプションが表示されます。
例として、サイトで安全な支払いを簡単に受け入れることができる支払いプラグインである WP Simple Pay のライセンス キーを追加する方法を示します。
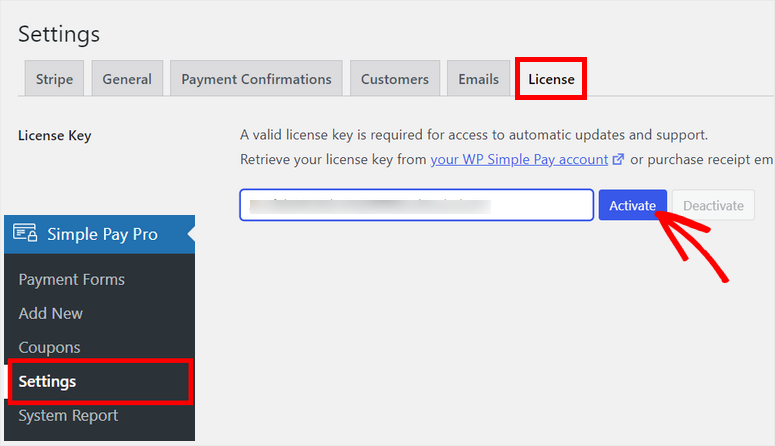
これで、WordPress サイトにプラグインをインストールしてアップロードする方法を学びました。 これらは最も安全で簡単に使用できる方法です。
サイトに外部からプラグインを追加するには、さらに 2 つの方法があります。 つまり、WordPress 管理ダッシュボードにログインする必要はありません。 ただし、注意して使用するように言わなければなりません。 これらの方法は技術的なものであり、わずかな間違いがエラーやサイトの破損につながる可能性があります。
これらの方法を使用する必要はほとんどありませんが、まれに使用する必要がある場合は、このガイドをブックマークして、必要なときにすぐに使えるようにしておくこともできます。
これらの方法を試す前に、Web サイトをバックアップすることをお勧めします。 プラグインが原因でサイトが壊れた場合でも、バックアップをすぐに復元して、問題のトラブルシューティングを開始できます。
以下のチュートリアルでは、FTP と cPanel を使用してサイトにプラグインを追加する方法を示します。
FTPを使用してプラグインをインストールする
FTP (ファイル転送プロトコル) を使用して WordPress にプラグインをアップロードすると、通常の WordPress ダッシュボードの制限に直面したり、互換性の問題に直面したりする可能性がある特定の状況で役立ちます。
したがって、WordPress ダッシュボードにログインできない場合、FTP は Web サイトのファイルとフォルダーを直接管理するための代替方法を提供します。
FTPとは一体何でしょうか? これは File Transfer Protocol の略で、コンピュータを Web サイトのサーバーに接続してファイルやデータを転送できるようにするのに役立ちます。
始める前に、SFTP または Filezilla などの FTP クライアントをコンピュータにダウンロードする必要があります。
次に、WordPress ホスティング アカウントから FTP 認証情報を取得する必要があります。 どこにあるかわからない場合は、ホストのサポートに問い合わせてください。
最後に、プラグイン zip ファイルをローカル コンピューター上の独自のフォルダーに抽出することをお勧めします。 これにより、FTP 内での検索とアップロードが容易になります。
これで、ダウンロードした FTP ソフトウェアを起動する準備が整いました。 Filezilla を使用しています。
開くと 2 つのパネルが表示されます。左側はコンピューター ファイルにアクセスできるローカル サイト、右側は Web サーバーであるリモート サイトです。
まず、ホスト名、ユーザー名、パスワードを含む FTP 認証情報を入力し、 [Quickconnect]をクリックする必要があります。
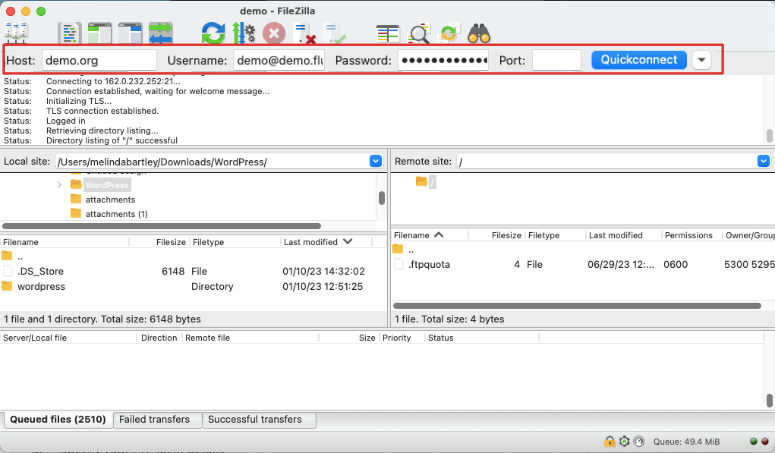
ステータス レポートが表示され、接続が正常に確立されると、Web サイトのフォルダーが右側のパネルに表示されます。
これらは WordPress のコア ファイルであり、慎重に扱う必要があります。 public_html » wp-content » pluginsフォルダーに移動します。
次に、左側のパネル (ローカル サイト) で、抽出したプラグイン フォルダーを見つけ、右クリックしてアップロードします。
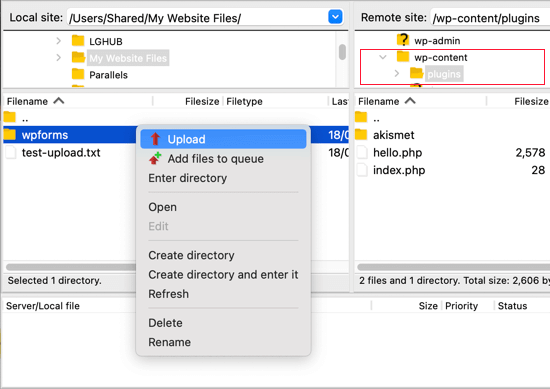
それでおしまい。 WordPress ダッシュボードの[プラグイン]メニューに移動し、使用を開始するにはプラグインをアクティブ化する必要があります。
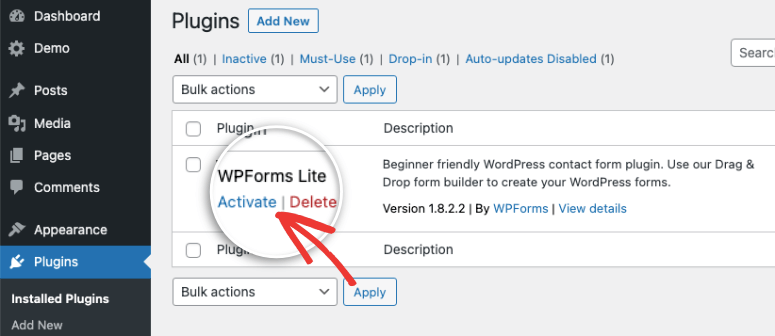
FTP に接続するのは簡単な作業ではありません。 正しい資格情報がない場合、接続を確立できません。 問題が発生した場合は、ホスティング サポートに問い合わせる必要があります。 また、この便利なガイド「初心者のための FTP を使用して WordPress にファイルをアップロードする方法」に従うこともできます。
この方法は以上です。 次に、cPanel と呼ばれるプラットフォームを使用して同じことを行う方法を示します。
cPanelを使用したプラグインのインストール
cPanel は、サーバー設定、Web サイト ファイル、データベース、ドメイン名、およびその構成を含む Web サイトのバックエンドに変更を加えることができるコントロール パネルです。
Hostinger、SiteGround、Bluehost などの有名なホスティング サービスを使用している場合は、ホスティング アカウントから cPanel にアクセスできるはずです。
ホスティング アカウントで cPanel が見つからない場合は、Web ホストのサポート チームに連絡するか、サポート チームがアクセスするためのドキュメントに従ってください。
このチュートリアルでは Bluehost を使用しますが、cPanel は一般的なすべての Web ホストで非常に似ているため、手順は同じになることに注意してください。
Bluehost ダッシュボードにログインし、左側のメニューで[詳細設定]タブをクリックして cPanel にアクセスできます。
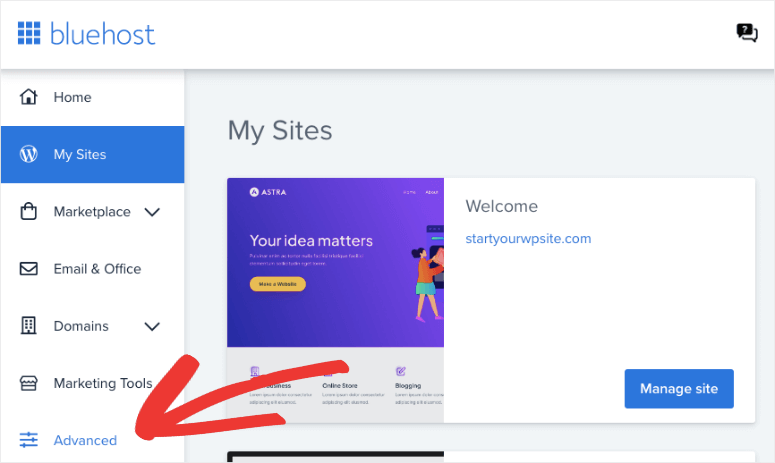
Namecheap のような別の Web ホストを使用している場合は、ダッシュボード内のメイン ドメインの下にあります。
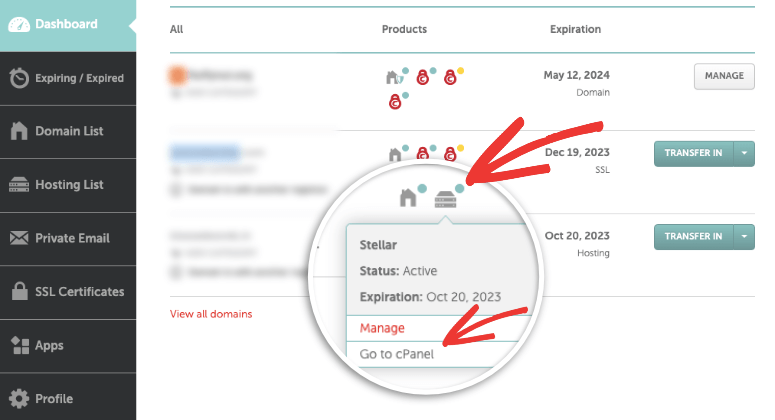
cPanel を開いたら、 [ファイル]セクションまで下にスクロールし、ファイル マネージャーを開く必要があります。
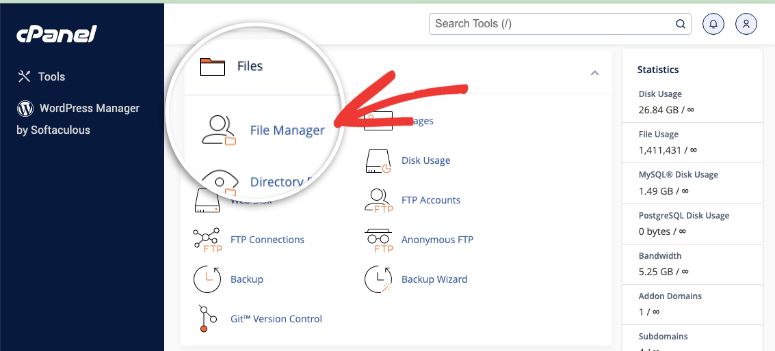
ファイルマネージャーでは、WordPress ファイルを追加、編集、削除できます。 その中で、Web サイトのフォルダーを見つける必要があります。 デフォルトでは、WordPress サイトは、ユーザーまたは開発者が手動で別の場所に配置しない限り、 public_html フォルダー内に保存されます。
たとえば、このチュートリアル用に、demo.com というサイトをセットアップしました。 デフォルトでは、WordPress インストールはpublic_htmlに作成されました。
したがって、左側のメニューから、 public_html » demo.comフォルダーに移動します。 Web サイト名が含まれるフォルダーを開く必要があります。
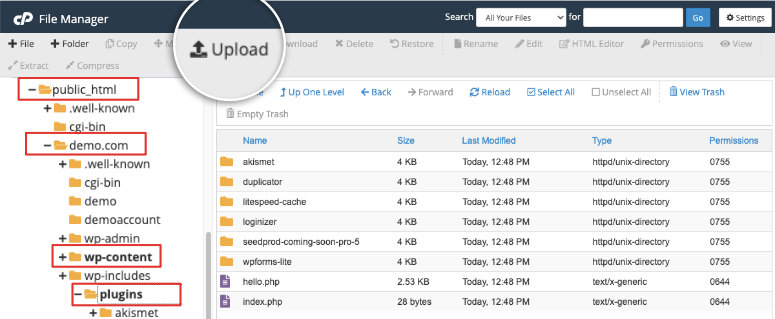
さらに 3 つのフォルダー ( wp-admin、wp-content、および wp-includes )が表示されていれば、正しいフォルダーにいることがわかります。
次に、 wp-content » pluginsフォルダーを開きます。 ここにプラグイン ファイルを追加します。
[アップロード]オプションを使用し、次のページでプラグイン zip ファイルをここにドラッグ アンド ドロップするだけです。
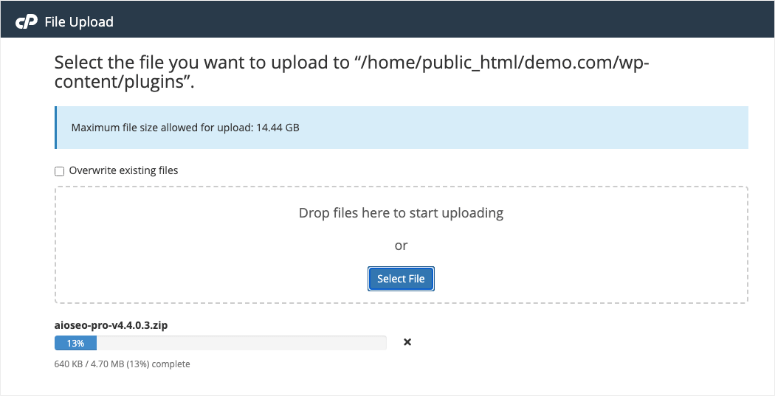
アップロードしたら、zip ファイルからコンテンツを抽出する必要があります。 ファイルを右クリックするだけで、ファイルを抽出するオプションが表示されます。
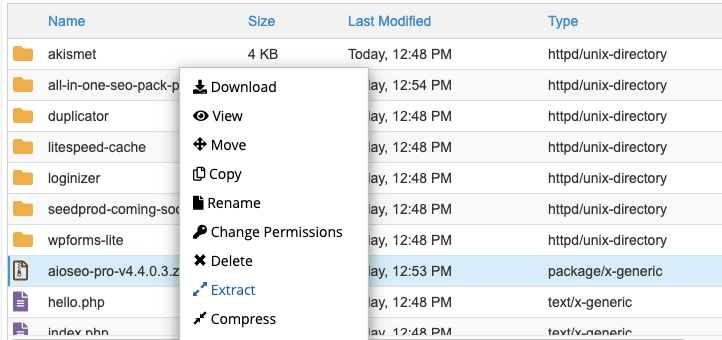
zip ファイルはもう必要ないので、ここで削除してかまいません。
このメニューを使用すると、サイトからコンテンツをダウンロードしたり、ファイルやフォルダーの名前を変更したり、権限を変更したり、ファイルを移動したりすることができます。 繰り返しになりますが、これは注意して使用することをお勧めします。 サイトが破損する可能性があるため、ここでは不必要に何も触れないでください。
プラグインがアップロードされたので、WordPress 管理エリアでプラグインを有効にする必要があります。 [プラグイン]ページにプラグインが表示され、次のように有効化できます。
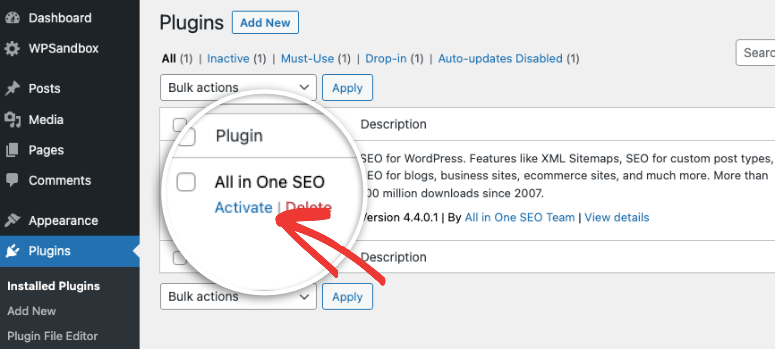
同じページで、WordPres プラグインもアンインストールできます。 サイト上のプラグインを一時的に無効にするには、[非アクティブ化] ボタンをクリックします。
サイトから完全にアンインストールするには、[削除] ボタンを使用します。
これで、4 つの異なる方法でプラグインをインストールする方法がわかりました。 このステップバイステップガイドがお役に立てば幸いです。
このチュートリアルが気に入った場合は、プロのように WordPress を使用する方法を教えるビデオ コースも気に入っていただけるでしょう。
WordPress 101 コースをご覧ください。 WordPress の使い方を体系的に学ぶのに役立つ、ビデオ WordPress チュートリアルが満載です。 ウェブサイトを正しい方法で設定し、成長させる方法を学びます。
コース詳細を見る
