WordPress テーマのインストール方法 (わずか 5 ステップ)
公開: 2023-02-18- ステップ 1: テーマを選択する
- ステップ 2: WordPress テーマをダウンロードする
- ステップ 3. テーマを WordPress にアップロードする
- ステップ 4: テーマをインストールする
- ステップ 5: テーマをカスタマイズする
- 結論
WordPress Web サイトの外観を新しくしたい場合は、新しいテーマをインストールすることをお勧めします。 このガイドでは、テーマの選択からサイトでの有効化まで、WordPress テーマをインストールする手順を順を追って説明します。
ステップ 1: テーマを選択する
WordPress テーマをインストールする最初のステップは、ニーズに合ったテーマを選択することです。 WordPress テーマは、色、フォント、ページ レイアウトなど、Web サイトのデザインとレイアウトを定義するファイルの集まりです。
WordPress には多くの無料テーマと有料テーマがあり、適切なテーマを選択するのは大変な作業です。
テーマを選択する際の考慮事項は次のとおりです。
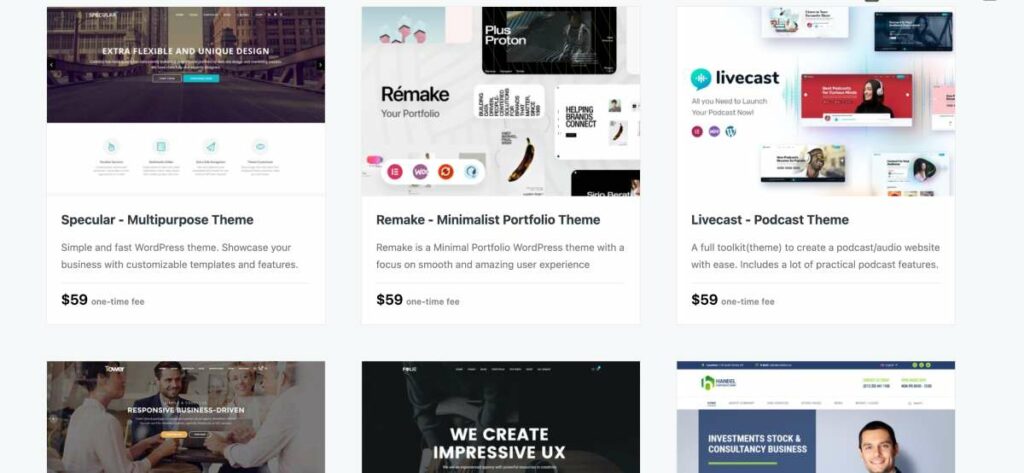
目的:あなたのウェブサイトの目的は何ですか? ブログ、オンライン ストア、またはポートフォリオ サイトを作成していますか? 選択するテーマは、作成する Web サイトのタイプに適している必要があります。
デザイン:どのデザインスタイルが好きですか? ミニマルな外観、大胆でカラフルなデザイン、またはその中間のものが必要ですか? 選択したテーマがデザインの好みと一致していることを確認してください。
機能: Web サイトに必要な機能は何ですか? レスポンシブ デザイン、カスタム ページ テンプレート、ソーシャル メディアの統合、またはその他の特定の機能が必要ですか? 必要な機能を含むテーマを探します。
評判: WordPress.org、Themeforest、Codeless.co などの評判の良いソースからテーマを探します。
これらのソースには、定期的に更新およびサポートされる高品質のテーマがあります。
ThemeForest のようなマーケットプレイスでは、さまざまなプレミアム テーマを選択できます。 これらのテーマは、プロの開発者やデザイナーによって作成され、高度な機能とカスタマイズ オプションを提供します。
プレミアム テーマは、Web サイトをより洗練されたプロフェッショナルな外観にしたい場合に最適なオプションです。 ここでは、プレミアムと無料のWordPressテーマの違いについても読むことができます
Codeless.co は、高品質のプレミアム テーマを提供する会社の好例です。 ビジネス、e コマース、ポートフォリオ、ブログ サイトなど、さまざまな業界向けの WordPress テーマの作成を専門としています。
コードレス テーマは、使いやすくカスタマイズしやすいように設計されており、役立つドキュメントとサポートが付属しています。 コードレス テーマを使用すると、コードを記述することなく、プロフェッショナルな外観の Web サイトをすばやく簡単に作成できます。
要約すると、適切なテーマを選択することは、見栄えがよく機能的な WordPress サイトを作成するための重要な最初のステップです。
時間をかけてニーズと好みを検討し、ThemeForest や Codeless.co などの評判の良いソースからテーマを探してください。 適切なテーマを使用すると、見栄えがよく、視聴者にとってうまく機能する Web サイトを作成できます。
選択に役立つプレミアムテーマと無料テーマのコレクションの一部を次に示します。
- 最も人気のある WordPress テーマ
- ブログ WordPress テーマ
- ポートフォリオ WordPress テーマ
- ビジネスワードプレスのテーマ
ステップ 2: WordPress テーマをダウンロードする
完璧なテーマを見つけたら、それをコンピュータにダウンロードできます。 無料またはプレミアムの 2 つの主なオプションがあります。
無料テーマをダウンロード
無料の WordPress テーマをダウンロードするには、公式の WordPress.org テーマ ディレクトリに移動します。 ここでは、WordPress コミュニティによってレビューおよび承認された何千ものテーマを閲覧できます。
ここでコレクションの中で最高の無料の WordPress テーマを見つけてください。
気に入ったテーマが見つかったら、「ダウンロード」ボタンをクリックするだけです。 テーマは、ZIP ファイルとしてコンピューターにダウンロードされます。
プレミアム WordPress テーマをダウンロードする
プレミアム WordPress テーマを購入する場合は、Themeforest などのテーマ マーケットプレイスから購入する必要があります。
これらのマーケットプレイスは、追加の機能、機能、およびサポートを備えた、幅広い高品質のプレミアム WordPress テーマを提供します。

Themeforest からプレミアム WordPress テーマをダウンロードするには、次の手順に従います。
- Themeforest に移動し、購入するテーマを検索します。
- テーマが見つかったら、サムネイルをクリックして詳細ページを表示します。
- 詳細ページで、「カートに追加」ボタンをクリックして、テーマをカートに追加します。
- チェックアウト プロセスに従って購入を完了し、テーマをコンピューターにダウンロードします。
選択したテーマをダウンロードしたら、インストール プロセスに進むことができます。
ステップ 3. テーマを WordPress にアップロードする
テーマ ファイルをダウンロードしたので、テーマを WordPress サイトにアップロードします。 これを行うには、WordPress ダッシュボード経由または FTP (ファイル転送プロトコル) 経由の 2 つの方法があります。
WordPress ダッシュボードからテーマをアップロードするには、 [外観] > [テーマ] > [新規追加]に移動します。 そこから [テーマのアップロード] ボタンをクリックし、コンピューターからテーマの ZIP ファイルを選択します。 その後、WordPress が残りのインストール プロセスを処理します。
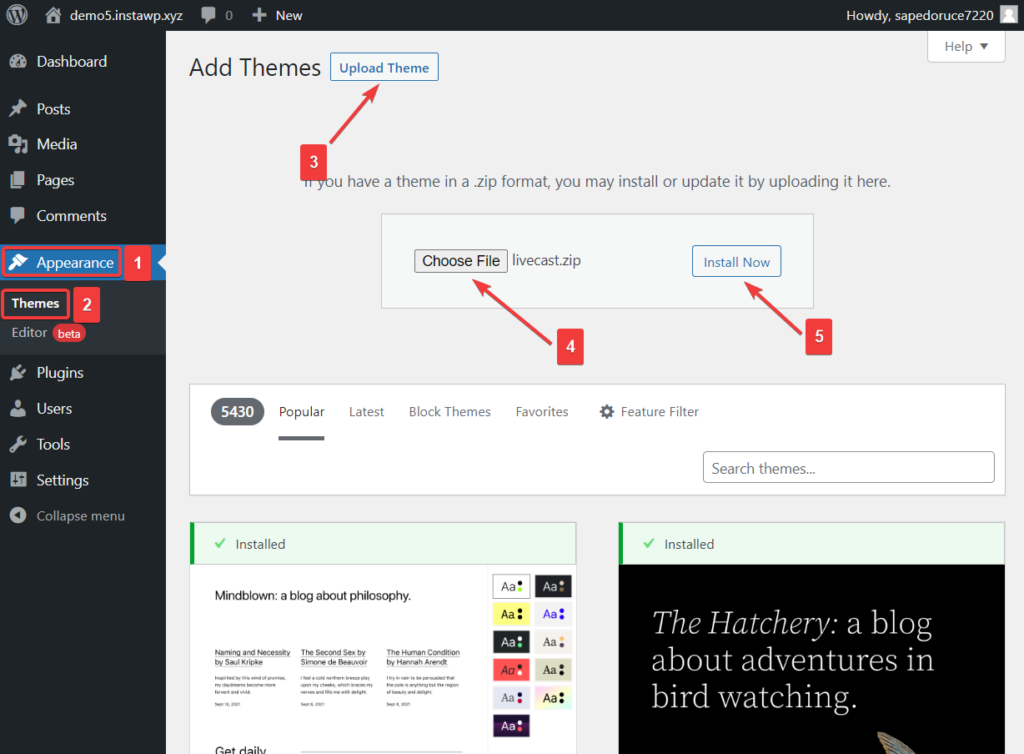
FTP 経由でテーマをアップロードするには、FileZilla などの FTP クライアントを使用してサイトのサーバーに接続する必要があります。 接続したら、サーバーの wp-content/themes ディレクトリに移動します。 次に、解凍したテーマ フォルダーをこのディレクトリにアップロードします。
アップロードに関する一般的な問題のトラブルシューティングのヒント
テーマのアップロード プロセス中に問題が発生した場合のトラブルシューティングのヒントを次に示します。
- アップロードしようとしているテーマが WordPress のバージョンと互換性があることを確認してください。
- ダウンロードした ZIP ファイルが破損していないことを確認します。 そうである場合は、テーマを再ダウンロードして、もう一度お試しください。
- WordPress ダッシュボードからアップロードする場合は、サーバーの PHP アップロード制限を超えていないことを確認してください。 そうである場合は、サーバーの php.ini ファイルで制限を増やすか、Web ホストに連絡して支援を求める必要があります。
- FTP 経由でアップロードする場合は、フォルダーとファイルのアクセス許可が正しく設定されていることを確認してください。 wp-content/themes フォルダーには 755 のパーミッションが必要であり、テーマ ファイルには 644 のパーミッションが必要です。
- 「アップロードされたファイルが php.ini の upload_max_filesize ディレクティブを超えています」エラー: このエラーは、テーマ ファイルがサーバーの PHP 設定で許可されている最大ファイル サイズより大きい場合に発生します。 これを修正するには、サーバーで許可されている最大ファイル サイズを増やす必要があります。 これを行うには、php.ini ファイルを編集するか、ホスティング プロバイダーに連絡してください。
- 「本当にこれをやりたいですか?」 エラー: このエラーは、サーバーが処理するには大きすぎるテーマをアップロードしようとすると発生します。 これを修正するには、サーバーで許可されている最大ファイル サイズを増やすか、FTP 経由でテーマをアップロードします。
- 「ディレクトリを作成できません」エラー: このエラーは、WordPress がテーマ ファイルをアップロードするために必要なディレクトリを作成できない場合に発生します。 これを修正するには、サーバーに必要なディレクトリを手動で作成するか、ホスティング プロバイダーに問い合わせてください。
これらのヒントに従うことで、テーマのアップロードを確実に成功させ、潜在的な問題を回避することができます。
ステップ 4: テーマをインストールする
テーマをアップロードしたら、次のステップはそれを WordPress サイトにインストールすることです。 これを行うには、 WordPress ダッシュボードの「外観」セクションに移動し、「テーマ」をクリックします。 ここに、アップロードしたばかりのテーマが表示されます。
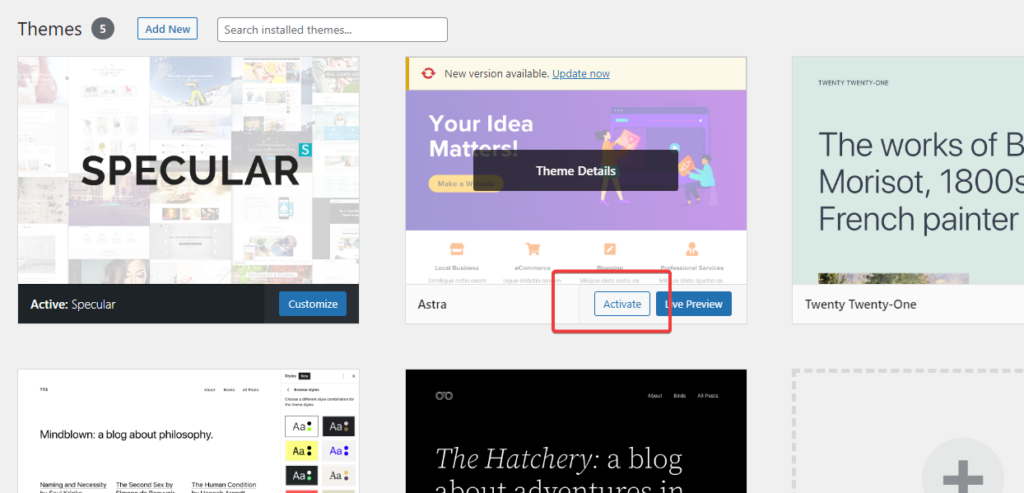
テーマを有効にするには、 「有効化」ボタンをクリックするだけです。 テーマがアクティブ化されたら、好みに合わせてカスタマイズを開始できます。
次のステップは、テーマのデモ データをインストールすることです: WordPress でデモ データをインポートする方法
テーマのカスタマイズと設定に関するヒント
新しいテーマをインストールした後に最初にすべきことは、付属のドキュメントを確認することです。 このドキュメントでは、テーマをカスタマイズおよび構成する方法について詳しく説明します。
テーマをカスタマイズするには、組み込みの WordPress カスタマイザー ツールを使用できます。 このツールを使用すると、色、フォント、レイアウトなど、テーマのさまざまな側面を変更できます。
テーマに付属している推奨プラグインをインストールしてアクティブ化することで、テーマを構成することもできます。 これらのプラグインは、連絡先フォームやソーシャル メディア共有ボタンなどの追加機能をテーマに追加するために必要になる場合があります。
最後に、テーマのカスタマイズまたは構成中に問題が発生した場合は、テーマのドキュメントでトラブルシューティングのヒントを確認してください。 さらに支援が必要な場合は、テーマの開発者またはサポート チームに連絡することもできます。
これらの手順に従うことで、WordPress テーマを正常にインストールしてカスタマイズし、ユニークで視覚的に魅力的な Web サイトを作成できます.
ステップ 5: テーマをカスタマイズする
テーマをインストールしてアクティブ化したら、ニーズに合わせてカスタマイズを開始できます。 ほとんどのテーマには独自のカスタマイズ オプションがあり、WordPress ダッシュボードの[外観] > [カスタマイズ]セクションに移動してアクセスできます。 そこから、サイトのタイトルやキャッチフレーズを変更したり、ロゴをアップロードしたり、色やフォントを変更したりできます。
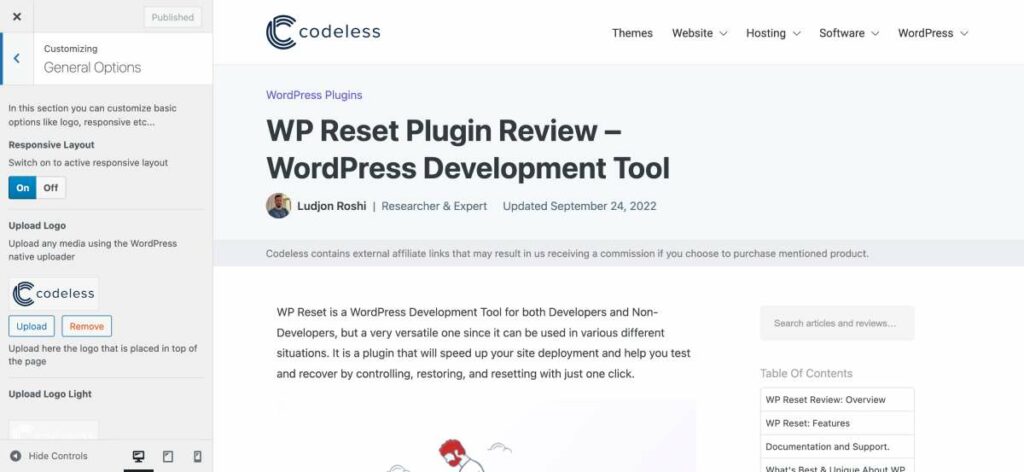
続きを読む: WordPress ウェブサイトの作成方法
結論
WordPress テーマのインストールは、わずか数ステップで完了する簡単なプロセスです。 自分のスタイルに合ったテーマを選択し、ニーズに合わせてカスタマイズすることで、Web サイトに新鮮な新しいルック アンド フィールを与えることができます。
それでは、WordPress で利用できる何千もの無料テーマとプレミアム テーマを調べて、あなたのウェブサイトに必要なイメージを一新しましょう。
