WordPress テーマのインストール方法 - ベスト 3 メソッド
公開: 2023-04-13WordPress により、Web サイトの構築が容易になりました。 大量の無料の WordPress テーマとプラグインのおかげで、技術的なノウハウが乏しい、またはまったくないユーザーでも、WordPress サイトを簡単に構築できます。 これは、今日の日付で最も人気のある Web サイトビルダーです。
WordPress サイトのテーマとプラグインといえば、WordPress Web サイトを作成すると、いくつかのデフォルトのプラグインとテーマが自動的にインストールされます。 通常、WordPress Web サイトのデフォルトのテーマは基本的なものです。 ニーズに合わない場合があります。 ただし、利用可能な多くの無料またはプレミアムテーマのいずれかを選択できます. 適切なテーマを見つけるか、すべての要件を満たす子テーマを作成したら、次のステップはテーマのインストールです。
WordPressテーマをインストールする前に
完全なガイドに飛び込む前に、注意事項があります。 新しいテーマをインストールすると、Web サイトが壊れる可能性があります。 コードのエラーから WordPress プラグインの競合まで、理由は何でもかまいません。 ただし、ステージング環境にテーマをインストールすることで、このような事故を簡単に回避できます。 ステージング サイトでは、WordPress テーマをテスト、選択、およびインストールできます。 テーマに問題があり、サイトが壊れて、死の白い画面が表示される場合. これが発生した場合は、まったく別のテーマを使用できます。
ステージング サイトに WordPress テーマをインストールする段階的なプロセスは、ライブ サイトにインストールする場合と同じです。 3 つの方法があり、それらすべてを 1 つずつ説明します。 この投稿では、WordPress テーマを安全にインストールしてアクティブ化する方法を紹介します。
- I 方法: ダッシュボードから新しいテーマを追加する
- II 方法: 新しいテーマをアップロードする
- III 方法: FTP 経由で新しいテーマを追加する
プロのヒント:使用するテーマが破損している可能性があります。WordPress リポジトリのテーマを使用している場合、これは起こりそうにありません。ただし、他の場所からダウンロードまたは購入した場合は、テーマでスキャンを実行してから、Web サイトにインストールすることを強くお勧めします.
最初にステージング サイトでテーマを有効にし、セキュリティ プラグインでスキャンを実行してから、ライブ Web サイトにテーマをインストールします。
セキュリティ プラグインがインストールされていない場合は、この無料のセキュリティ プラグインのリストを確認してください。
WordPress テーマのインストール方法に関する初心者向けガイド:
方法 I: ダッシュボードから新しいテーマを追加する
ステップ 1: WordPress ウェブサイトにログインし、左側のサイド パネルから[外観]を選択します。 いくつかのオプションが表示されます。 最初のもの、つまりテーマオプションを選択します。 テーマページに移動します。
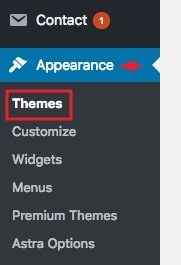
ステップ 2:テーマ ページの上部に、 Add Newというオプションがあります。 それを選択すると、新しいテーマを検索して追加できるページに移動します。
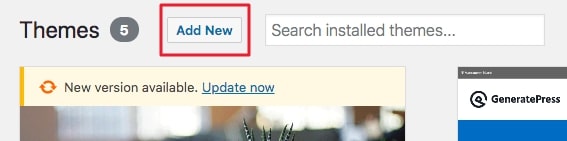
ステップ 3:新しいページをスクロールして、ニーズに合ったテーマが見つかるかどうかを確認します。 すでにテーマが決まっている場合は、ウィンドウの右隅にある検索タブに移動して、テーマを検索してください。
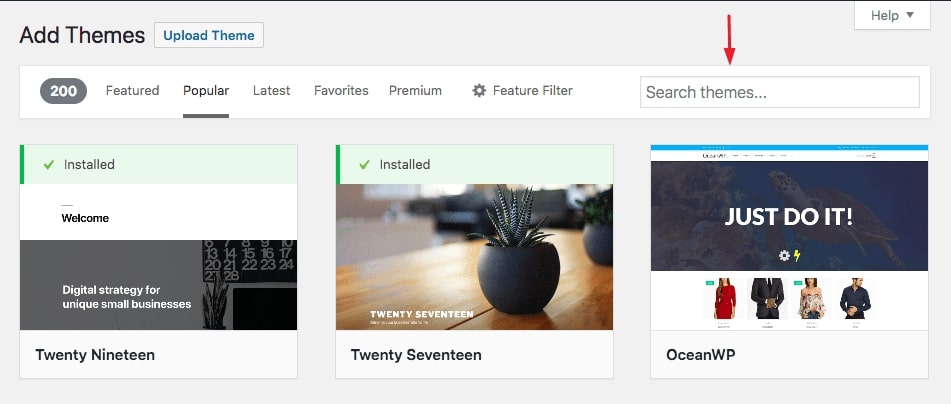
テーマを決定したら、カーソルをその上に置くと、いくつかのオプションが表示されます (下の画像を参照)。 [インストール]をクリックしてから[アクティブ化]をクリックします。
以上です。 Web サイトに新しいテーマをインストールしました。
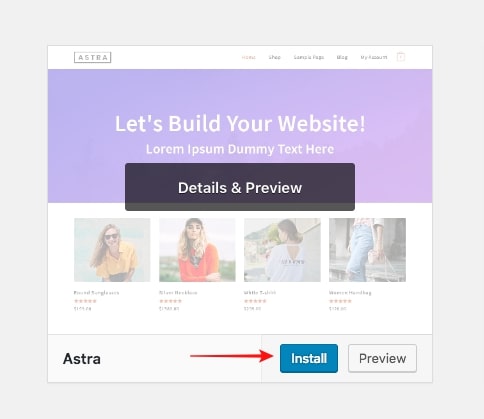
注: テーマがわからない場合は、最初にテーマをプレビューできます。 これを行うには、 [プレビュー]を選択します。 テーマのプレビューが表示されます。
ただし、 Web サイトでテーマのプレビューを表示したい場合は、 [インストール]をクリックすると、 [ライブ プレビュー]ボタンが表示されます。 [ライブ プレビュー]を選択します。
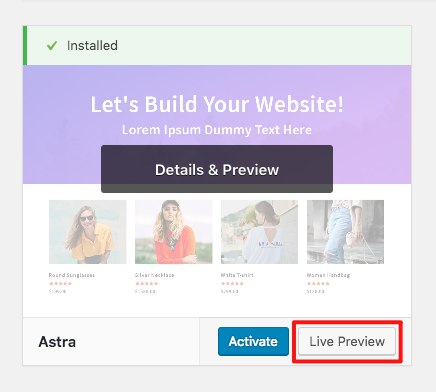
方法 II: 新しいテーマをアップロードする
前の方法を実行できない場合は、別の方法があります。 この記事では、WordPress リポジトリからテーマをダウンロードして、手動でインストールする方法を学びます。
ステップ 1: WordPress の公式 Web サイトを開き、ウィンドウの上部にあるオプションから[テーマ]を選択します。
選択したテーマを選択できるテーマ ディレクトリに移動します。
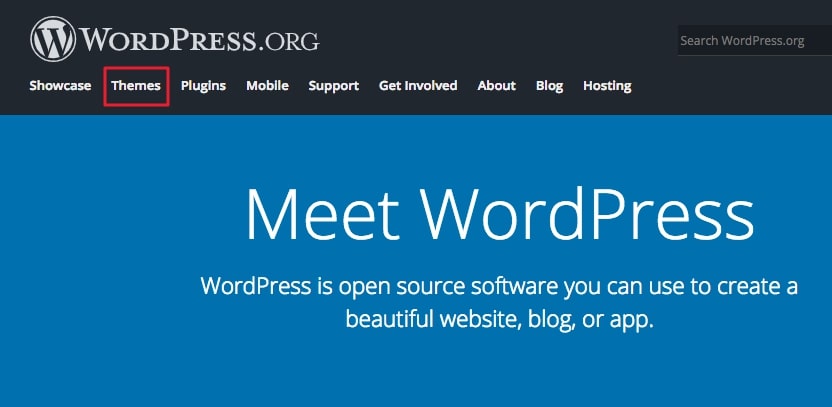
ステップ 2:テーマ ディレクトリから、プレビューまたはダウンロードするテーマをクリックします。 テーマがわからない場合は、ダウンロードする前にプレビューできます。 これを行うには、 [プレビュー]をクリックします。 選択に満足したら、 [ダウンロード]をクリックして Web サイトへのインストールに進みます。
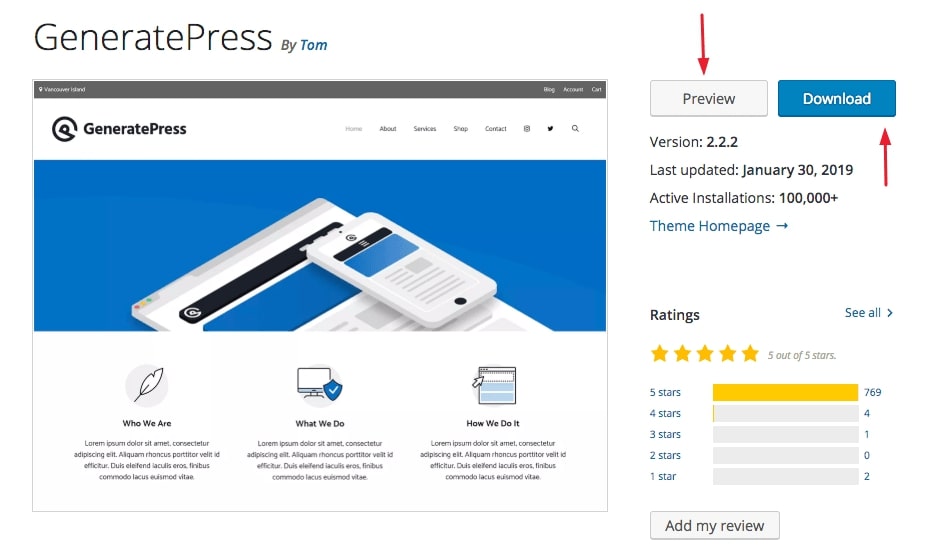
ステップ 3:次に、 WordPress ダッシュボードから[外観] 、 [テーマ]の順に移動し (方法 1 のステップ 1 と同様)、 [新規追加]オプションを選択します。
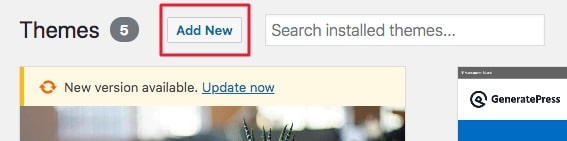
新しいページに移動し、このページから[テーマのアップロード]を選択します。

次に、 [ファイルの選択]をクリックして、ダウンロードしたテーマ ファイルを選択します。 次に、 [今すぐインストール]ボタンをクリックします。
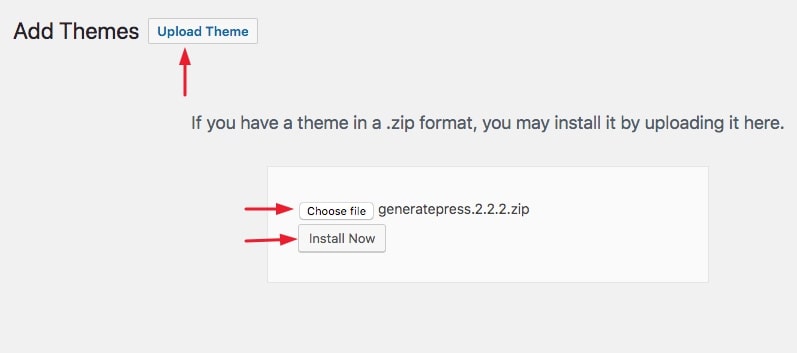
以上です。 WordPress Web サイトにテーマがインストールされます。 サイトでテーマを有効化したら、正しく機能しているかどうかを必ず確認してください。
(テーマのアップロードに失敗した場合、そのテーマが Web サイトに既に存在している可能性があることに注意してください。アクティブ化するだけで済みます。テーマが既に存在するかどうかを確認するには、 [外観] → [テーマ]に移動します。目的のテーマが見つかりました探していますか? すばらしい! テーマをアクティブ化するには、 [アクティブ化]ボタンをクリックします。)
方法 III: FTP 経由で新しい WordPress テーマを追加する
両方の方法が失敗した場合、Web サイトにテーマをインストールする方法がもう 1 つあります。 これには、FTP クライアントの使用方法を知ることが含まれます。
ステップ 1:最初のステップは、WordPress の公式 Web サイトから選択したテーマをダウンロードすることです。 WordPress Web サイトに移動し、ウィンドウの上部にあるオプションから[テーマ]を選択します。
選択したテーマを選択できるテーマ ディレクトリに移動します。
プレビューまたはダウンロードするテーマをクリックします。 次に、テーマをプレビューする場合は、 [プレビュー]を選択します。 または、 [ダウンロード]をクリックするだけで、テーマ フォルダーが zip ファイルでダウンロードされます。
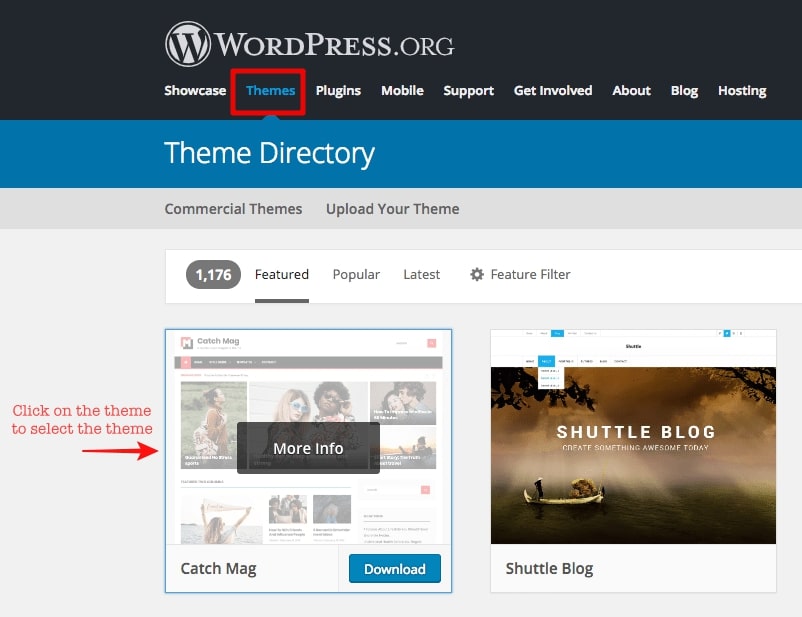
ステップ 2:次に、FTP クライアントを開きます (Filezilla を使用しています)。 FTP クライアントを Web サイト サーバーに接続するには、 Host 、 Username 、 Password 、およびPort (オプション) を挿入し、 [Quickconnect]をクリックします (下の画像を参照)。
[Web ホスト アカウントから FTP クレデンシャルを取得できます。 FTP 資格情報を見つけるのに役立つように、簡単なステップバイステップ ガイド/ビデオ チュートリアル用の次のビデオを作成しました – SiteGround、1&1 Hosting、HostGator、DreamHost、および GoDaddy。 これらの Web ホストを使用していない場合は、Web ホストに連絡して、FTP 資格情報を確認してください。]

ステップ 3: FTP クライアントと Web サイト サーバー間の接続を確立したら、前のステップでダウンロードしたテーマをアップロードします。
themesという特定のフォルダーにテーマをアップロードする必要があります。 FTP クライアントでこのフォルダを見つける方法を教えてください。
推奨 FTP クライアント – FileZilla
多くの FTP クライアントがありますが、この例では、有名な FTP クライアントの 1 つである FileZilla を使用しています。
FileZilla には、 Remote Siteというセクションがあります。 このセクションの下に、サイトのすべてのファイルが表示されます (下の画像を参照)。 リモート サイトは基本的に、テーマをアップロードする WordPress Web サイトです。
[リモート サイト] セクションで、パブリックHTMLフォルダー (/public_html)を選択すると、ドロップダウンが表示されます。 ドロップダウンからwp-content file (/wp-content)を選択します。 別のドロップダウンが表示され、このドロップダウンからテーマ フォルダー (/themes)を選択します。 このフォルダーには、Web サイトのすべてのテーマ ファイルがあります。
リモートサイト → /public_html → /wp-content → /themes
注: public HTML フォルダーには、WordPress がインストールされている場所が表示されます。 public HTML の下に /wp-content または /themes フォルダーが見つからない場合は、WordPress が public HTML フォルダーにインストールされていないことを意味します。 その場合は、WordPress ホスティング会社に連絡してください。
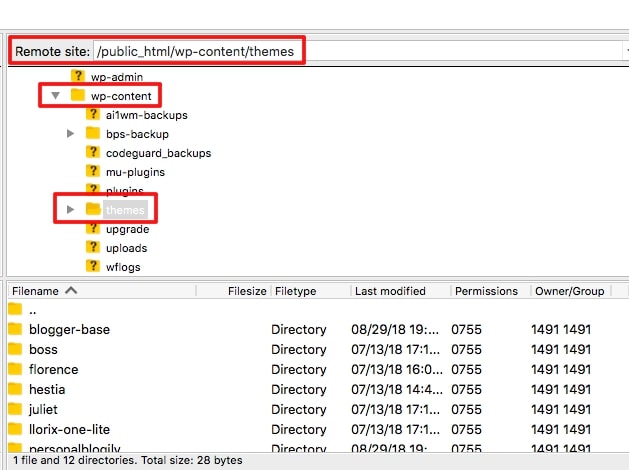
ステップ 4: ダウンロードした Theme フォルダーを解凍します。 次に、テーマ フォルダを FTP クライアントのFilenameという名前のセクションにドラッグ アンド ドロップします(下の画像を参照)。
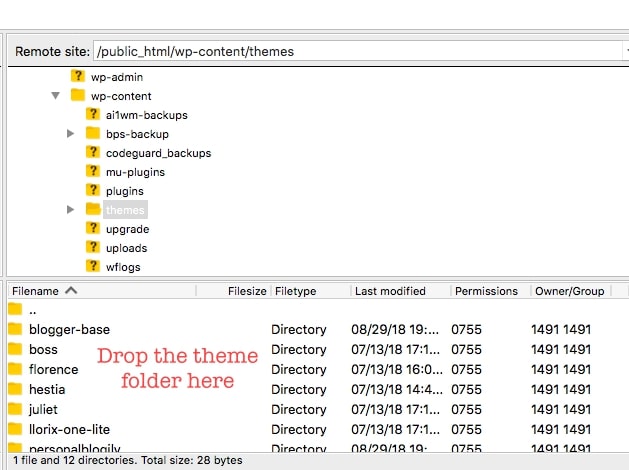
アップロードすると、テーマは Theme フォルダー内に表示されます。
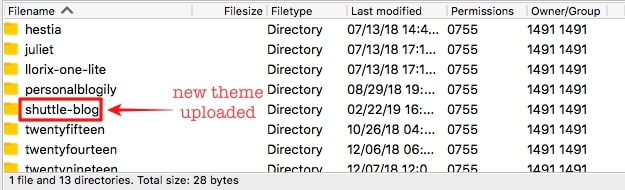
ステップ 5:次に、WordPress Web サイトのダッシュボードを開き、 [外観] → [テーマ]に移動します。 アップロードしたばかりのテーマは見つかりましたか? テーマの有効化は簡単です。 アクティブ化ボタンをクリックするだけです。
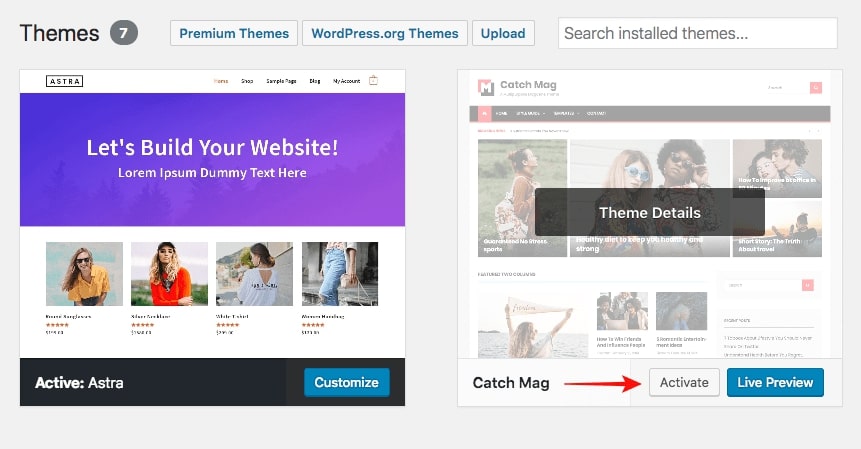
以上が、FTP を使用してテーマをインストールする方法です。 テーマをインストールしたら、ライブ サイトでテーマがどのように表示されるかを確認してください。 また、セキュリティ上の理由から、時々 WordPress を更新することを忘れないでください。 WordPress セキュリティ プラグインを入手することを強くお勧めします。
結論
このガイドが簡単に理解できることを願っています。 ご質問がある場合、またはお好みの WordPress チュートリアルを取り上げてほしい場合は、お気軽にお問い合わせください。 ご連絡をお待ちしております。 詳細については、WordPress ブログをご覧ください。
