WordPress ウェブサイトをインストールして設定する方法
公開: 2023-01-30WordPress は最高のウェブサイト作成プラットフォームの 1 つであり、それには正当な理由があります。 使いやすく、カスタマイズ可能で、プロフェッショナルな外観の Web サイトをすばやく簡単に作成できる幅広い機能を提供します。 この記事では、Web ホスティング プロバイダーの選択、WordPress のインストール、テーマの選択、Web サイトのカスタマイズ、パフォーマンスの最適化、宣伝など、WordPress Web サイトのインストールと設定のプロセスについて説明します。
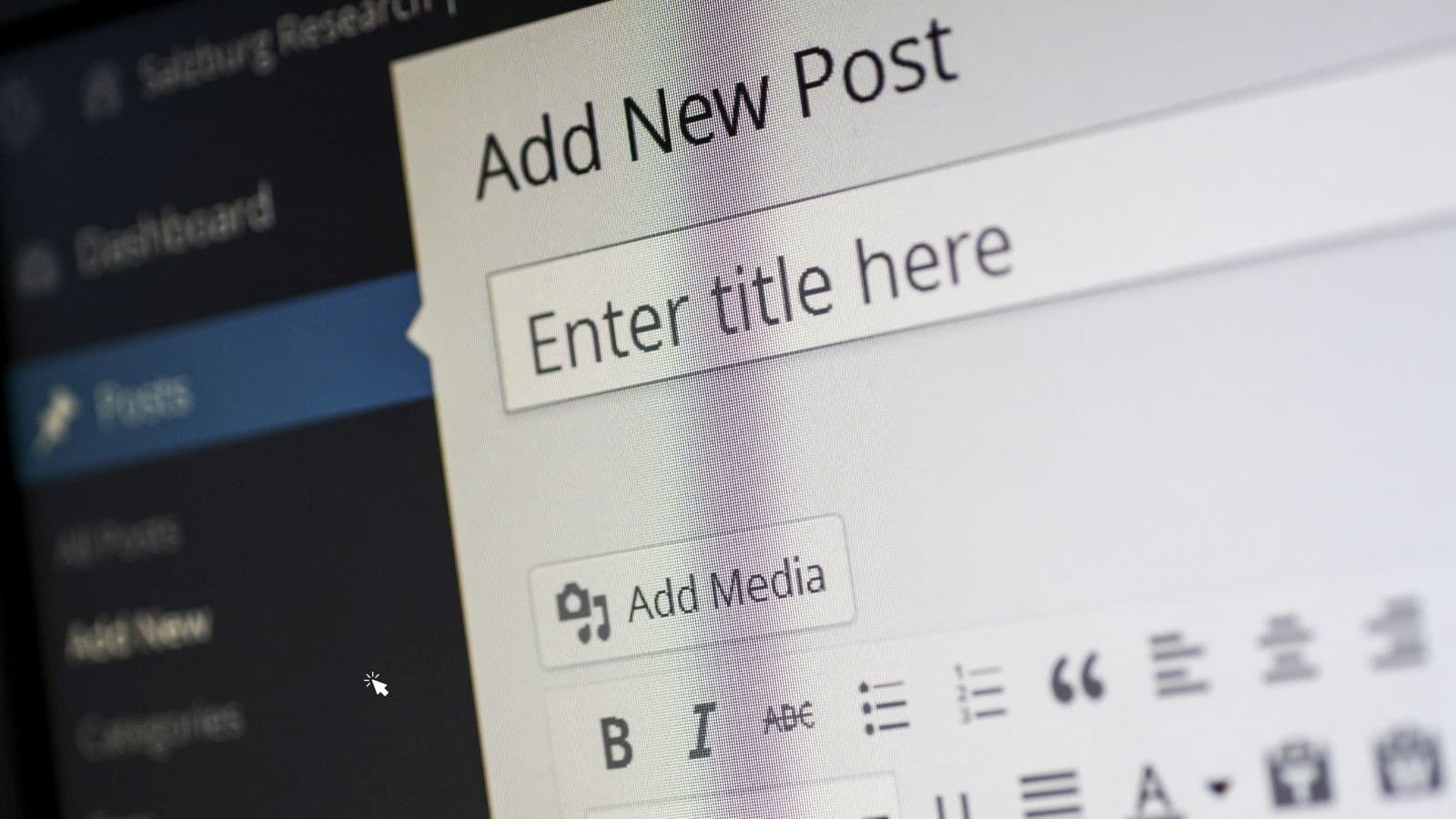
ステップ 1: Web ホスティング プロバイダーを選択する
WordPress Web サイトをセットアップするための最初のステップは、Web ホスティング プロバイダーの選択です。 Web ホスティング プロバイダーは、インターネット上で Web サイトを運営するために必要な技術とサポートを提供する会社です。 選択できる多くの Web ホスティング プロバイダーがあり、それぞれに長所と短所があります。Bluehost、Hostinger、Namecheap は、人気のある本物のホスティング プロバイダーです。 これらのプロバイダーは、さまざまなタイプの Web サイトのニーズを満たすために、共有ホスティング、VPS ホスティング、専用ホスティングなどのさまざまなサービスを提供しています。 一部のサイトでは、WordPress ホスティング、e コマース ホスティングなど、特定の種類の Web サイトに特化したホスティング プランも用意されています。
ホスティングを選択する際は、次の要因に従ってください。
価格:さまざまなプランのコストを比較し、予算に合ったものを選択してください。
カスタマー サポート: Web ホスティング プロバイダーが、Web サイトでサポートが必要な場合に備えて、優れたカスタマー サポートを提供していることを確認してください。
ステップ 2: WordPress をインストールする
Web ホスティング プロバイダーを選択したら、次のステップは WordPress のインストールです。 ほとんどの Web ホスティング プロバイダーはワンクリック インストール プロセスを提供しているため、WordPress を簡単にインストールできます。 Web ホスティング プロバイダーがワンクリック インストールを提供していない場合は、WordPress Web サイトの指示に従って手動で WordPress をインストールできます。
ワンクリック インストール:これは、WordPress をインストールする最も簡単で迅速な方法です。 ほとんどの Web ホスティング プロバイダーは、WordPress を自動的にインストールするワンクリック インストール プロセスを提供しています。
手動インストール:この方法には、もう少し技術的な知識が必要ですが、それでも比較的簡単に実行できます。 WordPress の Web サイトで、手動インストールの詳細な手順を確認できます。
ステップ 3: テーマを選択する
テーマは、Web サイトの外観を制御する事前に設計されたテンプレートです。 WordPress には何千もの無料および有料のテーマが用意されているため、Web サイトのルック アンド フィールに合ったテーマを見つけることができます。
テーマの選択: テーマを選択するときは、デザイン、レイアウト、および機能を考慮してください。 テーマがレスポンシブ (モバイル デバイスで適切に動作) であり、良いレビューがあることを確認してください。
WordPress テーマ: WordPress にはさまざまな種類のテーマがあり、市場には多くのテーマ プロバイダーがあります。 WordPress ダッシュボードの [外観] > [テーマ] に移動すると、それらを見つけることができます。
ステップ 4: ウェブサイトをカスタマイズする
テキスト、見出し、ウィジェットなどの要素をカスタマイズして追加できます。これには、著者の略歴、Instagram フィードなどのタイプのボックスが含まれます。また、プラグインをインストールして、連絡先フォーム、ソーシャル メディア ボタンなどの機能を Web サイトに追加することもできます。 eコマース機能.WordPressは、Webサイトのデザインと機能を簡単にカスタマイズできるさまざまなテーマとプラグインを提供します.

ページと投稿の追加: WordPress ダッシュボードの [ページ] > [新規追加] または [投稿] > [新規追加] に移動して、ページと投稿を追加できます。
メディアの追加: WordPress ダッシュボードの [メディア] > [新規追加] に移動して、画像、ビデオ、およびその他のメディアを追加できます。
プラグインのインストール: WordPress ダッシュボードの [プラグイン] > [新規追加] に移動して、プラグインをインストールできます。
ステップ 5: ウェブサイトを最適化する
Web サイトをカスタマイズしたら、パフォーマンスを最適化する必要があります。 これには、画像の最適化、コードの縮小、キャッシュ プラグインの使用が含まれます。 これらは、検索エンジンの結果ページ向けにサイトを最適化できるヒントの一部です。
画像の最適化:画像の最適化とは、品質を損なうことなくファイル サイズを縮小することを意味します。 これは、TinyPNG や Kraken などのツールを使用して実行できます。
コードの縮小:コードの縮小とは、空白やコメントなどの不要な文字を削除して、ファイル サイズを縮小することを意味します。
キャッシュ プラグインを使用する:キャッシュ プラグインは、訪問者のコンピューターに Web サイトのコピーを保存するため、次回の訪問時により速く読み込まれます。 人気のあるキャッシュ プラグインには、W3 Total Cache や WP Super Cache などがあります。
ステップ 6: ウェブサイトを宣伝する
最後に、訪問者を引き付けるために Web サイトを宣伝する必要があります。 これらは、サイトを宣伝し、質の高いトラフィックを獲得するためのプラットフォームの一部です.
ソーシャル メディア:サイトを宣伝するために、ページを作成し、Facebook、Instagram、LinkedIn などのソーシャル メディア プラットフォームにサイトについて投稿すること。
検索エンジン最適化 (SEO): Google、Bing、Yahoo などの検索エンジン向けに Web サイトを最適化します。 これには、Web サイトのコンテンツ、メタ タグ、画像の最適化が含まれます。WordPress は SEO を念頭に置いて構築されているため、Web サイトが Google、Bing、Yahoo などの検索エンジンで上位に表示されやすくなります。 SEO サービスは、サイトを宣伝できます。
広告: Google AdWords や Facebook 広告などのプラットフォームで有料広告キャンペーンを実施することを検討してください。
結論
WordPress Web サイトのインストールとセットアップは、誰でも実行できる比較的簡単なプロセスです。 適切な Web ホスティング プロバイダー、テーマ、およびプラグインを使用すると、カスタマイズや宣伝が容易なプロ並みの Web サイトを作成できます。 ウェブサイトのパフォーマンスを最適化し、宣伝することは、訪問者を引き付け、オンライン プレゼンスを成功させる鍵となることを忘れないでください。 要約すると、WordPress は強力で柔軟なプラットフォームであり、プロフェッショナルな外観の Web サイトを簡単に作成およびカスタマイズできると同時に、組み込みの SEO 機能、セキュリティ、および問題を解決するための大規模なコミュニティも提供します。 ブログのプラットフォームとして使用する場合は、WordPress が最適です。 WordPress には、ユーザー、開発者、愛好家の大規模なコミュニティがあります。つまり、問題や質問がある場合に役立つ豊富な知識とリソースを利用できます。
