WordPressのインストール方法–初心者向けの包括的なガイド
公開: 2019-06-26この投稿を読んで、WordPressのインストール方法をすばやく知ってください。 基本を学んだ後、WordPressを好きな場所にセットアップできます。
WordPressはウェブサイトの33%以上に力を与えており、その数は増え続けています。 宇宙で最も人気のあるCMSとして、WordPressは最も信頼できるプラットフォームにもなりました。
なぜWordPressはとても人気があるのですか? まず第一に、インストール、カスタマイズ、および保守が簡単です。 小さなチュートリアルで、技術者以外の人なら誰でもWordPressでウェブサイトを構築できます。 他にも理由がありますが、後で説明します。
WordPressはあなたのウェブサイトにスピードとセキュリティを提供します。 さらに、ビジネス、ブログ、代理店、レストラン、医療、教育、会員など、あらゆるトピックに関するあらゆるWebサイトを作成できます。
WordPressを使用する理由
まあ、この投稿はワードプレスの長所と短所を議論することについてではありません。 WordPressのインストール方法の詳細に入る前に、WordPressを選ぶべき理由をいくつか指摘したいと思います。
1.オープンソース
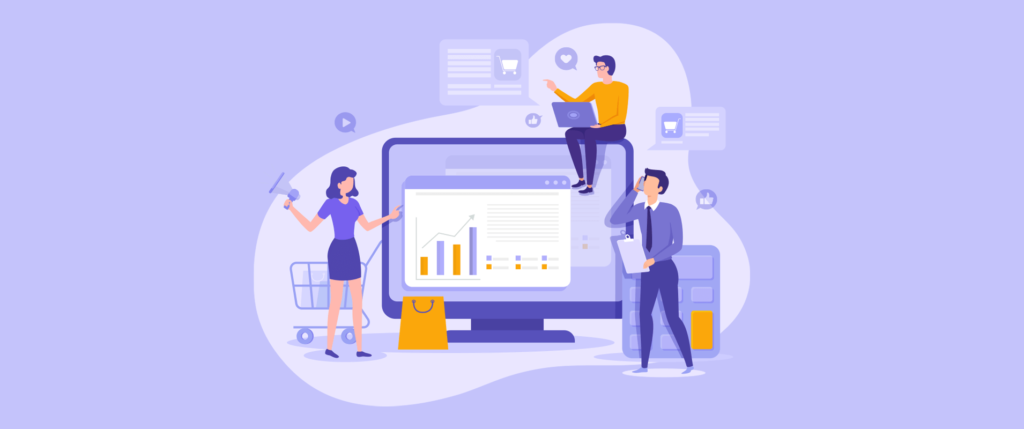
WordPressはオープンソースプラットフォームです。つまり、無料で自由に使用できます。 どんなニッチでもウェブサイトを作成するために、あなたはワードプレスに頼ることができます、そしてあなたが転がり続けるのを助けるためにそこに何百万ものリソースがあります。
2.技術的な知識(または少し)は必要ありません
WordPressを使用するために、プログラマーや開発者である必要はありません。 実際、プロジェクトをWordPressに依存しているブロガーの大部分は、コーディングの専門知識を持っていません。 あなたが技術オタクであろうと初心者であろうと、WordPressはすべてのレベルのユーザーに簡単なソリューションを提供します。
3.無料のテーマ
WordPressを使用すると、少しの労力でまったく新しいWebサイトを簡単にカスタマイズして配信できます。 利用可能なテーマがあるため、誰でもそれらをインストールしてパーソナライズして、あらゆるニッチで優れたWebサイトを構築できます。 必ずしも無料のテーマを使用する必要はありませんが、ここでは初心者を考慮して言及しました。
4.SEOに最適

まず第一に、コード標準はWordPressを検索エンジンと最もよく互換性のあるものにします。 したがって、サイトがWordPressで構築されている場合、Googleや他の検索エンジンは、それが推奨される方法であるため、それを気に入っています。 また、設定とデザインはSEOに適しています。 ページやブログ投稿を作成するときは、ページ上の手法を使用してそれらを簡単に最適化できます。
5.利用可能なリソース
WordPressに参加することにした場合、それは何百万ものメンバーがいるコミュニティに参加していることを意味します。 何千人もの人々がプラットフォームに貢献しているので、初心者はより快適に感じることができます。 ブログ、チュートリアル、ビデオ、コース、プログラム、フォーラム–この人気のあるシステムを包括的に理解する前に、さまざまな方法で学習セッションを開始できます。
6.強力なプラグイン
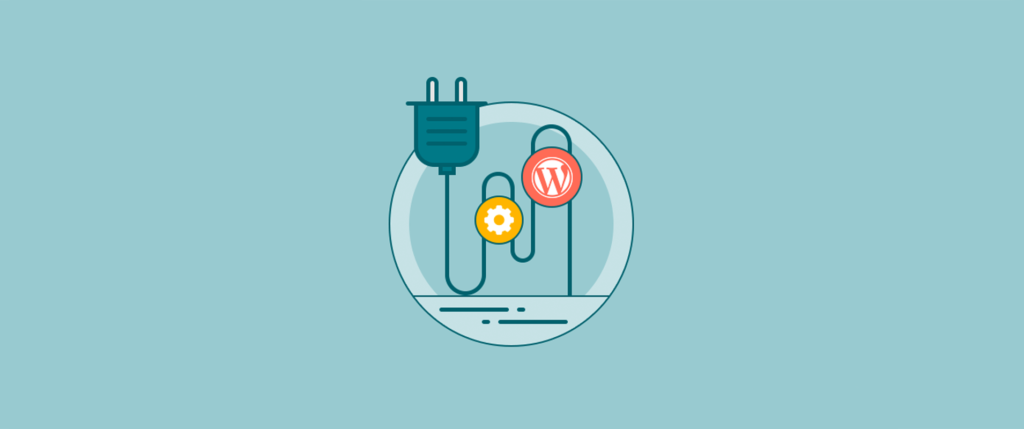
WordPressが非常に人気がある最大の理由の1つは、プラグインのためです。 どんな種類の問題でも、それを解決するためのプラグインを入手できます。 あなたのウェブサイトをよりユーザーフレンドリーにするためだけに利用できるプラグインは何十万もあります。 驚くべきことに、ハイグレードプラグインのほとんどは無料で、wp.orgで入手できます。
WordPressをインストールするための要件
WordPressをインストールするには、次の2つが必要です。
まず第一に、ドメイン名。 知らない人は、ドメイン名はあなたのウェブサイトのアドレスです(例えばwww.something.com)。 任意のドメインサービスプロバイダーからドメインを購入します。 基本ドメインには10ドルかかります。 特別な場合には、多くのホスティングサービスプロバイダーが最初の1年間はドメインを無料で提供します。
次に、すべてのWebサイトファイルを保存するホスティングが必要です。 ちなみに、ホスティングダッシュボード内で利用可能なcPanel内にWordPressをインストールします。 そこに多くの手頃なホスティングサービスがあります。 あなたがあなたの要求を満たすと思うものを選んでください。
WordPressのインストール方法
2つの方法で、WordPressをインストールして、この有名なコンテンツ管理システムを使い始めることができます。
- ローカルホストにインストールする
- ホスティングのcPanelにインストールする
開発を知っているか、高度な技術知識を持っている場合は、コンピューターにWordPressをインストールすると便利です。 人々は、新しいテーマを開発するか、Webサイトをローカルで準備してから、それをホスティングにアップロードするためにこのことを行います。
ただし、2番目のステップに従います。 私たちの主な目標はできるだけ簡単にウェブサイトを構築することなので、複雑なものはすべてスキップします。 ただし、このガイドに従うと、WordPressでサイトを強力にサポートしたい場合にどこから始めればよいかを知ることができます。
000webhostと呼ばれる無料のWordPressホスティングサービスを使用したインストールプロセスを紹介します。 [開始]をクリックすると、価格設定セクションに移動します。 教育目的で行っているので、[無料サインアップ]ボタンをクリックしてください。
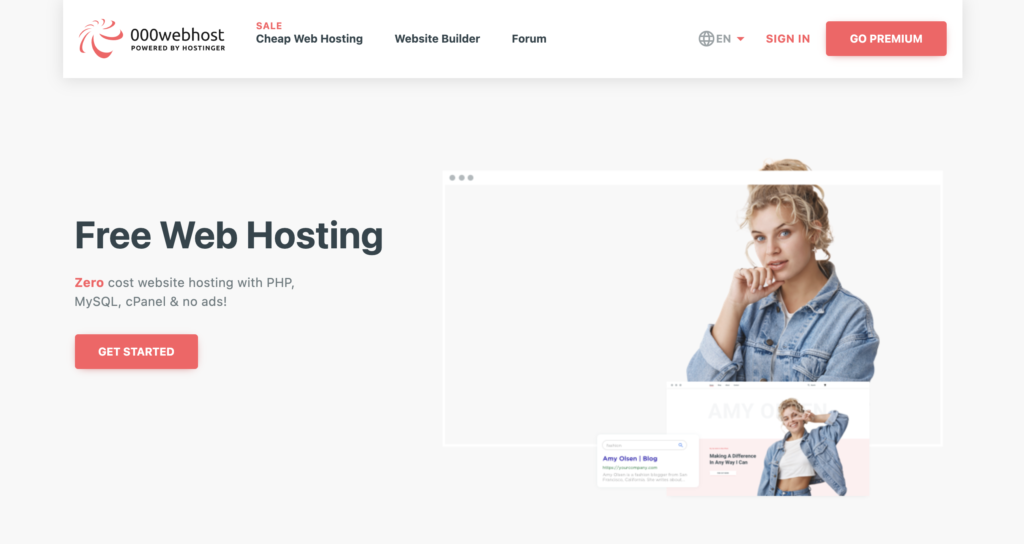
今、あなたの電子メール、Facebook、またはGoogleでサインアップしてください。
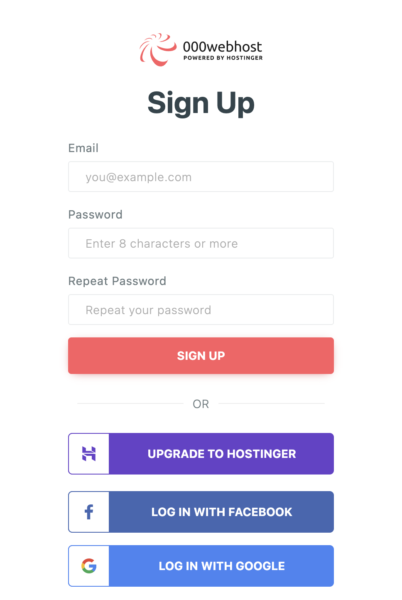
次に、「魔法を作ろう」という青いボタンをクリックします。

ホスティングやウェブサイトでのあなたの意図は何ですか? 必要に応じて、オプションから回答できます。 それ以外の場合は、この部分をスキップしてください。
画面に一連のオプションが表示されます。
下部からプラスアイコンをクリックすると、独自のWebサイト名を選択するオプションが表示されます。
新しいWebサイトを作成する場合は、Webサイトに名前を付け、パスワードを追加します。 「作成」ボタンが表示されますか? クリックして。 次に、3つの利用可能なオプションからWordPressを選択します。
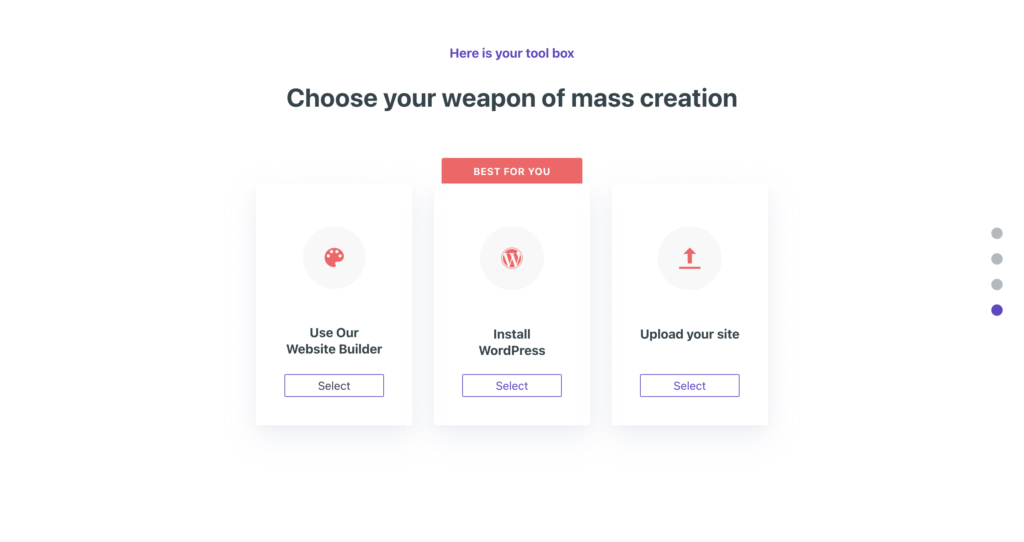
次に、指定されたフィールドに管理者のユーザー名とパスワードを入力します。
[インストール]ボタンをクリックすると、進行状況バーが表示されます。
おめでとう! あなたのサイトは準備ができています。 [構成ページに移動]をクリックします。
ログインページにリダイレクトされます。 以前に提供したユーザー名とパスワードを覚えていますか? フィールドに正確な情報を入力します。
これでWordPressが正常にインストールされ、Webサイトのダッシュボードが表示されます。
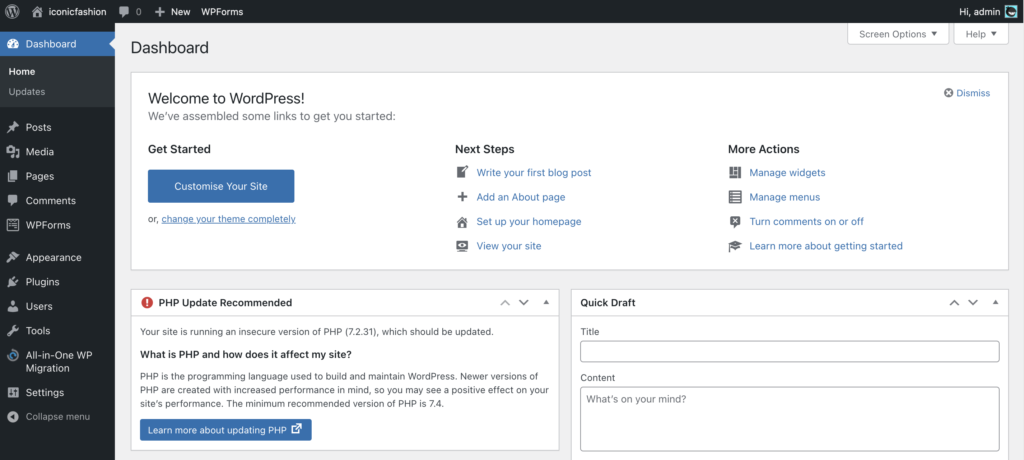
WordPressをインストールした後
WordPressをインストールした後、いくつかのことを行う必要があります。 まず、テーマを変更する必要があります。 テーマは、Webサイトの外観をより魅力的で美しいものにするために機能します。 より良いテーマはより多くのユーザーを引き付け、より長く滞在させることができるため、テーマを選択する際は慎重に行ってください。
ただし、最初は無料のテーマを購入することもできますが、プレミアムのWordPressテーマを購入することをお勧めします。 品質を確認するには、有料のテーマに依存する必要があります。 予算が限られているブロガーにとって、無料の製品でプロジェクトを開始しても害はありません。
新しいテーマをインストールする方法
WordPressダッシュボードの左側のサイドバーから[外観]>[テーマ]に移動します。
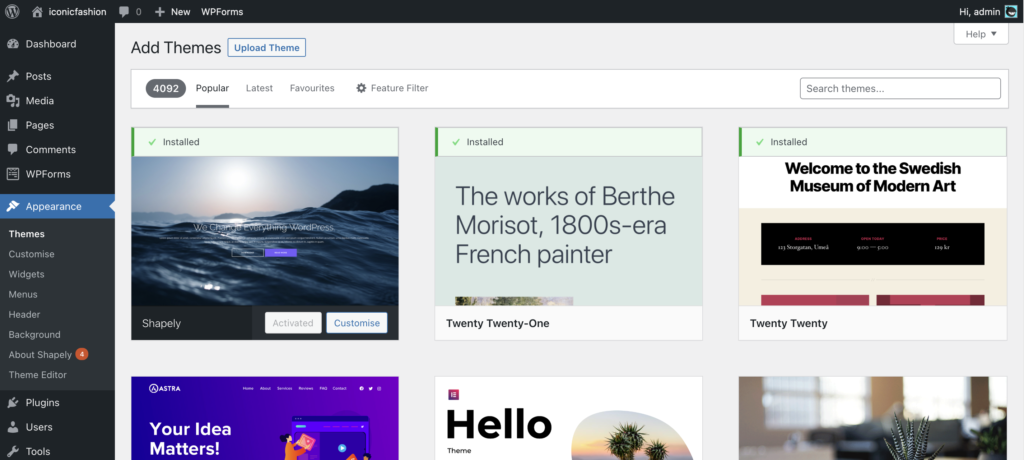
上から[新規追加]ボタンをクリックすると、テーマのコレクションに移動します。 リストから任意のテーマを選択するか、他に何か考えている場合は特定のテーマを検索してください。 すでにテーマをコンピューターにダウンロードしている場合は、[テーマのアップロード]をクリックしてテーマをアップロードできます。
まず、テーマをインストールしてからアクティブにします。 Webサイトに好みの外観を与えるには、[外観からカスタマイズ]をクリックしてデザインを変更します。
新しいページを作成する方法
ページを作成する場合は、WordPressダッシュボードの左側のサイドバーから[ページ]の下にある[新規追加]をクリックするだけです。
ページにメタディスクリプションとともに名前を付けます(SEOの目的で)。 ページに表示したいものは何でも追加できます。 ただし、ページとブログ投稿の違いを理解してください。 ページは、一度だけ作成する静的エンティティです。 一方、ブログや他のページに表示される投稿を作成し、それを時々更新します。
新しい投稿を作成する方法
ブログ投稿を作成する場合は、WordPressダッシュボードの左側のサイドバーにある[投稿]から[新規追加]をクリックします。
ブログ作成ページが画面に表示されます。 タイトルを追加し、ブロック(段落、小見出し、画像など)を追加し続けます。[公開]ボタンをクリックすると、ブログ投稿が公開されます。 それ以外の場合は、投稿を下書きとして保存できます。
WordPress内にプラグインをインストールする方法
次に、WordPress内にプラグインをインストールする方法を示します。 ご存知のように、WordPressがとても人気がある主な理由はプラグインです。
次に、「プラグイン」から「新規追加」に移動すると、ここに到達します。
2つの方法でWordPressサイトにプラグインを追加できます。 以前にダウンロードしたものをコンピューターからアップロードするか、WordPressリポジトリから直接アップロードします。
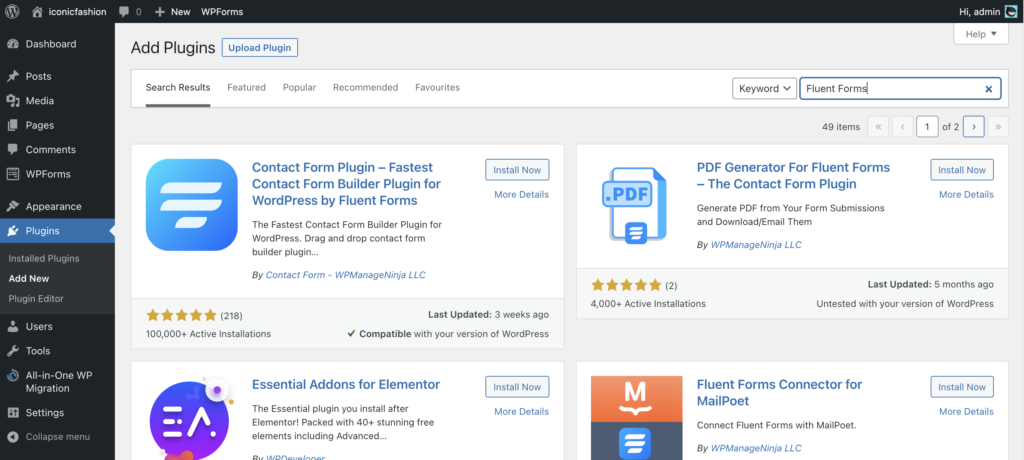
ここでは、検索ボックスでFluentFormsを使用して検索しています。 また、プラグインには[今すぐインストール]ボタンが付属しています。 それをクリックすると、自動的にインストールが開始されます。
インストール後、「アクティブ化」ボタンが表示され、プラグインを正常に実行するには、ボタンをクリックする必要があります。
Fluent Formsはサイドバーに表示されます。これは、プラグインがロックされていることを意味します。
次は何ですか?
これまで、ホスティングc-panel内にWordPressをインストールする方法、新しい投稿を作成する方法、新しいページを作成する方法、プラグインをインストールする方法を学びました。 もうあなたの夢を損なうことはありません。 それらを繁栄させ、あなたが長い間切望していることを達成させてください。
無料のウェブホスティングのプロセスを示しましたが、プロセスは実際のまたは有料のホスティングc-panelと同じです。 WordPressのインストールは、アプリケーションまたはアドオンの下にある可能性があります。 「WordPress」、「WordPressインストール」、「クイックインストール」などをクリックする必要があります。 WordPressに入る前にインターフェースが異なる場合があります。
ドメインにCMSをインストールし、wpダッシュボードにログインした後は、すべて同じです。 何を待っていますか? 素晴らしいウェブサイトを作成して、あなたが持っているものを世界に示しましょう!
このチュートリアルが役に立った場合は、ブログセクションにアクセスして、WordPress関連のトピックに関するブログをさらに読んでください。 また、Facebook、Twitter、Instagramでフォローし、YouTubeチャンネルに登録してください。
