WordPress のインストール方法 [ステップバイステップの初心者ガイド]
公開: 2023-08-02WordPress をインストールする方法を見つけようとしていますか? 使用できる方法はいくつかありますが、それぞれについてこのガイドで詳しく説明します。
この WordPress インストール ガイドを終えると、機能する WordPress サイトが完成し、コンテンツの追加を開始できるようになります。
何よりもまず、そもそも WordPress をインストールするのにさまざまな方法があるのはなぜでしょうか? 答えは簡単です。 WordPress は世界で最も人気のある CMS として知られています。 インターネット上のすべての Web サイトの 43% 以上で使用されています。 WordPress は広く使用されているため、さまざまなサーバーやホストにプラットフォームを簡単にインストールできるようにするヘルパー ツールが多数あります。 そのため、WordPress をインストールするには、1 つの方法ではなく、いくつかの異なる方法があります。
このガイドでは、WordPress をインストールするためのいくつかの方法を検討します。
始めましょう!
方法 1: WordPress がプリインストールされているホストを選択する
WordPress をインストールする最も簡単な方法は、WordPress を処理するホストを選択することです。 WordPress 専用のホスティング プロバイダーの多くは、WordPress をプレインストールするオプションを提供しています。 つまり、ホスティングにサインアップしたらすぐに WordPress サイトの使用を開始できます。 この場合、「WordPress のインストール方法」という話題はまったく役に立ちません。
WordPress をプレインストールしてくれるホストをいくつか紹介します。
- Bluehost – 月額 $2.95 から。
- Hostinger – 月額 $2.99 から。
- DreamHost – 月額 $2.99 から始まります。
- SiteGround – 月額 2.99 ドルから。
すでに別のホストを選択している場合でも心配する必要はありません。 他のほとんどのホストでは、WordPress のインストールが依然として非常に簡単です。
方法 2: cPanel から WordPress をインストールする方法
cPanel は、ほとんどの Web ホストがユーザーに提供するホスティング管理パネルです。 ホスティングにサインアップすると、ホストから cPanel のログイン情報が提供されるはずです。 また、ほとんどのホストでは、cPanel インターフェイスは同様に見えます。 インターフェースのスタイルは異なる場合がありますが、コアのレイアウトは同じです。
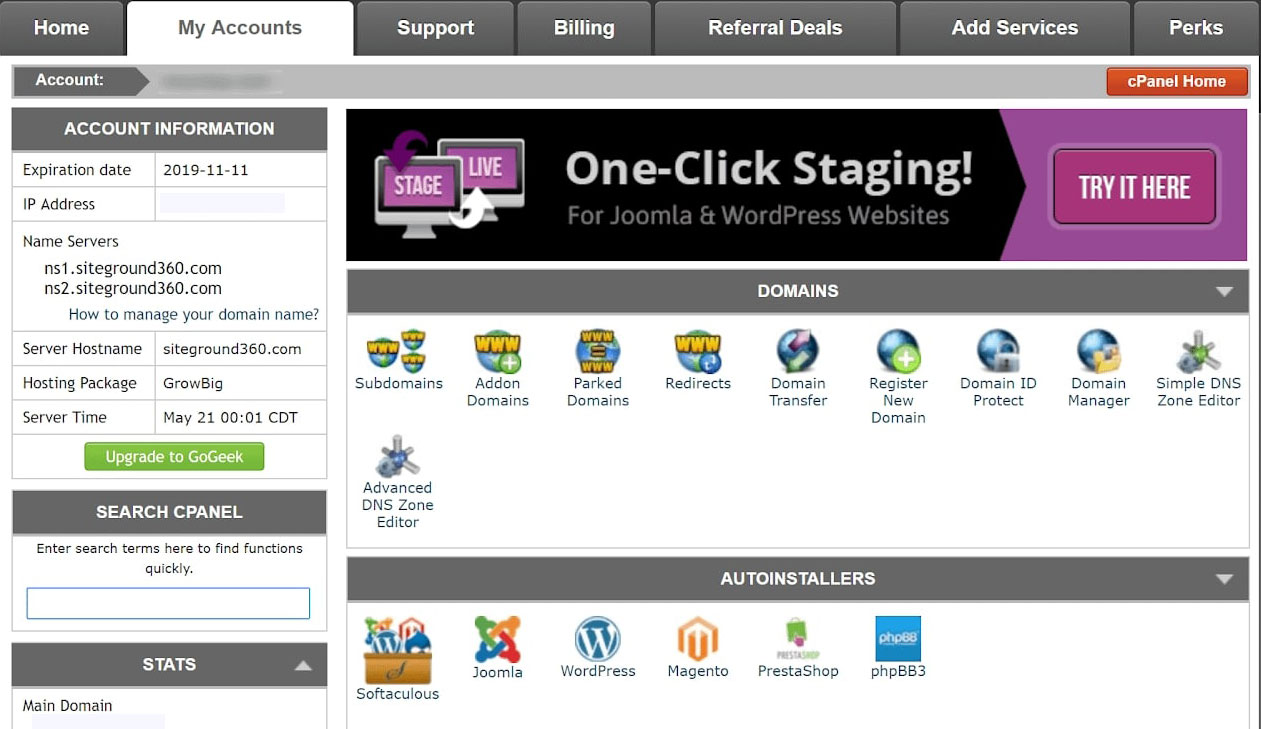
cPanel インターフェイスでは、ホストによって 1 つ以上の自動インストーラーへのアクセスが許可される必要があります。 基本的に、自動インストーラーは WordPress のインストール プロセス全体を自動化します。これについては次のセクションで説明します。 WordPress を手動でインストールする代わりに、いくつかの基本情報を入力してボタンを押すだけで、自動インストーラーがインストールを実行します。
最も一般的な WordPress 自動インストーラーをいくつか示します。
- ファンタスティコ
- 軟毛性
- クイックインストール
インターフェイスに若干の違いがある場合がありますが、すべての自動インストーラーは同様に動作します。 Softaculous を使用して cPanel に WordPress をインストールする方法の例を紹介します。 ただし、特定の自動インストーラーの正確なインターフェイスは少し異なる場合があります。
Softaculous を使用して WordPress をインストールする方法
始めるには、cPanel アカウントにログインし、 SoftaculousまたはWordPress インストーラーアイコンを探します。 これらは「自動インストーラー」セクションにあります。

これらのアイコンのいずれかをクリックすると、WordPress 用の Softaculous 自動インストーラーが起動します。 次に、 「今すぐインストール」タブを選択します。
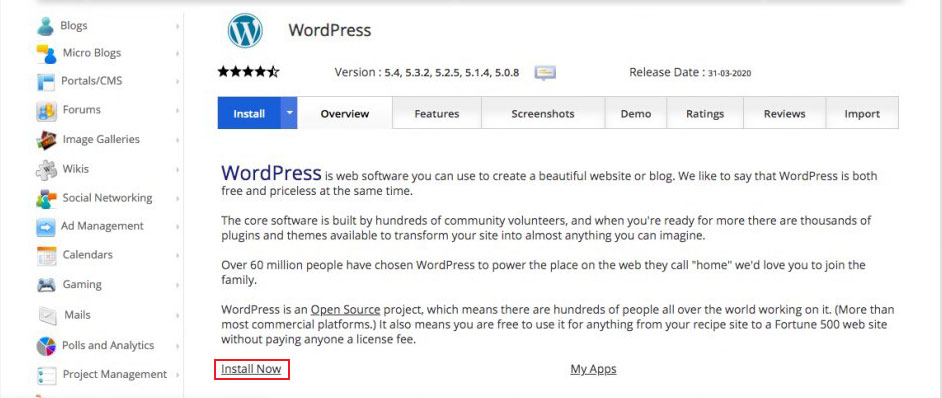
Softaculous は WordPress をどこにインストールするかを尋ねます。 http://またはhttp://www のいずれかを選択する必要があります。 プロトコルとして。
ただし、サイトが SSL および HTTPS で保護されている場合は、 https://またはhttps://www を使用できます。 プロトコルとして。
その後、WordPress をインストールするドメイン名を選択します。 ほとんどのユーザーは、example.com などのドメインのルート ディレクトリに WordPress をインストールすることを好みます。 その場合は、 [ディレクトリ内]フィールドが空であることを確認してください。
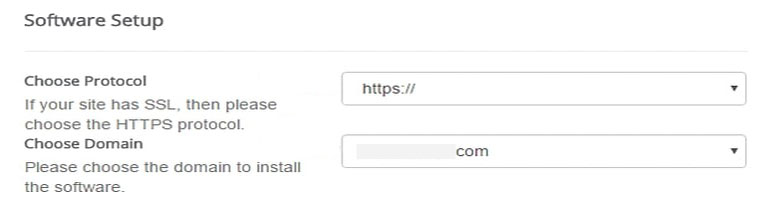
次に、下にスクロールしてサイト設定セクションを見つけます。
ここで、WordPress サイトのタイトルと説明を入力する必要があります。 心配しないで; インストール後に WordPress 管理エリアから変更できます。
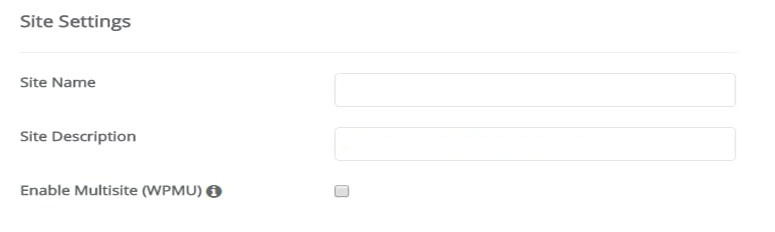
マルチサイト ネットワークを作成する予定がある場合にのみ、WordPress マルチサイトを有効にします。
次に、管理者のユーザー名、パスワード、電子メール アドレスを入力します。 Softaculous はユーザー名とパスワードのフィールドを自動的に入力します。 ただし、必要に応じて変更できます。
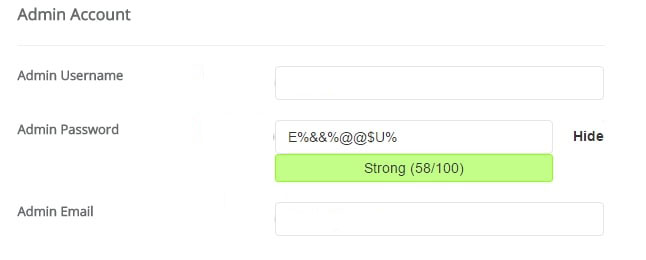
画面上の残りの設定はオプションです。
すべてのフィールドに入力したら、画面の下部にある「インストール」ボタンをクリックします。 実行には 1 分ほどかかる場合があります。 その後、確認メッセージが届きます。これで完了です。 これは、自動インストーラーを使用して WordPress を cPanel にインストールする方法です。 example.com/wp-adminにアクセスして、WordPress サイトにアクセスできるようになりました。
WordPress ログイン ページが見つかりません。WordPress ログイン URL に関するガイドを確認してください。
方法 3: WordPress を手動でインストールする方法
有名な WordPress の 5 分間インストールを実行するには、ファイルをアップロードするための FTP プログラムが必要です。 私たちは FileZilla を使用していますが、使用できる高品質の無料 FTP プログラムがたくさんあります。
まず、WordPress の最新バージョンを wordpress.org からダウンロードします。
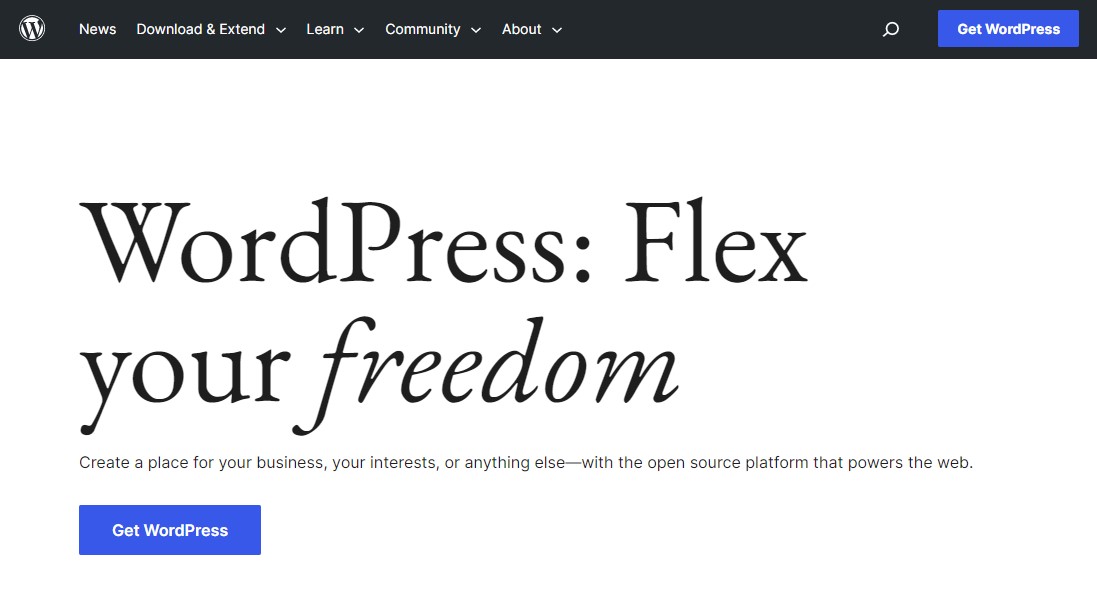
WordPress は Zip ファイルの形式で提供されます。 WordPress フォルダーを含むファイルを解凍する必要があります。 このフォルダーには、Web サーバーにアップロードする必要があるすべての WordPress ファイルが含まれています。
次に、FTP クライアントをホスティング サーバーに接続します。 接続したら、FTP プログラムを使用して、システムから Web サイト サーバーに WordPress ファイルをアップロードします。
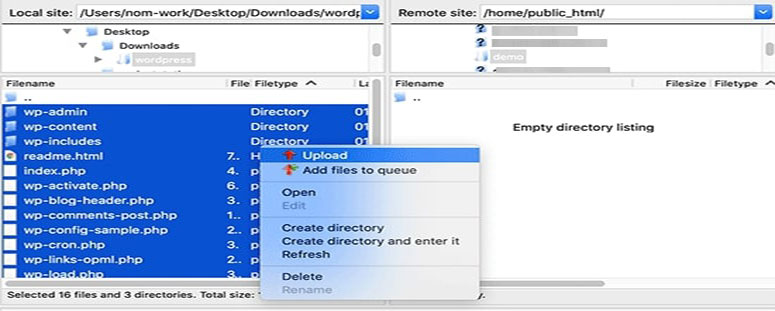

WordPress をルート ドメイン名 (example.com) にインストールする場合は、WordPress ファイルを Web サイトのルート ディレクトリにアップロードする必要があります。 このディレクトリは通常、 /public_html/と呼ばれます。
WordPress のアップロードが完了したら、ホスティング コントロール パネルに移動してデータベースを作成します。
cPanel ダッシュボードで、 「MySQL データベース」アイコンをクリックします。

新しいデータベースを作成するオプションが表示されます。 データベースに名前を付け、 「データベースの作成」をクリックします。
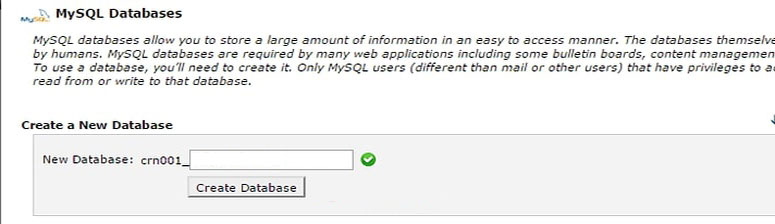
次に、データベースのユーザーを作成します。 MySQL ユーザーまで下にスクロールして、新しいユーザーを作成するだけです。
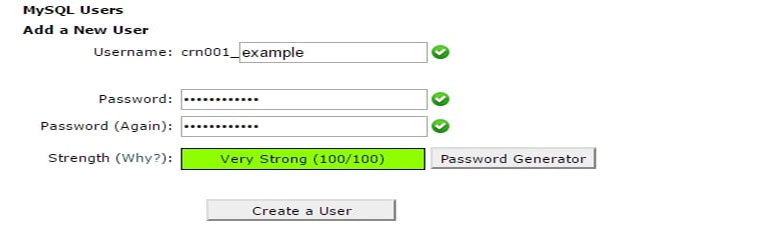
ユーザーを作成したら、作成したデータベースへのアクセスをユーザーに提供します。

次の画面で、そのユーザー名に「すべての権限」を付与し、 「変更」ボタンをクリックします。
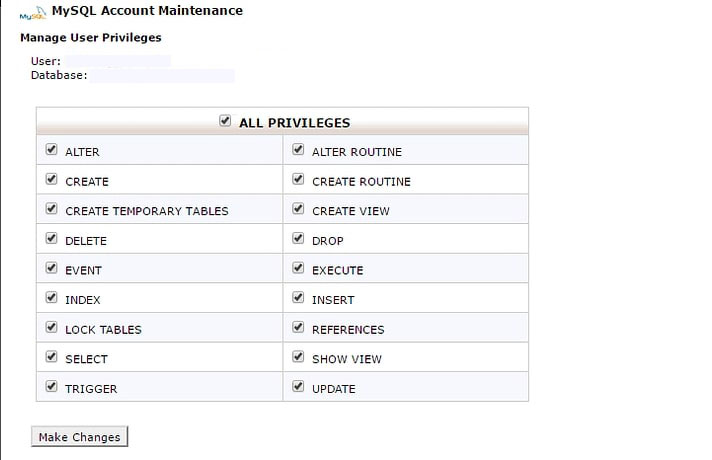
それでおしまい! MySQL データベースとユーザーが作成されました。
次に、ドメイン名 (例: example.com) に移動して、インストール プロセスを完了します。 ドメインに移動すると、WordPress インストール ウィザードが表示されるはずです。 言語を選択し、 「続行」ボタンをクリックするだけです。
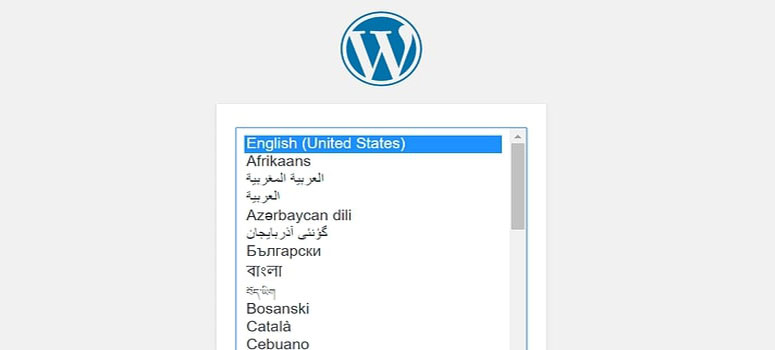
インストール手順がいくつか表示されます。 WordPress はデータベース名、パスワード、MySQL ホスト情報が必要であることを通知します。
続行するには、 「Let's Go」ボタンをクリックしてください。
WordPress にフォームが表示されます。 先ほど作成したデータベース情報を入力するだけです。
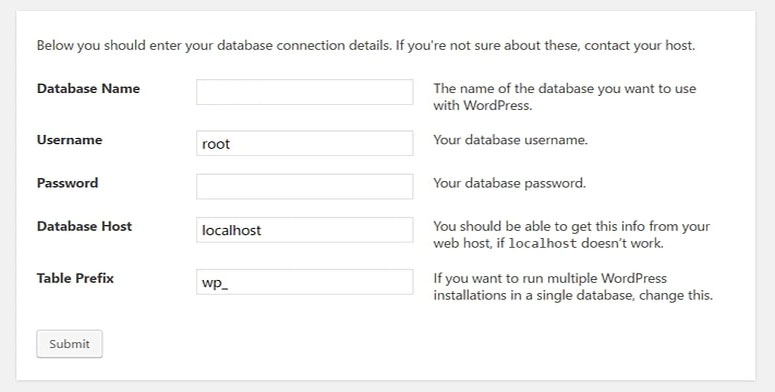
完了したら、 「送信」ボタンをクリックします。 WordPress はデータベースに接続し、成功メッセージを表示します。
次に、 「インストールを実行」ボタンをクリックして続行します。
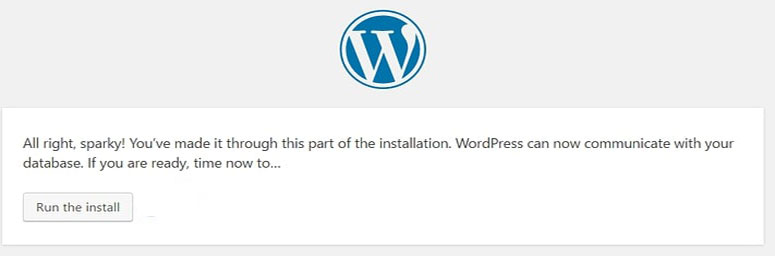
ここで、サイトをセットアップするための WordPress に関する情報を提供します。 これには、サイトのタイトル、ユーザー名、パスワード、管理者の電子メール アドレス、検索エンジンの表示設定などが含まれます。すべてのフィールドに入力したら、 [WordPress のインストール]ボタンをクリックします。
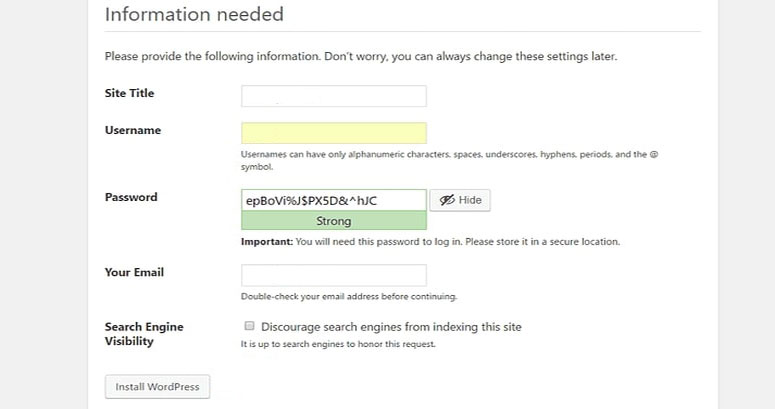
これで、WordPress がセットアップしてインストールを完了します。
ユーザー名が記載された成功メッセージが表示されます。 「ログイン」ボタンをクリックするだけで、WordPress サイトにサインインできます。
それでおしまい! WordPress を 5 分以内に手動でインストールする方法を学びました。
WordPressをインストールした後にやるべきこと
WordPress が正常にインストールされたので、新しい WordPress サイトの使用を開始するのに役立ついくつかのことを以下に示します。
WordPress テーマを選択する
テーマは、WordPress ベースの Web サイトの外観を制御します。 何千もの無料およびプレミアム WordPress テーマから選択できます。 オプションが多すぎると、初心者にとっては少し混乱するかもしれません。 そのため、WordPress テーマを選択するためのガイドをまとめました。
人気のテーマのショーケースをいくつかチェックしてください。
- 無料のWordPressブログテーマ
- 無料のWordPress eコマーステーマ
- 最高の旅行ブログ WordPress テーマ
必須の WordPress プラグインをインストールする
WordPress プラグインは、WordPress サイトのアプリに似ています。 これにより、機能を拡張し、サイトに新しい機能を追加できます。
WordPress ディレクトリだけでも 59,000 を超える無料の WordPress プラグインがあります。 その他のプラグインについては、サードパーティの Web サイトから有料プラグインとしてダウンロードできます。
どのプラグインをインストールすればよいか迷っている場合は、すべての Web サイトに必須の WordPress プラグインの厳選されたリストをご覧ください。
また、WordPress プラグインのインストール方法に関する初心者向けガイドもご覧ください。
Google アナリティクスをインストールする
Web サイトの所有者は、視聴者、彼らが何を検索しているのか、そしてその視聴者がそれを見つけるのをどのように支援できるのかを理解する必要があります。 これらの洞察は、より適切なビジネス上の意思決定を行うのに役立ちます。
ここで Google Analytics が役に立ちます。 Web サイトへの訪問者の数、訪問者がどこから来たのか、そこにいる間に何をしたかが表示されます。
Google Analytics を WordPress サイトに追加する方法については、初心者ガイドをご覧ください。
WordPress サイトを Google Search Console に送信する
Google Search Console (GSC) は、Google が提供する無料の SEO ツールで、Google 検索結果における Web サイトの存在を監視するのに役立ちます。
これにより、検索ランキングを追跡しながら、Web サイトの検索パフォーマンスに影響を与える可能性のあるサイト エラー、セキュリティ上の問題、インデックス作成の問題についての情報も得ることができます。
WordPress SEO に真剣に取り組んでいる場合は、最初から Google ウェブマスター ツールに WordPress SEO を追加する必要があります。
WordPress サイトを Google Search Console に送信する方法を確認してください。
結論
WordPress のインストールは、Web サイトやブログを作成しようとしている人にとって簡単で不可欠なプロセスです。
ワンクリック WordPress インストールによる WordPress ホストの選択から WordPress の手動インストールまで、WordPress サイトを効率的かつ効果的にセットアップできます。
このガイドが、さまざまな方法を使用して WordPress をインストールする方法を学ぶのに役立つことを願っています。
詳細については、次の他の役立つリソースをご覧ください。
- WordPress ブログを始める方法
- WordPress ウェブサイトの作成方法
最後に、この記事が気に入っていただけましたら、Facebook と Twitter をフォローしてください。
