WordPress のインストール方法: 完全初心者ガイド
公開: 2017-03-02WordPress のインストール方法を知りたいですか? 使用できる方法はいくつかありますが、それぞれについて詳しく説明します。
この WordPress インストール ガイドが終わるまでに、WordPress サイトが稼働し、コンテンツの追加を開始できるようになっているはずです。
まず、そもそもなぜ WordPress のインストール方法が異なるのでしょうか? 答えは簡単です…WordPress の人気により、さまざまなサーバーやホストにプラットフォームを簡単にインストールできるヘルパー ツールが多数あります。 その結果、WordPress のインストール方法の選択肢は 1 つだけではなく、複数の選択肢があります。
この投稿では、 WordPress をインストールするための一般的な方法のそれぞれについてチュートリアルを説明します。
どの方法を選択すべきかについてのガイダンスを提供するために、最も簡単なものから最も時間のかかるものまでガイドを並べました。
したがって、WordPress をインストールする最も速く簡単な方法を探しているだけの場合は、方法 1 から始めてください。
- 方法 #1: WordPress がプリインストールされているホストを選択する
- 方法 #2: cPanel と自動インストーラーを介して WordPress をインストールする方法
- 方法 #3: FTP 経由で WordPress を手動でインストールする方法
- 方法 #4: 自分のコンピューターに WordPress をインストールする方法
- 物事をまとめる
WordPress を手動でインストールする方法の概要をお探しの場合は、次のリンクを参照してください。
- wordpress.org から最新バージョンの WordPress をダウンロードします。
- ファイルを解凍し、
public_html(または同様の) ディレクトリにアップロードします。 - MySQL データベースとユーザーの作成
wp-config.phpファイルを設定します。- WordPress のインストールを実行する
詳細については、以下をお読みください。
このチュートリアルをビデオ形式で実行したい場合は、これをチェックしてください。
方法 #1: WordPress がプリインストールされているホストを選択する
WordPress をインストールする最も簡単な方法は、それを行ってくれるホストを選択することです。 現在、多くの WordPress 専用ホストでは、WordPress をプリインストールすることを選択できます。 つまり、ホスティングにサインアップしたら、WordPress サイトに直接アクセスできるということです。 このような場合、「WordPress をインストールする方法」という問題はまったく意味がありません。
WordPress をプレインストールしてくれる推奨ホストをいくつか紹介します。
- Bluehost – 手頃な価格で、WordPress がプリインストールされています。 このリンクを使用すると、1 つのサイトで月額 2.75 ドルから始まります。
- SiteGround – 作業を楽にする WordPress 固有の機能がたくさんあります。 1 サイトあたり月額 2.99 ドルから。
ウェブ ホスティング アカウントにサインアップする準備ができたら、必ずこのページの Bluehost リンクのいずれかを使用してください。 それらを経由すると、次の 2 つの結果が得られます: (1) これらはアフィリエイト リンクです。つまり、そこから購入すると少額の手数料を受け取ります。(2) 2.75 ドル対 3.95 ドルの割引価格が解除されます。 他の方法で Bluehost サイトにアクセスした場合、この割引は受けられません。
また、多くのマネージド WordPress ホストは WordPress をプレインストールしますが、その価格は高くなる可能性があります。
ただし、すでに別のホストを選択している場合でも心配する必要はありません。 他のほとんどのホストでは、WordPress のインストールが依然として非常に簡単です。 ただし、少なくともいくつかのボタンをクリックする必要があります。 詳細については、次のセクションで説明します。
方法 #2: cPanel に WordPress をインストールする方法
cPanel は、ほとんどの Web ホストが顧客に提供するホスティング管理ダッシュボードです。 ホスティングにサインアップすると、ホストは cPanel のログイン詳細を提供する必要があります。 ほとんどのホストでは、cPanel インターフェイスは次のようになります。 インターフェースのスタイルは少し異なって見えるかもしれませんが、基本的なレイアウトは同じです。
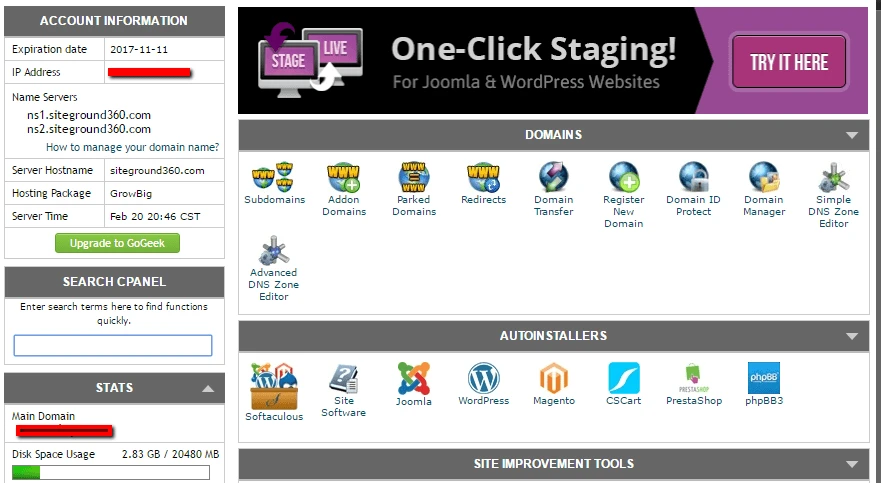
cPanel インターフェイスでは、ホストによって 1 つ以上の自動インストーラーへのアクセスが許可される必要があります。 これらの自動インストーラーを使用することで、cPanel に WordPress をインストールする方法を知ることができます。その名前の「auto(matic)」が示すように、比較的簡単にインストールできるからです。
自動インストーラーは基本的に、次のセクションで説明する完全な WordPress インストール プロセスを自動化します。 したがって、すべてを手動で行う必要はなく、基本情報を入力してボタンをクリックするだけで、自動インストーラーが WordPress をインストールします。
遭遇する可能性のあるいくつかの異なる自動インストーラーがあります。 最も一般的な WordPress 自動インストーラーは次のとおりです。
- 軟毛性
- ファンタスティコ
- クイックインストール
- MOJO マーケットプレイス
状況によっては、ホストが独自の WordPress インストーラー ツールを提供することもあります。これは、cPanel に WordPress をインストールする別の方法です。
インターフェイスに若干の違いがある場合がありますが、すべての自動インストーラーは多かれ少なかれ同じように機能します。 Softaculous を使用して cPanel に WordPress をインストールする方法を確認できるように例を示しますが、特定の自動インストーラーの正確なインターフェイスは少し異なる場合があります。
まず、cPanel で WordPress 自動インストーラーへのリンクを見つけてクリックします。
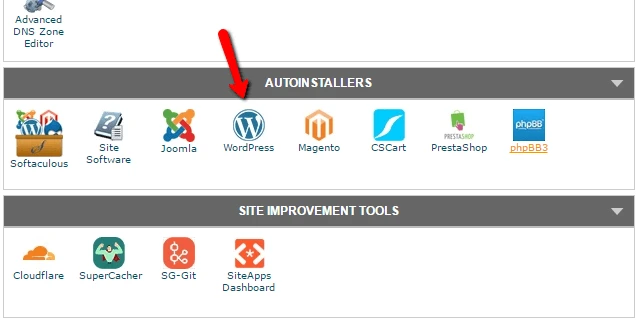
次の画面には、 [今すぐインストール]リンクが表示されます (使用している自動インストーラーに関係なく)。 もう一度クリックしてください:
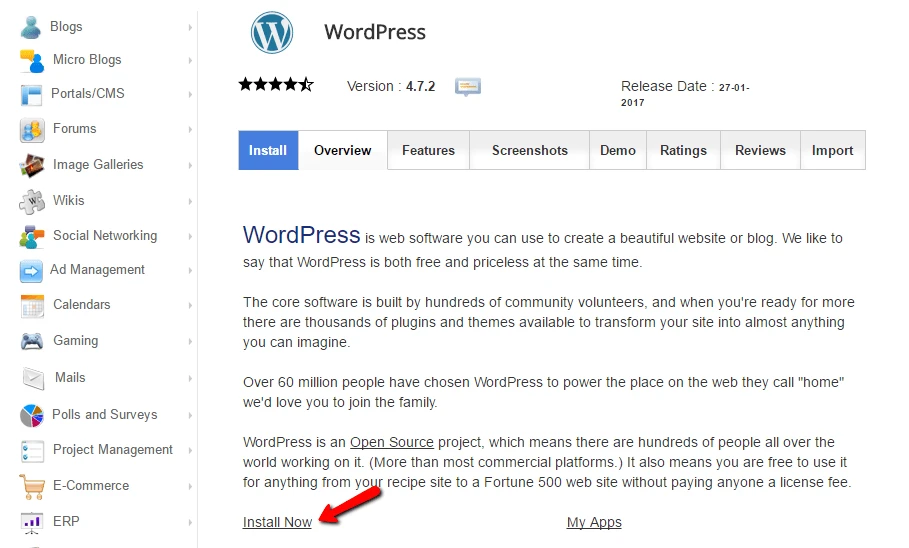
次に、WordPress インストールの詳細を入力する必要があります。 繰り返しになりますが、このインターフェイスは通常、どの自動インストーラーを使用しているかに関係なく、同じように見えるはずです。
まず、WordPress をインストールするプロトコルとドメイン名を入力します。
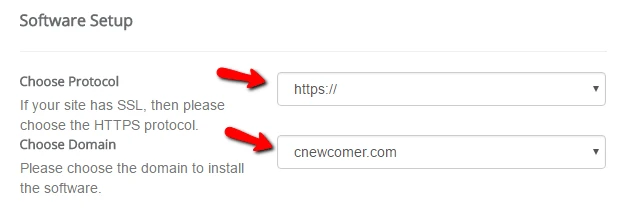
[プロトコル]では、SSL 証明書を使用している場合は、HTTPS を選択する必要があります。 それ以外の場合は、HTTP を選択する必要があります。 意図的に SSL 証明書をインストールしない限り、デフォルトは HTTP です。
次に、WordPress をインストールするディレクトリを選択します。 99% の状況では、このフィールドを空白のままにしておく必要があります。 空のままにすると、WordPress がメイン ドメインにインストールされることになります。 つまり、ドメインがYOURDOMAIN.comの場合、WordPress はYOURDOMAIN.com/mywpsiteなどではなくYOURDOMAIN.comにインストールされます。
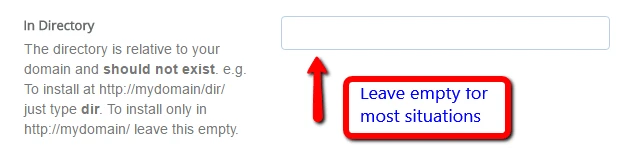
もう少し下で、 「サイト設定」を入力する必要があります。 これらは、サイトの名前と説明の単なるデフォルト値です。 後から WordPress インターフェースからいつでも変更できます。
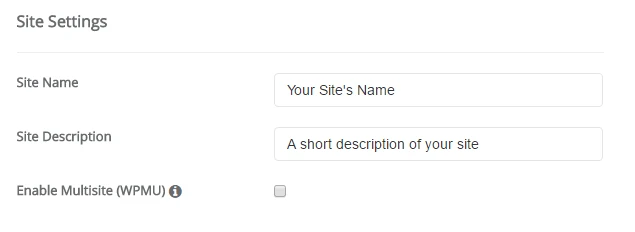
特にマルチサイト ネットワークを作成しようとしている場合を除き、WordPress マルチサイトを有効にしないでください。
WordPress アカウントのログイン資格情報を作成する必要もあります。 インストール後にこのユーザー名とパスワードの組み合わせを使用して WordPress ダッシュボードにログインするため、必ず覚えておいてください。
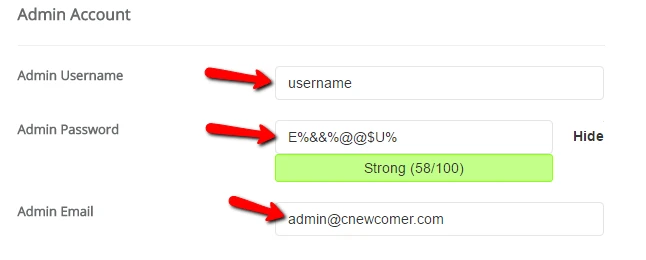
使用している特定の自動インストーラーによっては、他にもいくつかのオプションが表示される場合があります。 これらは無視しても問題ありません。 つまり、カバーしなかったものはデフォルトのままで問題ありません。
すべて入力したら、必ず画面の下部にある「インストール」をクリックしてください。 実行には 1 分ほどかかる場合があります。 その後、確認が得られればそれで終わりです。 できたね。 以上が、自動インストーラーを使用して cPanel に WordPress をインストールする方法です。 YOURDOMAIN.com/wp-adminにアクセスして、新しい WordPress サイトにログインできるようになりました。
WordPress ログイン ページが見つからない場合は、WordPress ログイン URL を見つけるためのガイドを参照してください。
方法 #3: WordPress を手動でインストールする方法
個人的には、上記の自動インストーラーが非常にシンプルで広く普及しているため、この手動プロセスを使用する必要性はもうありません。 事実上、すべての Web ホストは、ホスティング ダッシュボードから WordPress をインストールできる何らかのツールを提供しています。
ただし、WordPress を手動でインストールする方法を学びたい場合は、読み続けてください。 初心者の場合は、上で説明した自動インストーラー プロセスを使用してください。
有名な WordPress の 5 分間インストールを実行するには、ファイルをアップロードするための FTP プログラムが必要です。 私は FileZilla を使用していますが、高品質の無料 FTP プログラムがたくさんあります。 FTP とは何か、またはその使用方法がわからない場合は、おそらく WordPress 自動インストーラーを使用する必要があることを意味します。 ただし、続行したい場合は、FTP チュートリアルに少し寄り道してください。
まず、WordPress の最新バージョンを wordpress.org からダウンロードします。
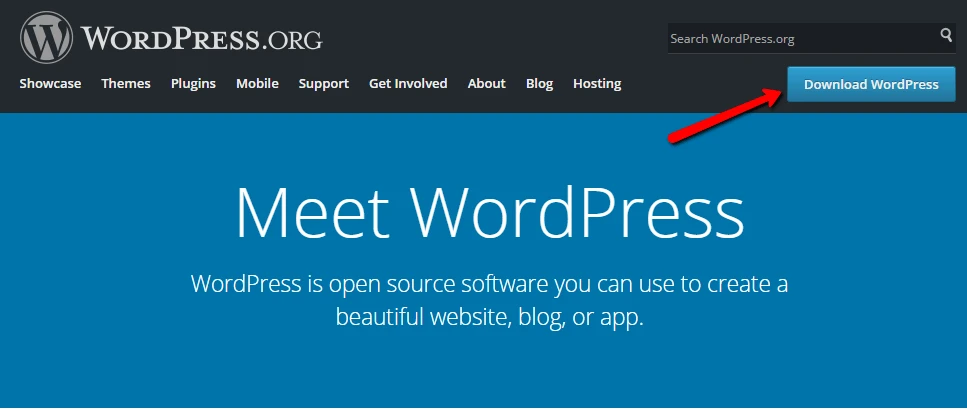
次に、ファイルを解凍し、Web サイトのpublic_html (または同様の) ディレクトリにアップロードします。 FTP へのログイン方法がわからない場合は、ホストに FTP アカウント情報を問い合わせてください。
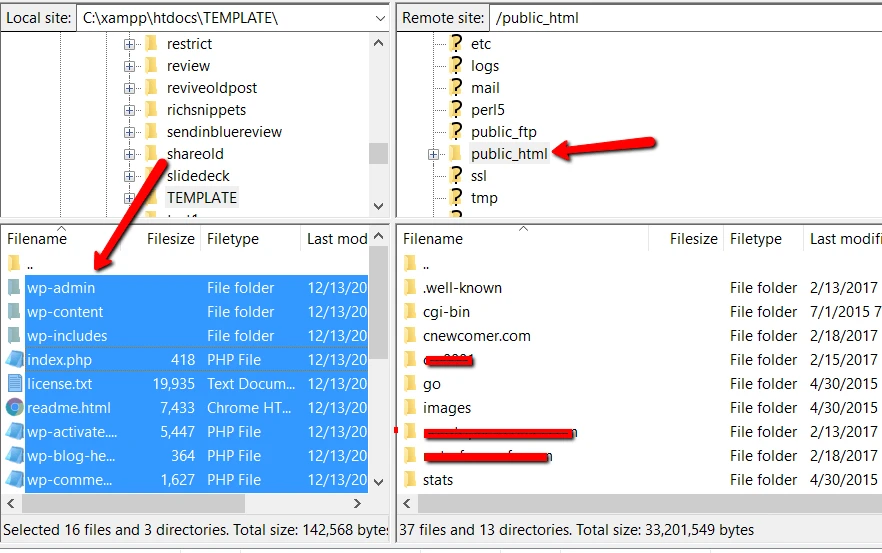
その間に、cPanel アカウントに移動し、 MySQL データベースオプションを見つけます。
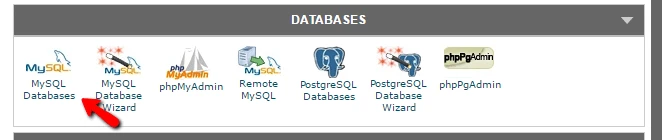
新しいデータベースを作成するオプションが表示されるはずです。 データベースの名前を入力し、 「データベースの作成」をクリックします。
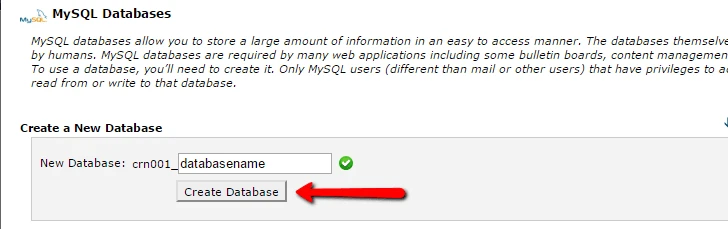

名前は何でも構いませんが、必ず覚えておいてください。 後で必要になります。
次に、実際にデータベースのユーザーを作成する必要があります。 同じページで、 「MySQL ユーザー」まで下にスクロールし、新しいユーザーを作成します。
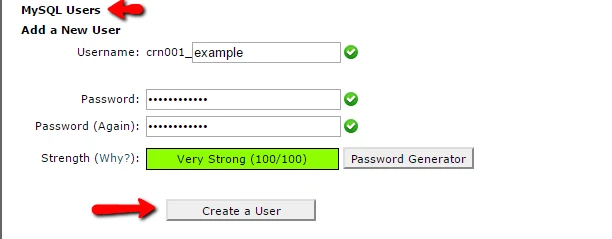
ユーザーを作成したら、作成したデータベースへのアクセスをそのユーザーに付与してください。
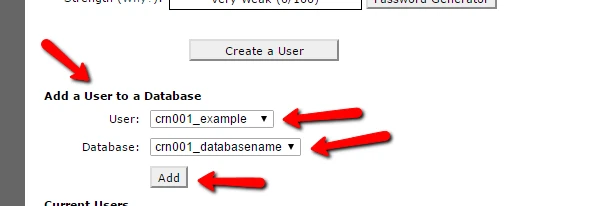
次のページで、そのユーザー名にすべての権限を付与することも忘れないでください。
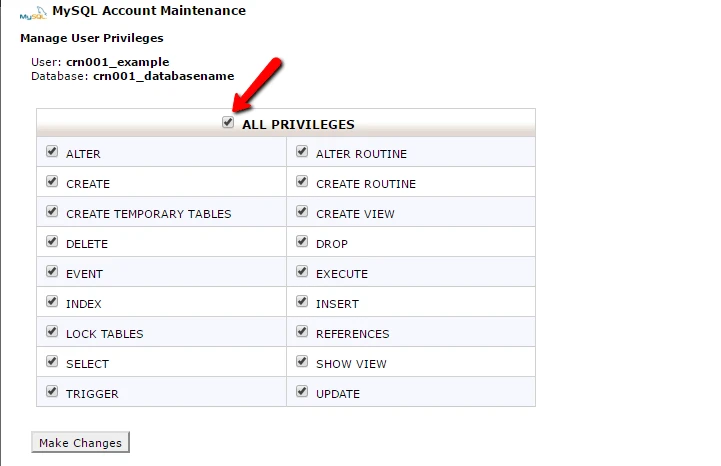
FTP 転送が完了したと仮定すると、ドメイン名に移動してインストール プロセスを完了できます。 ドメインにアクセスすると、WordPress インストール ウィザードが表示されます。 まず、言語を選択する必要があります。
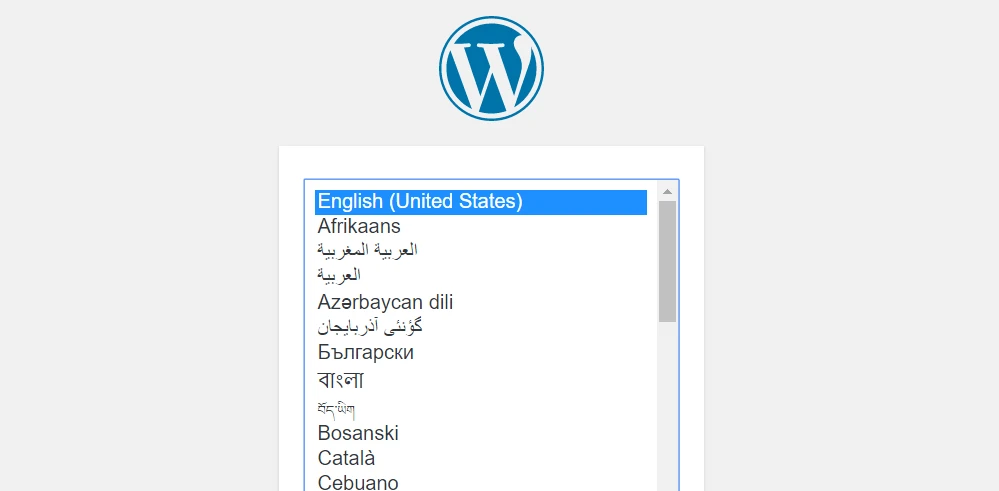
次に、データベース名、ユーザー、パスワードの詳細を手元に用意してください。 プロンプトが表示されたら、次のように入力します。
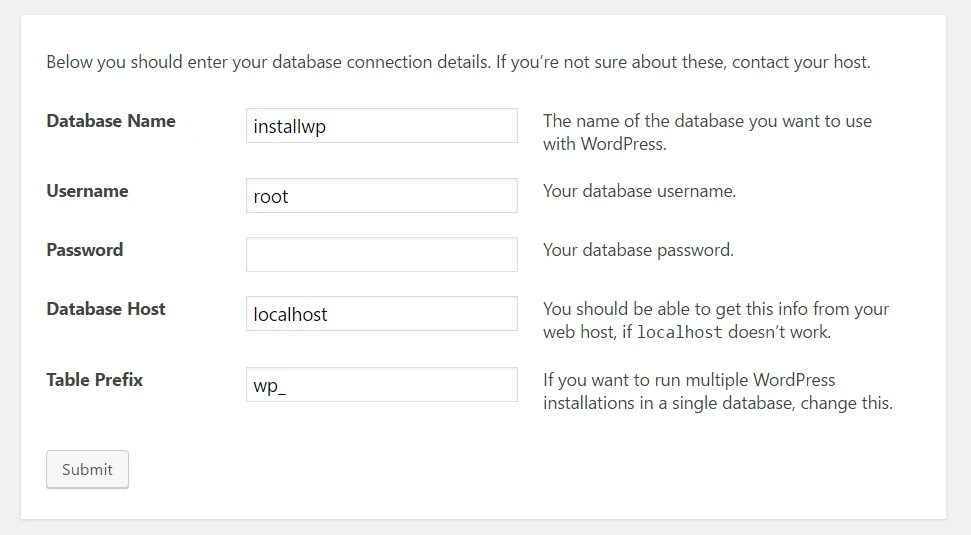
すべてがうまくいけば、WordPress のインストールを実行できるはずです。
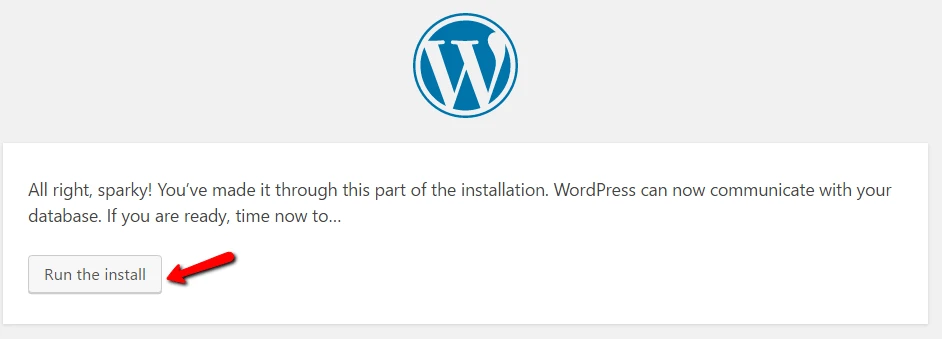
WordPress サイトにタイトルを付け、管理者アカウントの作成に必要な情報を入力します。
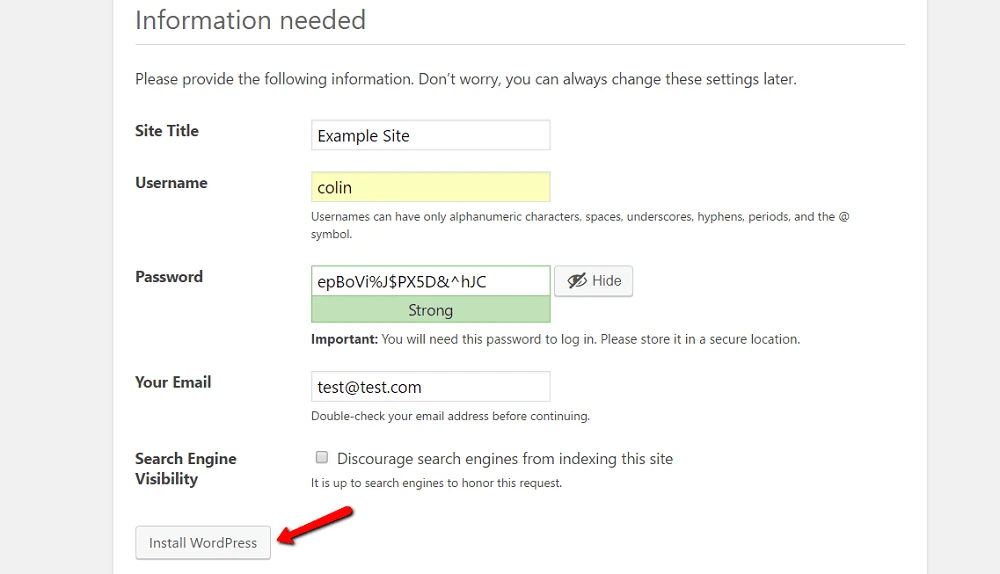
次に、 「WordPress のインストール」をクリックします。
以上です! わずか 5 分で WordPress を手動でインストールする方法を学びました。 これで、インストール プロセス中に入力したアカウントの詳細を使用してログインできるようになります。
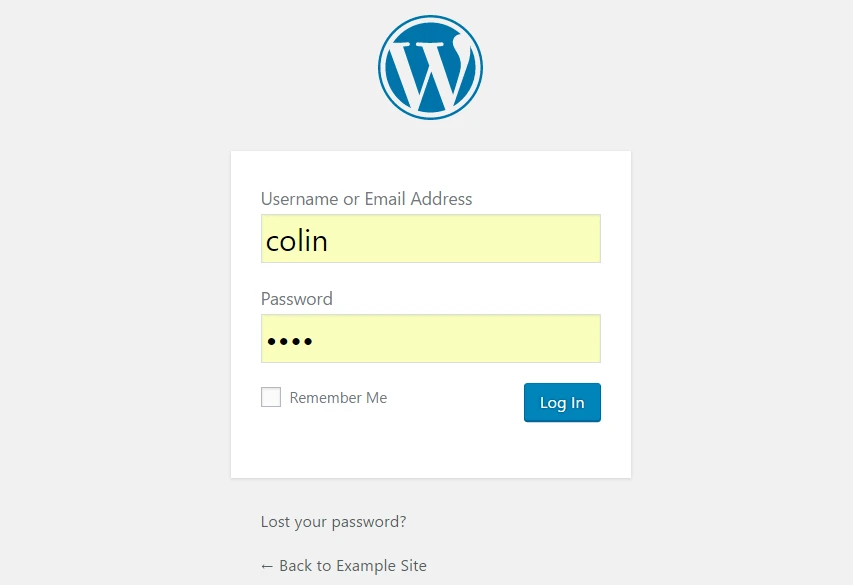
方法 #4: 自分のコンピューターに WordPress をインストールする方法
WordPress について詳しく学べるサンドボックスを作成したい場合は、自分のコンピューターに WordPress をインストールできます。 完全に機能する WordPress がインストールされており、自由に試すことができます。ただし、他の人はアクセスできません。
つまり、自分のコンピュータでのみ利用可能になります。 これは「ローカルホスト」とも呼ばれます。
このようなセットアップに興味がある場合は、さまざまなツールを使用して WordPress を「ローカル」にインストールする方法を示すガイドがいくつかあります。
- WAMP を使用して WordPress を Windows にローカルにインストールする
- XAMPP を使用して WordPress を Windows にローカルにインストールする
- WordPress を MAC にローカルにインストールする
- 無料の「ローカル」ツールを使用して WordPress をローカルにインストールする
今すぐ WordPress をインストールしてサイトを作成しましょう
繰り返しますが、初心者の場合は、ホストが (できれば) 提供する自動インストーラーを使用してください。 簡単かつ迅速で、WordPress を自分でインストールするのと何ら変わりません。 さらに良いのは、WordPress がプリインストールされているホストを選択することです。
WordPress を誇りに思うために手動で WordPress をインストールする方法を学びたい場合は、先に進んで試してみてください。 しかし、WordPress を 100 回手動でインストールすると、自動インストーラーの大ファンになることを約束します。
WordPress をインストールしたら、WordPress ウェブサイトの作成方法に関する残りのガイドに従うことができます。 テーマの選択、必須プラグインのインストール、コンテンツの追加など、その他の重要な手順を実行できます。
…
いつものように、WordPress のインストールで問題が発生した場合は、遠慮せずに質問してください。 喜んでお手伝いさせていただきます。
無料ガイド
スピードアップのための 4 つの重要なステップ
あなたの WordPress ウェブサイト
4 部構成のミニ シリーズの簡単な手順に従ってください。
ロード時間が 50 ~ 80% 短縮されます。
出入り自由* この投稿にはアフィリエイト リンクが含まれており、製品リンクのいずれかをクリックして製品を購入すると、少額の手数料が発生します。 ただし、標準金額をお支払いいただくため、お客様に費用が発生することはありませんので、ご安心ください。
